Mappen vergelijken met Meld
Enkele weken terug kon je kennismaken met Meld. Toen installeerden en gebruikten we Meld om tekstbestanden te vergelijken. Meld is ook goed in het vergelijken van de inhoud van mappen. Handig om bij onverwachte en gebeurlijke ongevallen een bestand terug te zetten vanuit een back-up map.
Wil je enkel de inhoud van lokale mappen (inclusief USB sticks en harde schijven) met elkaar vergelijken, dan kun je het volgende deel overslaan.
Gedeelde mappen in het bestandssysteem opnemen
Een backup bewaar je op een externe schijf of op een netwerkapparaat zoals een andere computer of NAS. Meld werkt enkel met mappen die op de lokale computer beschikbaar zijn. Maar dankzij het koppelen van gedeelde mappen aan een bestaande lokale map wordt de inhoud van mappen op een NAS of ander netwerkapparaat toch zichtbaar voor alle lokale programma's. Daarvoor voeren we eerst enkele opdrachten uit in de terminal.
Start Menu Toepassingen > Systeem > Konsole. Om de nieuwe map Backup aan te maken, voer je de volgende opdracht uit:
dany@pindabook:~> mkdir Backup
Deze map kunnen we nu gebruiken om de inhoud van een gedeelde NAS map in weer te geven. Met de volgende opdracht koppel je de openbaar gedeelde map /documenten/yoga op het netwerkapparaat met de naam pindabackup.local aan de lokale Backup map:
dany@pindabook:~> sudo mount -t cifs //pindabackup.local/yoga/documenten Backup
[sudo] wachtwoord voor root:
Password for root@//pindabackup.local/yoga/documenten:
Daarbij worden twee wachtwoorden gevraagd. Het eerste wachtwoord is het root wachtwoord om de mount opdracht als systeembeheerder uit te voeren. Het bestandssysteem uitbreiden met netwerkapparaten kan namelijk alleen als root gebruiker (systeembeheerder).
Het tweede wachtwoord is om toegang te krijgen tot de gedeelde map. Aangezien ik hier werk met een openbaar (public) gedeelde map, mag ik gewoon Enter drukken om geen wachtwoord op te geven.
Je kunt nu het terminalvenster sluiten.
Dit wordt het resultaat in de grafische bestandsbeheerder Dolhin:
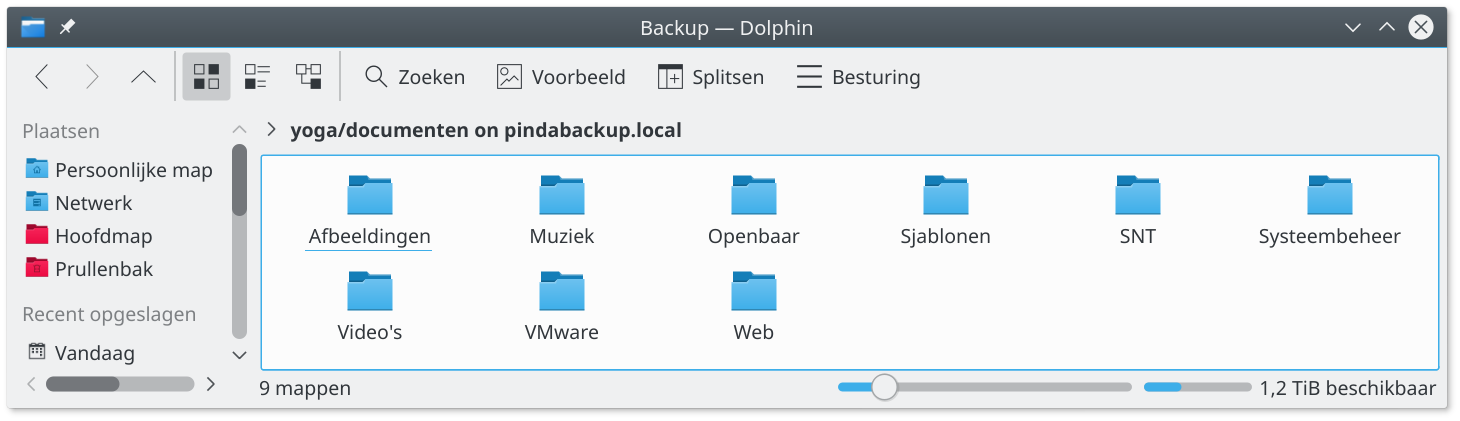
Mappen vergelijken met Meld
Start Menu Toepassingen > Ontwikkeling > Meld.
Klik op de knop Directory comparison..
Selecteer de twee mappen die je wilt vergelijken.
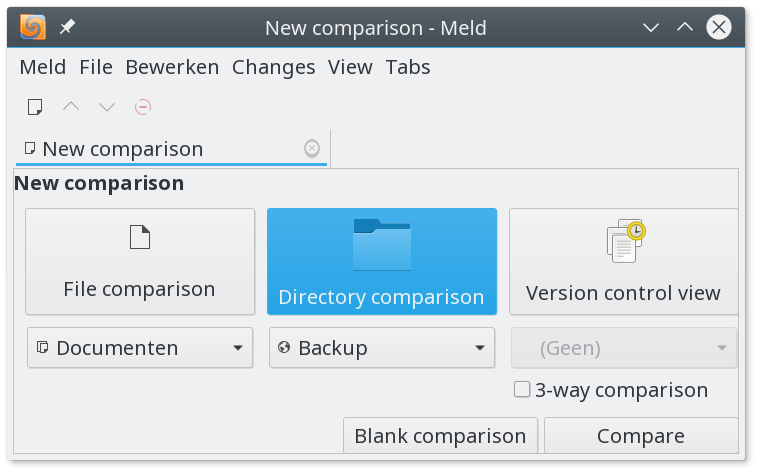
Klik daarna op de knop Compare om de inhoud van de twee mappen naast elkaar weer te geven.
Dit kan afhankelijk van de grootte van de mappen en snelheid van het apparaat een tijdje duren, wees geduldig.
Na het maximaliseren van het Meld venster krijg je een beter overzicht.

Indien je de grootte en bewerkingsdatum niet ziet, versleep je het verticale streepje tussen de twee mappen om een paneel breder te maken. Sleep daarna het scheidingsstreepje tussen de kolom Naam en Size wat naar links. Herhaal deze bewerking voor het tweede paneel.
Enkel de mappen die een verschillende inhoud hebben, worden standaard geopend (pijltje naar beneden voor het mapsymbool). Elke mapinhoud kan je verbergen/weergeven door op het pijlsymbool voor de map ye klikken.
De verschillen vallen op door het gebruik van kleuren en andere opmaak:
| Verschil | Weergave | Betekenis |
|---|---|---|
| Geen | Normaal | Er zijn geen verschillen gevonden |
| Geen na filteren | Cursief | Deze mappen bevatten verschillen, die door een filter weggefilterd werden. |
| Aangepast | Blauw en vet | Aangepaste bestanden |
| Nieuw | Groen en vet | Bestanden die enkel in deze map voorkomen. |
| Ontbreken | Grijs en doorstreept | Bestanden die enkel in de andere map voorkomen. |
| Fout | Rood met een gele achtergrond en vet | Het vergelijken van dit bestand is mislukt. Dit is meestal te wijten aan bestandsrechten (geen leesrechten) of onleesbare (ongeldige) bestandsnamen. |
Standaard toont Meld alles, zelfs als de onderdelen niet verschillen.
Schakel de knop Zelfde uit om de onderdelen die niet verschillen niet weer te geven.
Zo kan je je concentreren op jawel de verschillen.
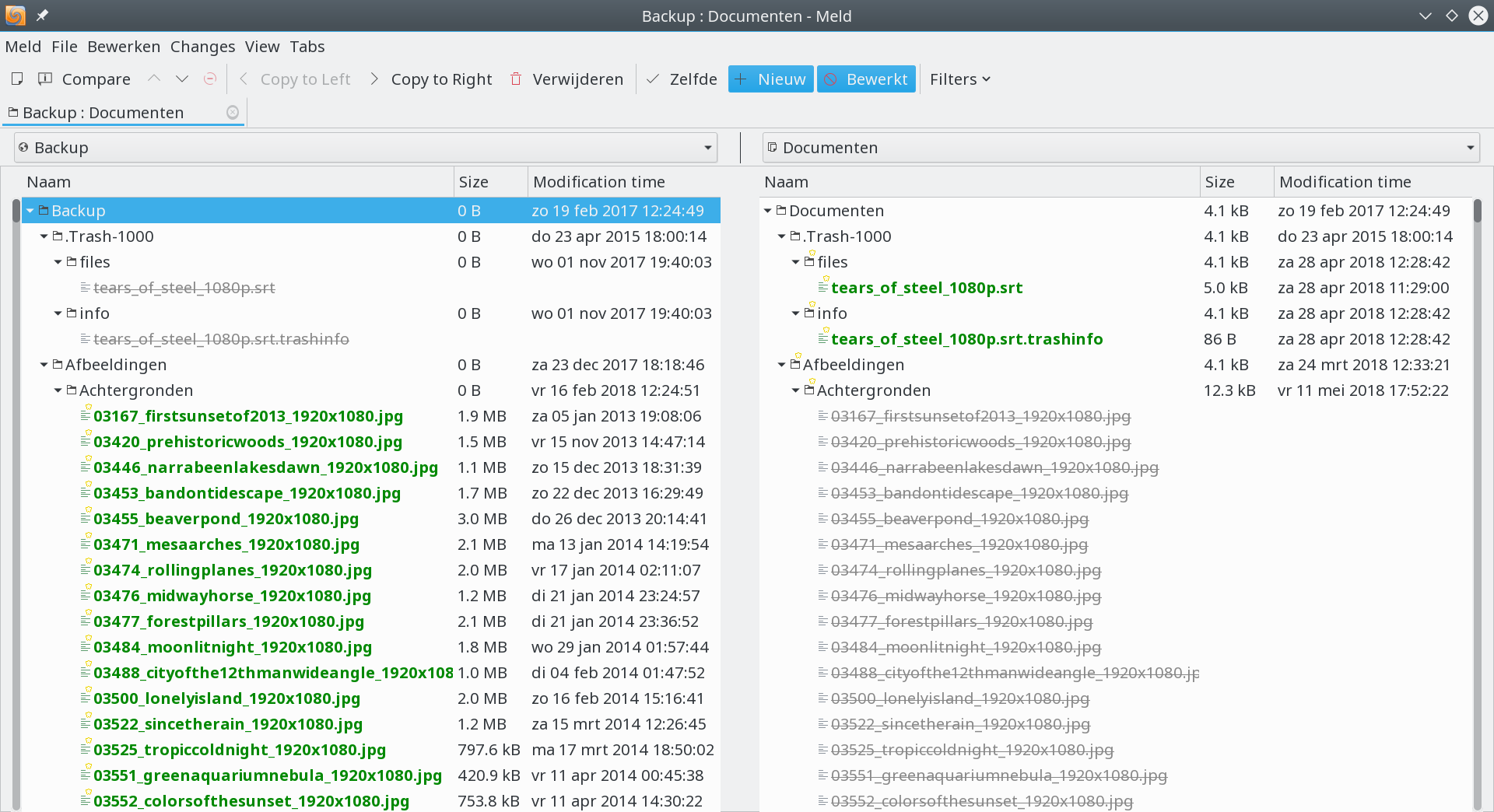
Nu zie je dus enkel de nieuwe en aangepaste bestanden. De knoppen Nieuw en Bewerkt schakelen de weergave van respectievelijk de nieuwe en bewerkte bestanden uit of aan.
Met de pijlknoppen rechts van de Compare knop spring je snel naar de vorig (pijl ophoog) en volgend (pijl omlaag) verschil.
Om een aangepast of nieuw bestand naar de andere map te kopiëren, selecteer je het bestand en klik je op de knop Copy to Left of Copy to Right. Deze opdrachten zijn ook beschikbaar in het snelmenu (rechterklik op) van een bestand of map.
Met de laatste knop in de werkbalk (Filters) kan je bepaalde soorten bestanden uitsluiten.
Gefilterde mappen en bestanden worden nooit vergeleken waardoor Meld sneller werkt.
Zo kan je Back-up bestanden, systeemspecifieke bestanden en mappen zoals Prullenbakken, enz. uitsluiten.
Je kunt zelf bestanden uitsluiten door in het menu Meld de opdracht Preferences te starten.
Op het tabblad Bestands filters kan je met het plus knopje onderaan een nieuwe filter aanmaken.
In de kolom Active kan je de filter in- en uitschakelen.
Klik op de naam van uw filter om deze aan te passen.
Het filterpatroon pas je op dezelfde manier aan en daarbij mag je meerdere door een spatie gescheiden patronen opgeven.
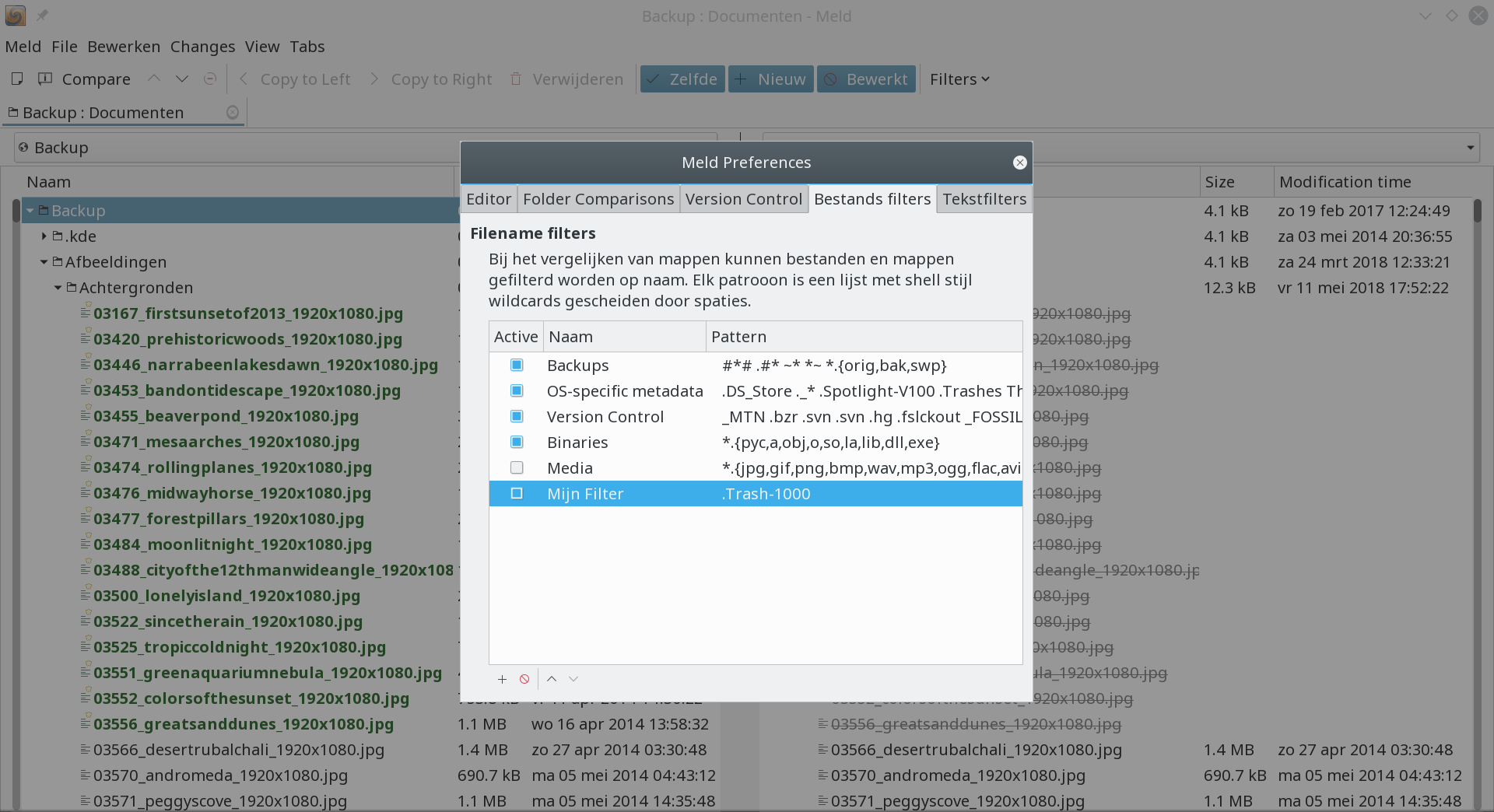
Bij het opgeven van patronen herkent Meld de volgende jokers:
| Joker | Betekenis |
|---|---|
| * | alles, m.a.w. geen of verschillende willekeurige tekens |
| ? | Juist één willekeurig teken |
| [abc] | Eén van de tekens die tussen de rechte haken voorkomen |
| [!abc] | Elk teken dat niet tussen de rechte haken voorkomt (in het voorbeeld dus geen a, b of c). |
| {kat,hond} | Enkel het woord kat of hond. |
Belangrijk om weten is dat Meld standaard hoofdlettergevoelig werkt. M.a.w. LEESME, leesme en LeesMe zijn drie verschillende bestanden. Wie dit vervelend vindt, kan door in het menu View de optie Ignore Filename Case inschakelen om Meld hoofdletterongevoelig te maken. Dan hebben de bestanden LEESME, leesme en LeesMe voor Meld dezelfde bestandnamen die dan dus ook bij één bestand behoren. Dit zie je vooral bij oude Windows bestandssystemen.