Wave Terminal
Wave Terminal is een open-source terminal die traditionele terminalfuncties combineert met grafische mogelijkheden zoals bestandsvoorvertoningen, surfen op het web en AI-hulp. Het draait op MacOS, Linux en Windows.
Gebruikers die voortdurend wisselen tussen terminals en browsers - documentatie controleren, bestanden bekijken, systemen controleren en AI-tools gebruiken, zullen Wave Terminal appreciëren. Wave Terminal brengt deze grafische tools direct naar de terminal, zodat je ze vanaf de opdrachtregel kunt bedienen. Dit betekent dat je in je terminal kunt blijven terwijl je nog steeds toegang hebt tot de visuele interfaces die je nodig hebt.
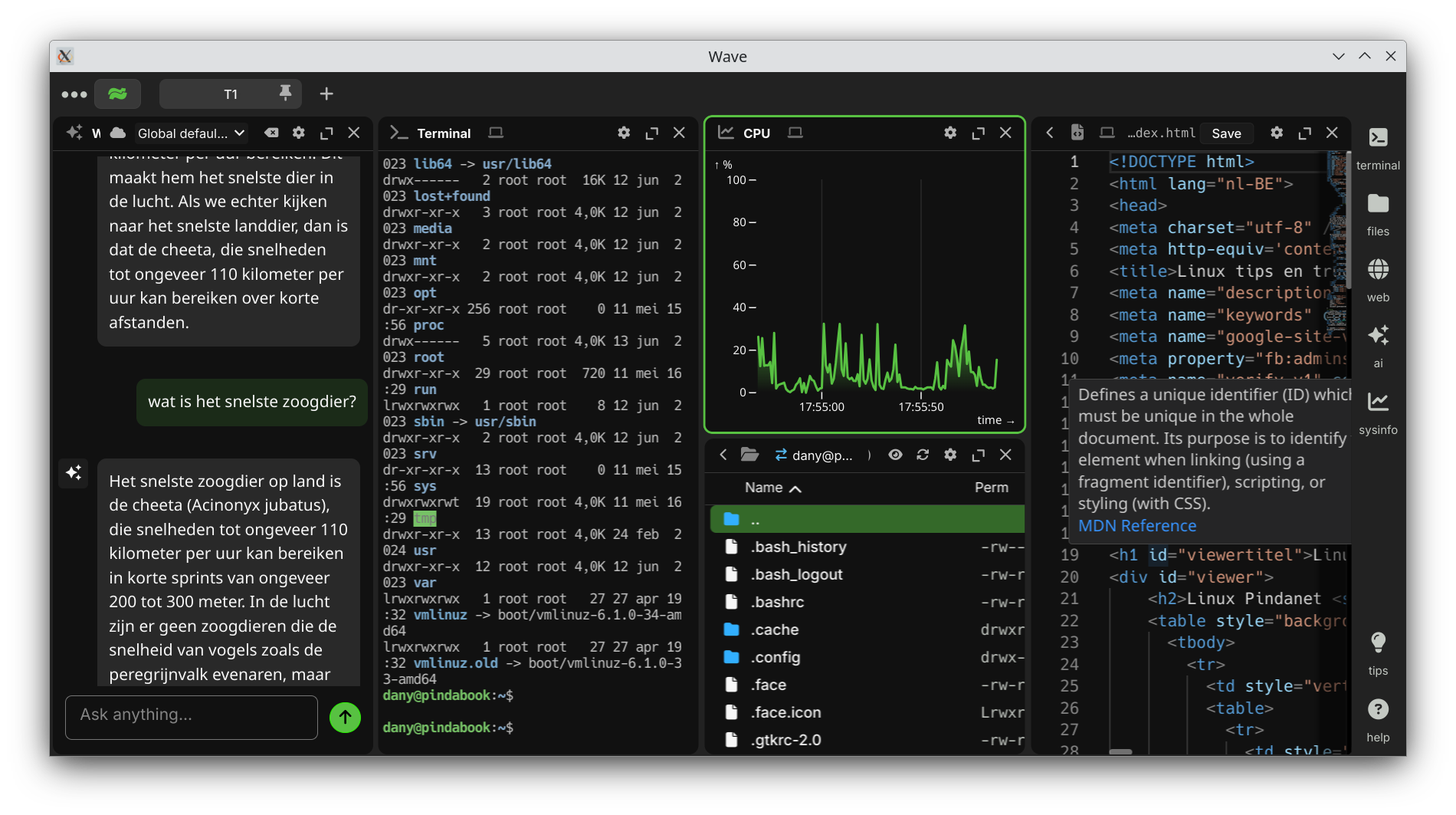
Belangrijkste kenmerken
- Flexibele drag & drop interface voor het organiseren van terminalblokken, editors, webbrowsers en AI-assistenten.
- Ingebouwde editor voor het naadloos bewerken van bestanden met syntax highlighting en moderne editorfuncties.
- Uitgebreid voorvertoningssysteem voor bestanden (markdown, afbeeldingen, video, PDF's, CSV's, mappen).
- Geïntegreerde AI-chat met ondersteuning voor meerdere modellen (OpenAI, Claude, Azure, Perplexity, Ollama).
- Commandoblokken voor het isoleren en bewaken van afzonderlijke opdrachten met opties voor automatisch sluiten.
- Externe verbindingen met één klik met volledige terminal- en bestandssysteemtoegang.
- Uitgebreide aanpassingsmogelijkheden, waaronder tabbladthema's, terminalstijlen en achtergrondafbeeldingen.
- Krachtig wsh-opdrachtensysteem voor het beheren van jouw werkruimte vanaf de CLI en het delen van gegevens tussen terminalsessies.
Wave Terminal installeren
Het project biedt pakketten voor Debian/Ubuntu, Fedora en Arch. Er is ook een AppImage, wat betekent dat je de software kunt installeren ongeacht welke distributie je gebruikt.
AppImage is een universeel softwareformaat voor het distribueren van meeneembare software op Linux zonder dat je superuser-rechten nodig hebt om de applicatie te installeren. AppImage installeert niet echt software. Het is een gecomprimeerde image met alle afhankelijkheden en bibliotheken die nodig zijn om de gewenste software te draaien.
In deze tip downloaden we het AppImage bestand (waveterm-linux-arm64-0.11.3.AppImage) van de Github Release pagina van het project.
Open de Downloads map en verplaats indien gewenst het waveterm-linux-arm64-0.11.3.AppImage bestand naar jouw Home map.
Om Wave Terminal te starten, klik je op het waveterm-linux-arm64-0.11.3.AppImage bestand. Je krijgt een melding of je dit bestand wilt .
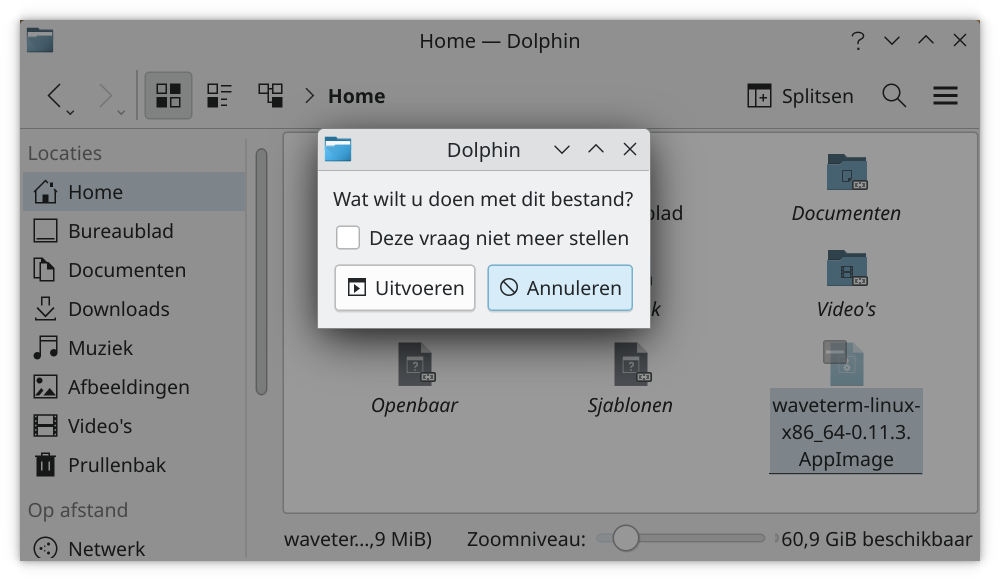
Klik op de knop . Daarna krijg je soms een Waarschuwingsvenster waarmee je moet bevestigen dat je het programma vertrouwt door op te klikken.
Wave Terminal gebruiken
Bij de eerste start van Wave Terminal verschijnt het Welkoms venster:
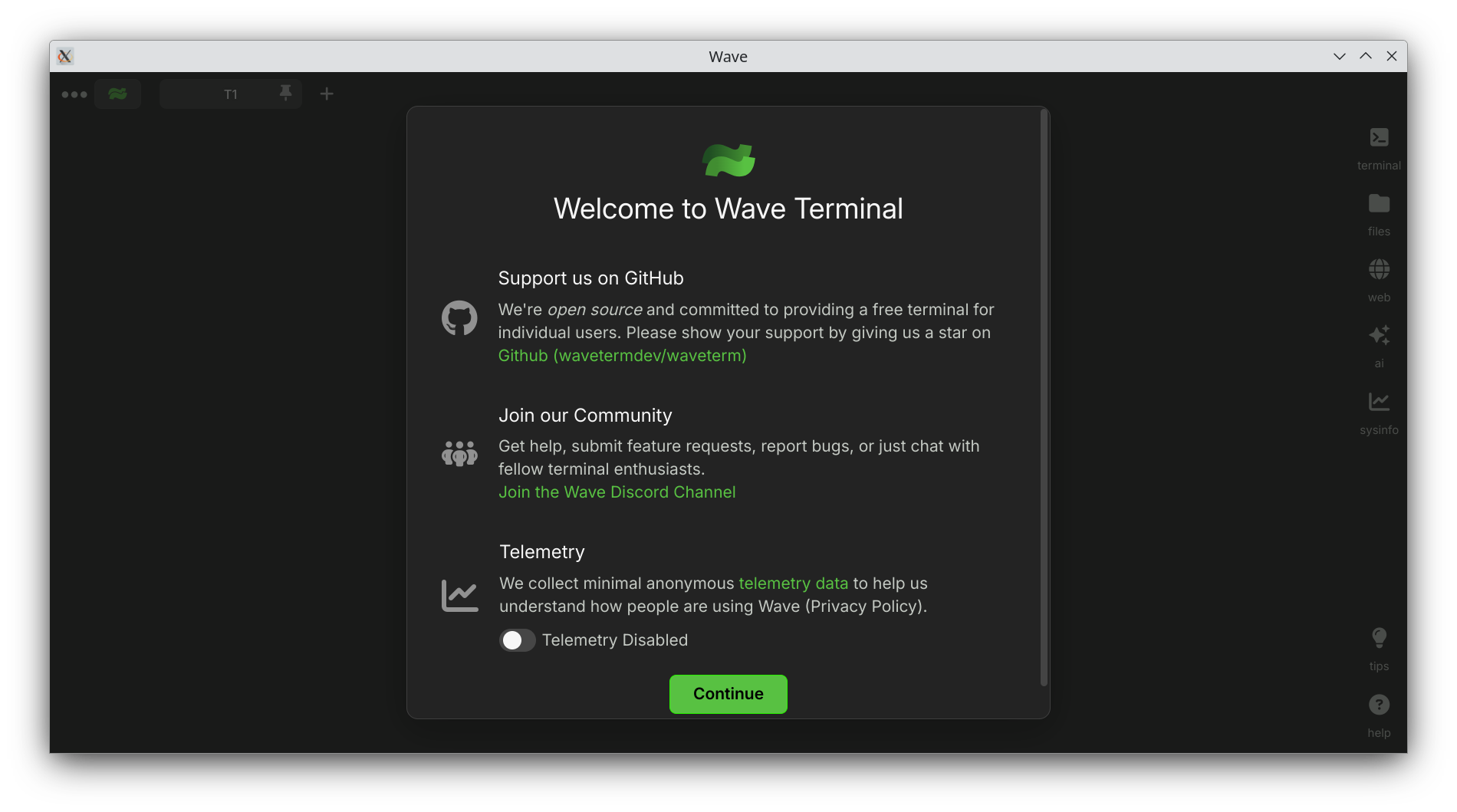
Klik op de knop om door te gaan. Nu verschijnt het Help venster.
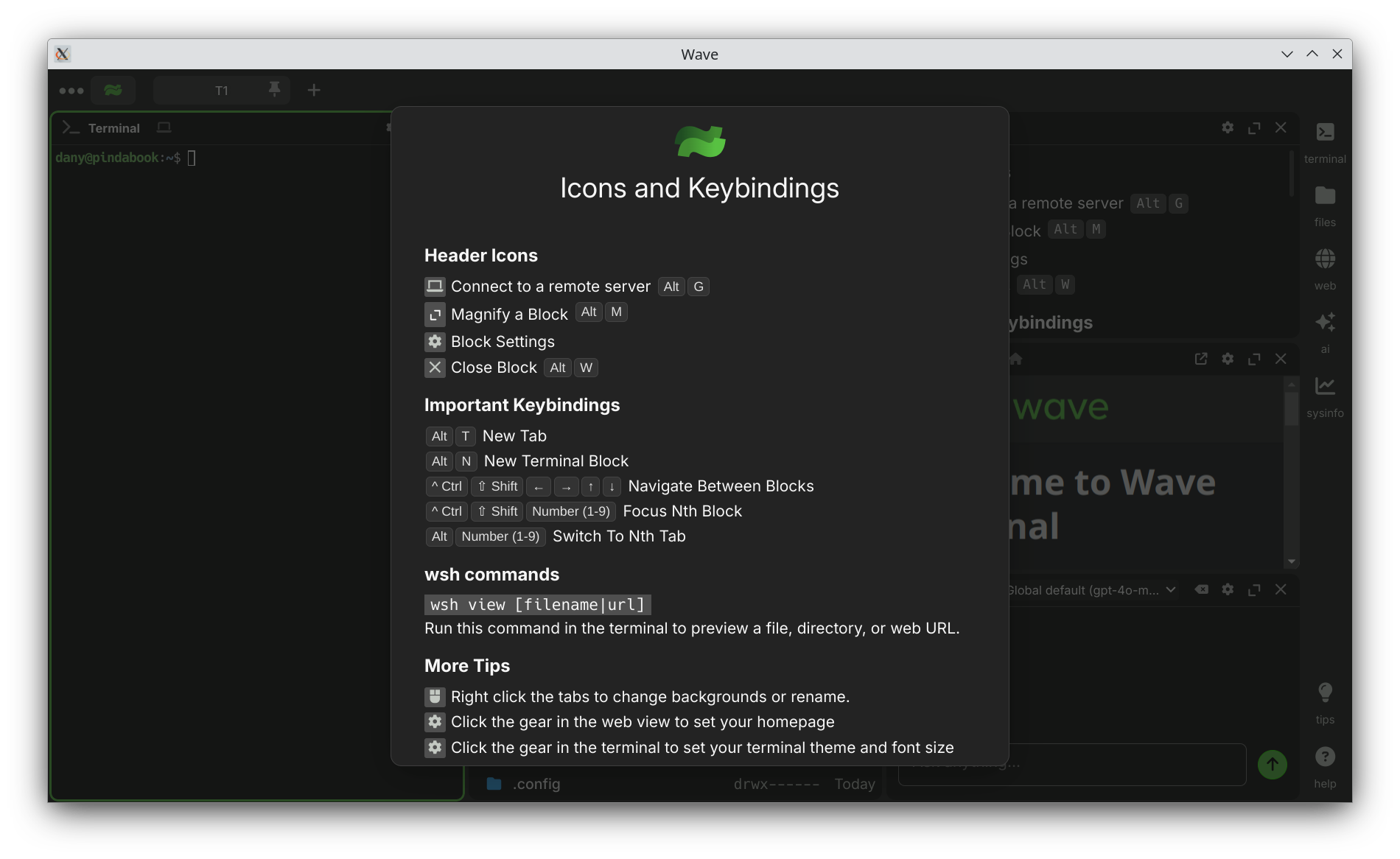
Na het lezen van de beknopte Help pagina kan je onderaan de pagina klikken op de knop . In het Wave venster staat links standaard een Terminal deelvenster. Elk deelvenster heeft in de titelbalk rechts een aantal pictogram knoppen. Klik op de tandwiel knop om het snelmenu van een deelvenster te openen. Zo kan je voor het Terminal deelvenster bijvoorbeeld een ander thema selecteren.
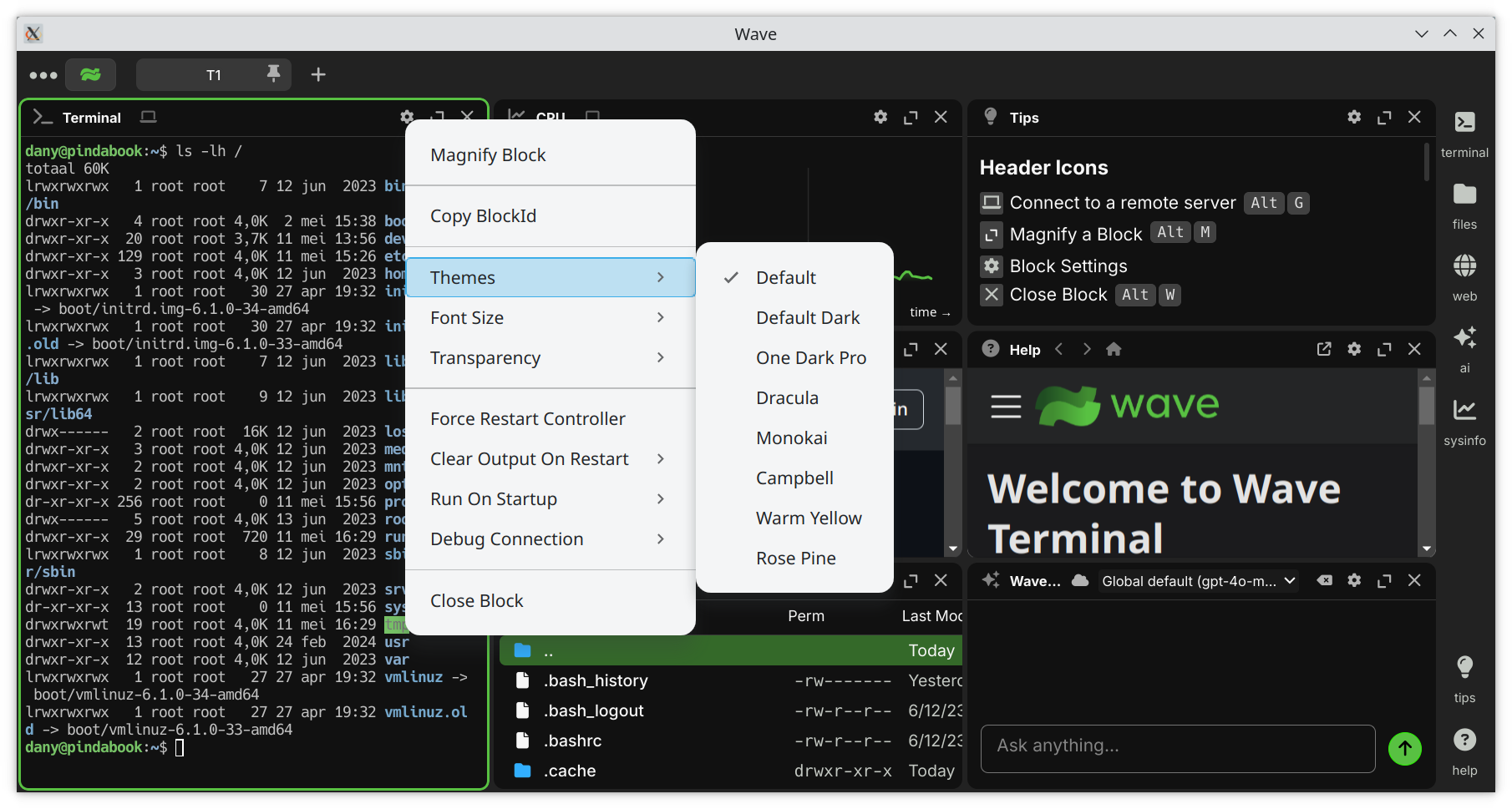
Bij de systeemmonitor kan je verschillende systeembronnen selecteren.
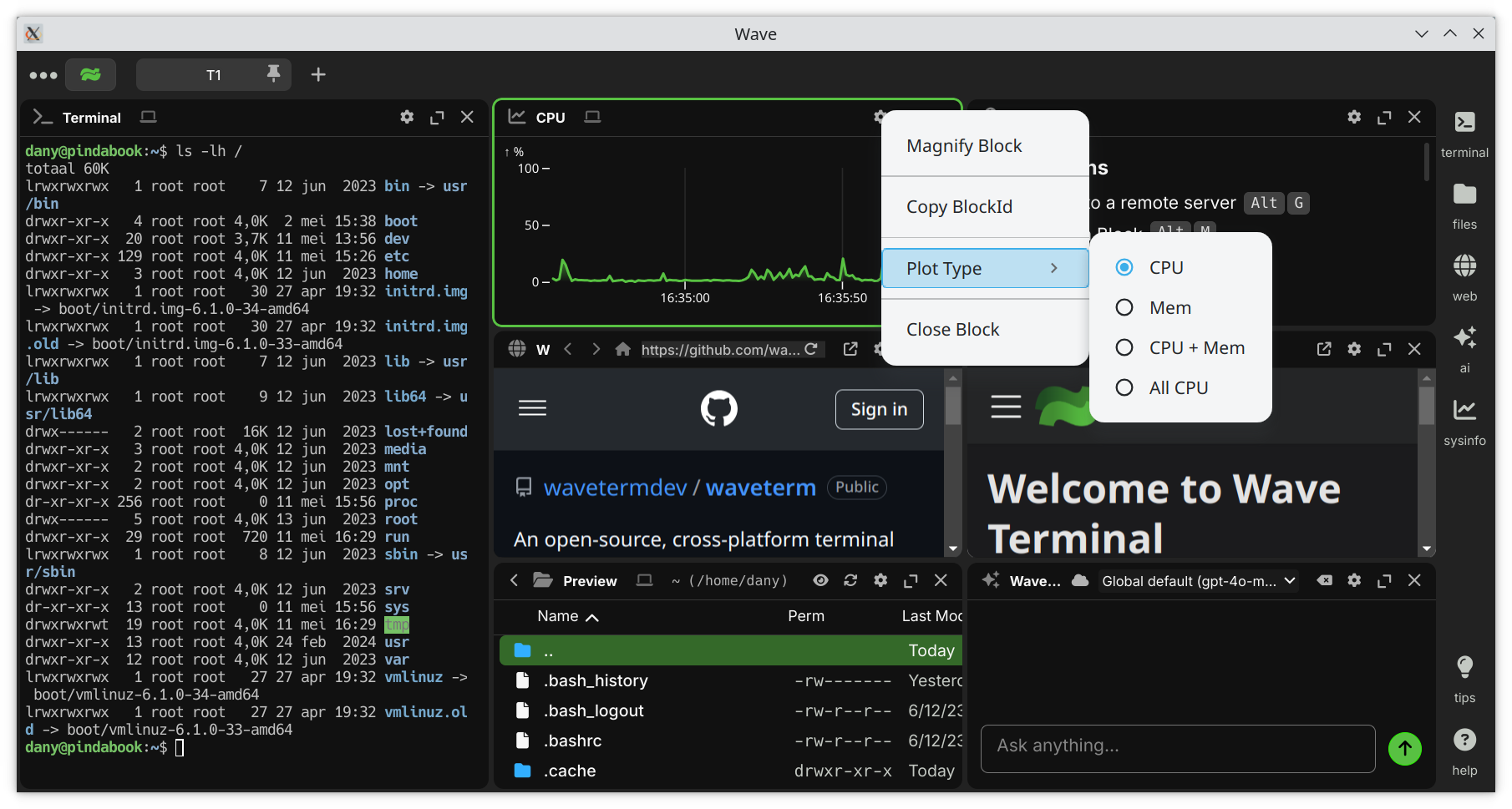
Gebruik de pictogramknop Magnify met de twee naar buiten wijzende pijlen om een deelvenster in het hoofdvenster te maximaliseren. Doe dit met het Web deelvenster, standaard met de wavetermdev Github wenpagina. Typ een URL in de adresbalk en druk op Enter om een webpagina te bezoeken.
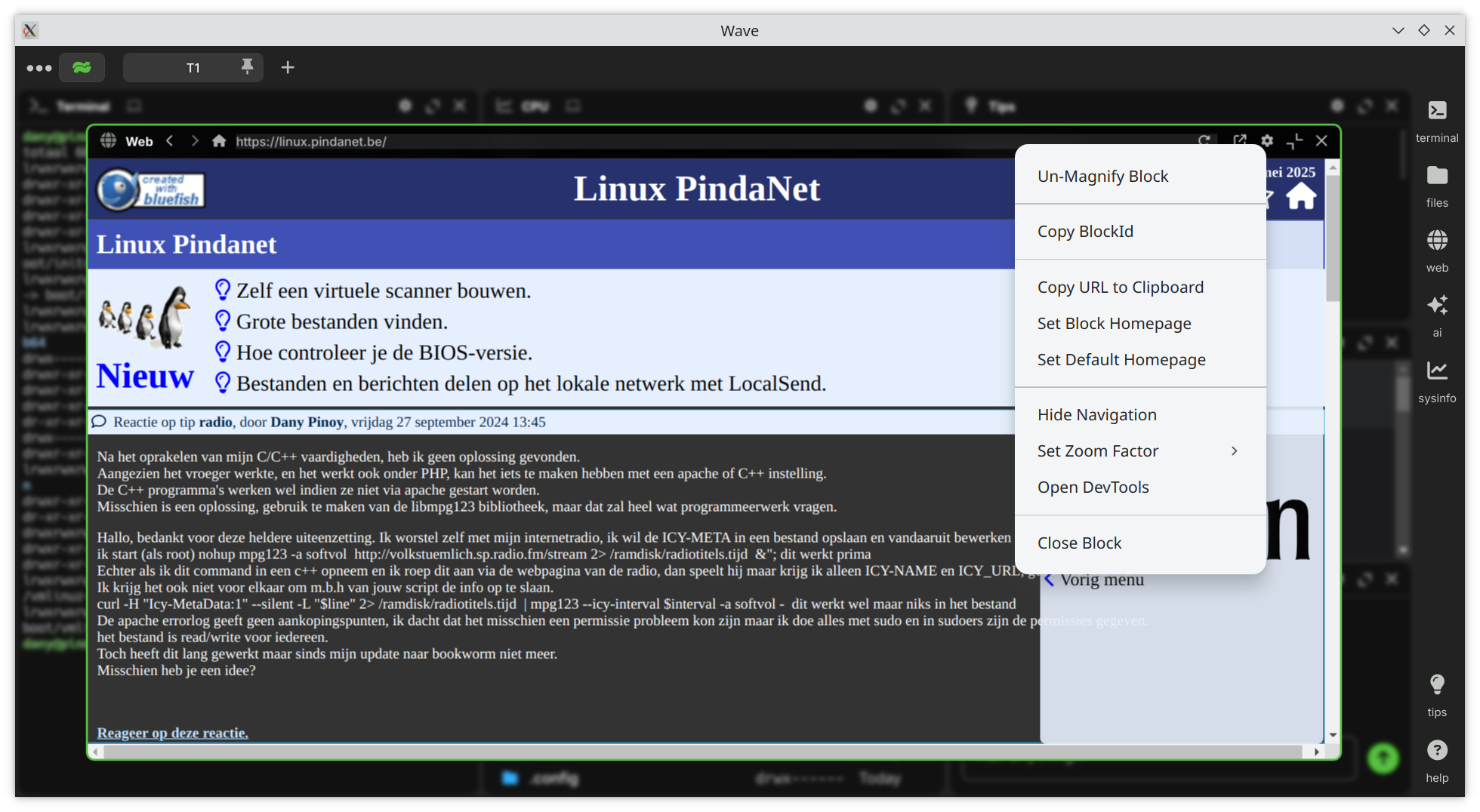
Gebruik de Minimize pictogram knop met de twee naar elkaar wijzende pijlen om dit venster terug de oorspronkelijke grootte en plaats te geven. In het onderste deelvenster in het midden vinden we een bestandsbeheerder. Onderstaande afbeelding toont je de gemaximaliseerde vorm.

De bestandsbeheerder werkt zoals elke doorsnee bestandsbeheerder. Zo kan je snel mappen en bestanden in een map vinden door een deel van de naam te typen. Bij het dubbelklikken op bepaalde bestandenstypen krijg je een voorvertoning te zien. Er is een voorvertoning aanwezig voor:
- Afbeeldingsbestanden direct in de terminal bekijken en inspecteren. Er is ondersteuning voor een groot aantal formaten, waaronder PNG, JPG, SVG, BMP en GIF.
- CSV-bestanden moeiteloos bekijken en manipuleren in de terminal.
- Audio- en videobestanden bekijken en afspelen in de terminal. Met ondersteuning voor een groot aantal populaire mediaformaten, waaronder MP4, WebM, Ogg, MP3, WAV, Ogg Vorbis, AAC en FLAC.
- Markdown-bestanden direct in de terminal bekijken en renderen.
- PDF-bestanden bekijken en bladeren.
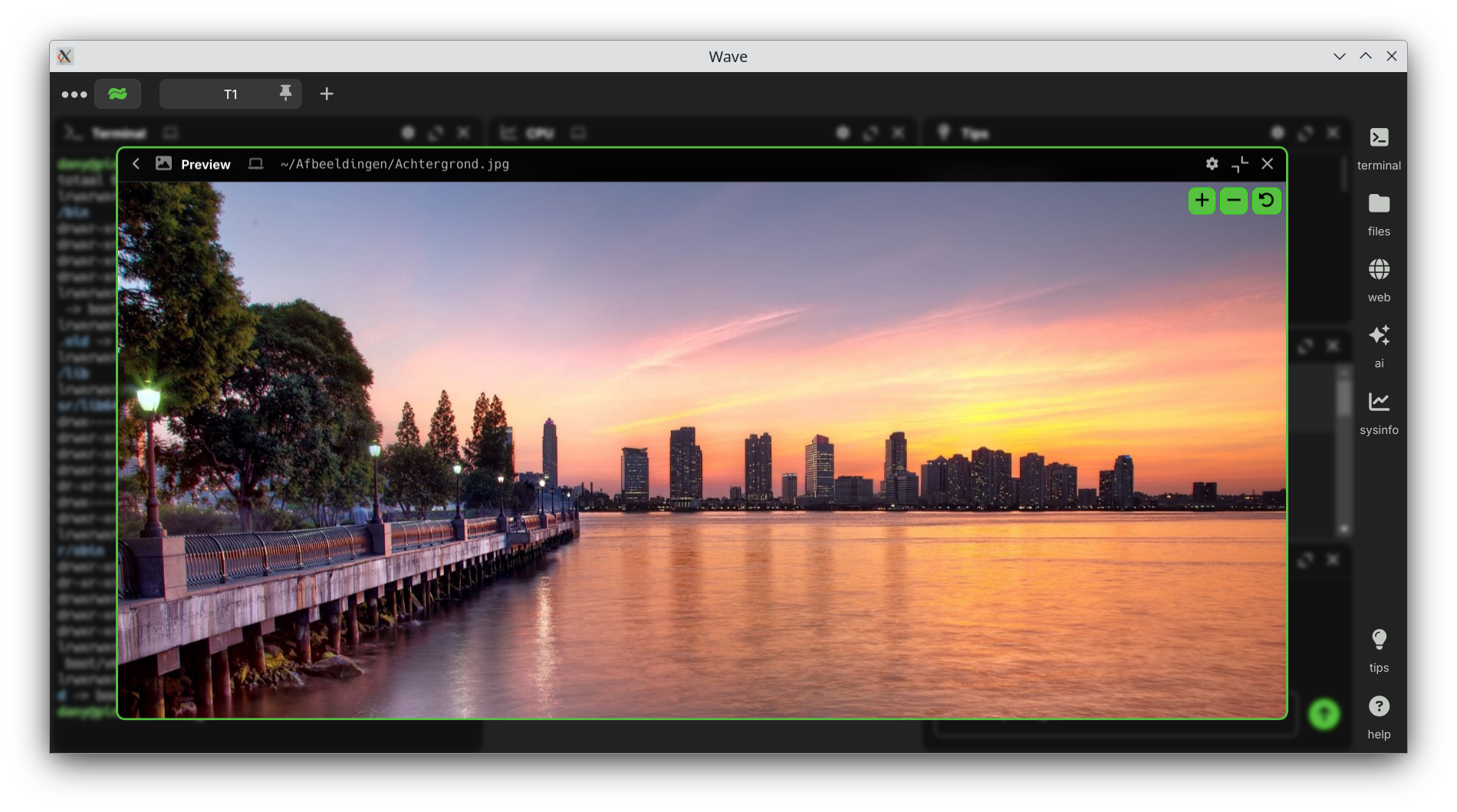
Een speciale voorvertoning in de bestandsbeheerder is deze voor broncode. De afbeelding hieronder toont dat bijvoorbeeld HTML broncode wordt weergegeven in een geavanceerde editor waarmee je de broncode ook kunt aanpassen.
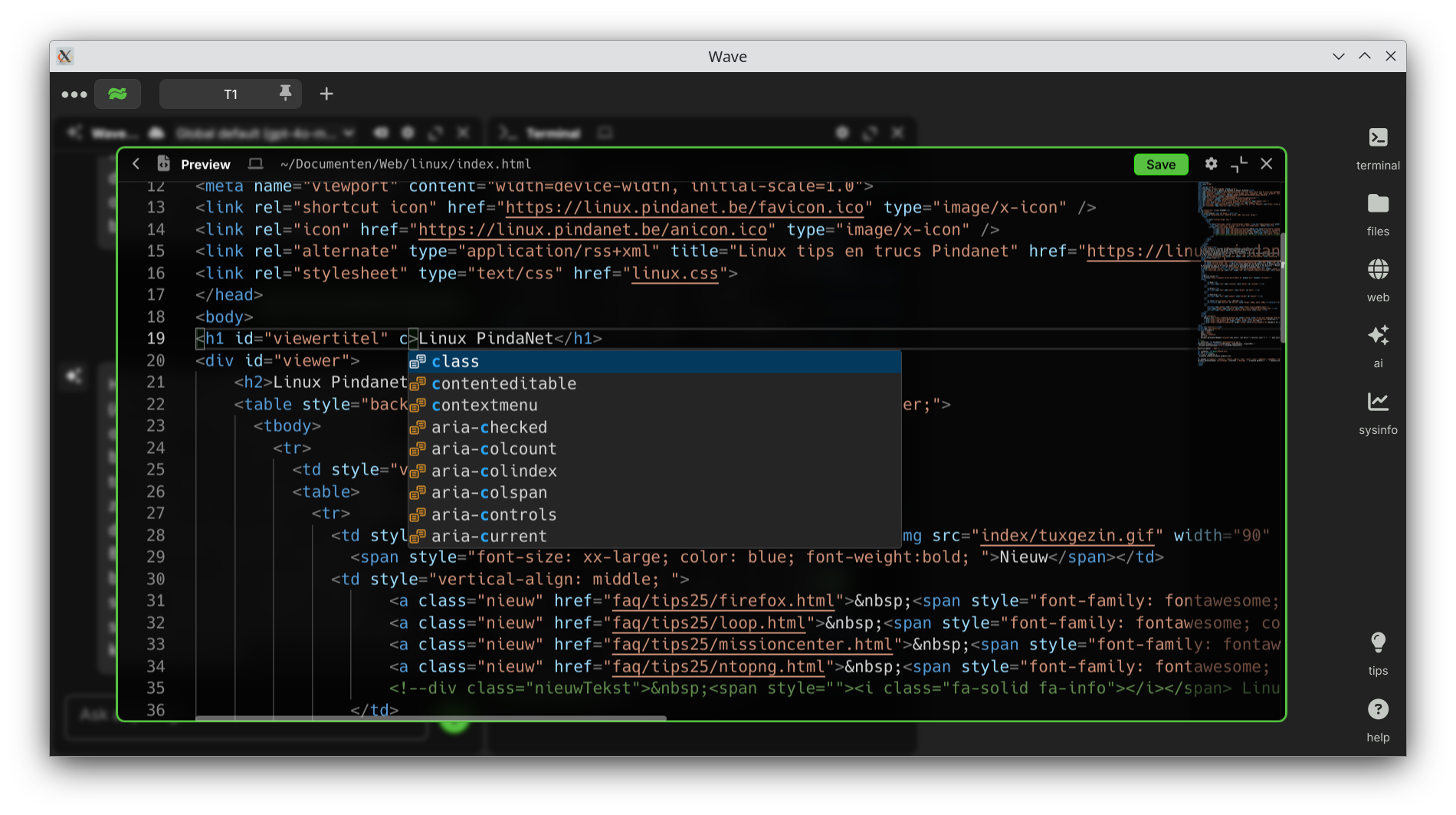
Een deelvenster kan je verwijderen met de Close pictogram knop met de X. Verwijder de deelvensters Tips en Help. Zo blijft aan de rechterkant enkel het AI deelvenster staan en kreeg deze meer plaats. Onderaan dit deelvenster kan je met een chatten met een AI dienst.
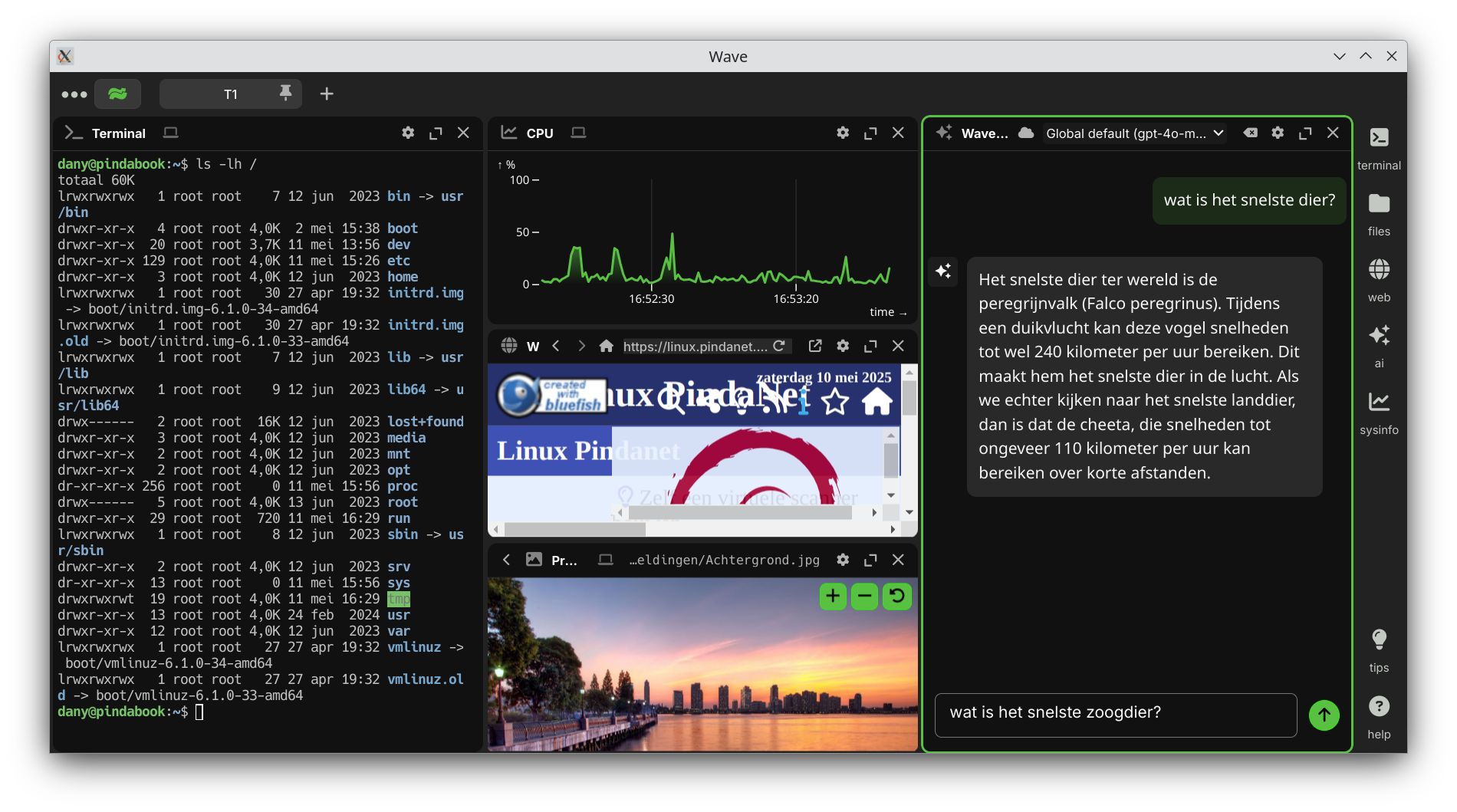
Door de titelbalk van een deelvenster te verslepen kan je deelvensters in het hoofdvenster ordenen. Een groen vlak toont waar het venster zal terechtkomen bij het lossen van de muisknop.
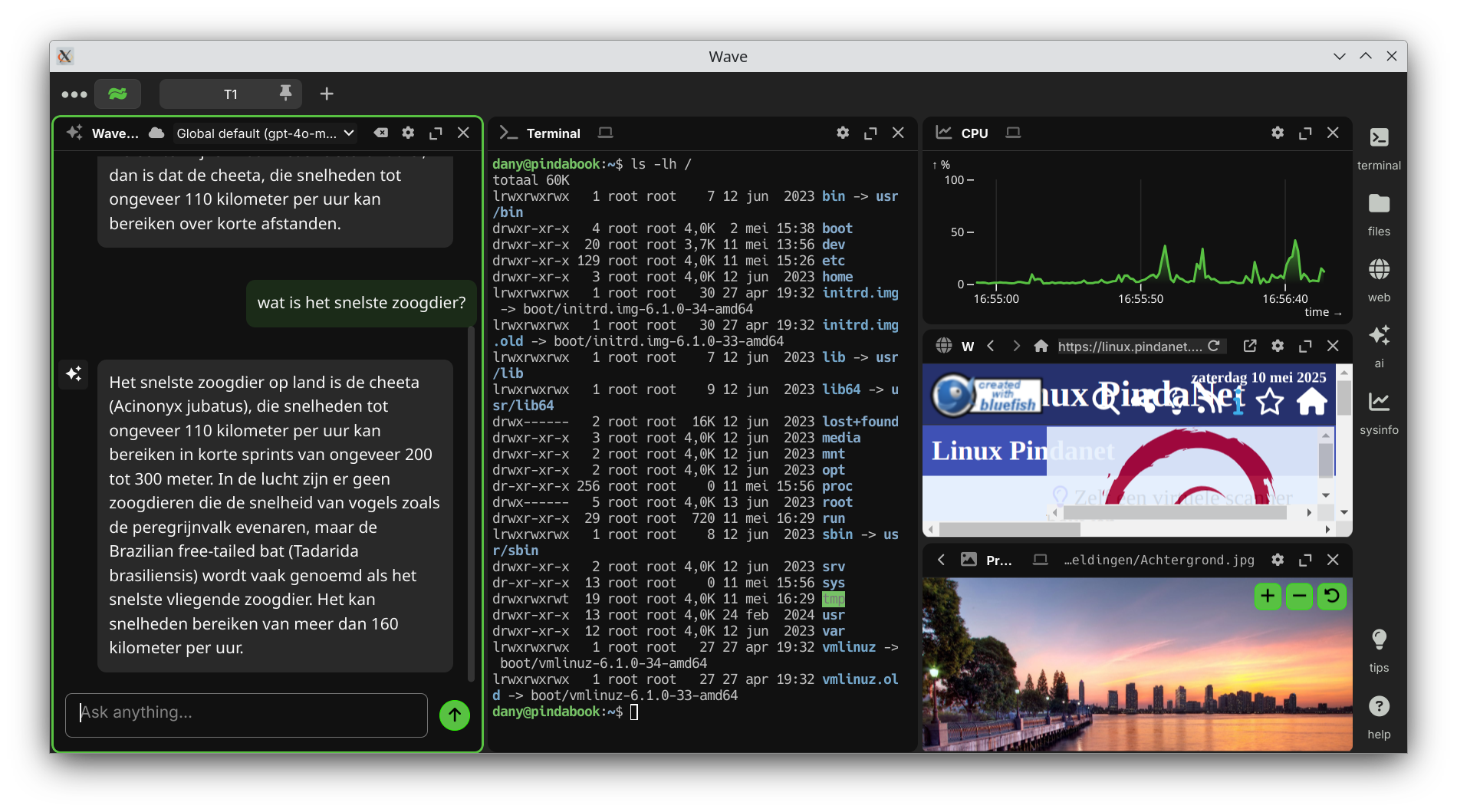
Met de knoppenbalk aan de rechter rand kan je extra deelvensters plaatsen en dus ook verwijderde deelvenster opnieuw laten verschijnen.
Klik in de bestandsbeheerder op de pictogram knop voor de adresbalk om de bestandsbeheerder via een SSH verbinding met een andere apparaat op het netwerk te verbinden.
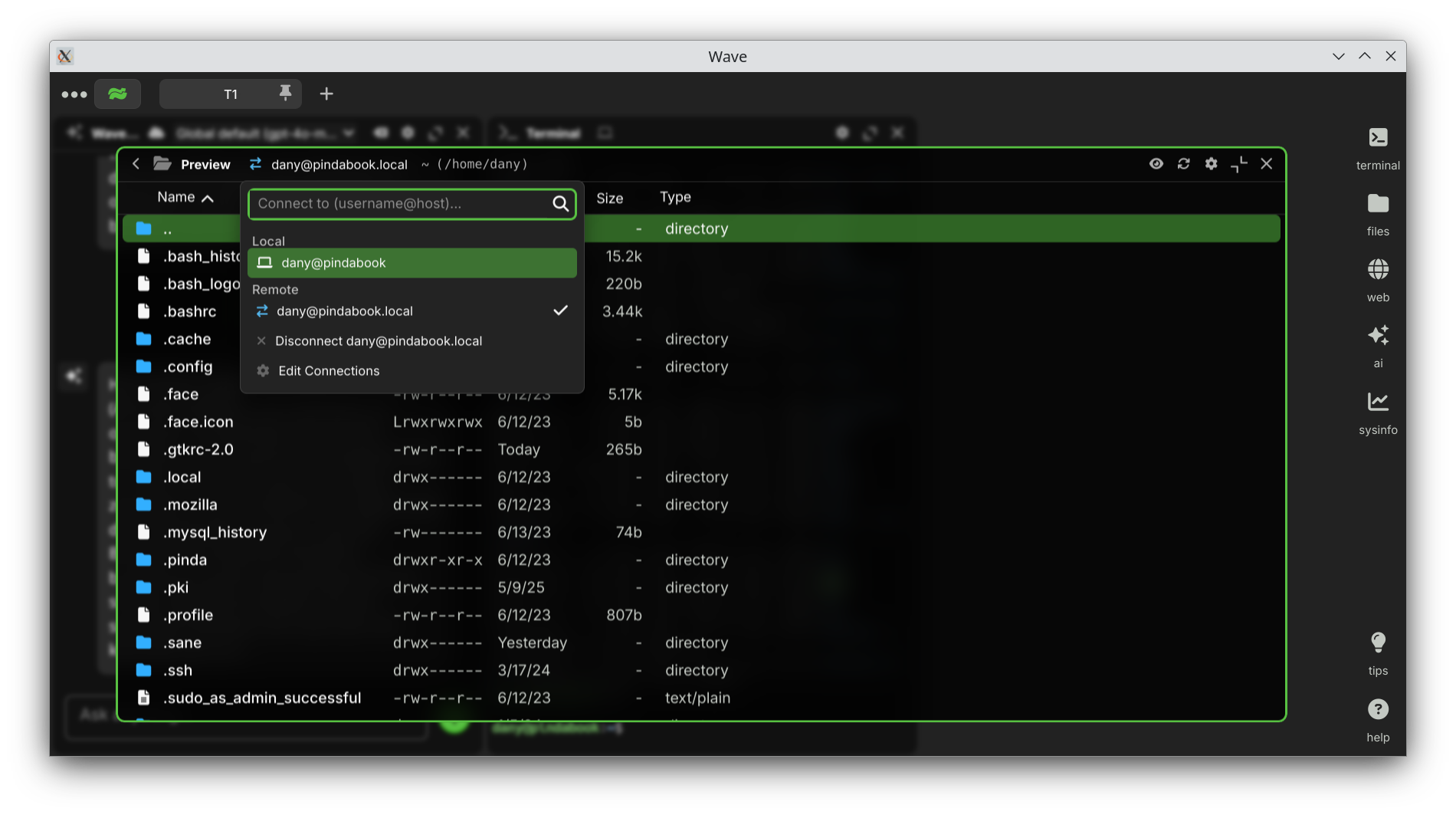
Je merkt wel dat Wave Terminal heel wat troeven heeft.
Wave Terminal verwijderen
- Zorg dat Wave Terminal is afgesloten.
- Start een terminal (Programmastarter > Systeem > Konsole (Terminal)).
- Verwijder het Wave Terminal AppImage bestand, m.a.w. het programma zelf.
dany@pindabook:~$
rm waveterm-linux-x86_64-0.11.3.AppImage - De configuratie- en werkmap van Wave Terminal kan je verwijderen met:
dany@pindabook:~$
rm -r .config/Wave/ .local/share/waveterm/