MissionCenter systeemmonitor
Wat Linux systeemmonitors betreft (en er zijn er meer dan een paar) is MissionCenter met gemak één van de beste voor fans van grafische gebruikersinterfaces die het CPU- en RAM-gebruik van hun systeem willen controleren.
MissionCenter controleert CPU (als geheel of pre-thread), geheugen en swapgebruik, schijfgebruik en overdrachtssnelheden, netwerk in/uit en GPU-gebruik inclusief encode/decodeergebruik, geheugengebruik, stroomverbruik en temperatuur.
Het toont ook veel gerelateerde informatie, zoals CPU serie/model en kloksnelheid, netwerkkaartnaam, frequentie en IP-adres, in de respectievelijke secties. Dit bespaart je de noodzaak om aanvullende systeem info programma's te starten of de opdrachtregel te gebruiken.
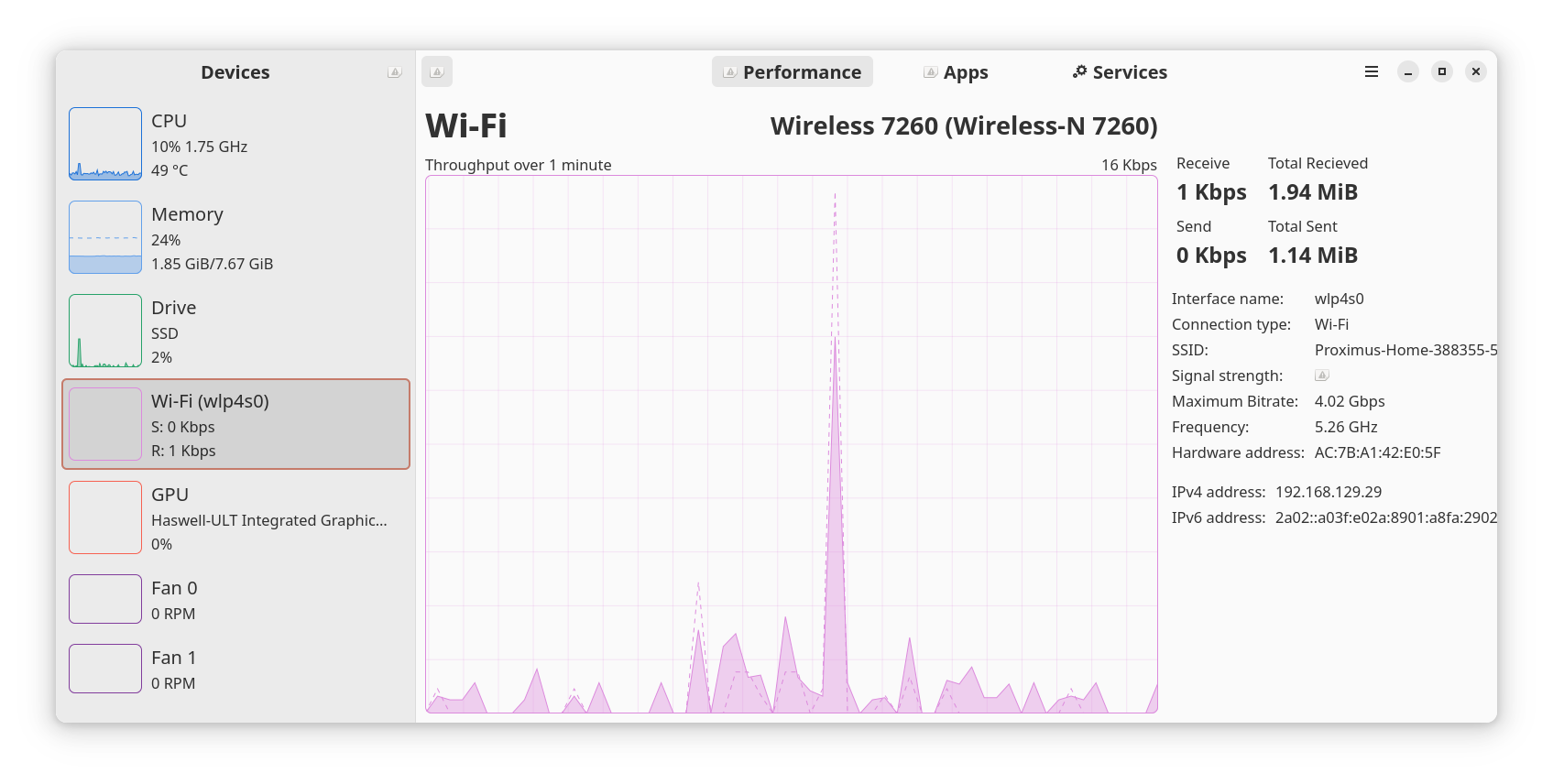
MissionCenter installeren
MissionCenter installeer je via een AppImage.
- Surf naar de webpagina van de ontwikkelaar met de laatste versie.
- Download de AppImage (x86_64) versie. Er is ook een ARM versie beschikbaar.
- Open de Downloads map.
- Verplaats indien gewenst het MissionCenter-x86_64.AppImage bestand naar jouw Home map.
Om MissionCenter te starten, klik je op het MissionCenter-x86_64.AppImage bestand. Je krijgt een melding of je dit bestand wilt .
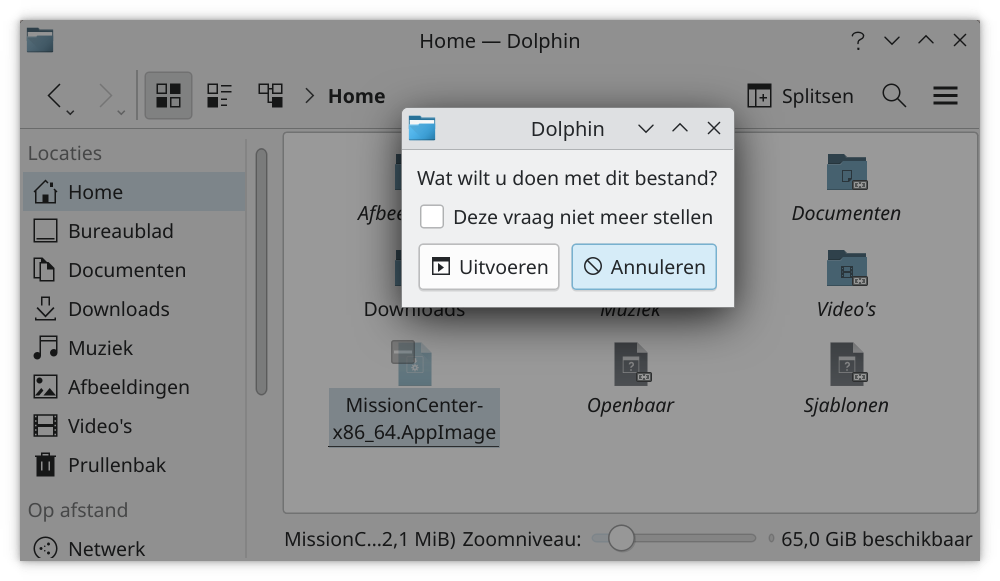
Klik op de knop . Daarna krijg je soms een Waarschuwingsvenster waarmee je moet bevestigen dat je het programma vertrouwt door op te klikken.
MissionCenter gebruiken
MissionCenter heeft een ingebouwde proceslijst (zodat je kunt zien welke apps en services bronnen gebruiken).
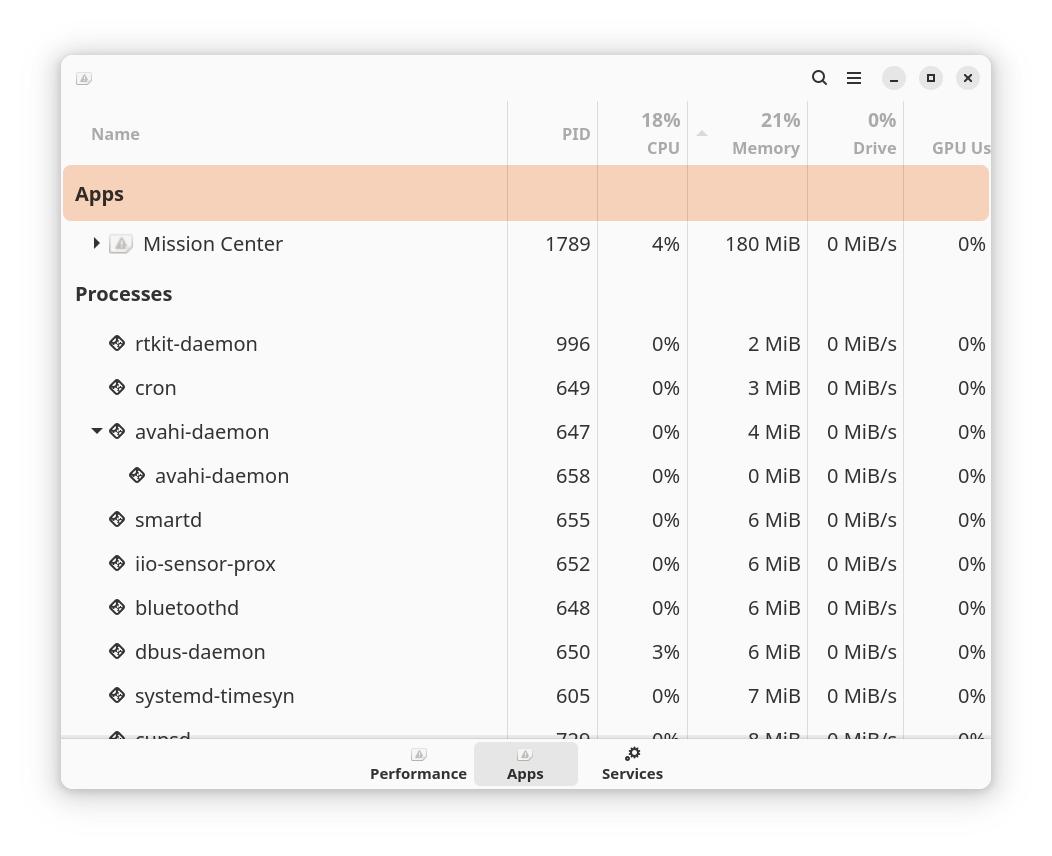
Zeer handig is de zoekfunctie. Deze is verborgen en wordt actief als je typt. De lijst wordt automatisch gefilterd waardoor je snel vindt wat je zoekt. In onderstaand voorbeeld was het typen van de letters d en o voldoende om de bestandsbeheerder Dolphin te vinden. Klik met de rechtermuisknop op een proces om dit netjes of geforceerd af te sluiten (stoppen).
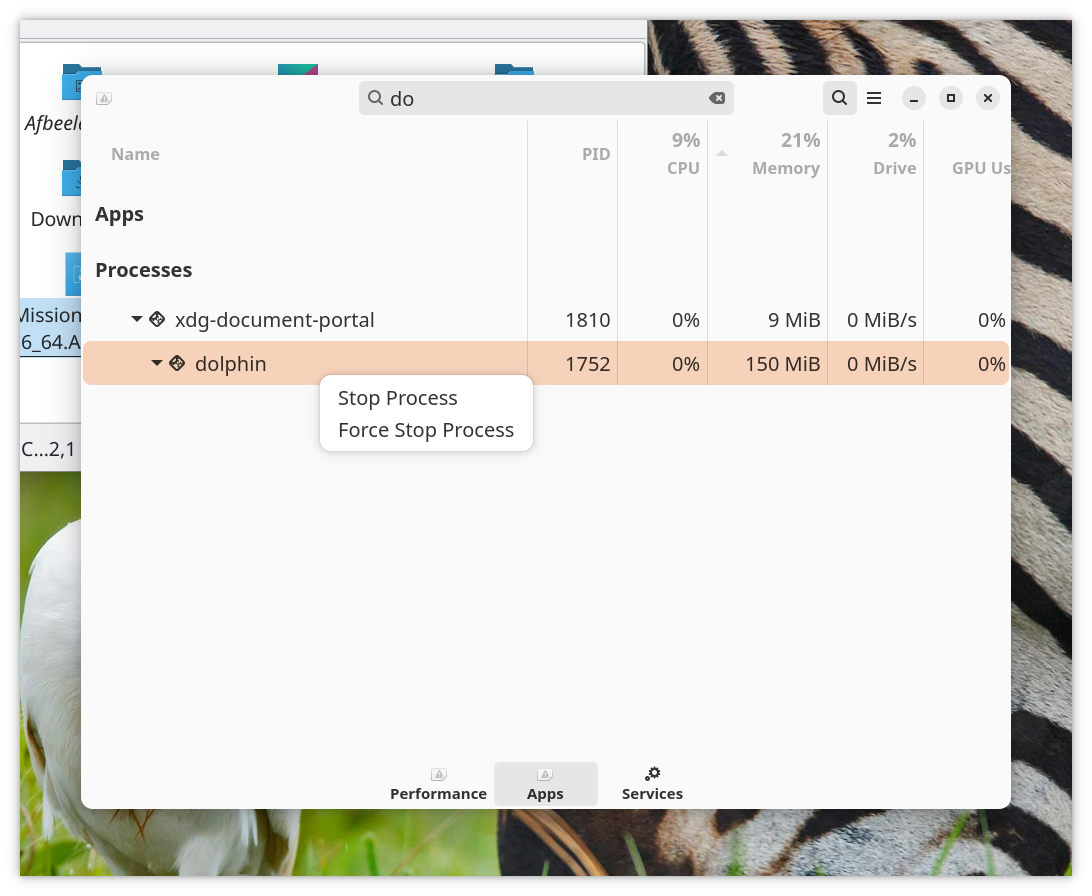
Bij kun je systeemdiensten van systemd of OpenRC bekijken en beheren (sectie wordt verborgen als een niet-ondersteunde servicemanager wordt gebruikt). Elke service heeft achteraan een knop met drie punten waarmee je de dienst kunt beheren en details weergeven die je meer vertellen over wat de geselecteerde service doet.
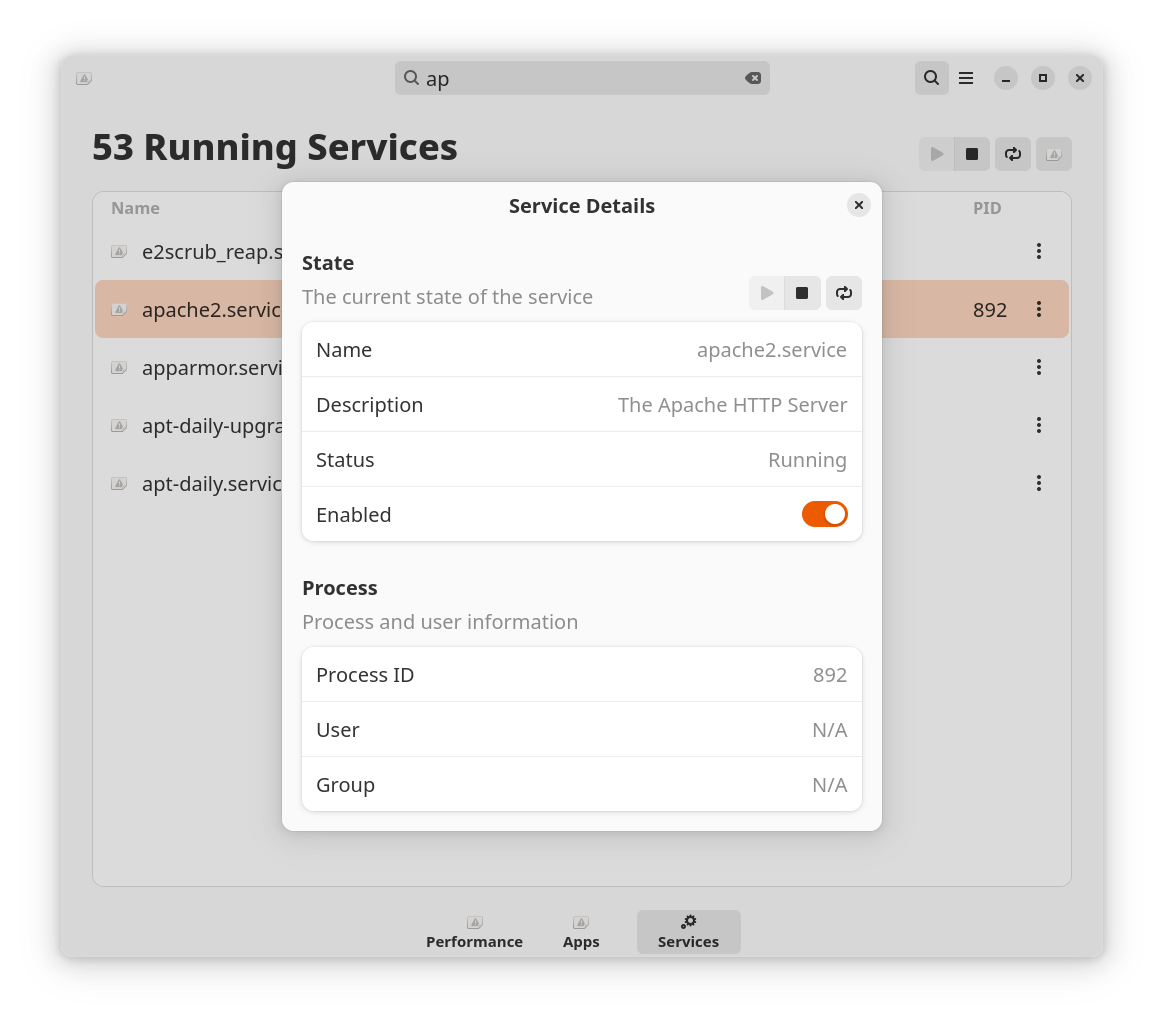
De prestatie () van de bronnen (computer onderdelen) bestaat uit verschillende grafieken. Om een bron te selecteren, maak je best het venster breder waardoor links een kolom verschijnt waarmee je een grafiek kunt activeren.
Hot-pluggen van schijven (bijv. externe schijf) en netwerkapparaten (bijv. Wi-Fi-dongle) worden ook ondersteund, zodat je die kunt controleren zonder de app opnieuw te hoeven starten. Het heeft ook de mogelijkheid gekregen om het gebruik van optische schijven te rapporteren - dat is netjes!
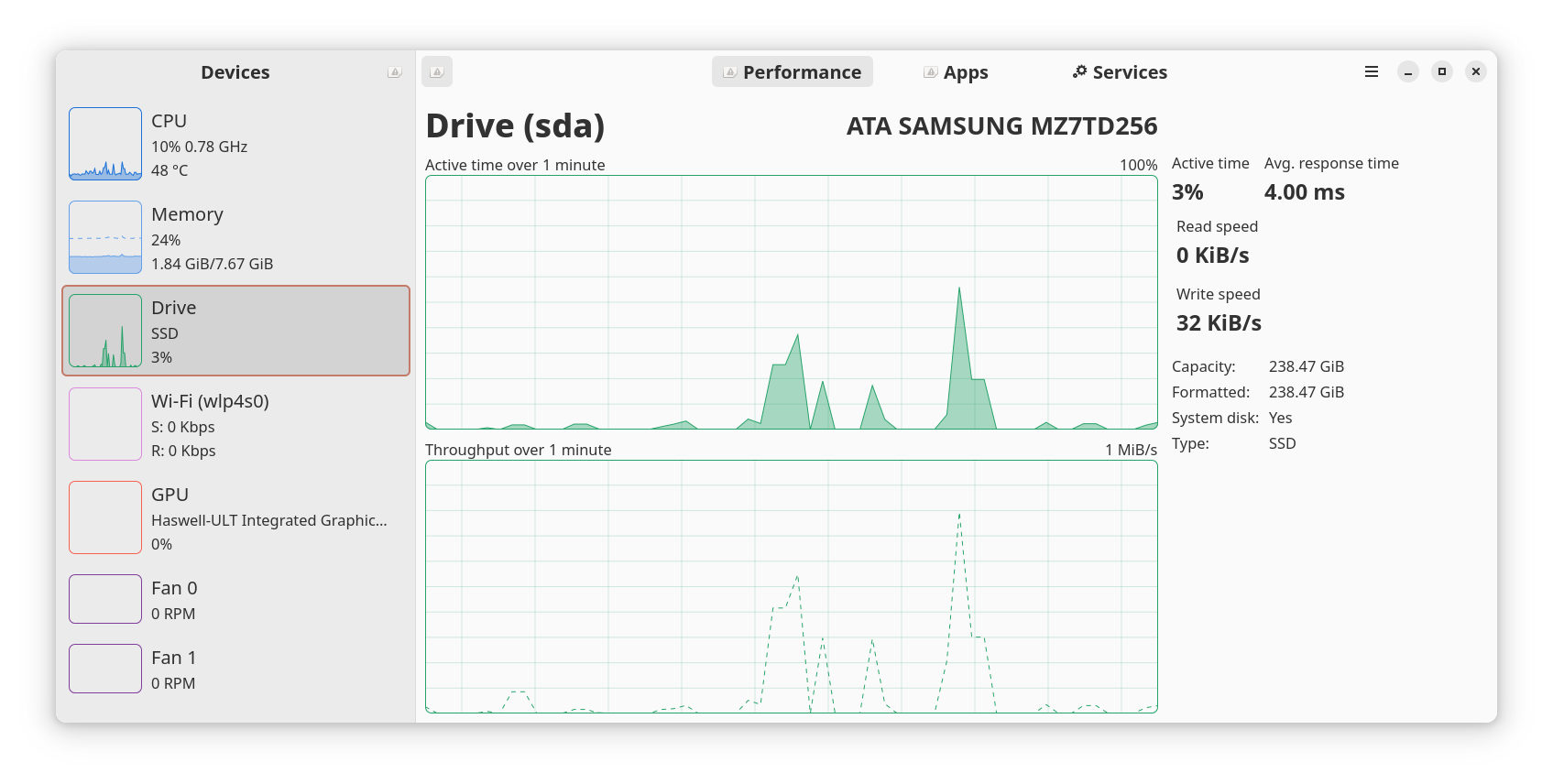
Bovenaan rechts in de titelbalk vind je de menuknop (met drie strepen). Open het menu en klik op de optie Preferences om de instellingen te openen.
MissionCenter is grafisch veeleisend. Je hebt bijvoorbeeld de mogelijkheid om het verversen/pollinginterval te regelen, deze regelaars zijn fijnmazig en het is mogelijk om gegevenspunten in grafieken aan te passen. Om grafieken minder stekelig te maken is er een optie toegevoegd voor gladdere grafieken (Smooth Graphs).
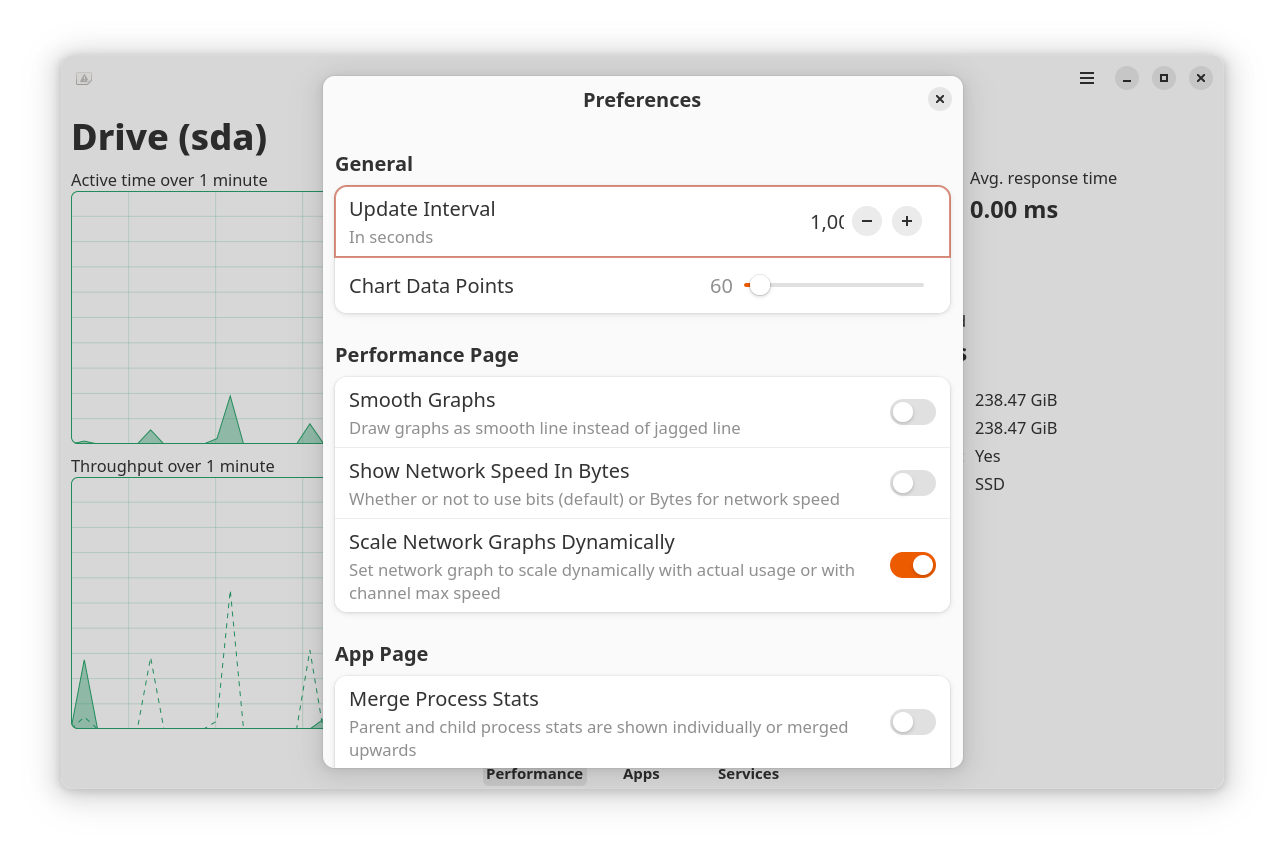
De CPU-sectie toont ook de frequentieregulator (governor) en het stuurprogramma (driver) (indien ondersteund) naast de bestaande (en uitgebreide) processorinfo-statistieken:
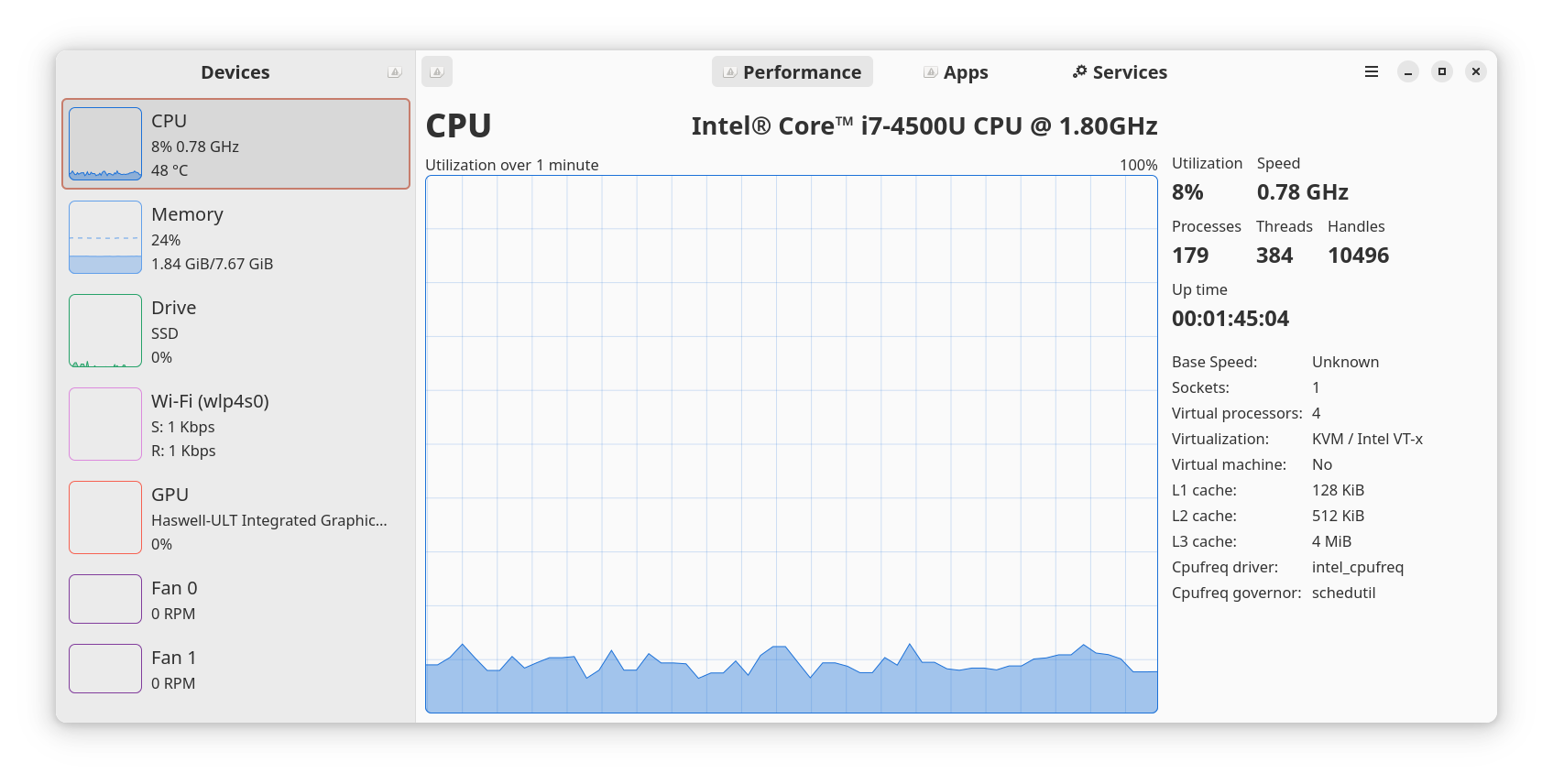
Ook bij smallere vensters kan je het verborgen zijpaneel met de Performance onderdelen weergeven door bovenaan links in de titelbalk op de knop met de naar boven wijzende driehoek te klikken.
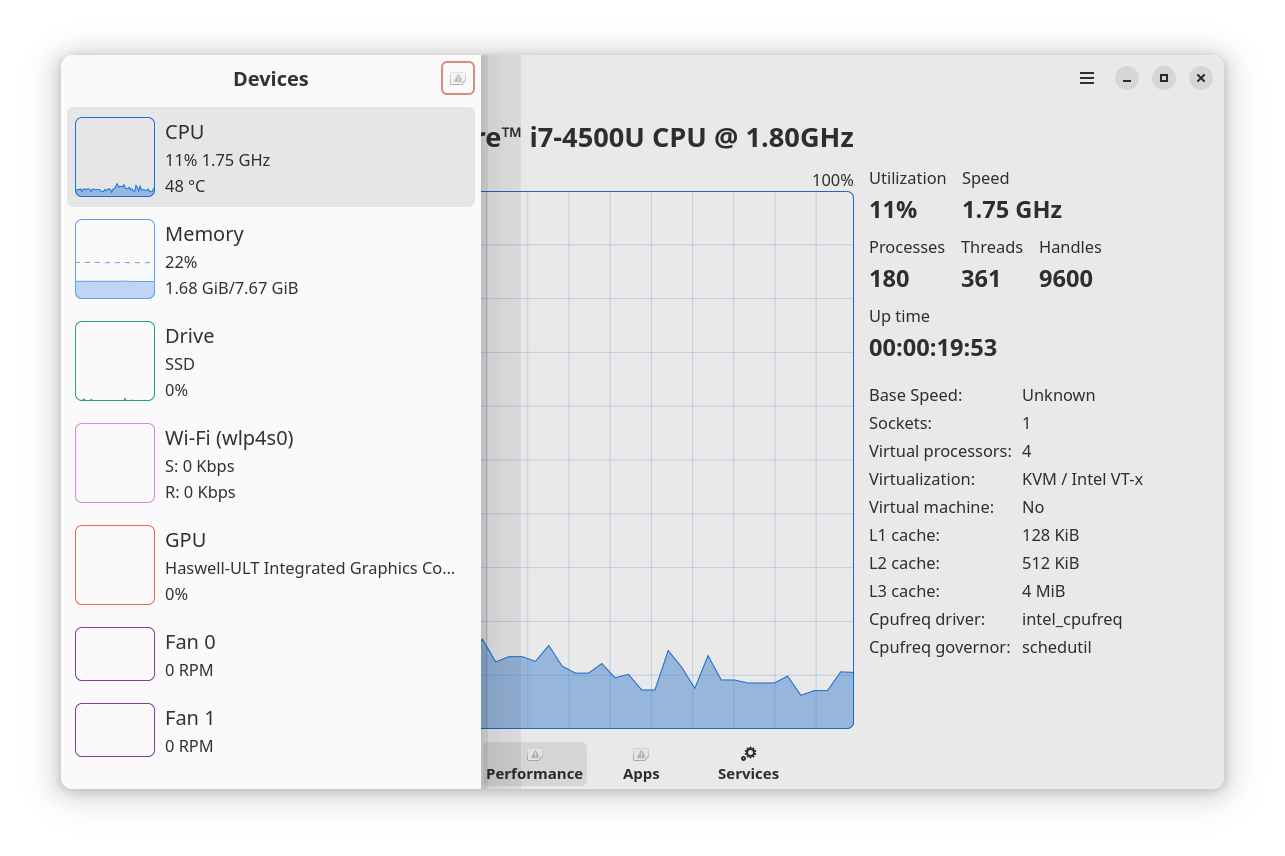
Met de gelijkaardige knop rechts in de titelbalk van het zijpaneel kan je secties verbergen/weergeven.
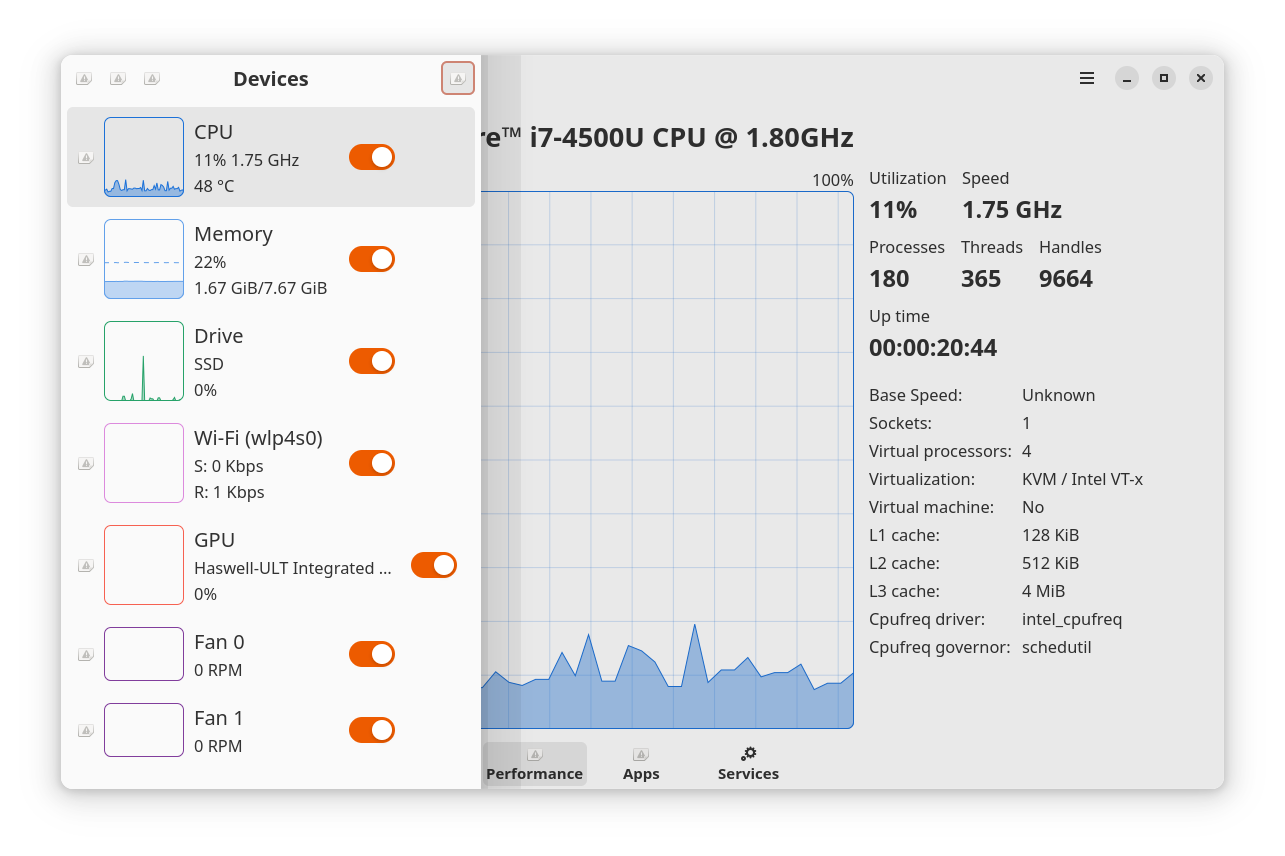
Klik nogmaals op de betreffende geactiveerde (grijs) knoppen in te titelbalken om het beheer van de secties te verlaten en het zijpaneel terug te verbergen.
MissionCenter verwijderen
- Zorg dat MissionCenter is afgesloten.
- Start een terminal (Programmastarter > Systeem > Konsole (Terminal)).
- Verwijder het MissionCenter AppImage bestand, m.a.w. het programma zelf.
dany@pindabook:~$
rm MissionCenter-x86_64.AppImage - De configuratie van MissionCenter wordt opgeslagen in een keyfile (typisch voor GTK programma's).
De configuratie van MissionCenter kan je weergeven met:
dany@pindabook:~$
Keyfiles kunnen in secties instellingen voor verschillende programma's bevatten. De sectie voor MissionCenter iscat /home/dany/.config/glib-2.0/settings/keyfile[io/missioncenter/MissionCenter] window-height=674 window-width=996 performance-selected-page='cpu' window-selected-page='performance-page'[io/missioncenter/MissionCenter]en bevat in het voorbeeld de instellingenwindow-height=674,window-width=996,performance-selected-page='cpu'enwindow-selected-page='performance-page'. Indien de keyfile enkel de sectie voor MissionCenter bevat, kan je deze verwijderen met:dany@pindabook:~$
Indien de keyfile instellingen voor meerdere programma's bevat, kan je met een teksteditor de sectierm /home/dany/.config/glib-2.0/settings/keyfile[io/missioncenter/MissionCenter]met de bijhorende regels met instellingen verwijderen en opslaan.