Firefox Tips
Volgens Statcounter is Firefox na Chrome en Edge de meest gebruikte browser in Europa op Desktop computers. Chrome en Edge zijn beide gebaseerd op Chromium en verschillen dus enkel in details. Daar Firefox in de meeste Linux distributies de standaard browser is, zou het mij niet verwonderen moest Firefox de favoriete browser van Linux gebruikers zijn. Daarenboven is Firefox open source.
Browsers worden vandaag de dag voor zeer veel zaken ingezet, van het afspelen van video tot online kantoortoepassingen. Zelfs in die mate dat je ze kunt beschouwen als een complete bureaubladomgeving zoals KDE en Gnome.
Firefox bevat dan ook heel wat mogelijkheden waarvan we het bestaan nog niet hebben ontdekt. Mozilla helpt bij het ontdekken van enkele mogelijkheden via de Firefox tips webpagina.
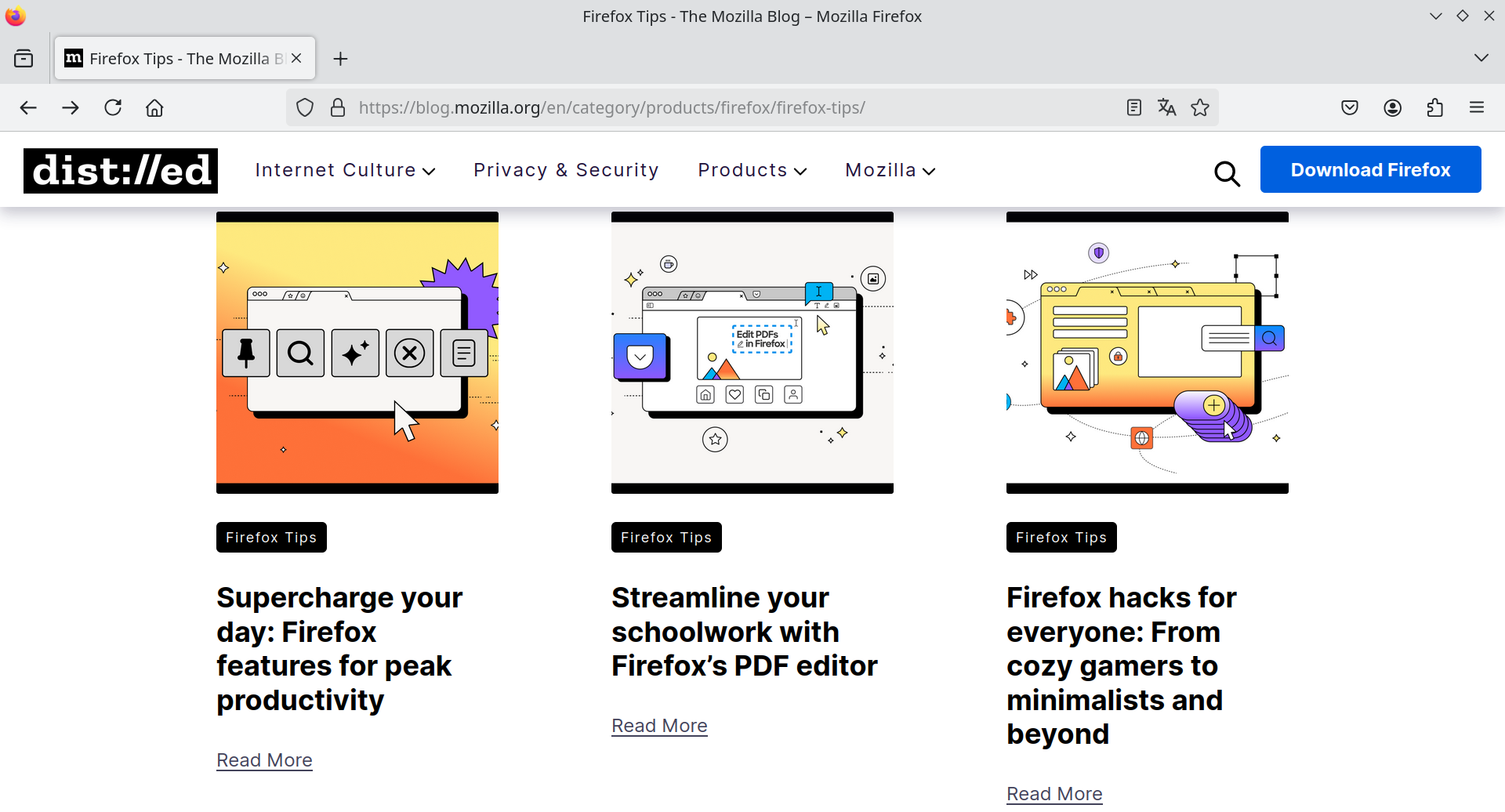
Picture-in-picture (PIP)
Wie veel met video bezig is, of een uitzending niet wil missen tijdens het werk kan video's bekijken in afzonderlijke vensters. Om PIP te gebruiken, start je een video op een webpagina in Firefox. Bij het met de muis aanwijzen van de video verschijnt aan de rechterzijde een pictogram met een rechthoek en een pijl. Dit pictogram wordt ook in de adresbalk weergegeven. Klik op dit pictogram om de video in een afzonderlijk venster af te spelen.
In dit afzonderlijke venster kan je de video bedienen en via hetzelfde pictogram, maar nu links bovenaan terugkeren naar het afspelen in de webpagina.
Dit gaat zover dat je per tabblad één video in een PIP venster kunt afspelen. Met wat fantasie herken je er een bewakingssysteem in met de beelden van verschillende bewakingscamera's.
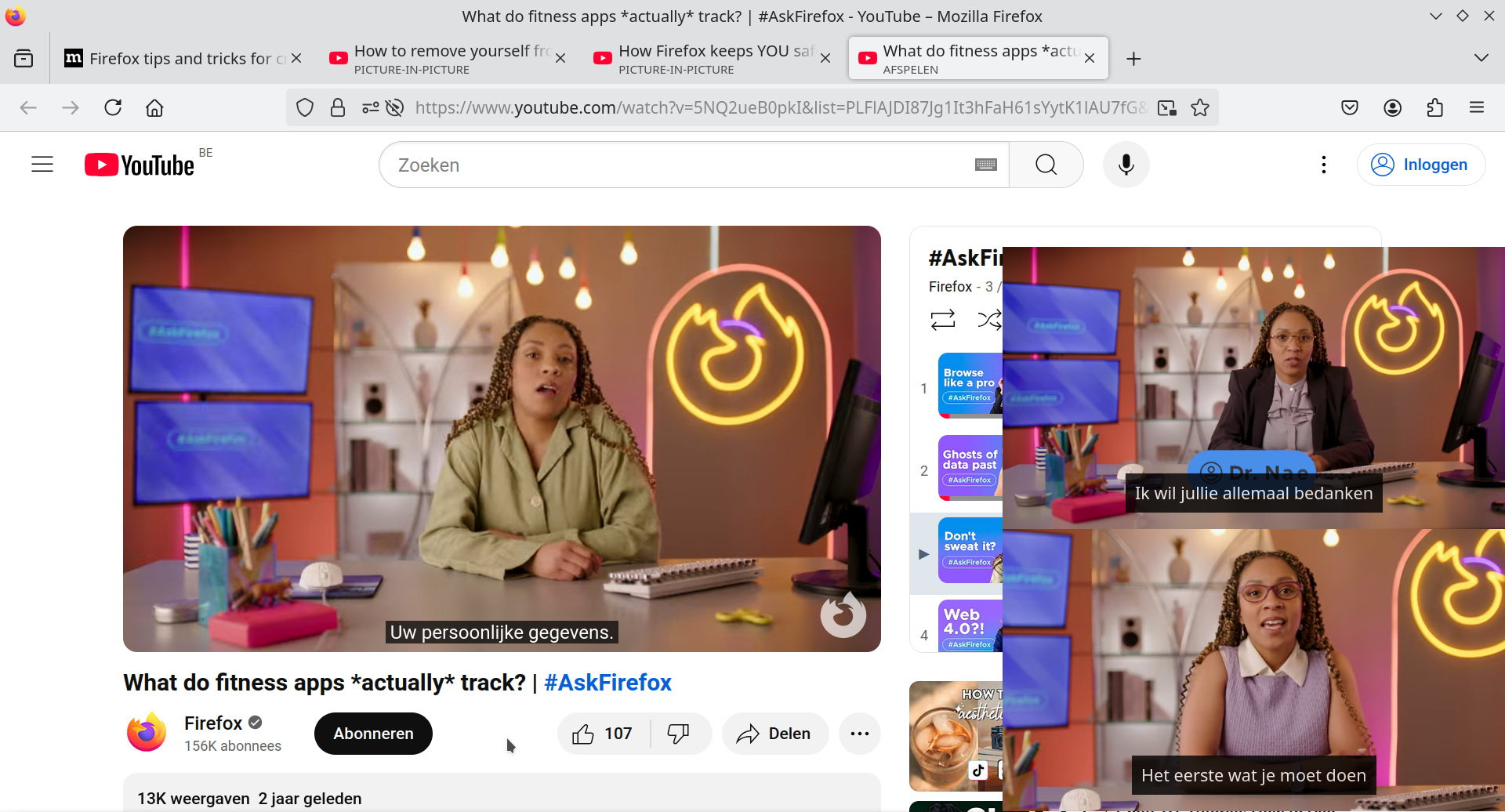
Kleurenpipet
Voor webdesigners en/of grafisch ontwerpers zijn kleuren belangrijk. Met de Pipet van Firefox kan je de kleur van om het even welk beeldpunt (pixel) op de webpagina achterhalen.
Dit hulpmiddel bereik je via de menu-knop (pictogram rechts bovenaan met de drie lijnen). Klik door naar Meer hulpmiddelen > en uiteindelijk op Pipet.
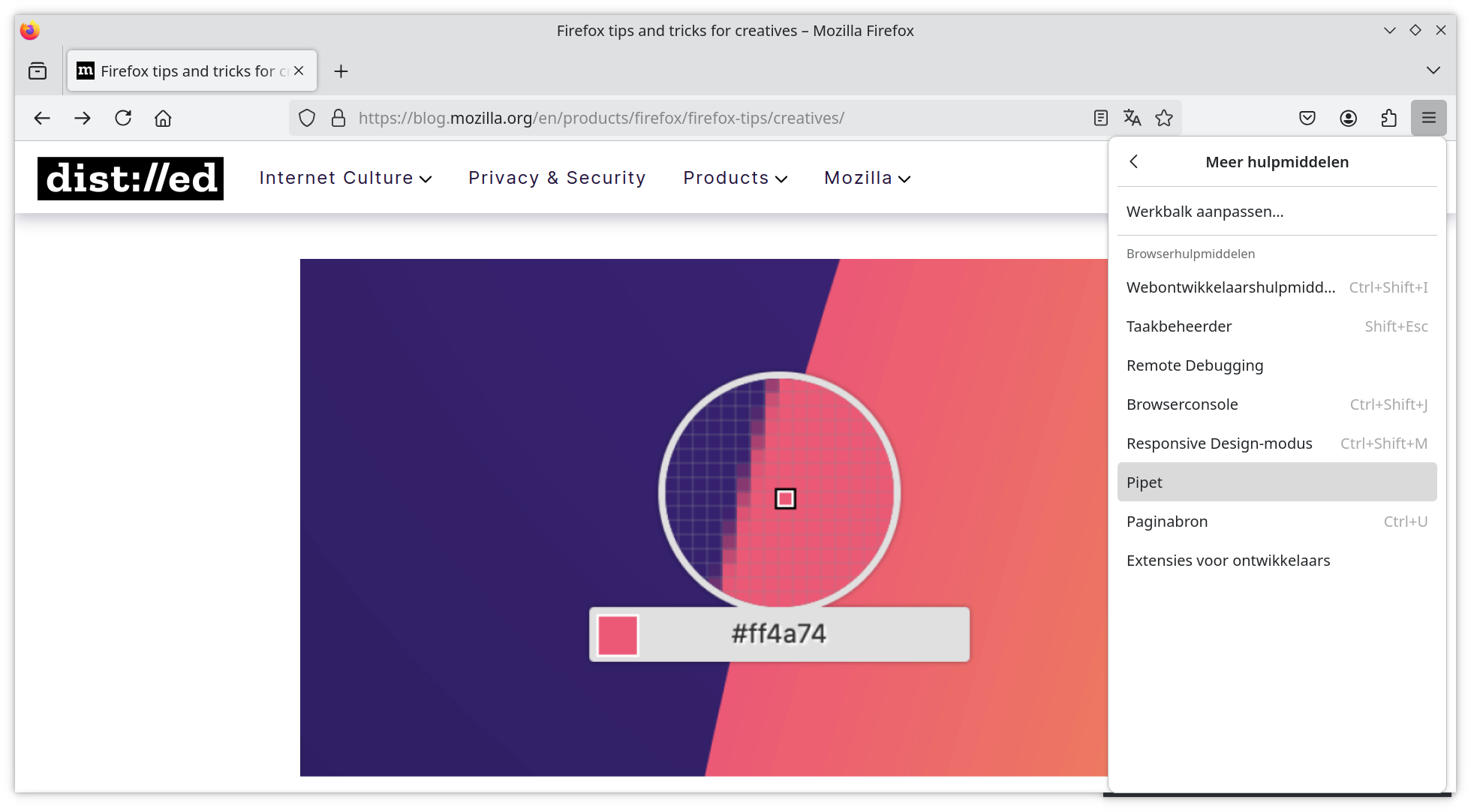
Er verschijnt een loep waarmee je loepzuiver de kleur van elke pixel kunt achterhalen. De pipet verdwijnt door te klikken met de muis. De kleur van de op dit ogenblik aangewezen pixel wordt daarbij naar het klembord gekopieerd.
PDF documenten bewerken
Het standaard documentformaat in de administratie is PDF. Wel met de Firefox PDF-editor kan je PDF formulieren ondertekenen en PDF documenten bewerken.
De PDF editor wordt automatisch actief bij het openen van een PDF document in Firefox. Dit kan door het klikken op een hyperlink op een webpagina, maar ook via het openen van een lokaal PDF document in Firefox. De PDF functies worden zichtbaar in een extra werkbalk bovenaan rechts in Firefox. Je kunt na het bewerken van een PDF document het aangepaste document zelfs opslaan.
In onderstaande afbeelding heb ik in grote groene letters de tekst Debian 12 Bookworm toegevoegd.
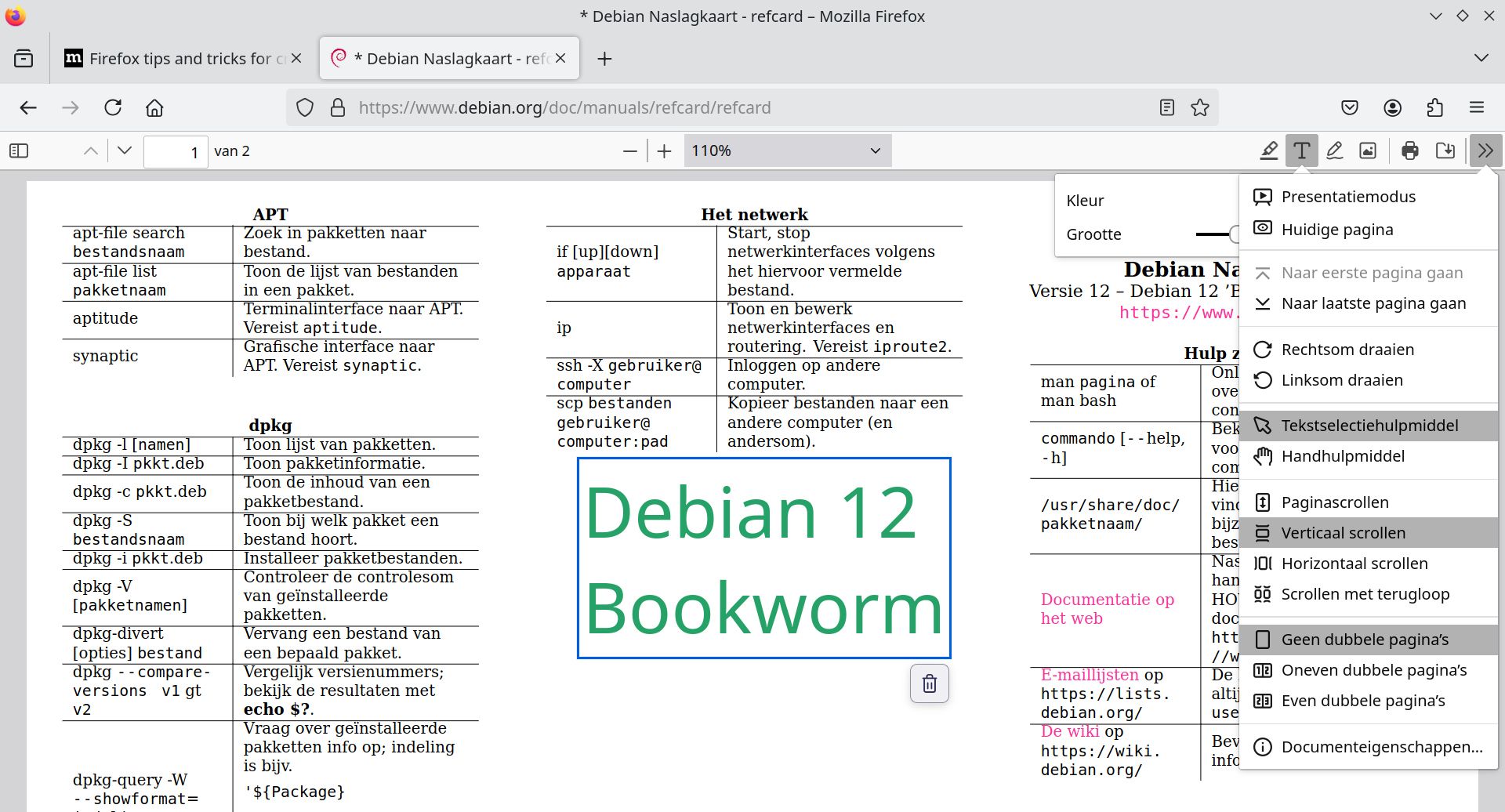
Schermafbeeldingen
Elk afzonderlijk onderdeel, zelf uitgesneden gedeelte en zelfs de complete webpagina kan je kopiëren naar een afbeelding.
De eenvoudigste manier om deze functie te starten, is met een rechter muisklik op de webpagina en de opdracht Schermafbeelding maken te starten. Je maakt een schermafbeelding in twee stappen.
In de eerste stap bepaal je wat je wilt kopiëren. Dit kan door een onderdeel aan de wijzen (er verschijnt een streepjeslijn rond) en te klikken. Of je sleept (muisknop blijven indrukken) een kader rond het deel dat je wenst te kopiëren. Of je klikt op een knop bovenaan links om het Zichtbaar gebied opslaan of Volledige pagina opslaan te starten.
In de tweede stap kies je of je de kopie (schermafbeelding) wilt Kopiëren of Downloaden.
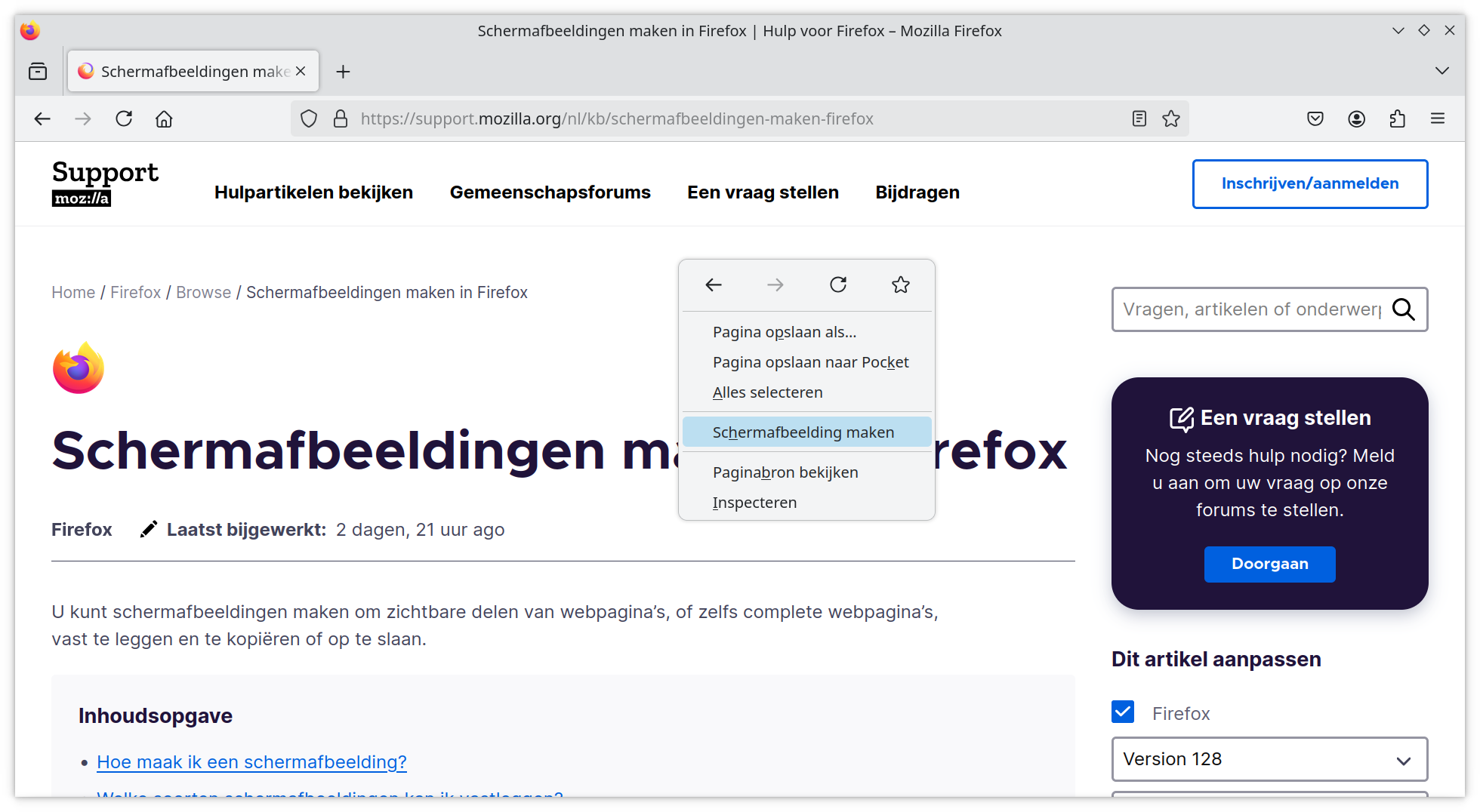
Functies die je veel gebruikt kan je via een sneltoets bedienen of er een knop voor in de werkbalk bijplaatsten. Hoe je dit moet doen, kan je lezen in de duidelijke webpagina's met handleidingen. Onderstaand voorbeeld toont hoe je dit moet doen voor het maken van een schermafbeelding.
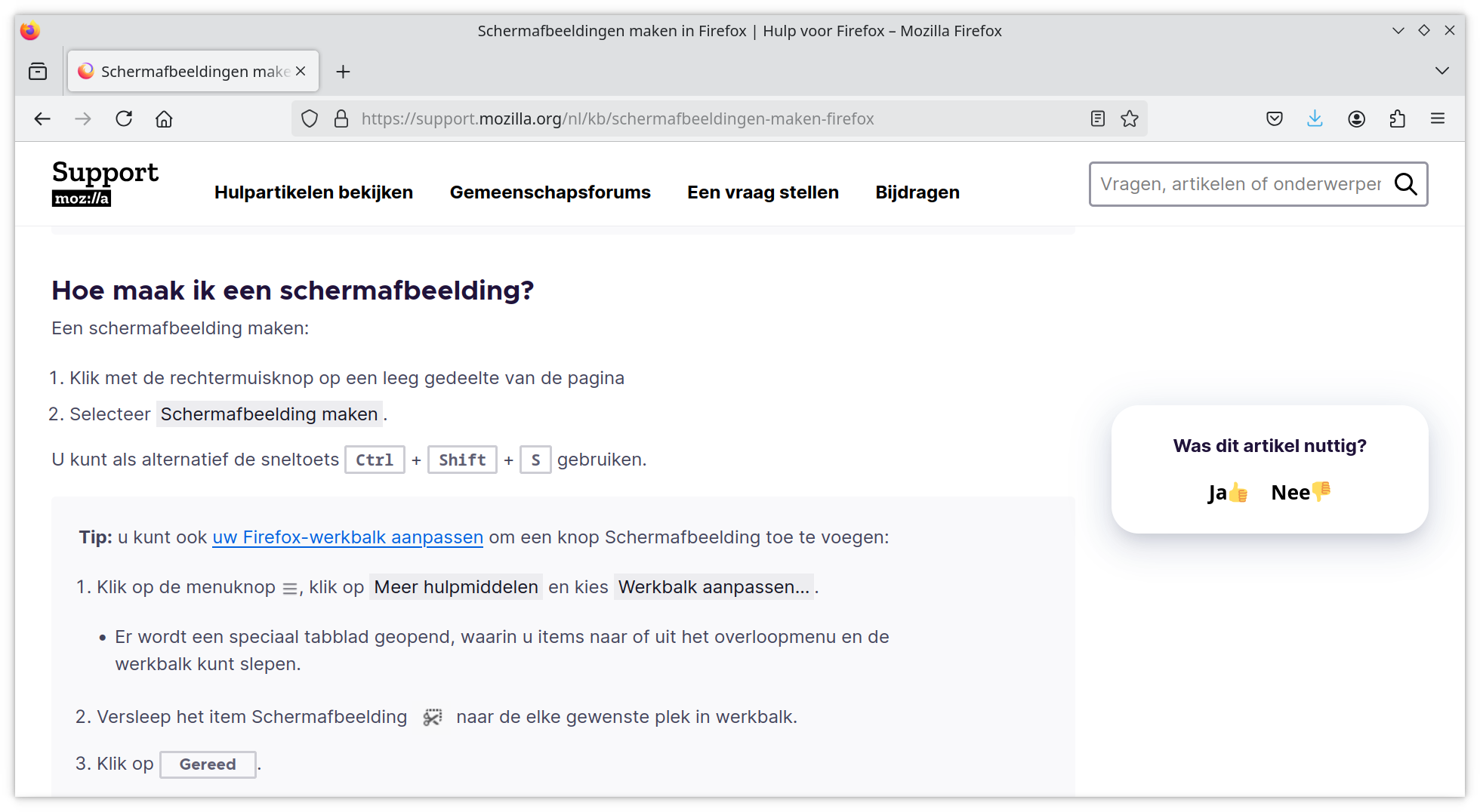
Donker of licht thema
Wie dikwijls 's avonds of in donkere ruimtes surft, zal waarschijnlijk het donker thema waarderen. Omschakelen gaat via de Instellingen die je kan terugvinden in de menuknop (pictogram met drie lijnen bovenaan rechts). Activeer in het linkerpanneel het onderdeel Algemeen. Scroll in het rechterpaneel naar de sectie Taal en Vormgeving en selecteer het uiterlijk van de website.
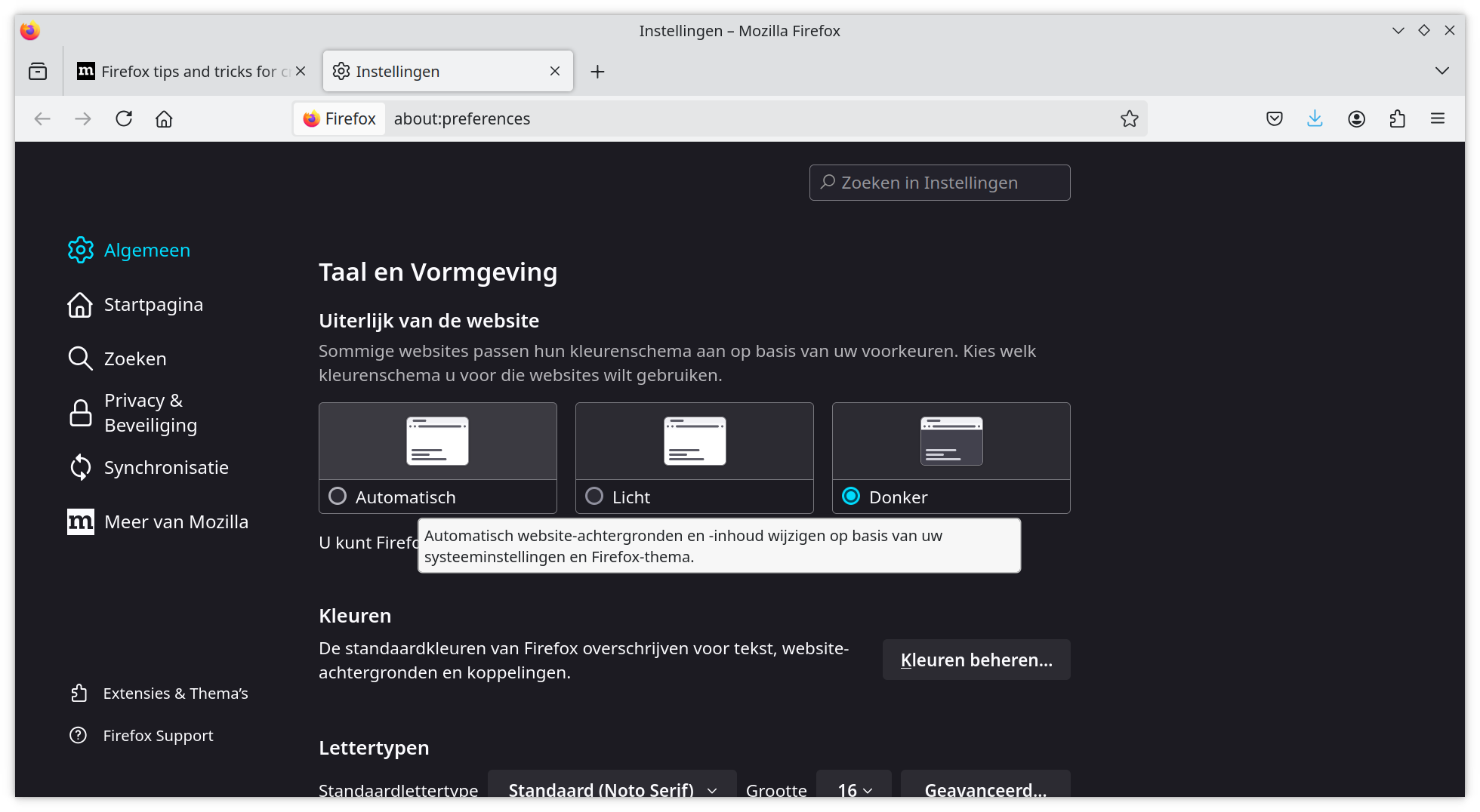
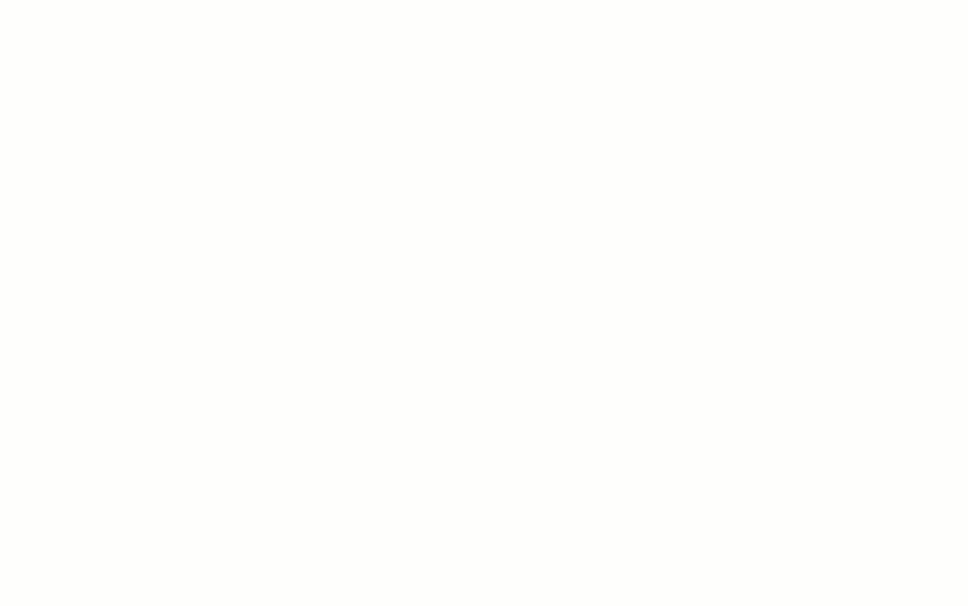
Firefox Color
Wie meer wil dan een donker en licht thema kan een uitbreiding (Extensie) installeren. Je kunt met Extensies Firefox uitbreiden met allerlei functies. Je kunt het een beetje vergelijken met een App store, softwarecentra, enz.
Om meer thema's te gebruiken of zelf thema's te creëren, surf je naar https://color.firefox.com/. Deze webpagina maakt gebruik van een Extensie die je installeert met de groene knop . Volg de installatie-instructies op het scherm.
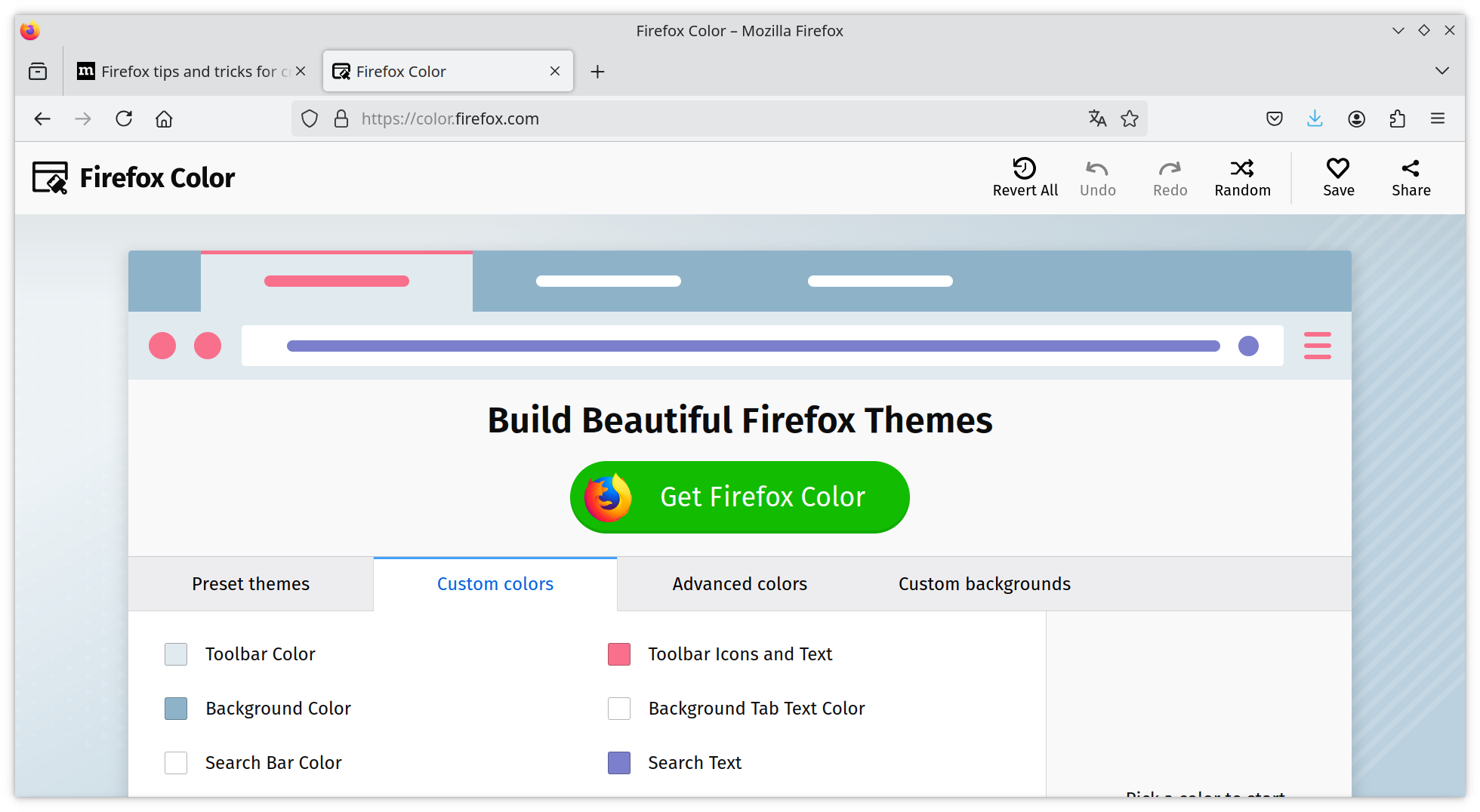
Na een geslaagde installatie verdwijnt de installatieknop en kan je de voorbeeld thema's activeren en zelf thema's aanmaken.
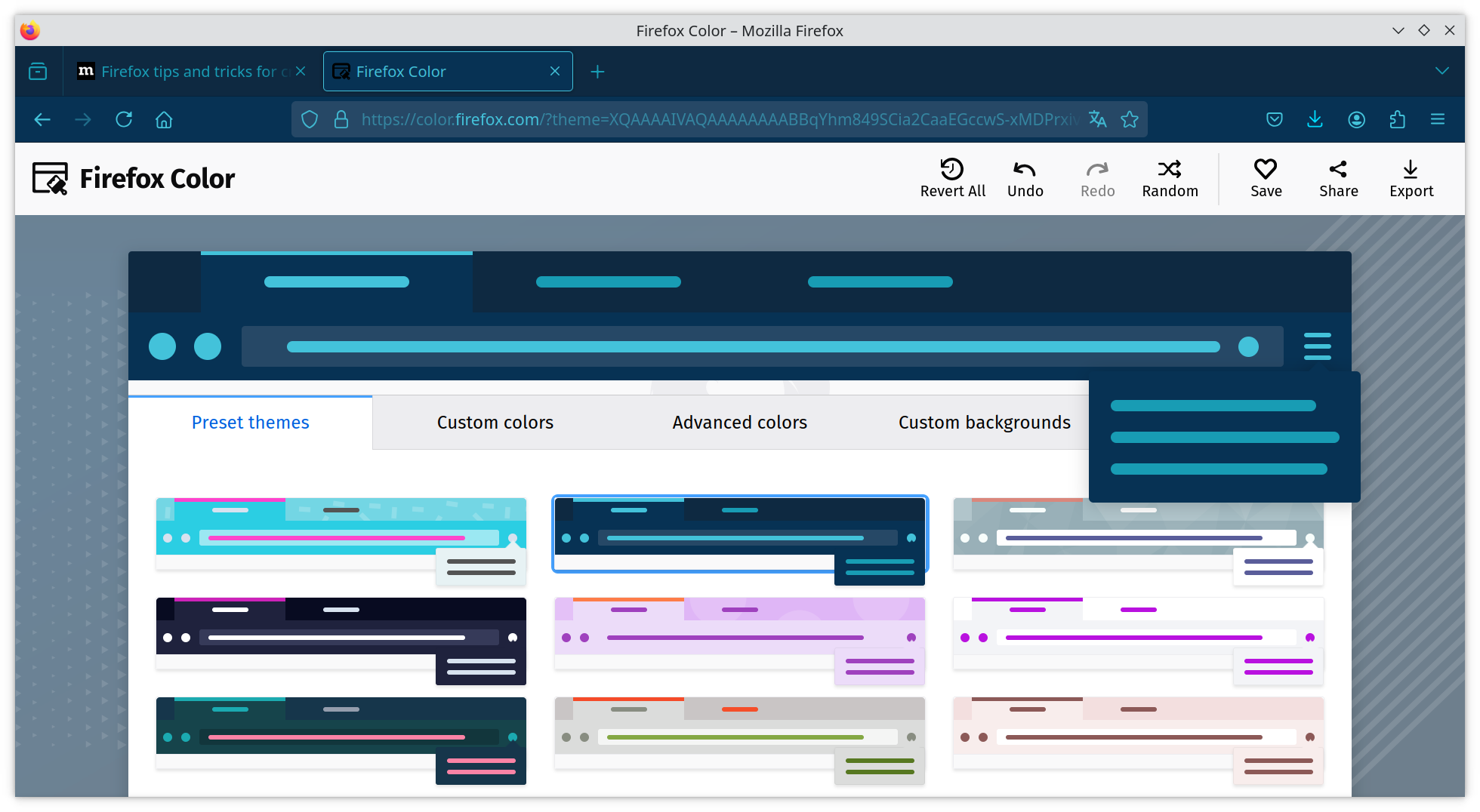
Opruimen
Wie de Firefox Color Extensie heeft geïnstalleerd kan deze terug verwijderen door in de werkbalk bovenaan rechts te klikken op de knop met het puzzelstuk. ER verschijnt een menu met alle Extensies, waaronder Firefox Color. Klik bij Firefox Color op de beheerknop met het tandwiel en voer de opdracht Extensie verwijderen uit.