Bestanden in bulk hernoemen
Szyszka (uitgesproken als "Shish-kah") is een eenvoudig maar krachtig hulpprogramma waarmee je bestanden kunt hernoemen op basis van aangepaste regels (getallen/tekst toevoegen, tekst vervangen of weglaten, fancy tekens kunt converteren naar normale, enz...).
Het kan de naam van bestanden (inclusief hun extensies) en mappen snel wijzigen. Het is in Rust geschreven en de GUI is gemaakt met GTK 4.
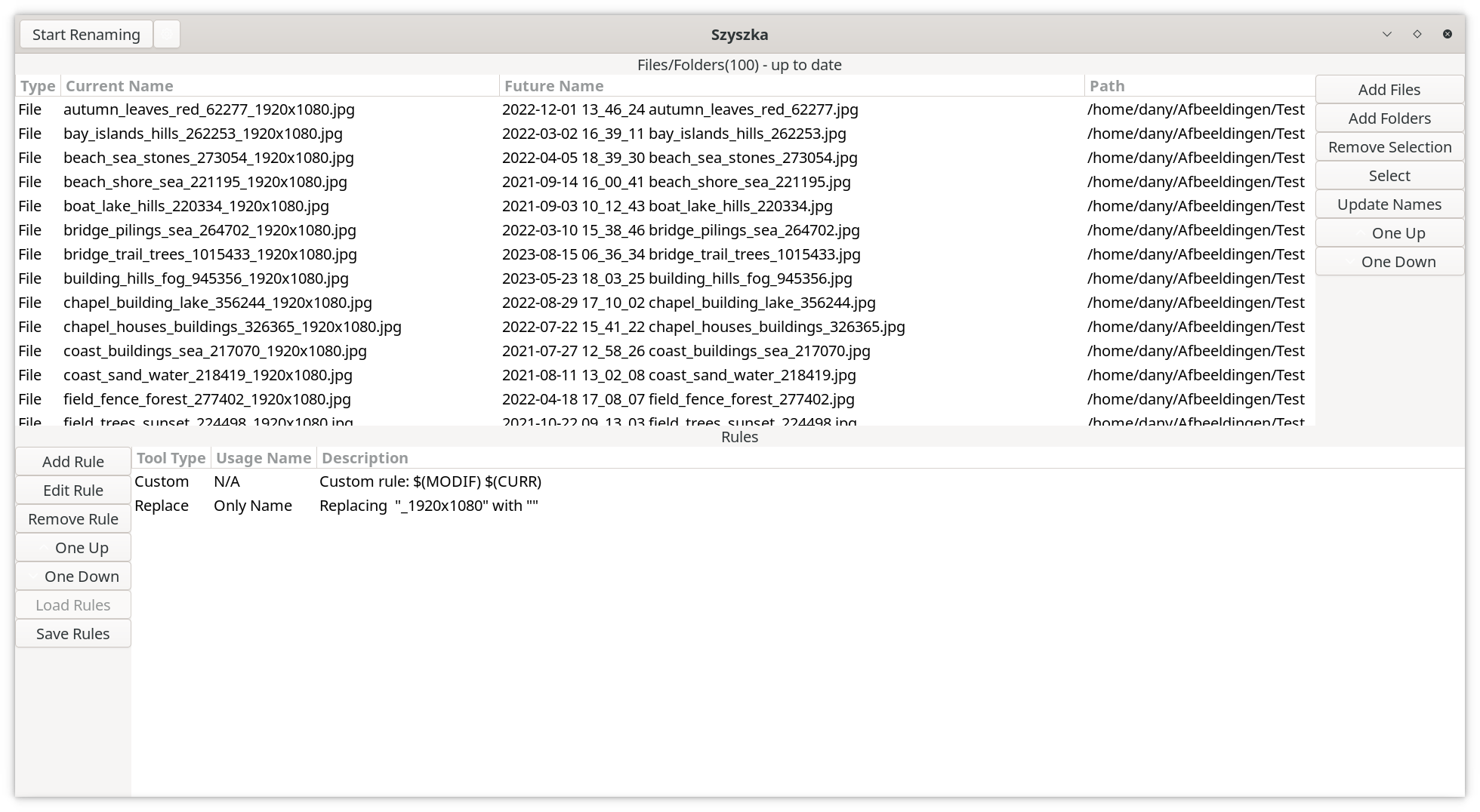
Szyszka installeren
Szyszka kan je op verschillende manieren installeren, maar de eenvoudigste manier is via AppImage.
- Surf naar de webpagina van de ontwikkelaar met de laatste versie.
- Download de szyszka_alternative.AppImage versie.
- Open de Downloads map.
- Verplaats indien gewenst het Szyszka alternative AppImage bestand naar jouw Home map.
Om Szyszka te starten, klik je op het Szyszka alternative AppImage bestand. Je krijgt een melding of je dit bestand wilt .
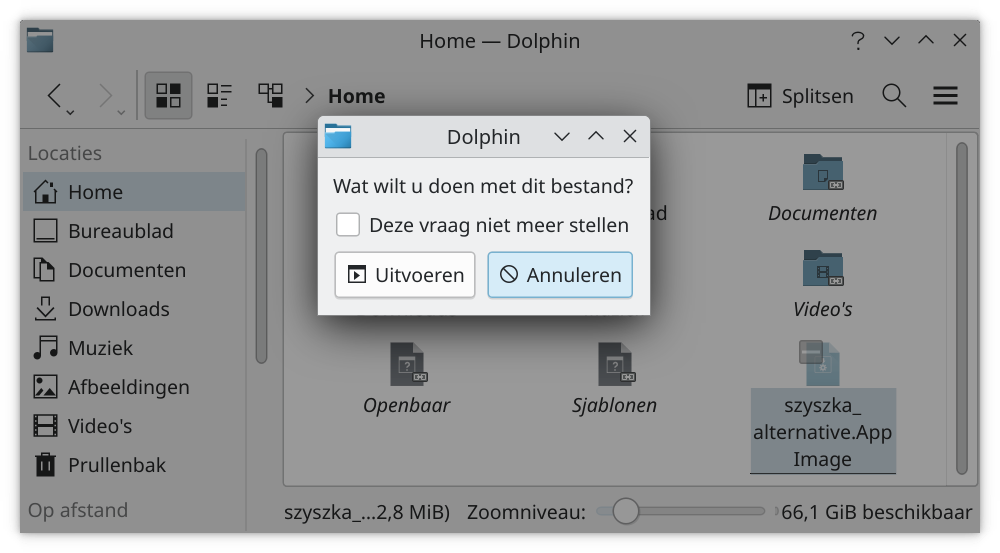
Klik op de knop . Daarna krijg je soms een Waarschuwingsvenster waarmee je moet bevestigen dat je het programma vertrouwt door op te klikken.
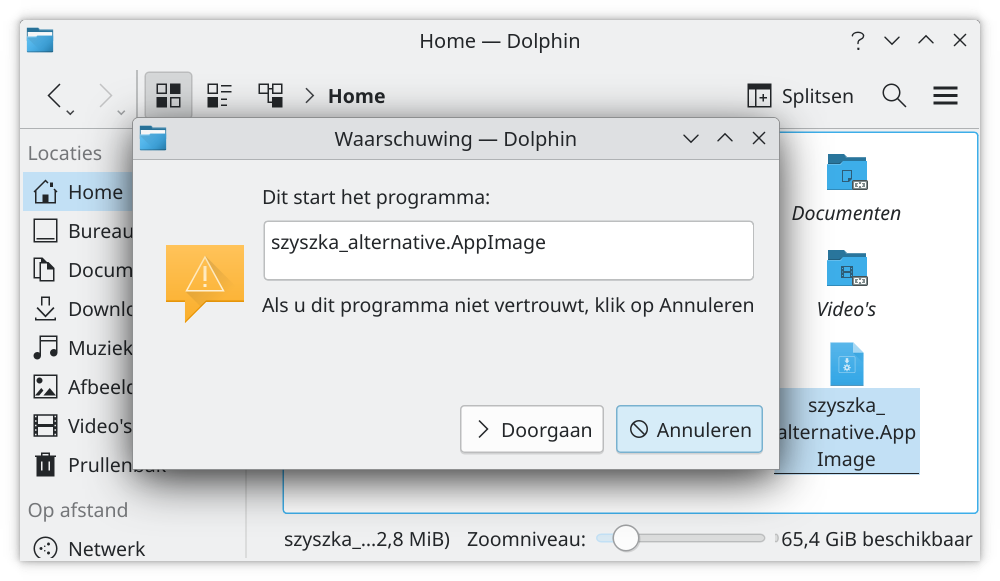
Je krijgt een venster, dat op het eerste gezicht een beetje overweldigend lijkt. Om een beter overzicht te krijgen werk je best schermvullend (of in een groter venster).
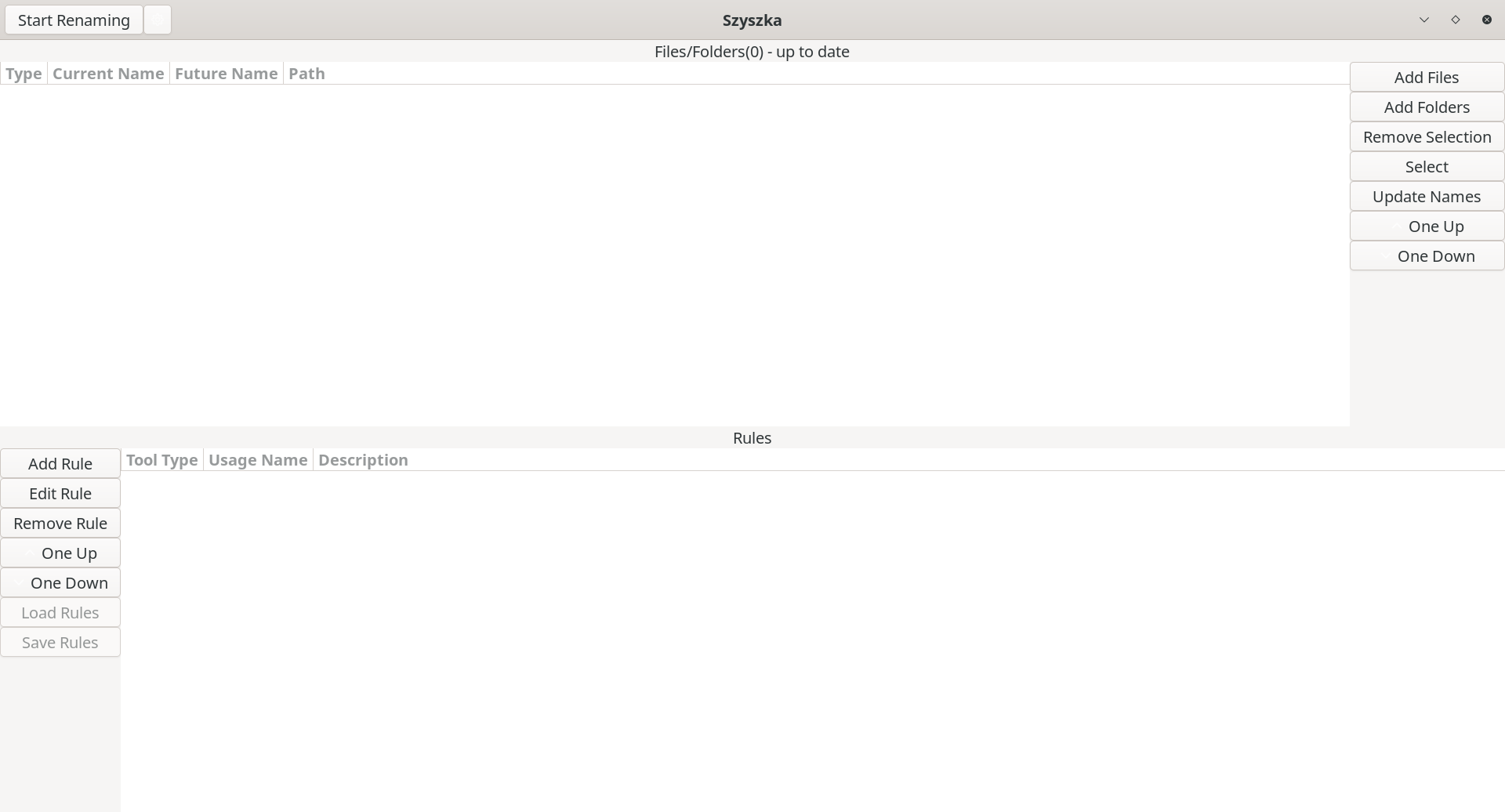
In de bovenstaande afbeelding van Szyszka begin je bij de knop in de rechterbovenhoek, waarmee je de bestanden kunt toevoegen die je wilt hernoemen. Na het toevoegen van bestanden, ziet het venster er als volgt uit:
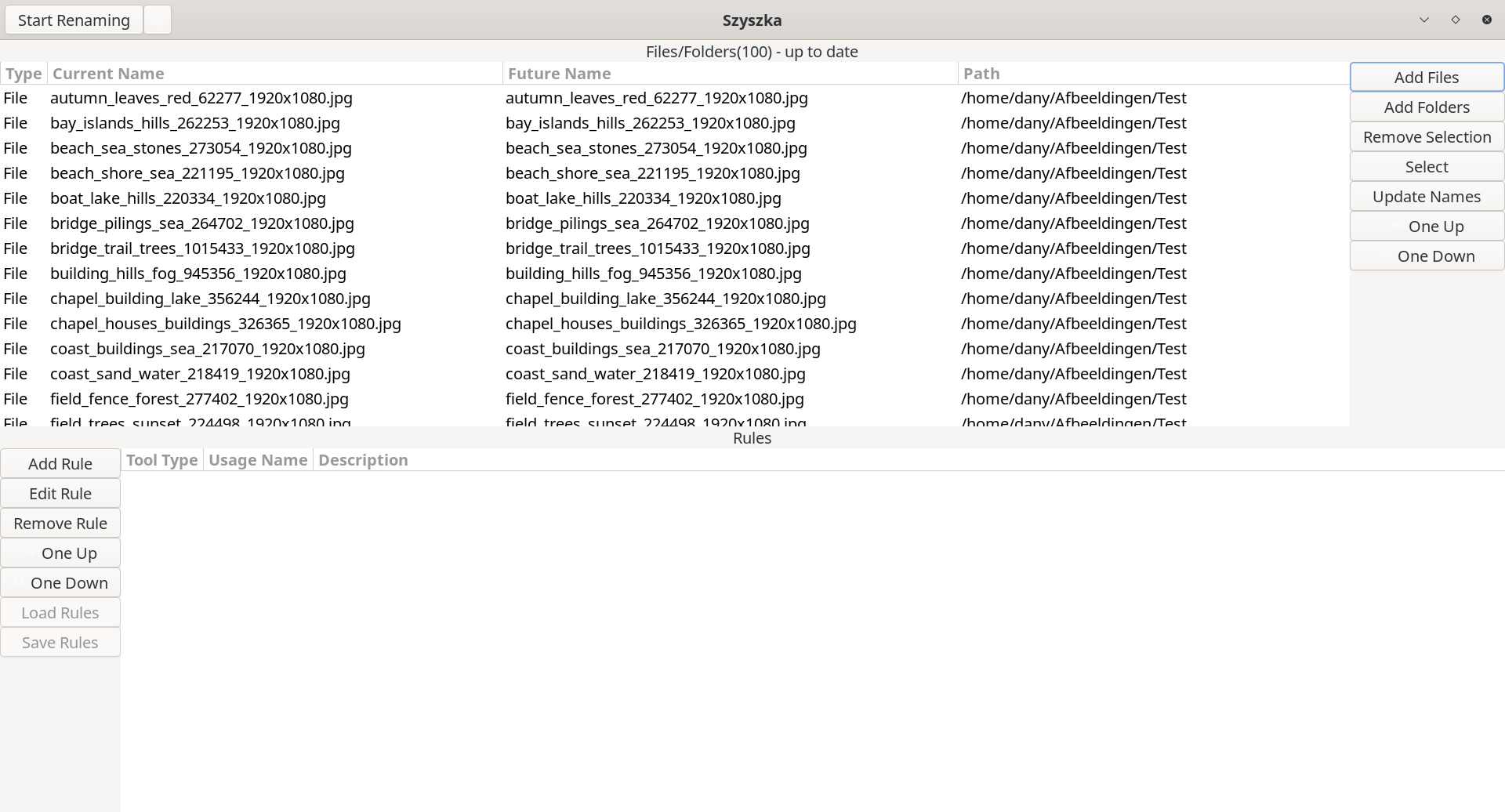
Bovendien vind je in het gedeelte onderaan de knop , die het volgende venster zal weergeven.
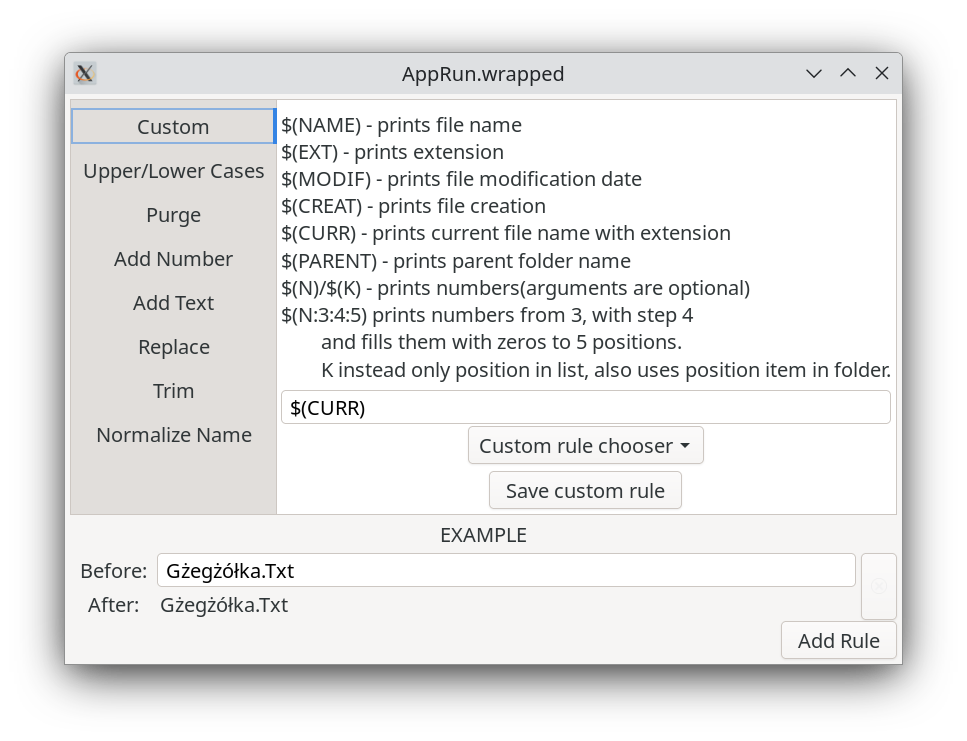
Hier vind je meerdere tabbladen aan de linkerkant, waarbij je verschillende manieren hebt om jouw bestanden te hernoemen, zoals het verwijderen van specifieke tekst uit de bestandsnaam, tekst toevoegen aan het begin of het einde van de bestandnaam, het vervangen van bepaalde tekst door nieuwe tekst en nog veel meer.
Als je enige ervaring hebt met bestandsbeheer, kan je de werking van elke optie die door deze tabbladen wordt aangeboden, eenvoudig begrijpen. Een paar voorbeelden.
Een goede raad: leer het programma gebruiken op kopies van de originele bestanden. Zo vermijd je problemen, er bestaat namelijk geen knop. Zo heb ik als voorbeeld een aantal afbeeldingen van het internet gehaald en deze in de map Test verzameld.
Voor foto's is het misschien handig dat je ze vlug chronologisch kunt rangschikken. We gebruiken daarbij de datum waarop de afbeelding het laatst werd bewerkt (of foto werd genomen). De creatiedatum is de datum waarop het bestand in de map terecht kwam.
Je ziet in het bovenste gedeelte dat we daarvoor de variabele $(MODIF) kunnen gebruiken.
Daar we de huidige naam willen behouden, behouden we ook de variabele $(CURR).
En we willen de datum voor de huidige naam plaatsen.
M.a.w. typ $(MODIF) voor $(CURR) in het tekstvak, zorg wel voor een schedingsteken, bijvoorbeeld een spatie, tussen de twee variabelen.
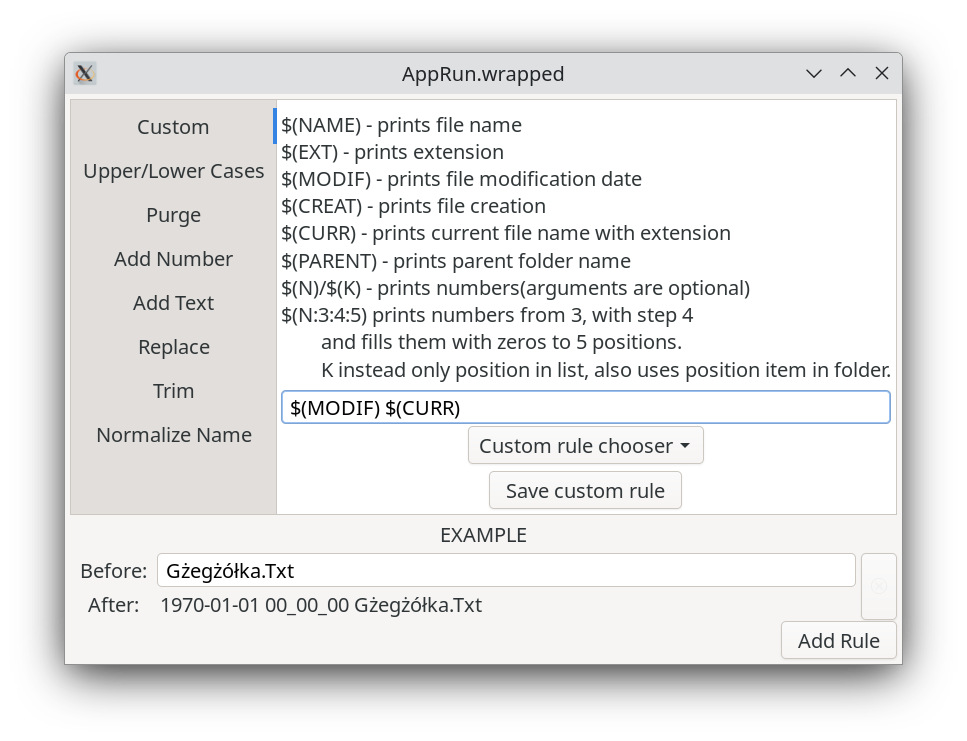
Zodra je klaar bent met het toevoegen van de regel, klik je op de knop in de rechterbenedenhoek. Je wordt terug naar het hoofdvenster gebracht, waar je de toegevoegde regel in het onderste gedeelte vindt en in het bovenste gedeelte ontdek je twee handige kolommen met de Current Name (huidige bestandsnaam) en Future Name (toekomstige bestandsnaam).
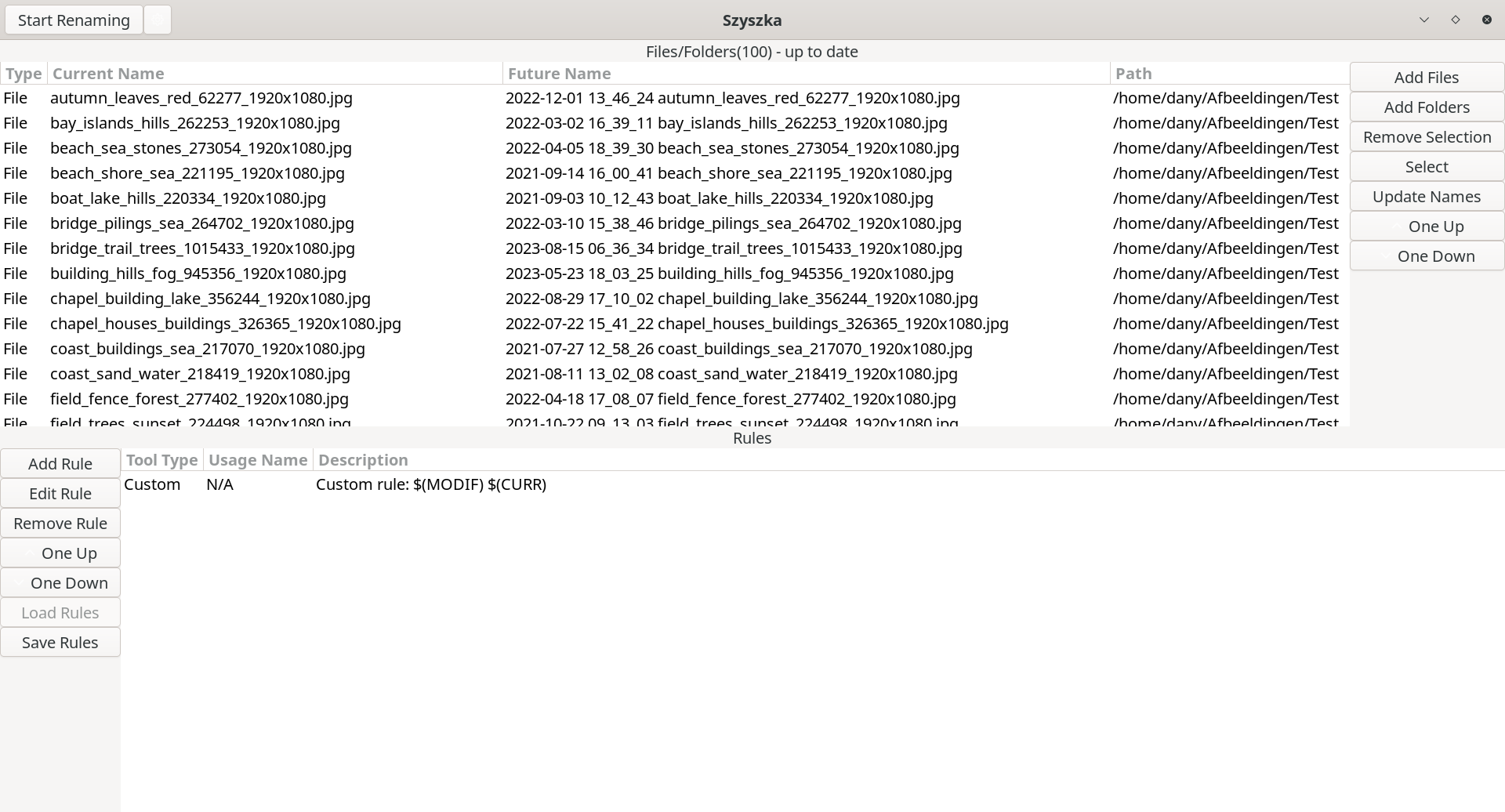
Je kunt zoveel regels toevoegen als je wilt. Zo heb ik bij het downloaden gelet op de resolutie (1920x1080). Dit komt voor in elke bestandsnaam, dit willen we niet. Klik opnieuw op de knop en selecteer de tab Replace.
Voer in het tekstvak Text to find de tekst _1920x1080 in.
Het tekstvak Replaced text maken we leeg.
M.a.w. we verwijderen daarmee de tekst _1920x1080 uit alle bestandsnamen.
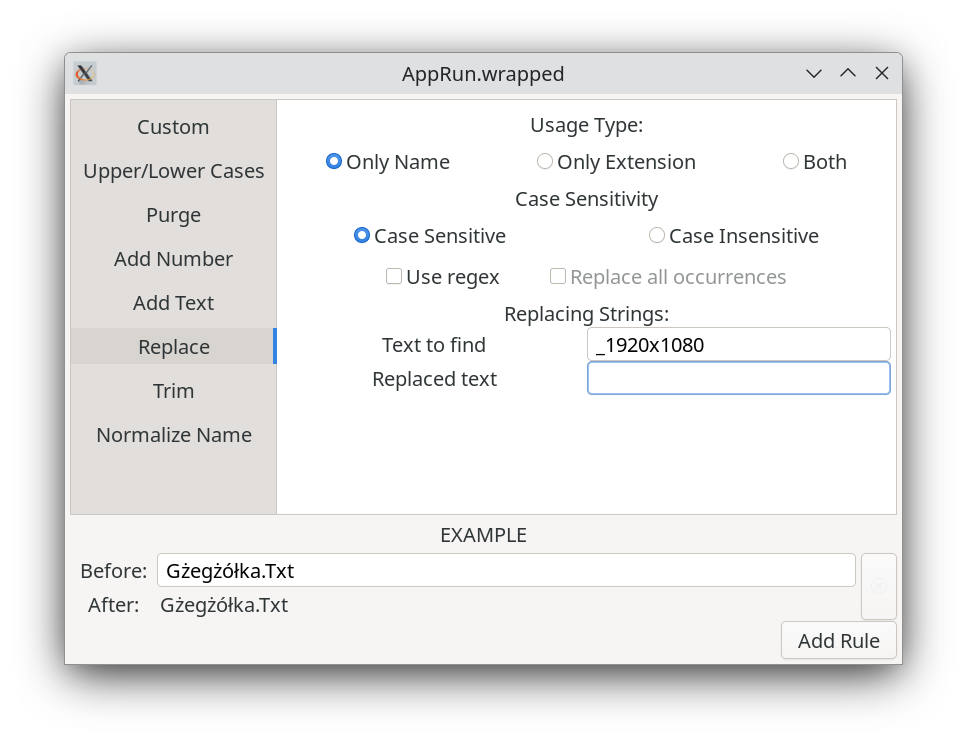
Je kunt nu opnieuw elk van de toekomstige namen controleren om te bevestigen dat de juiste regel is toegevoegd en als je van plan bent dezelfde regels te gebruiken, kan je deze in het onderste gedeelte opslaan met de knop .
Klik in de titelbalk op de knop om het hernoemen van de bestanden uit te voeren.
We eindigen met deze wat oudere video (andere layout) waarbij je wel nog ziet hoe je met Szyszka bestanden kunt hernoemen.
Szyszka verwijderen
- Zorg dat Szyszka volledig is afgesloten.
- Start een terminal (Programmastarter > Systeem > Konsole (Terminal)).
- Verwijder het Szyszka AppImage bestand, m.a.w. het programma zelf.
dany@pindabook:~$
rm szyszka_alternative.AppImage - De configuratiemap van Szyszka verwijder je met:
dany@pindabook:~$
rm -r .config/szyszka/