OneDriveGUI: OneDrive synchroniseren naar een lokale map
OneDrive is een opslag- en synchronisatiedienst aangeboden door Microsoft, vergelijkbaar met Dropbox, Google Drive, MEGA, enzovoort, die geen officiële client heeft voor Linux. Er zijn echter verschillende onofficiële terminal OneDrive clients voor Linux, waaronder OneDrive Client for Linux (synchroniseren met een map) - die wordt gebruikt door OneDriveGUI, Onedriver (OneDrive lokaal mounten), Rclone (kan zowel synchroniseren met een map als OneDrive lokaal mounten), enz.
OneDriveGUI is een GUI voor OneDrive Client, een gratis Microsoft OneDrive client voor Linux die ondersteuning biedt voor OneDrive Personal, OneDrive for Business, OneDrive for Office365 en SharePoint.
De GUI is vrij nieuw, met de allereerste versie die werd uitgebracht in januari 2022, maar zit al boordevol functies. Het bevat de mogelijkheid om meerdere OneDrive-accounts te configureren en beheren met asynchrone realtime monitoring, selectieve synchronisatie, GUI-gebaseerd aanmeldproces, systeemvakpictogram en meer.
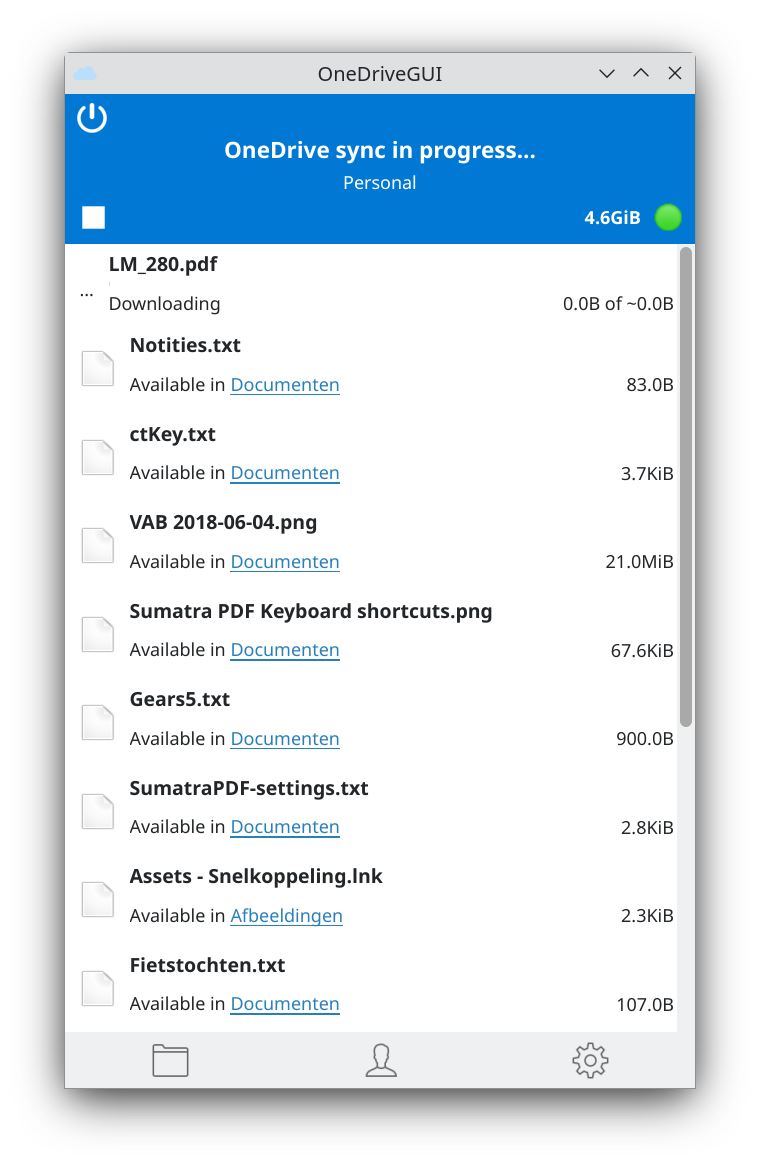
De GUI toont de huidige synchronisatiestatus en recente bestandswijzigingen in het hoofdvenster (schermafbeelding hierboven), en niet in het pictogram in het systeemvak; vanuit het systeemvak kun je alleen het hoofdvenster tonen of verbergen en de instellingen openen. In dit venster kun je ook het synchronisatieproces starten of stoppen en de instellingen en profielen openen.
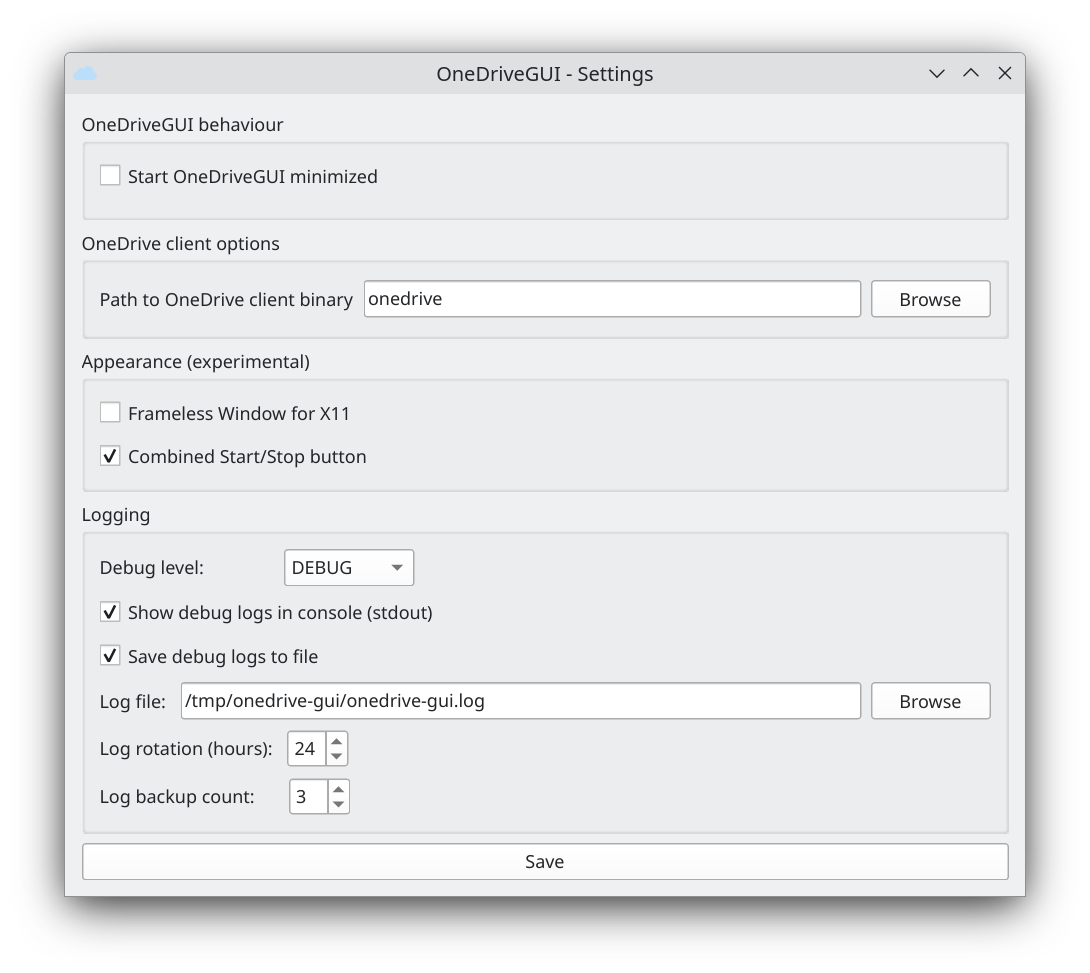
Bij de instellingen heb je een aantal basisopties zoals de mogelijkheid om OneDriveGUI geminimaliseerd te starten, uiterlijk en logging instellingen. In het Profielen venster (screenshot hieronder) kun je nieuwe profielen toevoegen of bestaande profielen beheren - dit omvat het instellen van de lokale OneDrive map, selectieve synchronisatie, synchronisatie opties zoals snelheidsbeperking en andere geavanceerde instellingen, uit te sluiten bestanden en meer.
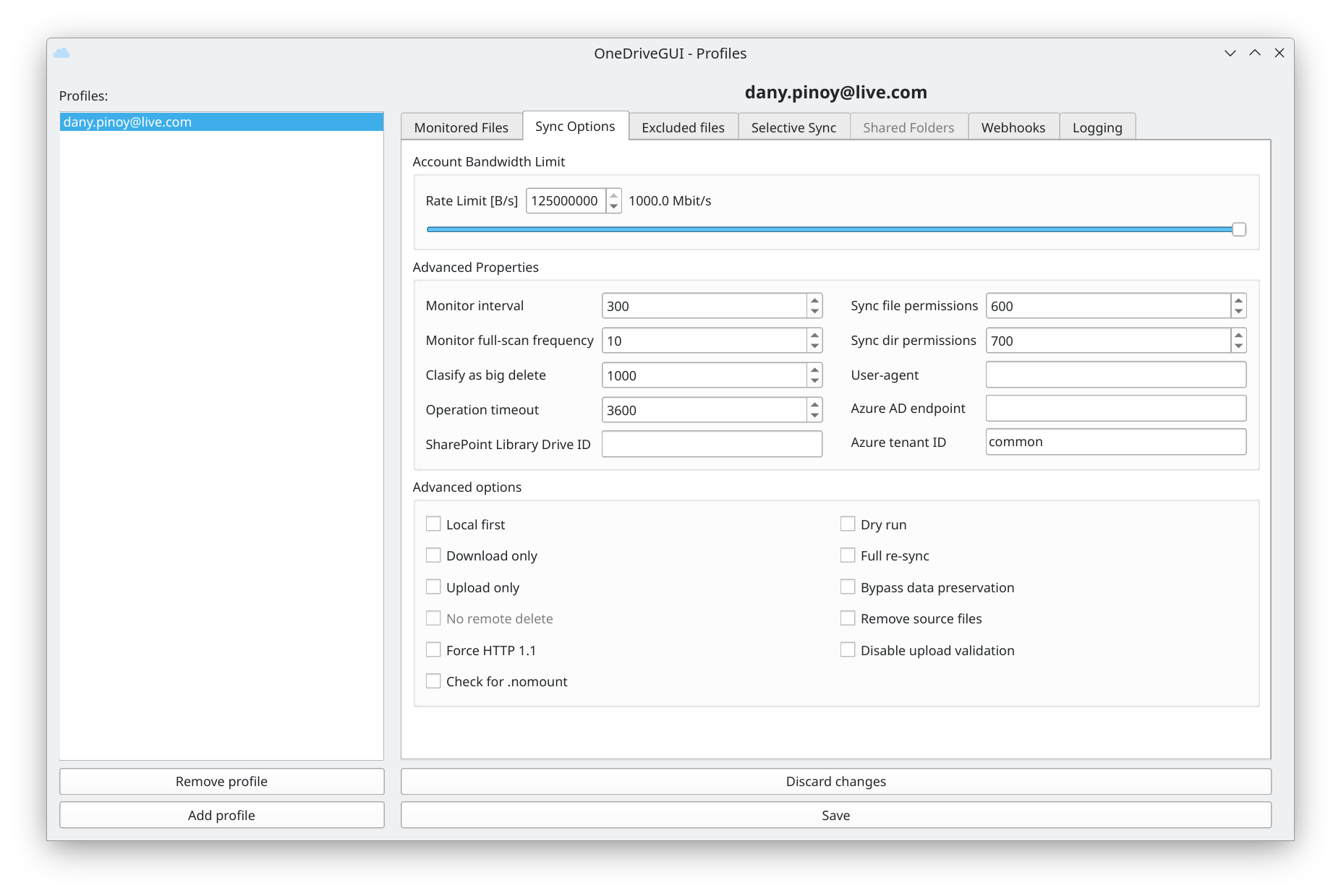
Er is een assistent waarmee je een nieuw profiel kunt maken of een bestaand profiel/configuratie van OneDrive Client For Linux kunt importeren. Wanneer je een nieuw profiel aanmaakt, moet je de OneDriveGUI autoriseren met je OneDrive account door in te loggen bij OneDrive in een nieuwe web browser tab die automatisch door OneDriveGUI wordt geopend.
Onder de motorkap maakt OneDriveGUI gebruik van OneDrive Client For Linux, een terminal client voor Microsoft OneDrive die ondersteuning biedt voor het in realtime monitoren van lokale bestanden met inotify en het in realtime synchroniseren van updates op afstand via webhooks, state caching, uploads die kunnen worden hervat en nog veel meer. In tegenstelling tot andere oplossingen, waarmee je OneDrive kunt mounten als een bestandssysteem, synchroniseert OneDrive Client voor Linux de bestanden en mappen van je OneDrive account met een lokale map.
OneDrive Client For Linux heeft meldingen op het bureaublad die je op de hoogte houden van de synchronisatiestatus en eventuele synchronisatiefouten, en dat is het - je moet het configureren en beheren vanaf de terminal en het configuratiebestand. Sommige gebruikers willen misschien alleen dat, een Linux client voor Microsoft OneDrive, maar voor de rest is er OneDriveGUI, een GUI om hun OneDrive account en bestanden op Linux te beheren.
OneDriveGUI functies:
- Beheer en configuratie van meerdere OneDrive accounts.
- Asynchrone realtime bewaking van meerdere OneDrive accounts.
- Assistent voor het eenvoudig aanmaken en importeren van OneDrive profielen.
- Automatische synchronisatie bij het opstarten van de GUI.
- Ondersteuning voor GUI gebaseerd inlogproces.
- Systeemvak (indien ondersteund door jouw desktopomgeving).
- Geminimaliseerd starten naar het systeemvak.
- Invoer validatie om configuratie van incompatibele OneDrive client opties te voorkomen.
- Importeren en beheren van gedeelde zakelijke mappen.
- Importeren en beheren van gedeelde SharePoint-bibliotheken.
- Tekstballonnen met korte uitleg over de verschillende configuratieopties van de OneDrive-client.
- Vraag om re-sync autorisatie om onverwacht gegevensverlies te voorkomen.
Het is de moeite waard om op te merken dat het gebruik van de OneDriveGUI appimage het gebruik van een externe browser voor authenticatie vereist. Ook mist het OneDriveGUI venster schaduwen wanneer het op Wayland draait.
OneDriveGUI installeren
OneDrive Client For Linux installeren
Daar OneDriveGUI gebruik maakt van OneDrive Client For Linux, gaan we dit programma eerst installeren via de OpenSuSE Build Service. Start een terminal (Programmastarter > Systeem > Konsole (Terminal)). Om software te kunnen installeren, moet je root-rechten hebben (zie Root-rechten). De beveiligingssleutel van de OpenSuSE Build Service installatiebron neem je in het Debian sleutelsysteem op met de terminal opdracht:
dany@pindabook:~$ wget -qO - https://download.opensuse.org/repositories/home:/npreining:/debian-ubuntu-onedrive/Debian_12/Release.key | gpg --dearmor | sudo tee /usr/share/keyrings/obs-onedrive.gpg > /dev/null
[sudo] wachtwoord voor root:
Daarna voegen we de OpenSuSE Build Service installatiebron toe aan het installatiesysteem van Debian met:
dany@pindabook:~$ echo "deb [arch=$(dpkg --print-architecture) signed-by=/usr/share/keyrings/obs-onedrive.gpg] https://download.opensuse.org/repositories/home:/npreining:/debian-ubuntu-onedrive/Debian_12/ ./" | sudo tee /etc/apt/sources.list.d/onedrive.list
deb [arch=amd64 signed-by=/usr/share/keyrings/obs-onedrive.gpg] https://download.opensuse.org/repositories/home:/npreining:/debian-ubuntu-onedrive/Debian_12/ ./
Nu kunnen we de beschikbare software downloaden met:
dany@pindabook:~$ sudo apt-get update
Geraakt:1 http://deb.debian.org/debian bookworm InRelease
Geraakt:2 http://deb.debian.org/debian bookworm-updates InRelease
Ophalen:3 https://download.opensuse.org/repositories/home:/npreining:/debian-ubuntu-onedrive/Debian_12 ./ InRelease [1.596 B]
Ophalen:4 https://download.opensuse.org/repositories/home:/npreining:/debian-ubuntu-onedrive/Debian_12 ./ Packages [1.577 B]
Geraakt:5 http://security.debian.org/debian-security bookworm-security InRelease
3.173 B opgehaald in 1s (3.047 B/s)
Pakketlijsten worden ingelezen... Klaar
En uiteindelijk het hulpprogramma onedrive in Debian installeren.
dany@pindabook:~$ sudo apt install --no-install-recommends --no-install-suggests onedrive
Pakketlijsten worden ingelezen... Klaar
Boom van vereisten wordt opgebouwd... Klaar
De statusinformatie wordt gelezen... Klaar
De volgende extra pakketten zullen geïnstalleerd worden:
libphobos2-ldc-shared100
De volgende NIEUWE pakketten zullen geïnstalleerd worden:
libphobos2-ldc-shared100 onedrive
0 opgewaardeerd, 2 nieuw geïnstalleerd, 0 te verwijderen en 0 niet opgewaardeerd.
Er moeten 1.952 kB aan archieven opgehaald worden.
Na deze bewerking zal er 8.919 kB extra schijfruimte gebruikt worden.
Wilt u doorgaan? [J/n]
Ophalen:1 http://deb.debian.org/debian bookworm/main amd64 libphobos2-ldc-shared100 amd64 1:1.30.0-1+b1 [1.281 kB]
Ophalen:2 https://download.opensuse.org/repositories/home:/npreining:/debian-ubuntu-onedrive/Debian_12 ./ onedrive 2.4.25-1+np1 [670 kB]
1.952 kB opgehaald in 1s (3.789 kB/s)
Voorheen niet geselecteerd pakket libphobos2-ldc-shared100:amd64 wordt geselecteerd.
(Database wordt ingelezen ... 182291 bestanden en mappen momenteel geïnstalleerd.)
Uitpakken van .../libphobos2-ldc-shared100_1%3a1.30.0-1+b1_amd64.deb wordt voorbereid...
Bezig met uitpakken van libphobos2-ldc-shared100:amd64 (1:1.30.0-1+b1) ...
Voorheen niet geselecteerd pakket onedrive wordt geselecteerd.
Uitpakken van .../onedrive_2.4.25-1+np1_amd64.deb wordt voorbereid...
Bezig met uitpakken van onedrive (2.4.25-1+np1) ...
Instellen van libphobos2-ldc-shared100:amd64 (1:1.30.0-1+b1) ...
Instellen van onedrive (2.4.25-1+np1) ...
Bezig met afhandelen van triggers voor man-db (2.11.2-2) ...
Bezig met afhandelen van triggers voor libc-bin (2.36-9+deb12u4) ...
OneDriveGUI appimage installeren
OneDriveGUI wordt verdeeld via de Github website van de auteur in een AppImage pakket. De installatie van het OneDriveGUI AppImage gaat als volgt:
- Surf naar de webpagina met de laatst uitgebrachte OneDriveGUI versie.
- Klik op de koppeling OneDriveGUI-1.0.3_fix150-x86_64.AppImage en sla het OneDriveGUI AppImage bestand op.
- Start de bestandsbeheerder (Dolphin).
- Open de Downloads map.
- Verplaats indien gewenst het OneDriveGUI AppImage bestand naar jouw Home map.
Om OneDriveGUI te starten, klik je op het OneDriveGUI AppImage bestand. Je krijgt een melding of je dit bestand wilt .

Daarna moet je in een Waarschuwingsvenster bevestigen dat je het programma vertrouwt door op te klikken.

Na een tijdje verschijnt het Welkom venster van OneDriveGUI/
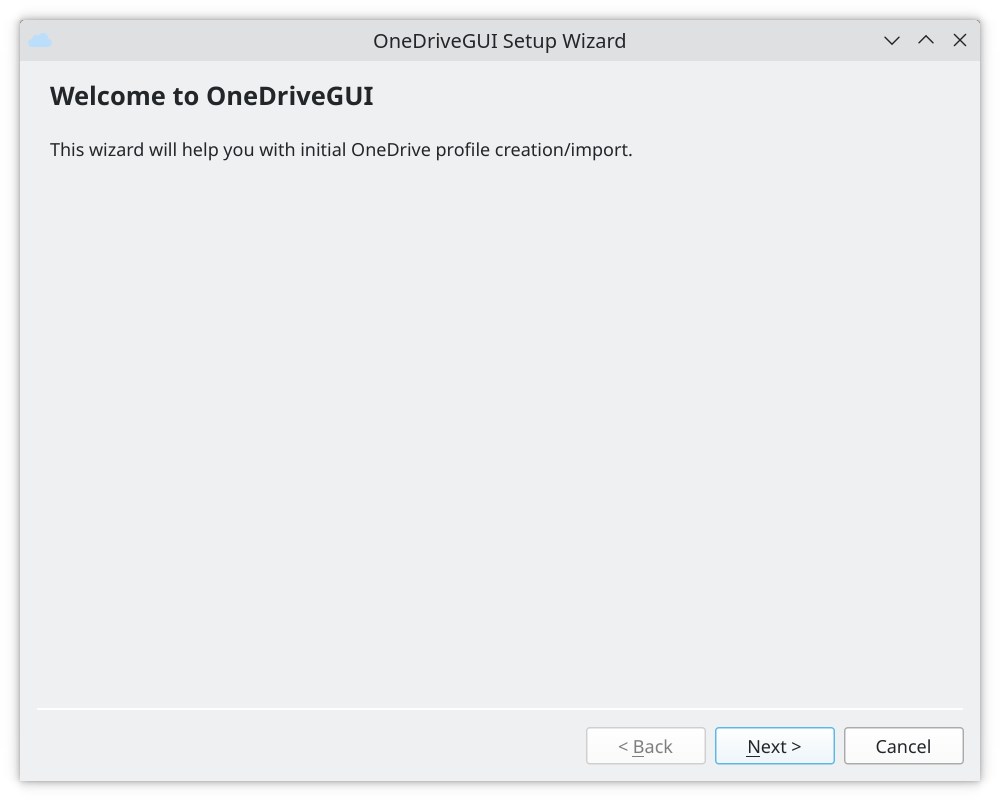
Na het klikken op wordt nagegaan of OneDrive Client For Linux geïnstalleerd is.
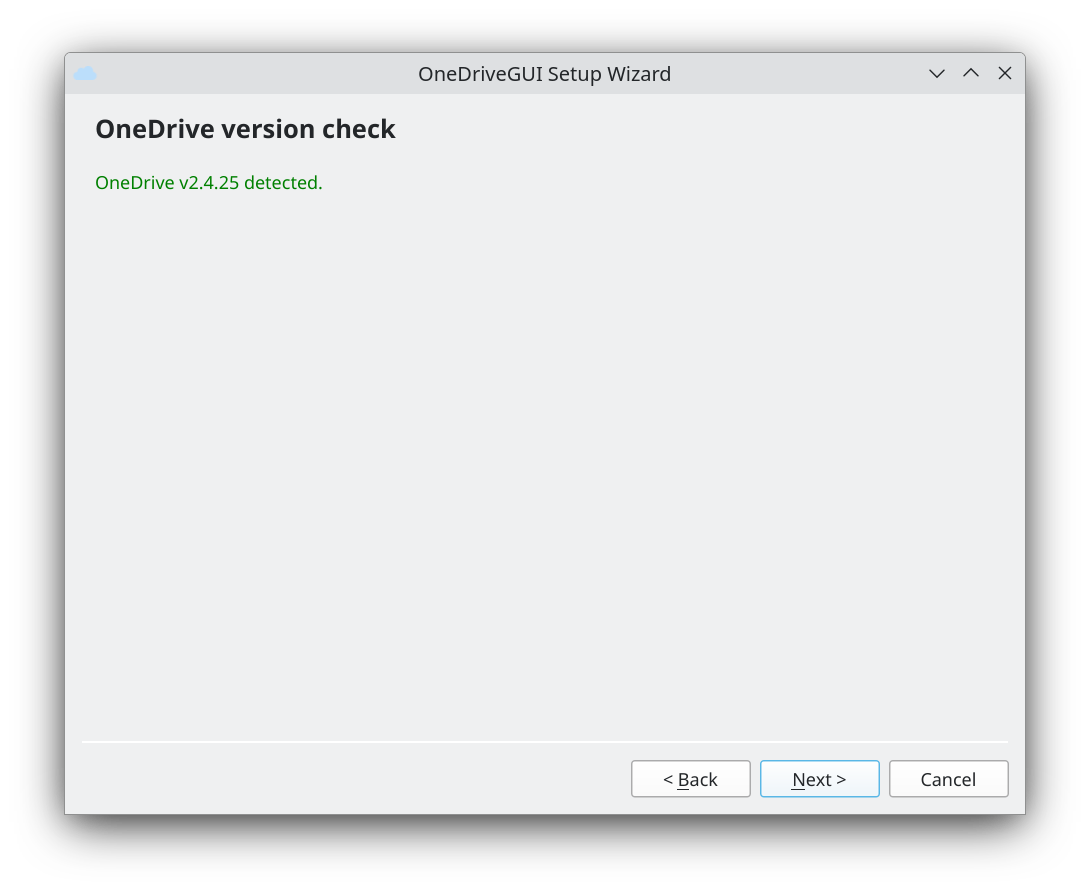
En kan je een bestaand OneDrive profiel toevoegen met de optie Create new OneDrive profile en de knop .
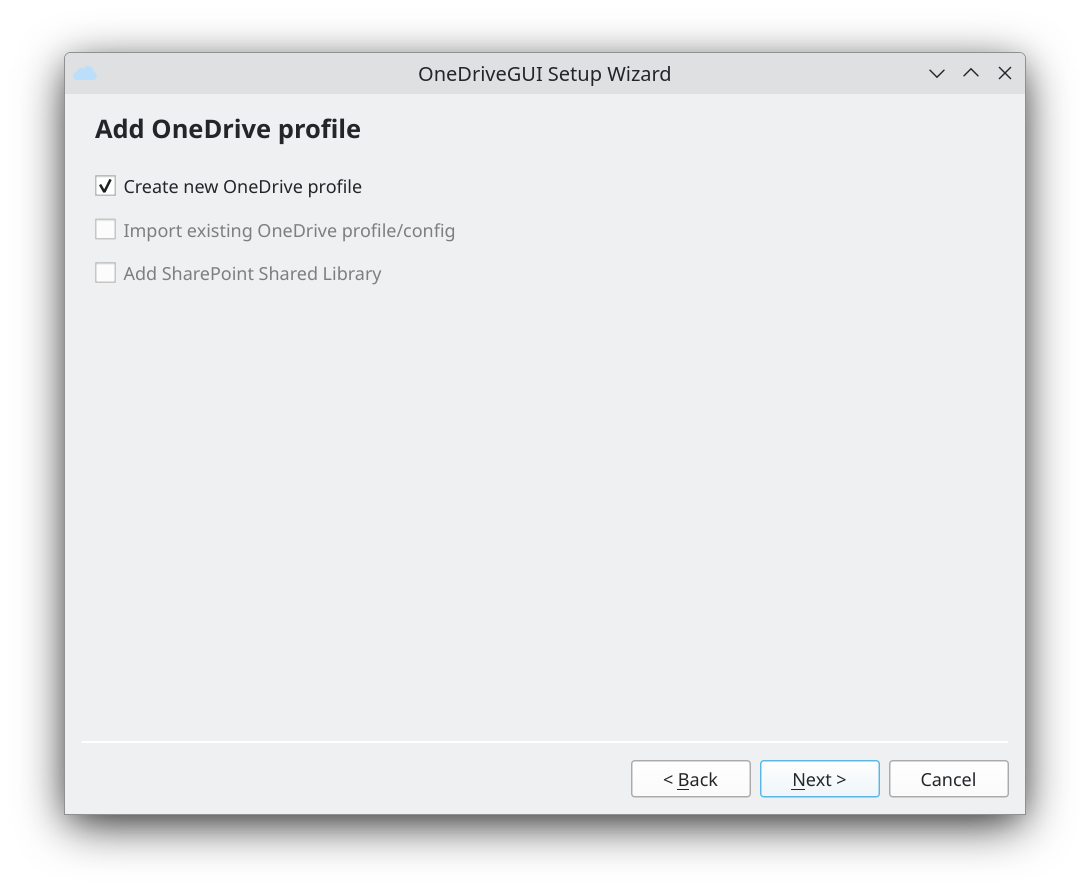
Geef het email-adres van het OneDrive account in en eventueel de map waarnaartoe gesynchroniseerd wordt. Klik vervolgens op de knop en daarna op .
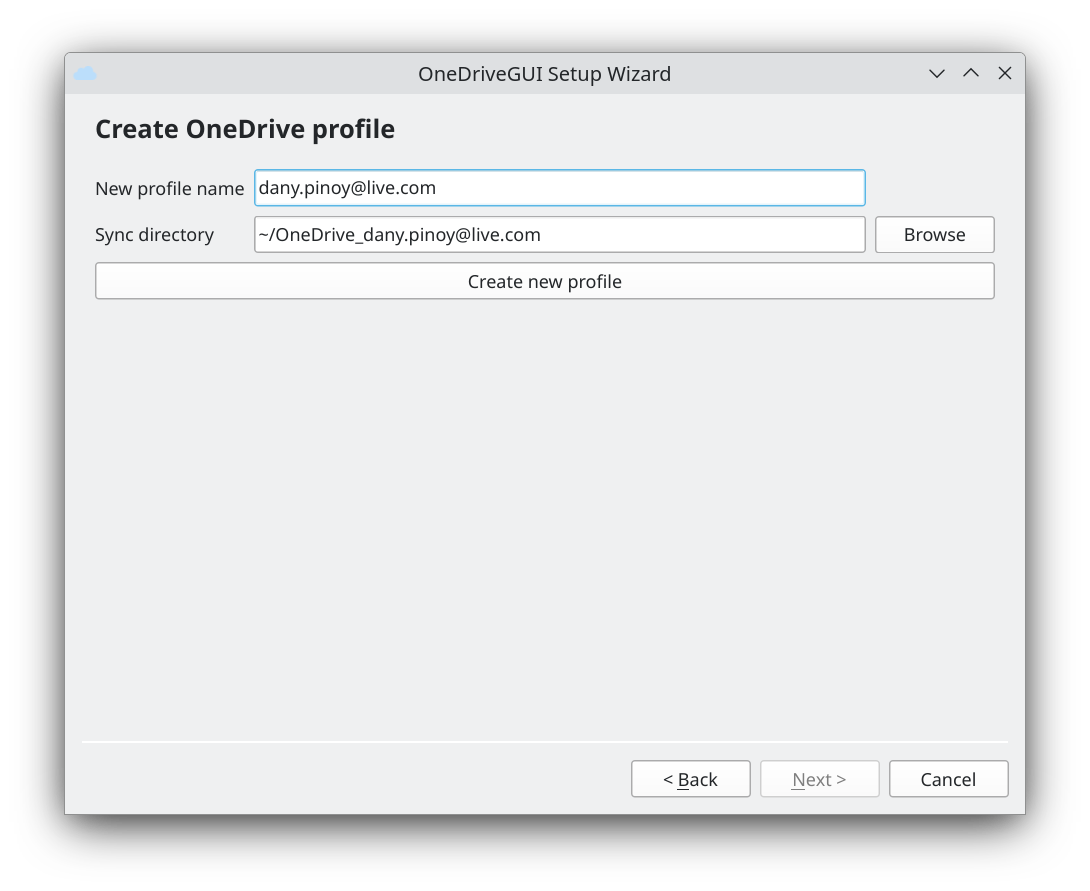
Volg de drie richtlijnen van het dialoogvenster OneDrive login has been requested. M.a.w. klik op de koppeling Clicking this link. Log zoals gewoonlijk in met je Microsoft account (voor OneDrive). Na het aanmelden verschijnt een lege webpagina, kopieer het adres van deze pagina en plak deze in het tekstvak onderaan het dialoogvenster van OneDriveGUI.
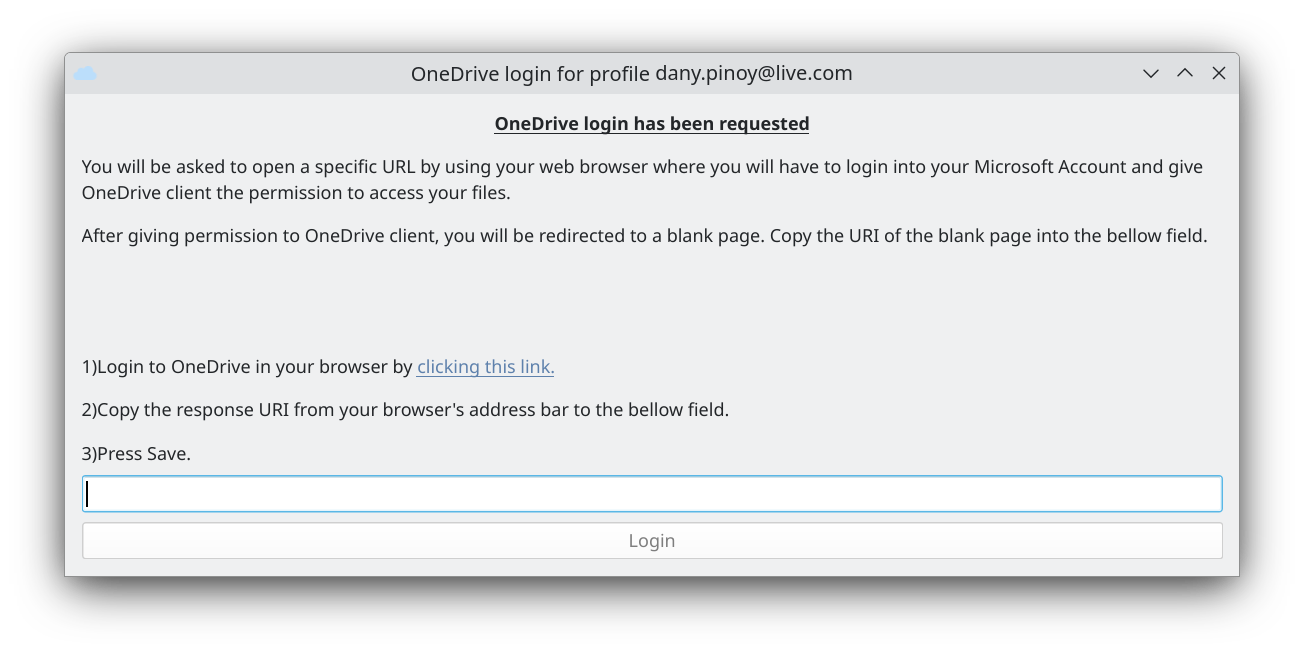
Klik uiteindelijk op de knop .
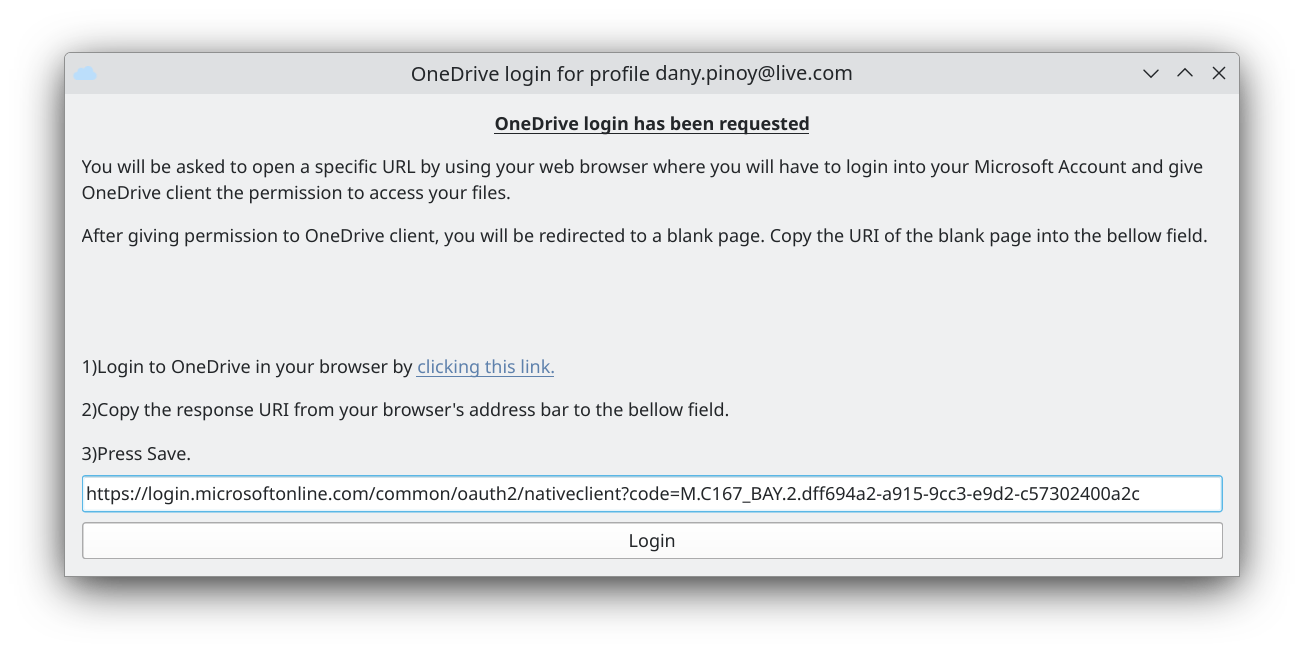
Gelukt.
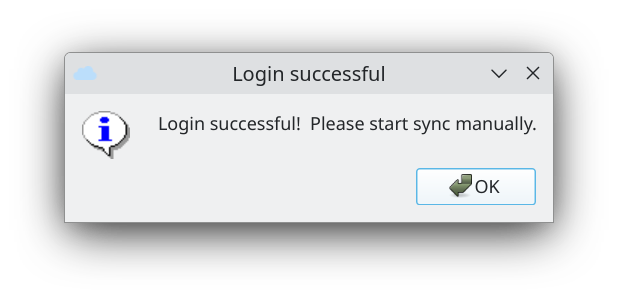
Na het synchroniseren met OneDrive (knop met driehoek) kan je de bestanden en mappen in de ingestelde synchronisatiemap terugvinden.
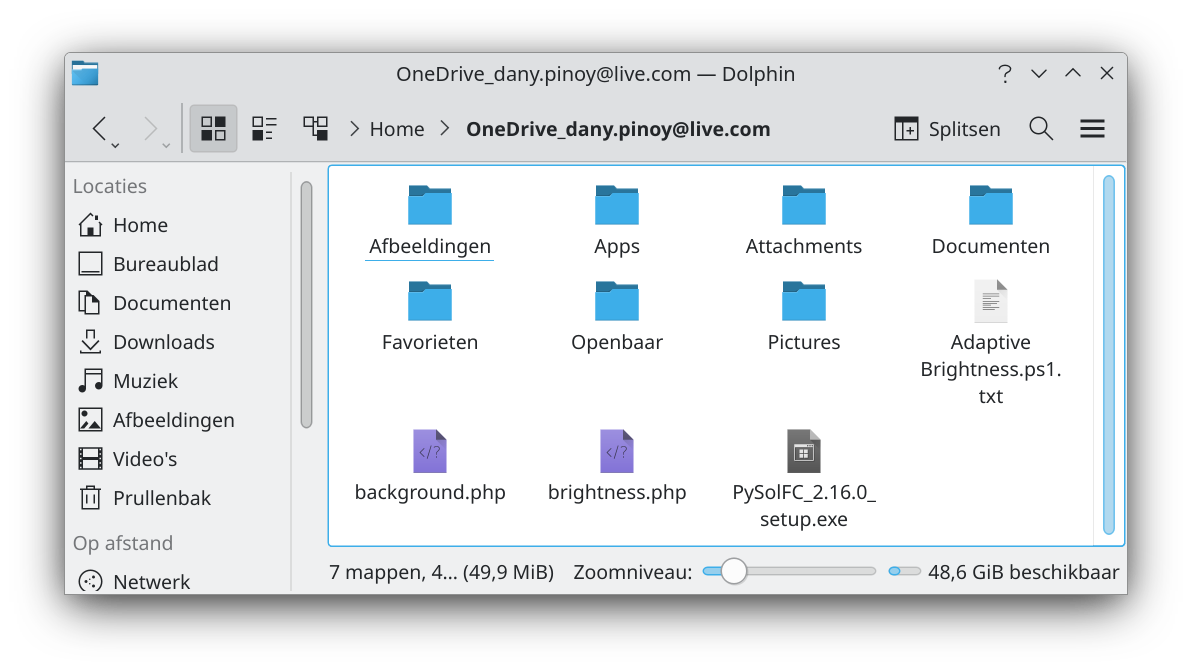
OneDriveGUI volledig van de computer verwijderen
- Zorg dat OneDriveGUI volledig is afgesloten (via rechter muisklik op het systeemvak pictogram en Quit).
- Start een terminal (Programmastarter > Systeem > Konsole (Terminal)). Om software te kunnen verwijderen, moet je root-rechten hebben (zie Root-rechten).
- Verwijder het hulpprogramma OneDrive Client For Linux met de opdracht:
dany@pindabook:~$
sudo apt purge onedrive[sudo] wachtwoord voor root: Pakketlijsten worden ingelezen... Klaar Boom van vereisten wordt opgebouwd... Klaar De statusinformatie wordt gelezen... Klaar Het volgende pakket is automatisch geïnstalleerd en is niet langer nodig: libphobos2-ldc-shared100 Gebruik 'sudo apt autoremove' om het te verwijderen. De volgende pakketten zullen VERWIJDERD worden: onedrive* 0 opgewaardeerd, 0 nieuw geïnstalleerd, 1 te verwijderen en 0 niet opgewaardeerd. Na deze bewerking zal er 2.741 kB schijfruimte vrijkomen. Wilt u doorgaan? [J/n] (Database wordt ingelezen ... 182323 bestanden en mappen momenteel geïnstalleerd.) onedrive (2.4.25-1+np1) wordt verwijderd ... Bezig met afhandelen van triggers voor man-db (2.11.2-2) ... (Database wordt ingelezen ... 182301 bestanden en mappen momenteel geïnstalleerd.) Configuratiebestanden voor onedrive (2.4.25-1+np1) worden gewist ... - Om ook het niet meer gebruikte afhankelijke pakket te verwijderen, voer je de volgende opdracht uit:
dany@pindabook:~$
sudo apt autoremovePakketlijsten worden ingelezen... Klaar Boom van vereisten wordt opgebouwd... Klaar De statusinformatie wordt gelezen... Klaar De volgende pakketten zullen VERWIJDERD worden: libphobos2-ldc-shared100 0 opgewaardeerd, 0 nieuw geïnstalleerd, 1 te verwijderen en 0 niet opgewaardeerd. Na deze bewerking zal er 6.178 kB schijfruimte vrijkomen. Wilt u doorgaan? [J/n] (Database wordt ingelezen ... 182300 bestanden en mappen momenteel geïnstalleerd.) libphobos2-ldc-shared100:amd64 (1:1.30.0-1+b1) wordt verwijderd ... Bezig met afhandelen van triggers voor libc-bin (2.36-9+deb12u4) ... - De OpenSuSE Build Service softwarebron verwijder je met de opdracht:
dany@pindabook:~$
sudo rm /etc/apt/sources.list.d/onedrive.list - Ook de beveiligingssleutel van deze softwarebron kan verwijderd worden met:
dany@pindabook:~$
sudo mv /usr/share/keyrings/obs-onedrive.gpg - Verwijder daarna het OneDriveGUI-1.0.3_fix150-x86_64.AppImage bestand, m.a.w. het programma zelf.
dany@pindabook:~$
rm OneDriveGUI-1.0.3_fix150-x86_64.AppImage - De configuratiemappen van zowel het hulpprogramma OneDrive Client For Linux als van OneDriveGUI verwijder je met:
dany@pindabook:~$
rm -r .config/onedrive .config/onedrive-gui