Verborgen KDE Plasma functies
Het KDE Plasma bureaublad is overladen met mogelijkheden. Er zijn honderden opties en instellingen beschikbaar voor het bureaublad zelf en de KDE-toepassingen.
De mogelijkheden zijn zo groot, dat doorwinterde Plasma-gebruikers er misschien geen weet van hebben. Vandaag behandelen we enkele verborgen KDE Plasma functies waar je waarschijnlijk nog nooit van hebt gehoord.
De volgende functies maken gebruik van de term Super-toets, algemeen bekend als de Windows-toets of Systeem-toets op het toetsenbord. Hij zit meestal links van de linker ALT-toets. Voor Apple-toetsenborden is dat de ⌘-toets en voor Chromebooks de toets met het vergrootglaspictogram.
Krunner om iets te starten
Laten we het eerst over Krunner hebben. Als je al lang KDE Plasma gebruiker bent dan ken je dit waarschijnlijk. Maar toch is dit één van de beste desktop starters die KDE Plasma heeft voortgebracht.
Om Krunner te starten, drukt je ALT+Spatie op het toetsenbord. Het maakt niet uit waarmee je bezig bent - films kijken of wat dan ook. Wanneer je op ALT+Spatie drukt, zie je een klein zoekvenster bovenaan het bureaublad. Nu kun je typen wat je wilt en bam! Je hebt het. Je kunt bestanden zoeken, opdrachten uitvoeren, apps starten, zoeken op Google - het berekent zelfs eenvoudige wiskunde voor je.
Druk op Escape om het te sluiten.
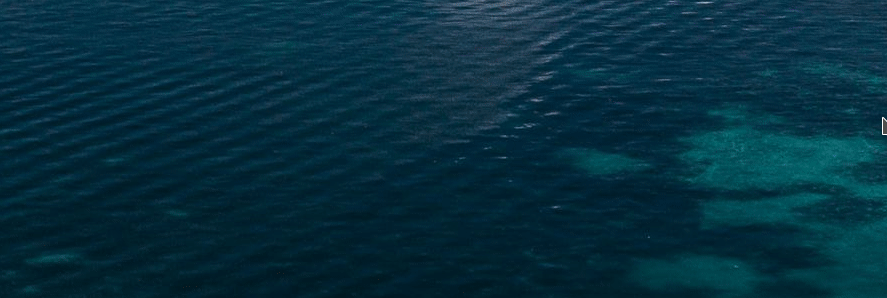
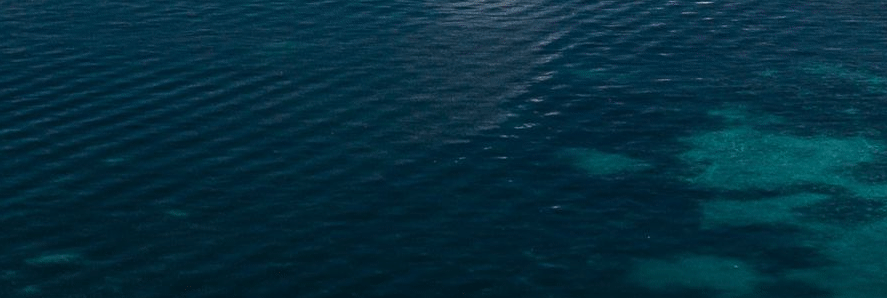
Vensters verplaatsen
Hoe verplaats je vensters? Je klikt op de titelbalk en sleept met de muis - toch? Weet je dat als je op de Super-toets drukt en de linkermuisknop ingedrukt houdt terwijl je de aanwijzer ergens in het doelvenster houdt en sleept - je deze gemakkelijk kunt verplaatsen. Je hoeft het doelvenster niet te activeren of de titelbalk te selecteren.
Venstergrootte aanpassen
De grootte aanpassen kan soms pijnlijk zijn. Je plaatst de muisaanwijzer voorzichtig aan de rand van het venster en hoopt dat de muisaanwijzer overgaat naar de aanpassingsmodus en het formaat aanpast. Nu niet meer.
Om de grootte snel aan te passen, druk je op de Super-toets en hou je de rechter muisknop ingedrukt en sleep je. Verbazingwekkend, nietwaar?
Vensters tegelen
KDE Plasma ondersteunt "Window tiling" op het bureaublad. En het is, als je eraan gewend bent, een zeer productieve manier van werken.
Om een venster te betegelen - druk je op de Super-toets en de pijltjestoetsen. Bijvoorbeeld, om naar rechts te tegelen - druk je op Super+pijltjestoets rechts enz.
De bovenstaande toetsencombinatie plaatst de tegels aan de randen van het scherm. Maar als je de vensters aan de rechterbovenkant wilt betegelen, druk je op Super+pijl rechts+pijl omhoog.
Alle vensters presenteren
Weet je dat je in het KDE Plasma bureaublad alle geopende vensters bij elkaar kunt zien? Je hoeft alleen maar op CTRL+F10 te drukken (of je kunt de hete hoek linksboven gebruiken). Je ziet alle toepassingsvensters samen met hun miniatuurweergave. Nu kan je er met de muis overheen gaan en klikken om een toepassing op te roepen. Zie de onderstaande video.
Zoek en presenteer een venster
De volgende verborgen truc is een uitbreiding van de bovenstaande methode. Denk aan een situatie waarin je 50 PDF-bestanden hebt geopend. En je hebt op CTRL+F10 gedrukt. Hoewel het alle vensters laat zien, is het moeilijk te achterhalen welke je wilt oproepen. Toch?
Terwijl je in dit scherm bent, typ je de naam van de PDF en je ziet dat KDE Plasma het overzicht filtert met alleen de passende vensters.
Is dat niet leuk?
He volledige bureaublad zoomen
Weet je dat je kunt in- of uitzoomen op het hele KDE Plasma bureaublad? We spreken hier niet over een zoomfunctie voor één applicatie maar voor het hele bureaublad. Het is soms erg handig als je alles op het bureaublad wilt inzoomen. Dit is hoe je het kunt doen.
Druk Super-toets en gelijk teken (=) samen in om in te zoomen. En druk op Super-toets met min teken (-) om uit te zoomen.
Virtuele bureaubladtrucs
Velen weten niet dat een goede manier om je werk te beheren het gebruik van werkruimtes (workspaces) is. In KDE heet dat virtueel bureaublad. Dat betekent dat je zoveel virtuele bureaubladen kunt maken als je wilt via Systeeminstellingen > Gedrag van werkruimte > Virtuele bureaubladen > + Toevoegen.
Druk op CTRL+F8 om alle virtuele bureaubladen in een rastermodus te bekijken. In de rastermodus kun je met de rechtermuisknop op een willekeurig venster klikken om dat op alle bureaubladen weer te geven!
Het bureaubladmenu beperken
Je hoort dikwijls dat het contextmenu (via rechtsklik) van KDE Plasma te veel menu-opties bevat. Zo ziet het eruit.
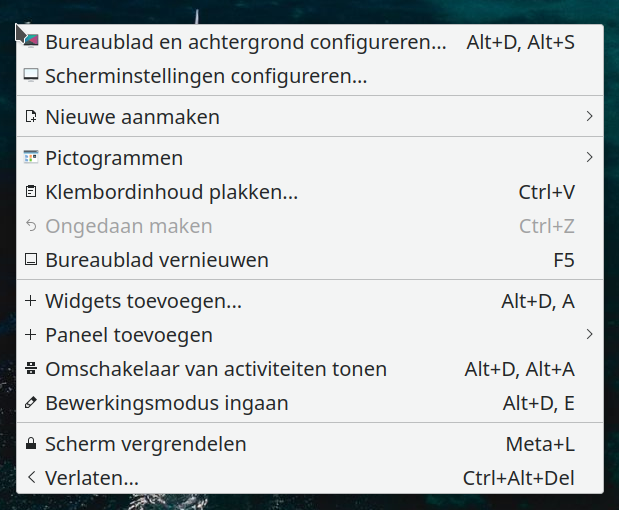
Je kunt dit met slechts een enkele instelling wijzigen. Open het rechtsklik menu en kies Bureaublad en achtergrond configureren... > Muisacties en selecteer bij Rechter muisknop de optie Programmastarter.
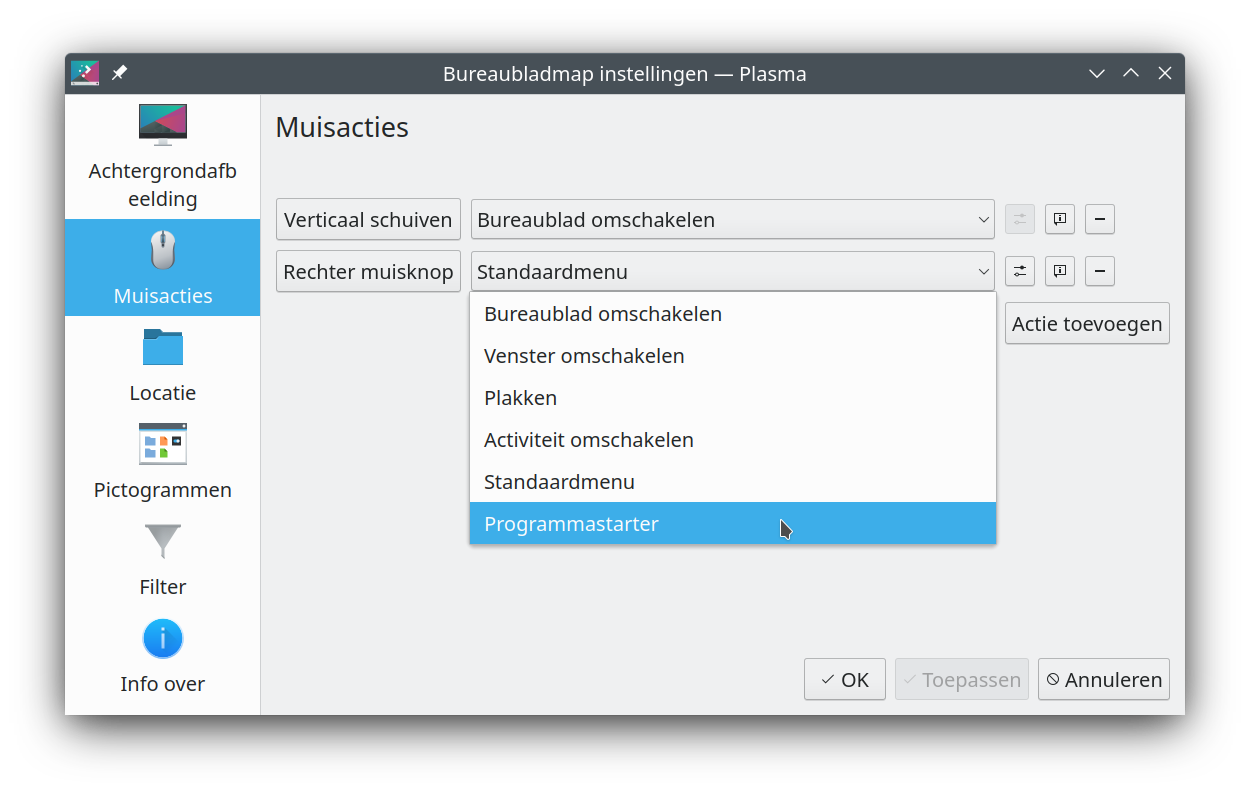
Nu heb je een keurig snelmenu om programma's te starten, in plaats van het standaard snelmenu.
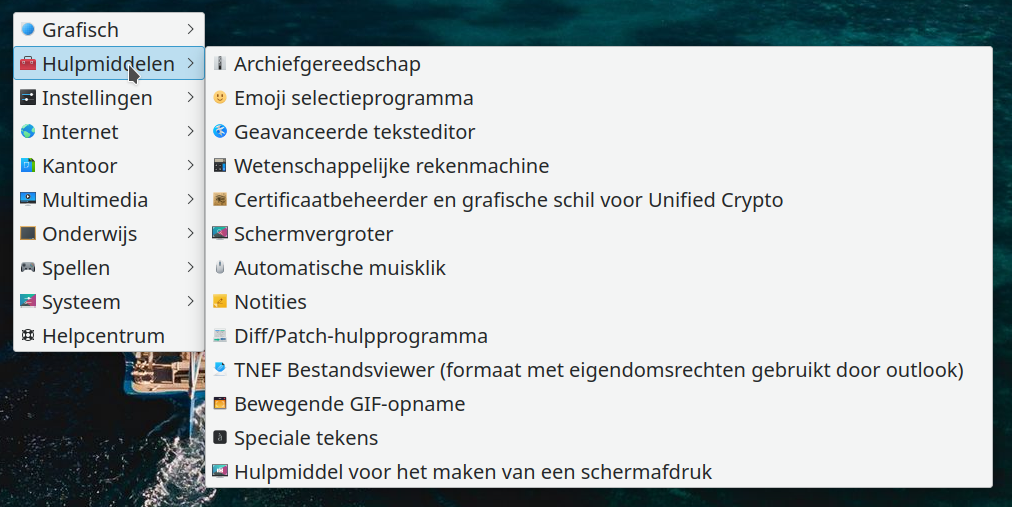
Alternatieve programmastarter
Weet je dat KDE Plasma out-of-the-box drie verschillende soorten programmastarters biedt?
Klik met de rechtermuisknop op het pictogram van de Programmastarter op de taakbalk en klik op Alternatieven tonen....
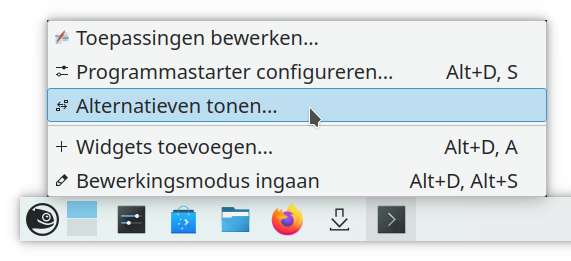
Hierdoor verschijnt een ander klein menu dat je laat zien uit hoeveel alternatieven je kunt kiezen. Je kunt een volledig scherm Toepassingendashboard hebben, of de klassieke Programmastarter of, een minimale (Menu Toepassingen).
Selecteer één van hen en klik op Wisselen.
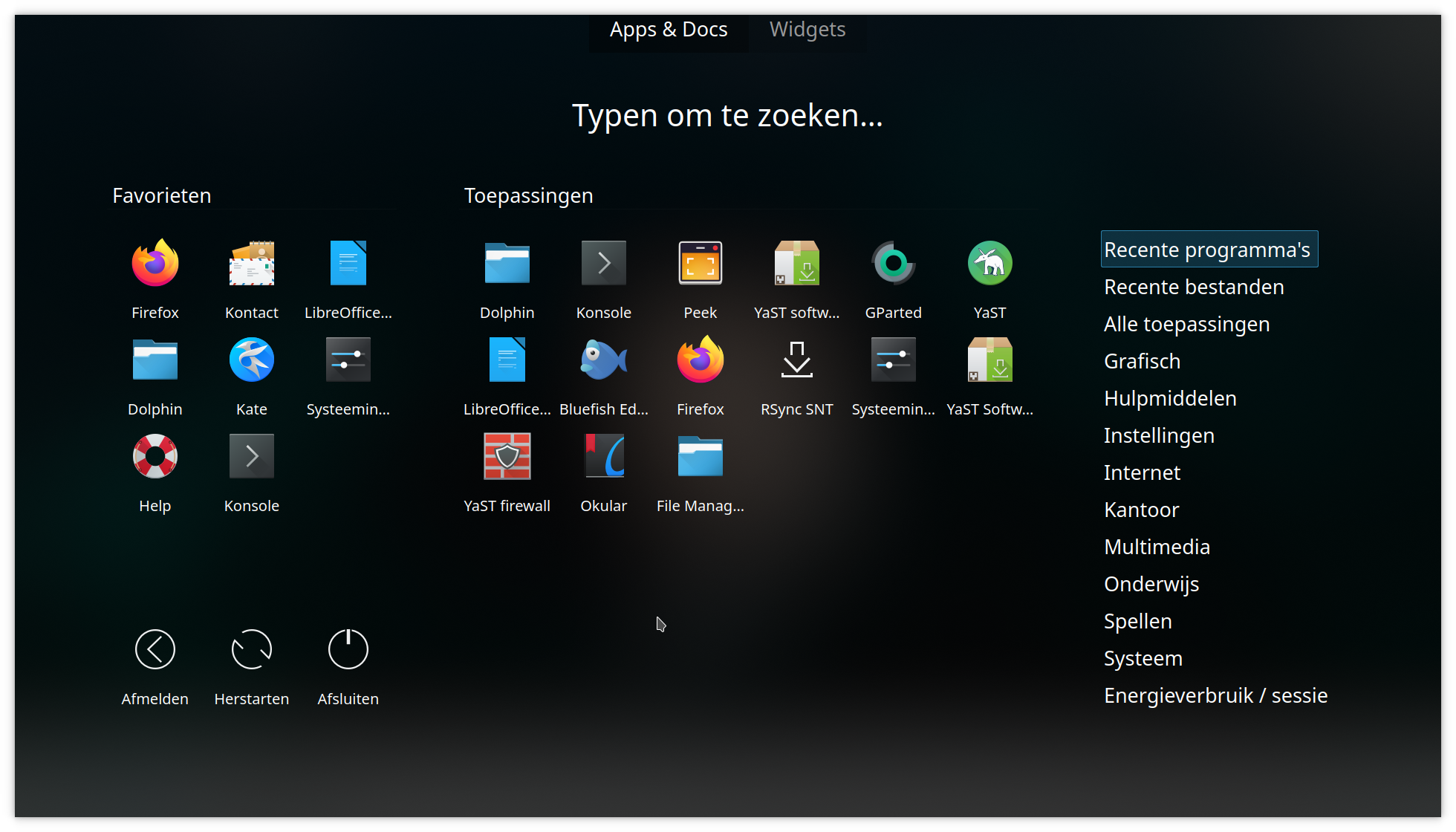
De positie van het onderste paneel wijzigen
Tenzij je het weet, is het moeilijk om de positie van het onderste paneel van het KDE Plasma bureaublad te veranderen. Dat wil zeggen, als je het paneel naar links of naar boven wilt verplaatsen. Klik daarvoor met de rechtermuisknop op het paneel en kies Bewerkingsmodus ingaan.
Klik nu op de knop Slepen om te verplaatsen en houd deze ingedrukt. Sleep de muisaanwijzer naar een willekeurige rand van het scherm om het paneel te verplaatsen. Zodra je tevreden bent met de positie, laat je de muisknop los. Je kunt ook de pijltjes pictogrammen gebruiken om de lengte van het paneel aan te passen.
Je kunt nog meer via het menu dat verschijnt als je op de knop Meer opties... klikt.
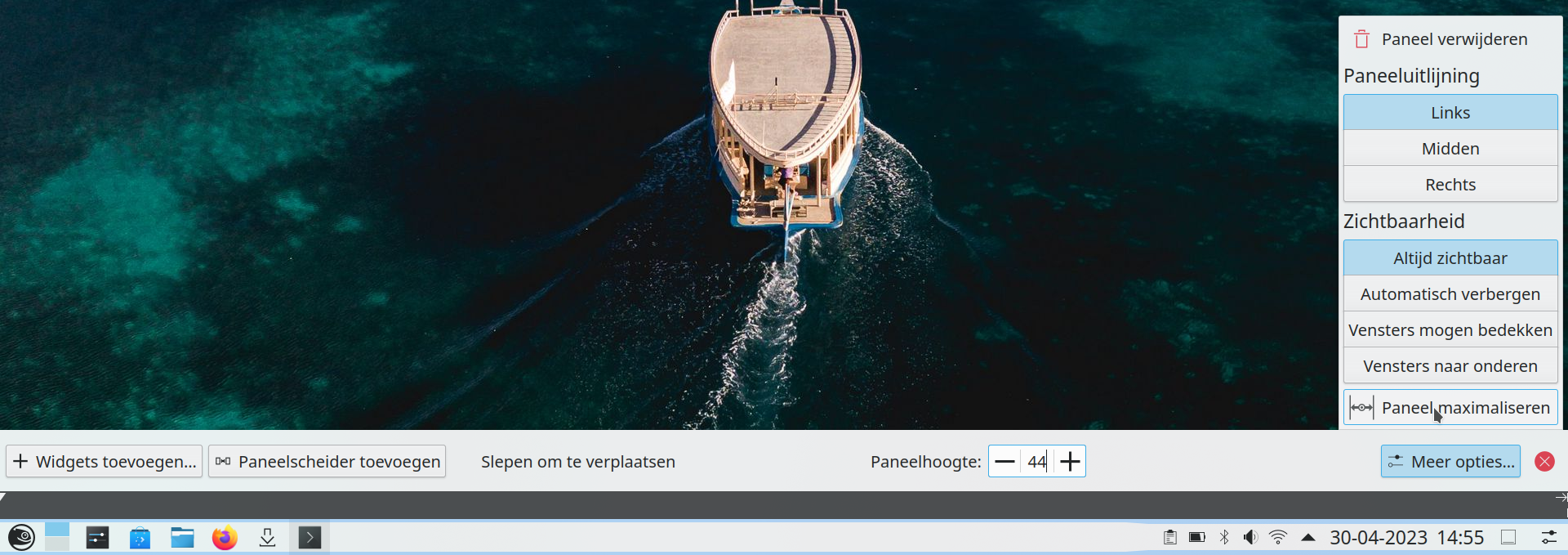
Nog meer alternatieven
De Alternatieven tonen... optie die we eerder noemden is niet voor alle widgets beschikbaar. Er is geen lijst beschikbaar die laat zien welke van de widgets alternatieven hebben. Dus hier is een lijst van widgets die alternatieven hebben.
Klok
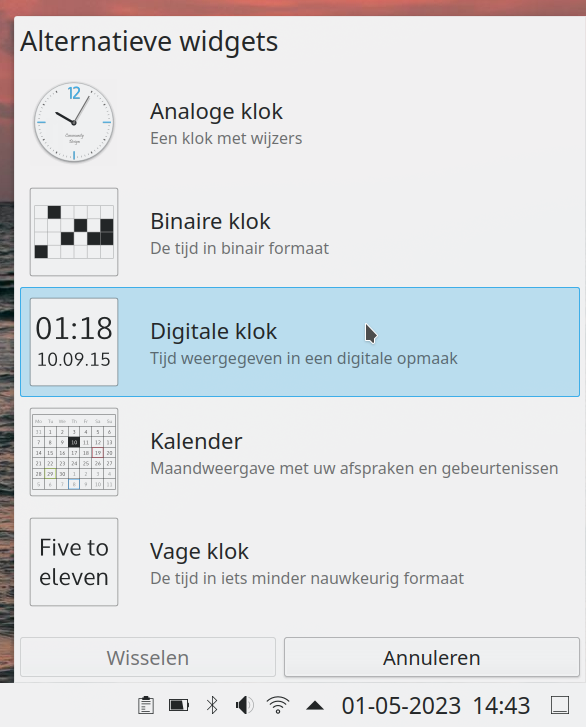
Taakbalk
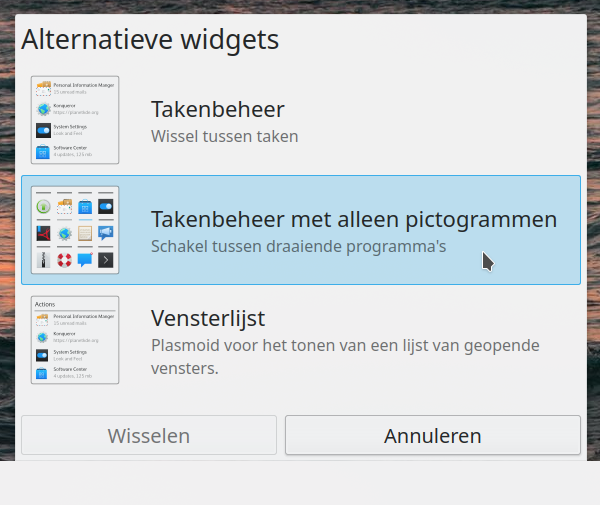
Bureaublad tonen
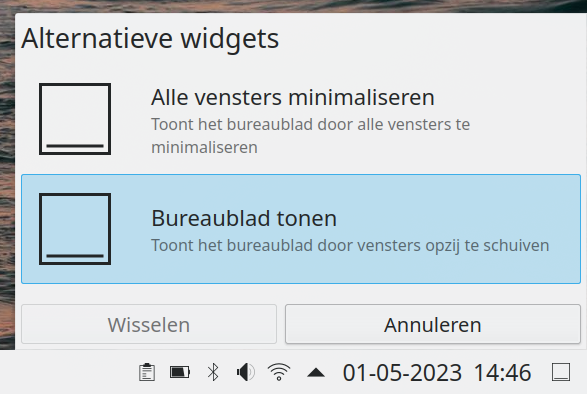
Tot slot
Dit was het. Enkele van de coolste en verborgen mogelijkheden van het KDE Plasma bureaublad die je misschien nog niet kende. Ik weet zeker dat als je er enkele leert, jouw productiviteit zeker zal toenemen. En nog belangrijker, het zal tijd besparen.