Film compositie met Natron
Compositing is een groot en complex werk, maar deze tip introduceert de basis van wat je moet weten over de interface van Natron en enkele basisprincipes van compositing. Na het lezen hiervan ben je geen pro, maar weet je waar je moet beginnen.
Bij de postproductie van films is er een fase die compositing heet, waarbij de camerabeelden worden gecombineerd met beelden die louter door software zijn gegenereerd. Wat dat precies betekent voor de compositor hangt af van de film. Soms zijn er slechts een paar overlays, andere keren zijn er kleine speciale effecten zoals laserstralen of explosies, soms is het een groen scherm, en weer andere keren is het een beetje van alles. De meeste videobewerkingsprogramma's kunnen basiscomposities maken. Maar als het je het eruit wilt laten zien alsof ze in het echt voor de camera stonden op het moment van de opname, heb je een speciale toepassing nodig met een aantal zeer specifieke gereedschappen. Gelukkig doet de filmindustrie veel meer aan open source en samenwerking tussen studio's dan je zou verwachten, en dus zijn enkele van de beste hulpprogramma's om digitale beelden te verwerken (waaronder OpenColorIO, OpenEXR, OpenFX en meer) alomtegenwoordig. De compositing toepassing Natron maakt gebruik van deze open technologie, plus de aloude interface modellen van "noodles en nodes", om professionele compositing naar open source software gebruikers te brengen.
Natron installeren
Natron is niet beschikbaar in de standaard softwarebronnen van openSUSE Leap 15.4, maar wel in een toe te voegen softwarebron van de gemeenschap: home:regataos. Daar wordt een oudere versie (2.4.3) aangeboden. Op de Github ontwikkelpagina van Natron wordt eveneens een binair installatiepakket aangeboden. Dit installeer je als volgt:
- Surf de GitHub webpagina met de recenste versie.
- Klik op de koppeling met het tgz archief voor 64-bits Linux omgevingen (Natron-2.5.0-Linux-x86_64.tgz).
- Open na het downloaden de map Downloads.
- Klik met de rechter muisknop op het archief en pak het archief uit met de opdracht Uitpakken > Archief hier uitpakken, submap automatisch detecteren.
- Klik op het uitgepakte installatieprogramma Natron-2.5.0-Linux-x86_64 om het te starten.
- Als je de melding Wat wilt u doen met dit bestand? krijgt, klik dan op de knop Uitvoeren om door te gaan.
- Volg de instructies van het installatieprogramma. M.a.w. klik driemaal op de knop Next >.
- Activeer de optie I accept the license en klik op de knop Next >.
- Klik op de knop Install.
- Klik na de succesvolle installatie op de knop Finish.
Standaard start Natron nu een eerste keer op. Kies daarbij of Natron automatisch moet controleren of er nieuwe versies (updates) beschikbaar zijn.
Het Natron venster
Of je nu Natron of een andere compositor gebruikt, het idee achter de compositing gebruikersomgeving is over het algemeen hetzelfde:
- Je hebt onderaan links een Node Graph gebied waar je in kaart brengt hoe de elementen van je compositie zich tot elkaar verhouden. Elk onderdeel van je compositie is een node (knooppunt), en je verbindt ze met pijlen in flowchart-stijl, gewoonlijk "noodles" genoemd. Natron bevat standaard een kant-en-klare Viewer node in je eerste compositie.
- Rechts bevindt zich het paneel Properties waarmee je de eigenschappen van elke node kunt bepalen.
- Een Viewer bovenaan links geeft standaard het huidige knooppunt geïsoleerd weer.
Componenten importeren en bekijken
Om een compositie samen te stellen, heb je de componenten nodig van wat je compositie zal maken. Als eenvoudig voorbeeld beginnen we met wat video en wat overlappende tekst. Tekst over video laten verschijnen is natuurlijk een taak die je in elke video-editor kunt uitvoeren, maar eenvoudig beginnen demonstreert de workflow.
Klik eerst met de rechtermuisknop in het paneel van de knooppuntgrafiek (Node Graph), selecteer het submenu Image en voeg een knooppunt Read toe. Het Read-knooppunt leest een bestand van schijf, dus kies een video van je harde schijf als daarom wordt gevraagd. Nadat je een video-image aan je project hebt toegevoegd, merk je misschien dat je je image niet echt kunt zien, behalve als miniatuur in het knooppunt. Je kunt je video niet zien omdat het zich in het Read-knooppunt bevindt, en het Read-knooppunt is waarschijnlijk nog niet verbonden met een viewer. Verbind je video-knooppunt met je Viewer-knooppunt door de inkomende node uit het Viewer-knooppunt (1) te trekken en op het video-knooppunt te laten vallen. Klik op het viewer knooppunt om het actief te maken en je videobeeld te laten verschijnen in je viewer links bovenaan. Mocht je nog geen beeld hebben, plaats dan de knop van de schuifbalk onder de vieuwer wat verder in de tijd. Of start het weergeven van de video met de start knop (driehoekje).
Het toevoegen en gebruiken van Viewer-knooppunten is iets wat je vaak zult doen bij het componeren. Niet alleen heb je een viewer node nodig om je werk te zien, maar je kunt meer dan één viewer node hebben zodat je in verschillende stadia van je compositie naar je werk kunt gluren. Je kunt nieuwe viewer-nodes toevoegen via het Image submenu van je rechtsklik-menu.
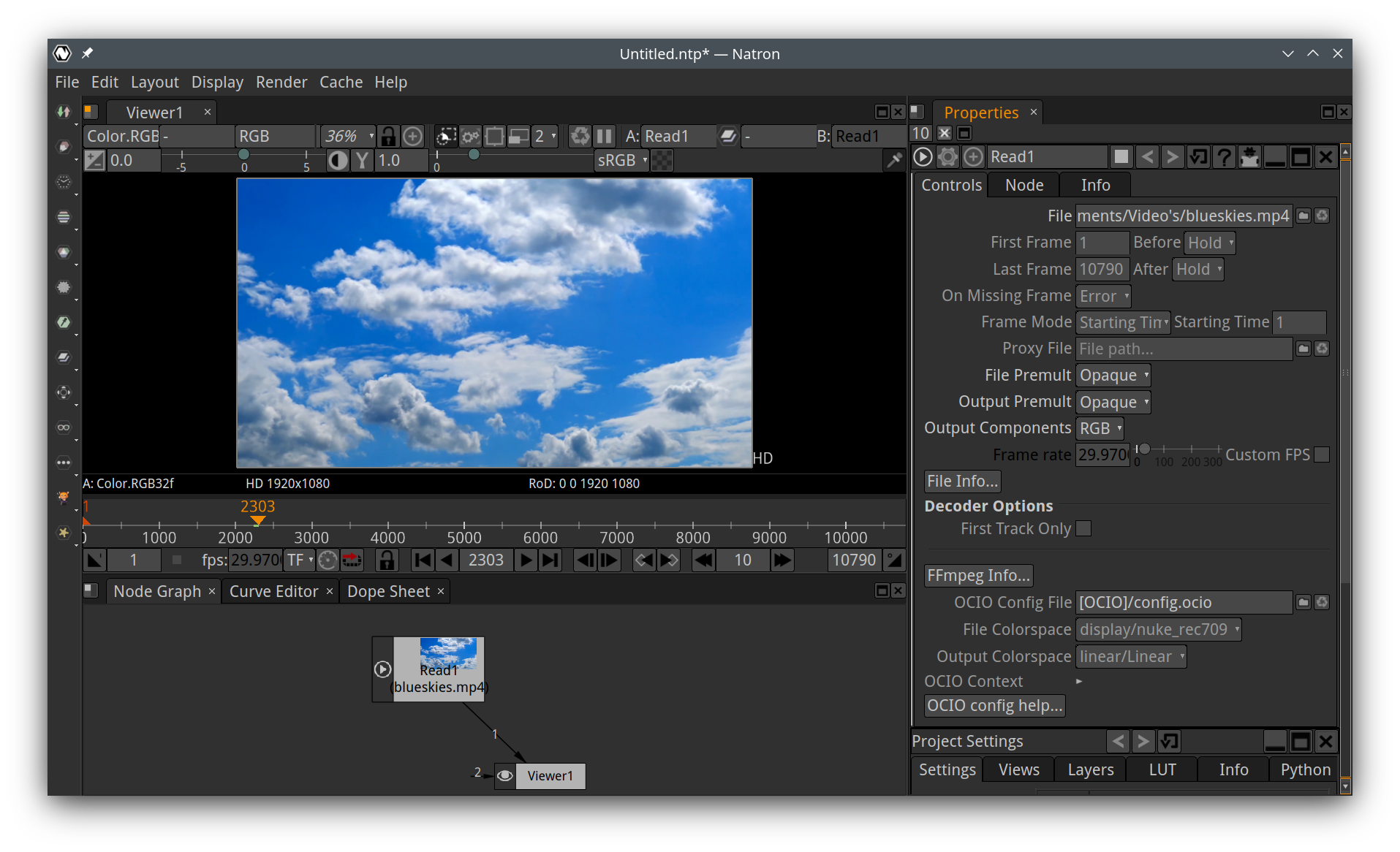
Properties paneel
Elk knooppunt in je knooppuntgrafiek heeft een bijbehorend eigenschappenpaneel (Properties) aan de rechterkant van het Natron-venster. Het eigenschappenpaneel van het Read-knooppunt toont het pad van het bestand dat van de schijf wordt gelezen en toont de standaardinstellingen van dat beeldmateriaal (eerste frame, laatste frame, framerate, kleurruimte, enzovoort).
Een belangrijke eigenschap van een video is fps (beeldsnelheid). Je bereikt de beste resultaten als zoveel mogelijk componenten dezelfde beeldsnelheden gebruiken. M.a.w. selecteer het Read-knooppunt met de video en controleer de Frame rate eigenschap in het Properties paneel. Deze eigenschap is bijna niet te lezen omdat die automatisch werd toegekend. De video die ik gebruikte heeft een frameRate van 29.97.
Schuif het Properties paneel naar beneden tot je de Project Settings ziet. Pas daar indien nodig de Frame Rate aan van 24.0 naar de Frame rate van de video. Let daarbij op het gebruik van een punt, dus 29.97 en niet 29,97.
Een overlay toevoegen
Klik vervolgens met de rechtermuisknop in het paneel van de knooppuntgrafiek, ga naar het menu Draw en selecteer Text. Dit voegt een tekst-knooppunt toe aan je compositie, al dan niet verbonden met iets.
Selecteer het tekstknooppunt en zoek het eigenschappenpaneel aan de rechterkant. Typ wat tekst in het tekstveld, kies een mooi lettertype en pas de positie van de tekst aan door het doelsymbool in het viewerpaneel te verslepen. Let ook hier op de Frame Rate en pas deze indien nodig aan.
Hier is een subtiliteit van Natron die goed is om te weten. Als je een knooppunt aan je compositie toevoegt terwijl er niets is geselecteerd, voeg je een zwevende knoop toe die met niets is verbonden. Wanneer je een knooppunt toevoegt terwijl een ander knooppunt is geselecteerd, voegt Natron het knooppunt toe en verbindt het met het geselecteerde knooppunt.
Als jouw tekst-knooppunt is verbonden tussen de video- en viewer-knooppunten, ontkoppel het dan. Om knooppunten te ontkoppelen, pak je de verbinding (ik vind het het makkelijkst om het nummer of woord bij de verbinding te pakken) en dan "trek" je het weg met de muis. Het vergt enige oefening om te wennen aan de manier waarop noodles werken, maar uiteindelijk krijg je het onder de knie.
Verbind het tekst-knooppunt met je viewer-knooppunt als secundaire ingang. Dit verduistert het videobeeld, maar laat je zien wat je doet in het tekstknooppunt.
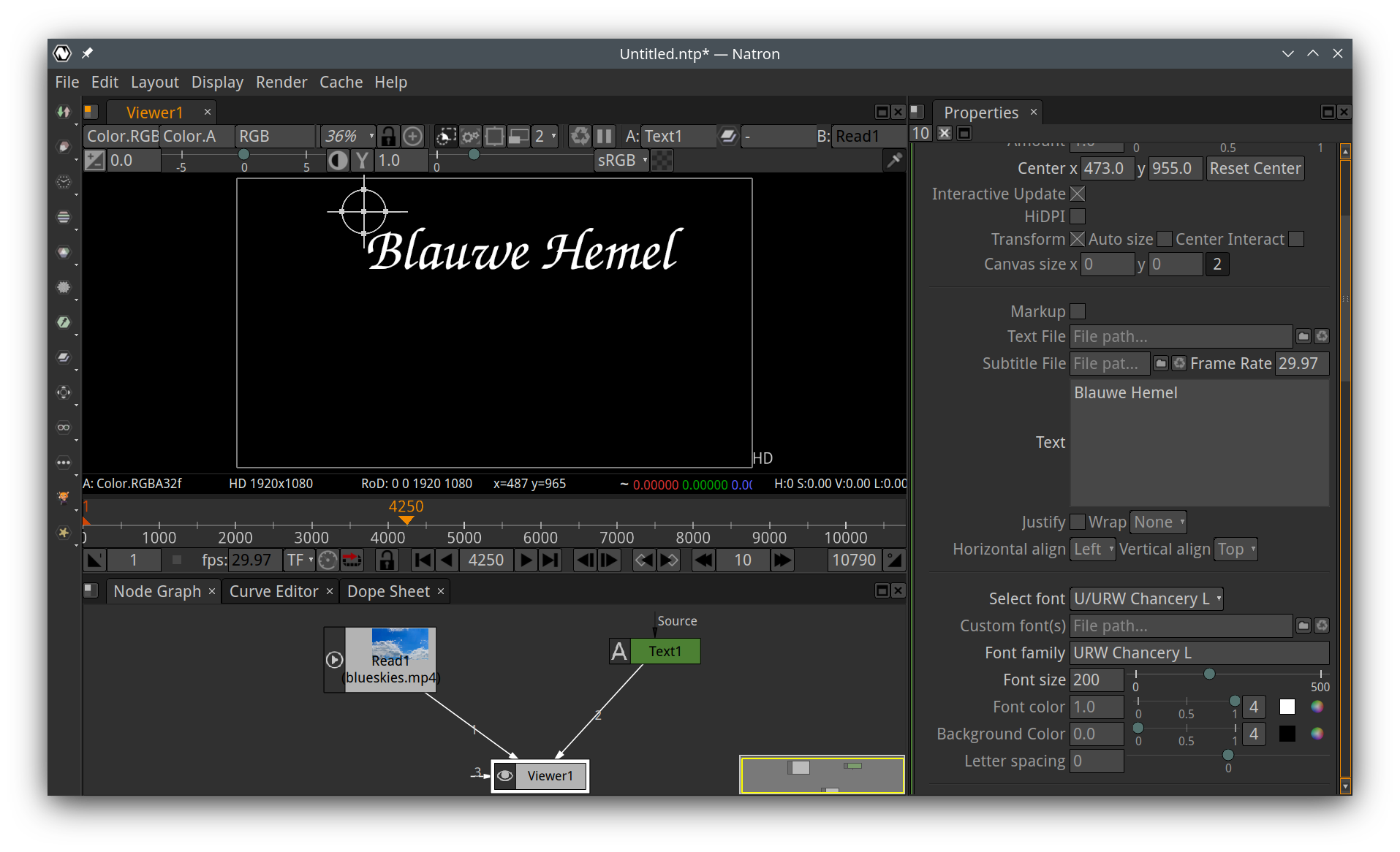
De componenten samenvoegen
Je hebt nu een afbeelding en wat tekst, en je kunt er één zien, maar schijnbaar niet allebei. Het compositing gedeelte gebeurt grotendeels door samenvoegen, wat je doet met letterlijk een Merge node. Rechtsklik op het paneel van de Node Graph, ga naar het menu Merge en selecteer Merge.
Dit voegt een nieuw Merge-knooppunt toe aan je compositie. Klik en sleep een verbinding van het Merge-knooppunt naar het tekst-knooppunt en één van het Read-knooppunt. Verbind de noodle onderaan het Merge-knooppunt met het Viewer-knooppunt.
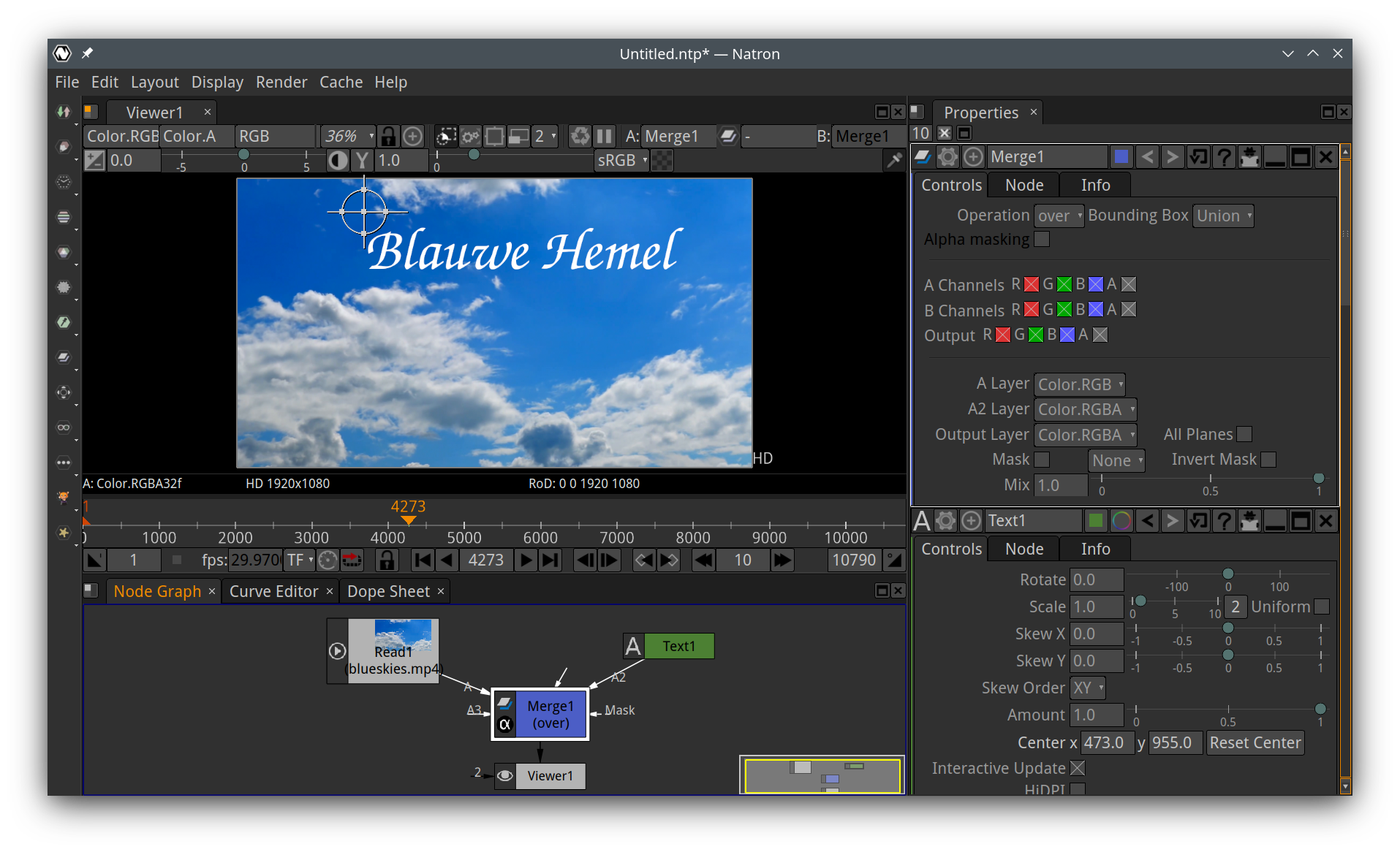
Je hebt je allereerste compositie voltooid.
Meer knooppunten toevoegen
Nu je een basiscompositie hebt, kan je verschillende knooppunten uitproberen om te zien hoe ze de compositie beïnvloeden. Het voordeel van de Node Graph interface is dat je volledige controle hebt over de pijplijn van effecten. In een traditionele video-editor worden effecten in wezen toegepast als lagen, en er zijn slechts twee manieren om lagen te stapelen - naar beneden of naar boven, en beide komen op hetzelfde neer. Met een Node Graph heb je zoveel stapels als je nodig hebt, en veel nodes hebben meer dan één of twee ingangen (en met Merges heb je altijd zoveel ingangen en uitgangen als je nodig hebt).
Als je nog groen beeldmateriaal hebt liggen, probeer dan een Chromakeyer-node toe te voegen vanuit het Keyer-submenu. Als je effectmateriaal hebt, probeer die dan op beeldmateriaal te leggen en gebruik een knooppunt ColorCorrect om ze met jouw beeldmateriaal te integreren.
Er zijn veel effecten om mee te experimenteren in Natron, zelfs zonder demomateriaal. Open source heeft veel van de meest geavanceerde beeldbewerkingssoftware voortgebracht, en Natron profiteert hiervan en maakt er optimaal gebruik van. Natron biedt niet alleen de gebruikelijke reeks effecten, zoals kleurbalans, contrast, niveaus, drempelwaarde, verzadiging, enzovoort, maar met de razend populaire G'MIC plugin biedt het honderden extra filters en effecten.
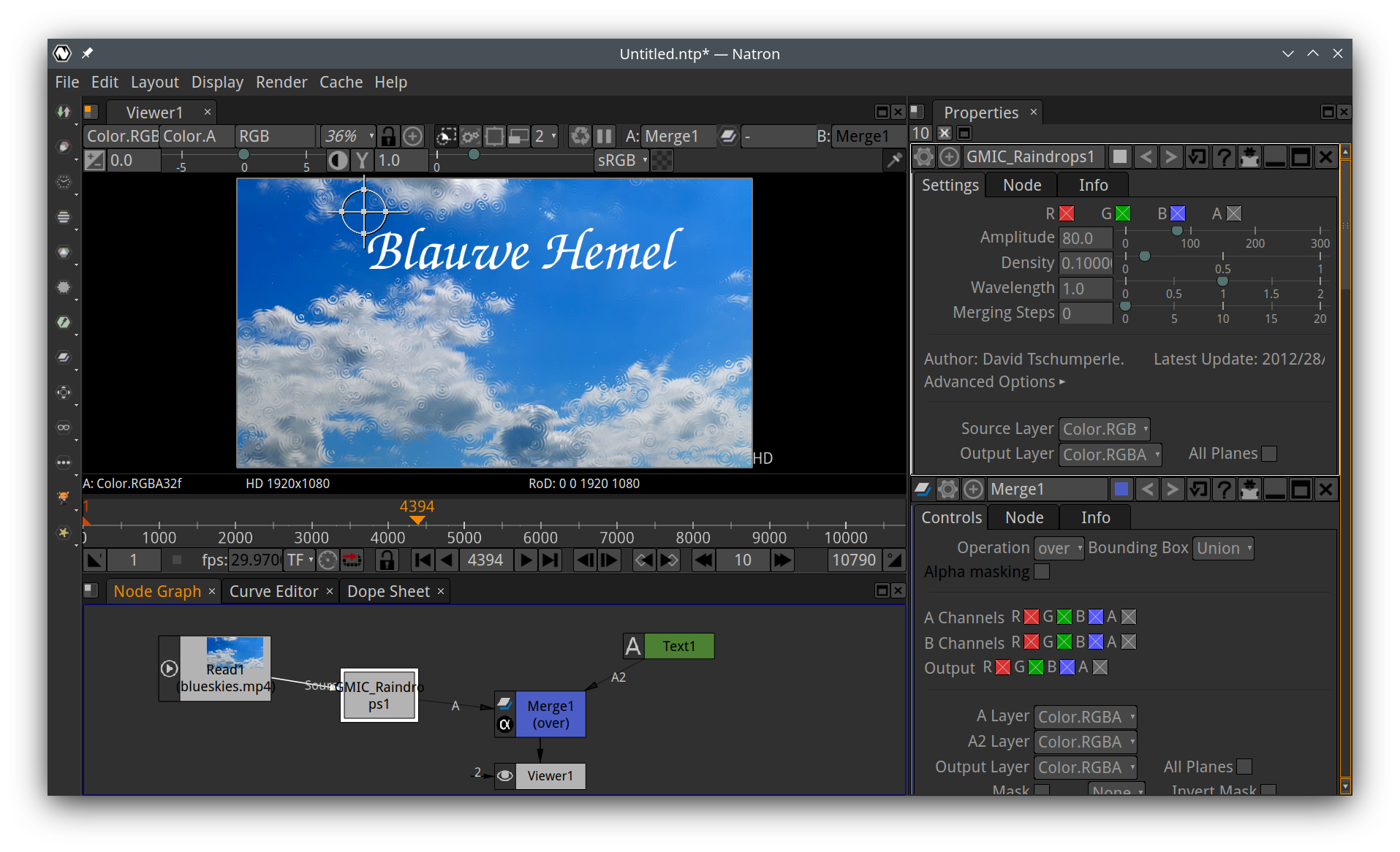
Naarmate je meer en meer knooppunten toevoegt, kan het gebeuren dat je ruimte tekort komt in je knooppuntenscherm. Er zijn een paar mogelijkheden om je daarbij te helpen:
- Met de muis boven het Node Graph paneel, druk je op de spatiebalk van je toetsenbord. Hierdoor wordt het huidige paneel uitgebreid tot het hele Natron-venster. Dit werkt voor elk paneel.
- Versleep in het miniatuurvenster van het paneel met de Node Graph om het zichtbare deel te bewegen.
- Gebruik het scrollwieltje op de muis om in en uit te zoomen op de grafiek.
De compositie exporteren
De standaard uitvoer van Natron is het standaard EXR-formaat, dat een reeks stilstaande beelden produceert die, wanneer ze samengevoegd worden tot flipbook-beelden, beweging nabootsen. EXR is een geweldig formaat met veel opties, waaronder stereobeelden, een enorme kleurruimte en belangrijke metadata, maar het is een behoorlijk fors formaat voor testdoeleinden. Je kunt ook PNG of zelfs JPG gebruiken terwijl je werkt en daarna uitvoeren naar het formaat dat de volgende stap in de pijplijn vereist.
Om je compositie te renderen, voeg je een Write node toe uit het Image submenu, en verbindt die met je laatste node die geen viewer is. In dit voorbeeld is dat de Merge node.
Wanneer je een Write-knooppunt toevoegt, vraagt Natron om een pad naar de plaats waar je bestanden wilt opslaan. Omdat het gebruikelijke uitvoerformaat van Natron een beeldsequentie is in plaats van een filmbestand, wil je waarschijnlijk een nieuwe map aanmaken voor je uitvoer. En omdat het een sequentie is, kun je geen enkele bestandsnaam opgeven, maar moet je een bestandsnaampatroon opgeven. De magische syntaxis voor bestandsnamen als 0001.png, 0002.png, 0003.png, enzovoort, is %04d.png, waarbij de 4d het aantal cijfers in de bestandsnaam bepaalt. Je moet voldoende cijfers hebben om al de frames te verwerken: als het project 360 frames lang is, dan kan je niet %02d opgeven omdat er drie plaatsen in 360 zijn, dus je hebt minstens %03d nodig als patroon.
Wil je direct naar een filmbestand zoals mp4 uitvoeren, geef dan een bestandnaam op die eindigt op mp4. Zodra je hebt bepaald waar je je uitvoerbestand(en) gaat opslaan, en indien nodig een patroon hun naam bepaalt, klik je op de knop Save.
Controleer in het Properties-paneel van het Write-knooppunt of je Write-knooppunt je instellingen correct heeft geraden. Onderaan het eigenschappenpaneel staat een knop met libpng info, die bevestigt dat Natron is ingesteld om PNG-bestanden uit te voeren. Bij uitvoer naar een MP4 videobestand staat daar FFmpeg Info... Je kunt het volledige project renderen of, als je slechts een steekproef uitvoert, kan je de Frame Range instellen op Manual en slechts 24 of 48 frames invoeren. Voor complexe renders is het belangrijk om steekproeven te doen voordat je uren en uren rendercycli maakt.
Controleer bij uitvoer naar filmbestanden zoals MP4 de FPS eigenschap en gebruik als Codec de standaard h264 Cisco libopenh264 H.264/MPEG-4 AVC encoder [libopenh264].
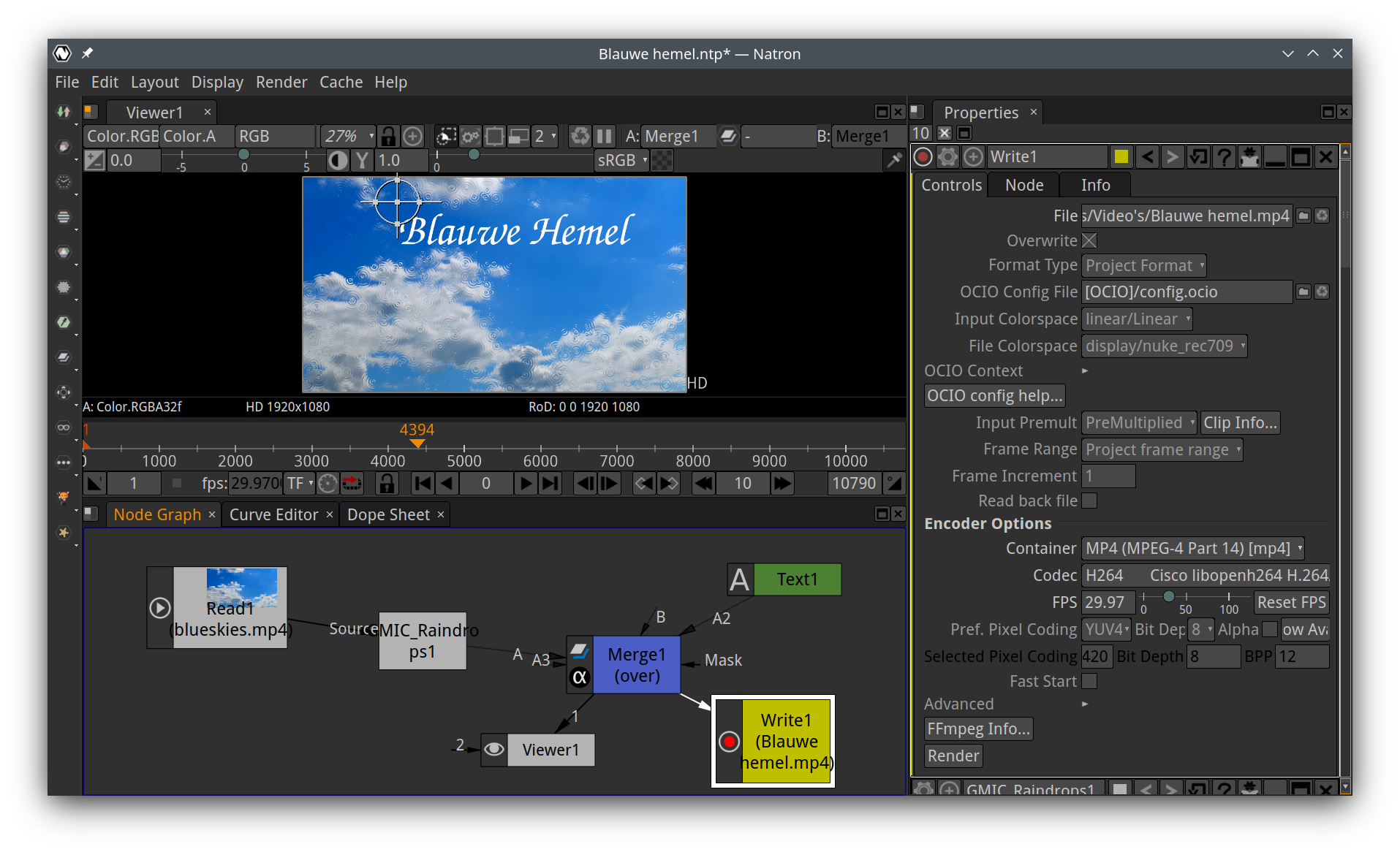
Klik op de knop Render onderaan het Properties-paneel van het Write-knooppunt als je klaar bent. Een filmbestand zoals MP4 bekijk je met een videospeler zoals VLC. Beeldsequentie's bekijk je met een image sequence viewer zoals DJV, of importeer je in Kdenlive, of converteer je naar een filmbestand met ffmpeg:
ffmpeg -i %04d.png -c:v vp9 -an -r 29.97 out.webm
Tot slot
Componeren betekent het aanpassen van bewegende beelden met filters en effecten, het integreren van ongelijksoortige elementen in een samenhangend beeld, het weglaten van rommel en het combineren van pixels op nieuwe en interessante manieren. Het is een unieke moderne vorm van kunst, en toch heeft het wortels in het allereerste begin van het filmmaken (hoewel het toen met licht en chemicaliën werd gedaan). Natron brengt dit soort creativiteit en plezier naar open source gebruikers. Probeer het eens, en kijk wat je kunt maken.
Als afsluiter nog een video om je nog meer goesting te doen krijgen:
Natron volledig van de computer verwijderen
- Sluit indien nodig Natron af.
- Start het programma waarmee je Natron installeerde. Activeer de optie Remove all components. Klik op de knop Next > en bevestig met de knop Uninstall. Eindig met de knop Finish.
- Natron gebruikt verschillende werkmappen en bestanden.
Je kunt de namen van de te verwijderen bestanden vinden met de terminalopdracht
find . -iname "*natron*", die je in de bestandsbeheerder Dolphin als volgt kunt verwijderen:- Activeer in het menu (knop met drie horizontale strepen) de optie Verborgen bestanden tonen.
- Open de map .config in de Home map.
- Verwijder de map INRIA en het bestand Natron-qt.conf.
- Open de map .cache in de Home map.
- Verwijder de map INRIA.
- Open de map .local/share/mime/application/ in de Home map en verwijder het bestand x-natron.xml.
- Open de map .local/share/mime/packages/ in de Home map en verwijder het bestand x-natron.xml.
- Open de map .local/share/ in de Home map en verwijder de map INRIA.
- Verwijder ten slotte in de Home map de mappen .Natron en Natron-2.5.0.
- Deactiveer in het menu de optie Verborgen bestanden tonen. Zo werk je terug veiliger en wordt alles terug een pak overzichtelijker.
- Verwijder het uitgepakte installatieprogramma en het gedownloade archief met de Natron software en eventueel aangemaakte mappen en bestanden die je met Natron hebt aangemaakt.