Een montage van afbeeldingen maken
Een fotomontage zoals hieronder maak je met de ImageMagick montage opdracht in geen tijd.
Dit herinnert me aan de tijd dat je bij het afmaken van een filmrolletje bij de fotograaf, je een overzicht meekreeg van al je foto's.
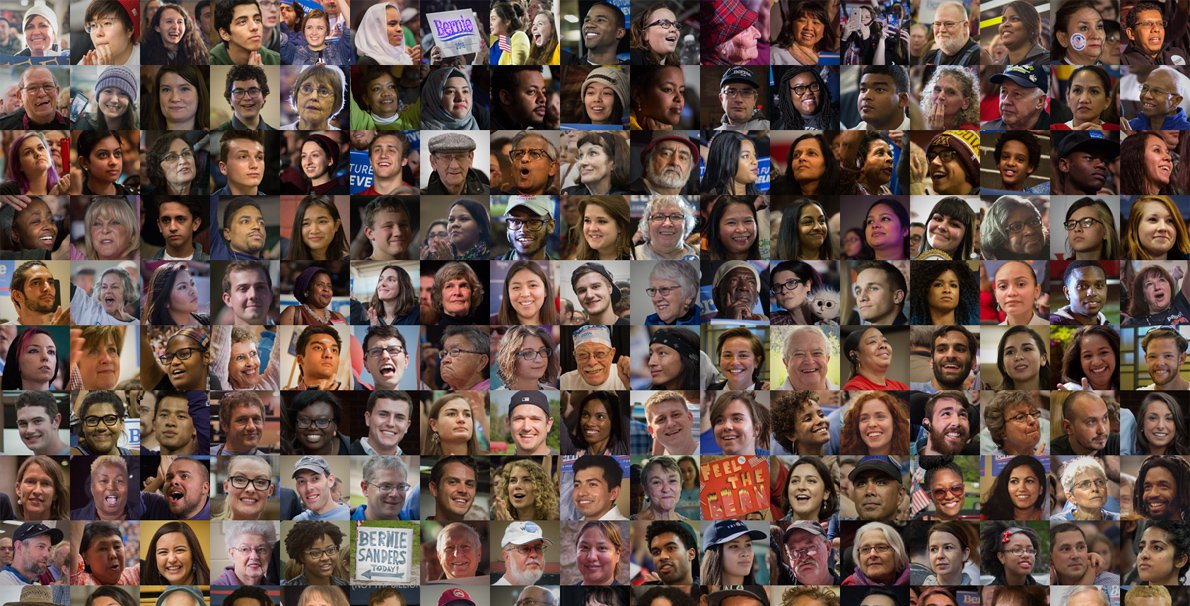
De montage opdracht wordt gebruikt om een overzichtsafbeelding te maken door verschillende afzonderlijke afbeeldingen te combineren. De afbeeldingen worden daarbij als tegels op de overzichtsafbeelding geplaatst. Je kunt ze optioneel versieren met randen, kaders, een afbeeldingsnaam en meer. Het is oorspronkelijk ontworpen om een reeks miniatuurafbeeldingen te maken. Maar het kan meer dan dat.
In de meeste distributies is ImageMagick standaard geïnstalleerd.
Een montage maken van afbeeldingen
Ik heb de volgende vijf afbeeldingen in de map ~/Afbeeldingen/Montage/.
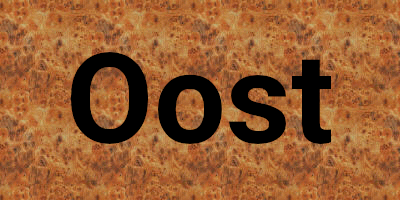
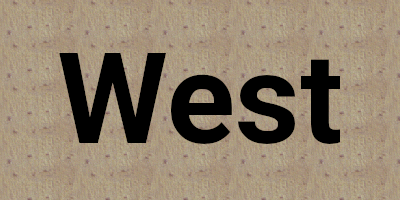
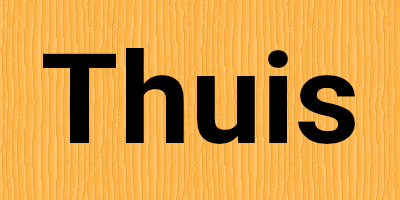


We openen de map met afbeeldingen in de terminal met de opdracht:
dany@pindabook:~$ cd Afbeeldingen/Montage/
En maken onze eerste montage:
dany@pindabook:~/Afbeeldingen/Montage$ montage oost.png west.png thuis.png best.png montage.png
We gebruiken daarvoor vier afbeeldingen, namelijk oost.png, west.png, thuis.png en best.png.
Het resultaat wordt opgeslagen in de afbeelding montage.png.
En dit is het resultaat:
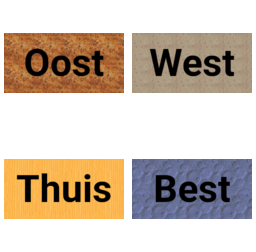
Vanzelfsprekend kan je met jokers werken. Bijvoorbeeld als al je te gebruiken foto's PNG bestanden zijn, kan je de volgende opdracht gebruiken:
dany@pindabook:~/Afbeeldingen/Montage$ montage *.png montage.png
Maar zoals je hieronder kunt zien, heb je geen controle over de volgorde van de afbeeldingen.
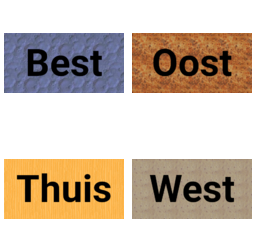
Het is ook mogelijk om een montage te maken van verschillende afbeeldingsformaten.
montage image1.png image2.jpg image3.gif montage.pngAfbeeldingsgrootte en ruimte tussen de afbeeldingen instellen
De montage opdracht heeft een optie genaamd -geometry waarmee je de grootte van de miniatuurafbeelding en de ruimte tussen elke afbeelding kunt instellen.
De standaardinstelling voor -geometry is 120x120>+4+3.
Dit betekent dat er 120×120 miniaturen worden gemaakt met 4 pixels links en rechts van elke afbeelding en 3 pixels eronder.
Hier is > de herschaaloptie.
Het wordt alleen gebruikt om te verkleinen als de grootte van de afbeeldingen groter is dan de opgegeven grootte.
Zoals je in de bovenstaande afbeelding kunt zien, is er wat ruimte tussen de bovenste en onderste afbeeldingen in de montage. Als je een tussenruimte van 2 pixels tussen de miniaturen wilt instellen, voer dan de volgende opdracht uit:
dany@pindabook:~/Afbeeldingen/Montage$ montage -geometry +2+2 oost.png west.png thuis.png best.png montage.png
Nu zal de montage er als volgt uitzien:
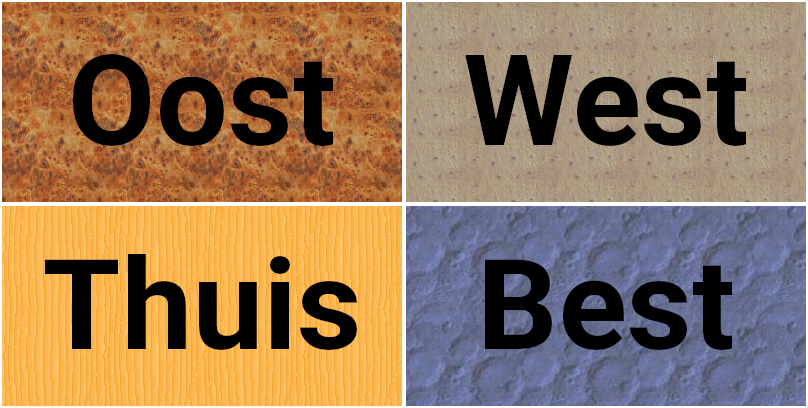
Dit is handig wanneer je een overzichtsafbeelding probeert te maken van afbeeldingen van hetzelfde formaat.
Wat als je afbeeldingen van verschillende grootte hebt? Het is mogelijk om alle afbeeldingen te verkleinen tot hetzelfde formaat, zoals hieronder.
dany@pindabook:~/Afbeeldingen/Montage$ montage -geometry 200x100+2+2 oost.png west.png thuis.png best.png montage.png
Hier is 200x100 de tegelgrootte.
Met deze instelling worden de opgegeven afbeeldingen verkleind zodat ze in een vak van 200x100 pixels passen.
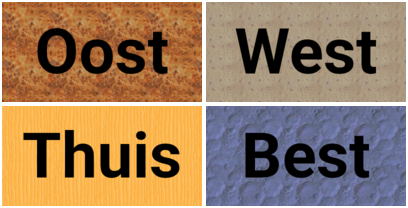
Je kunt het formaat verder beperken voor afbeeldingen die groter zijn dan de opgegeven tegelgrootte, zoals hieronder.
montage -geometry 200x100\>+2+2 oost.png west.png thuis.png best.png montage.pngDe miniaturen kunnen elkaar overlappen als je de afstandswaarde negatief instelt.
dany@pindabook:~/Afbeeldingen/Montage$ montage -geometry 200x100-10-2 oost.png west.png thuis.png best.png montage.png
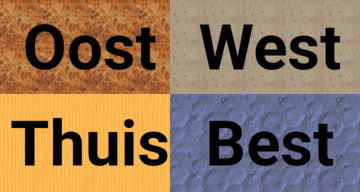
Tegellay-out instellen
Een andere nuttige optie van de montage opdracht is -tile.
Met deze optie kun je bepalen hoe de afbeeldingen op de montage moeten worden gelegd.
Als je bijvoorbeeld alle afbeeldingen in een enkele rij wilt leggen, voer dan de volgende opdracht uit:
dany@pindabook:~/Afbeeldingen/Montage$ montage -tile x1 oost.png west.png thuis.png best.png montage.png
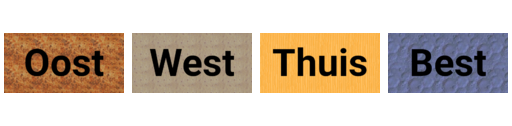
Wil je de afbeeldingen in drie kolommen:
dany@pindabook:~/Afbeeldingen/Montage$ montage -tile 3x oost.png west.png thuis.png best.png montage.png
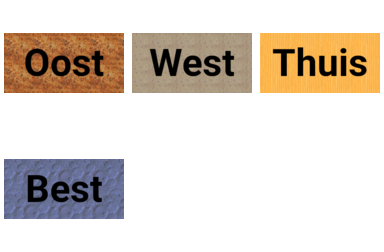
Je kunt de -tile en -geometry opties ook combineren en montages maken zoals hieronder.
dany@pindabook:~/Afbeeldingen/Montage$ montage -tile 3x -geometry 100x50+2+2 oost.png west.png thuis.png best.png montage.png
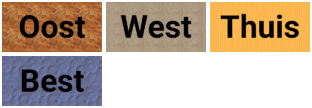
Een montage met Polaroid effect maken
Voer de volgende opdracht uit om een montage met Polaroid-effect te maken:
dany@pindabook:~/Afbeeldingen/Montage$ montage +polaroid oost.png west.png thuis.png best.png montage.png

Laat de afbeeldingen overlappen met de opdracht:
dany@pindabook:~/Afbeeldingen/Montage$ montage -geometry 200x100-10-2 +polaroid oost.png west.png thuis.png best.png montage.png
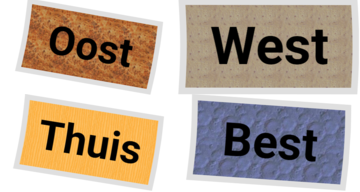
Afbeeldingen in de montage roteren
We kunnen de miniaturen roteren met een bepaalde graad, bijvoorbeeld 30 graden, zoals hieronder.
dany@pindabook:~/Afbeeldingen/Montage$ montage -rotate 30 oost.png west.png thuis.png best.png montage.png
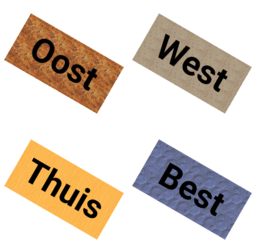
Achtergrondkleur van montage wijzigen
De montage opdracht stelt standaard een witte achtergrond in voor de montages.
Je kunt dit echter wijzigen met de -background optie om een specifieke achtergrondkleur in te stellen.
De volgende opdracht geeft de achtergrond van de montage een zwarte kleur.
dany@pindabook:~/Afbeeldingen/Montage$ montage -background black oost.png west.png thuis.png best.png montage.png
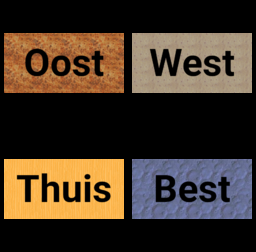
Of gebruik Hex-kleurcodes om een aangepaste kleur naar keuze in te stellen:
dany@pindabook:~/Afbeeldingen/Montage$ montage -background '#AE2F14' oost.png west.png thuis.png best.png montage.png
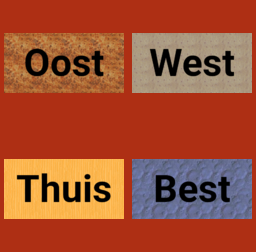
Als je geen achtergrondkleur (transparant) wilt, gebruik je gewoon de optie -background none.
dany@pindabook:~/Afbeeldingen/Montage$ montage -background none oost.png west.png thuis.png best.png montage.png
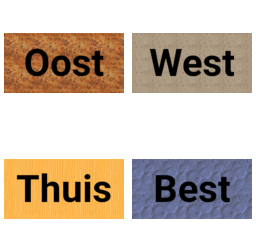
Achtergrondafbeelding instellen
Om een aangepaste achtergrondafbeelding in te stellen voor je montage, geef je het pad op met de optie -texture:
dany@pindabook:~/Afbeeldingen/Montage$ montage -texture marble.jpg oost.png west.png thuis.png best.png montage.png
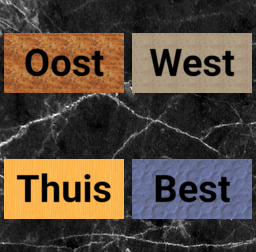
Rand, kader en schaduwdecoratie instellen
De montage opdracht kan de miniatuurafbeeldingen voorzien van een rand, kader en schaduwdecoratie.
Om een kader rond de afbeeldingen in te stellen, doe je het volgende:
dany@pindabook:~/Afbeeldingen/Montage$ montage -border 5 oost.png west.png thuis.png best.png montage.png
Na het instellen van de rand ziet de uiteindelijke montage er als volgt uit:
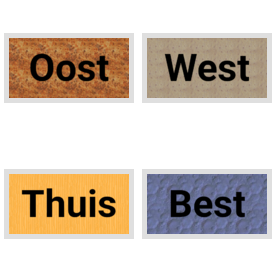
Let op de rand rond elke miniatuur.
Als de rand niet duidelijk zichtbaar is, stel dan een aangepaste kleur in op de rand, zoals hieronder.
dany@pindabook:~/Afbeeldingen/Montage$ montage -border 5 -bordercolor black oost.png west.png thuis.png best.png montage.png
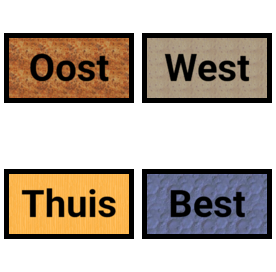
Om een frameversiering in te stellen:
dany@pindabook:~/Afbeeldingen/Montage$ montage -frame 5 oost.png west.png thuis.png best.png montage.png
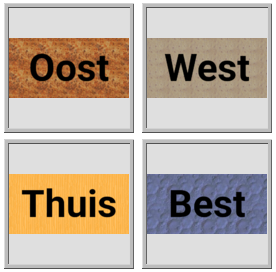
Op dezelfde manier kunnen we schaduwdecoratie instellen:
dany@pindabook:~/Afbeeldingen/Montage$ montage -shadow oost.png west.png thuis.png best.png montage.png
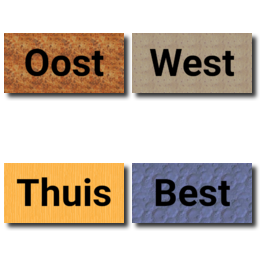
Als de schaduw niet duidelijk zichtbaar is, verwijder of verander dan de achtergrondkleur om de schaduw duidelijk zichtbaar te maken.
Miniatuurafbeeldingen labelen
Met de optie -set label kunnen we de montage opdracht vertellen labels in te stellen voor elke miniatuurafbeelding.
dany@pindabook:~/Afbeeldingen/Montage$ montage -set label '%f' oost.png west.png thuis.png best.png montage.png
Deze opdracht labelt de miniatuurafbeeldingen met hun bronbestandsnaam.
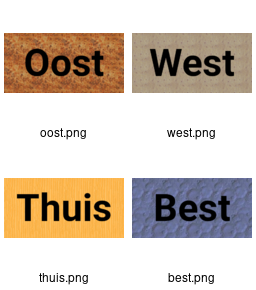
Het is ook mogelijk om de afmetingen van elke afbeelding op te nemen in hun labels.
dany@pindabook:~/Afbeeldingen/Montage$ montage -set label '%f\n%wx%h' oost.png west.png thuis.png best.png montage.png
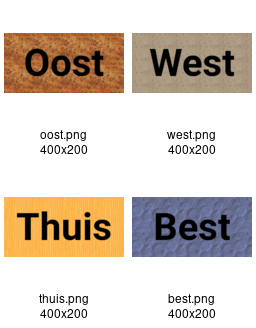
Kunnen we een aangepaste naam instellen voor elke afbeelding? Ja, natuurlijk!
dany@pindabook:~/Afbeeldingen/Montage$ montage -label Oost oost.png -label West west.png -label Thuis thuis.png -label Best best.png montage.png
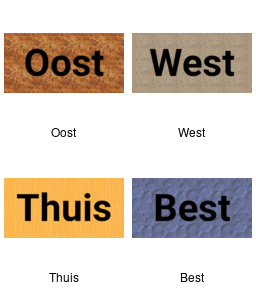
Wat dacht je van een titel voor de hele montage? Alsjeblieft!
dany@pindabook:~/Afbeeldingen/Montage$ montage -title 'PindaNet' -label Oost oost.png -label West west.png -label Thuis thuis.png -label Best best.png montage.png
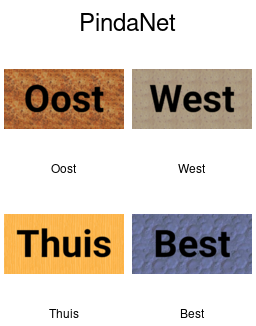
We kunnen ook kleuren instellen voor de tekstlabels en titels.
dany@pindabook:~/Afbeeldingen/Montage$ montage -fill blue -title 'PindaNet' -label Oost oost.png -label West west.png -label Thuis thuis.png -label Best best.png montage.png
De bovenstaande opdracht stelt de blauwe kleur in voor tekstlabels en montagetitels.
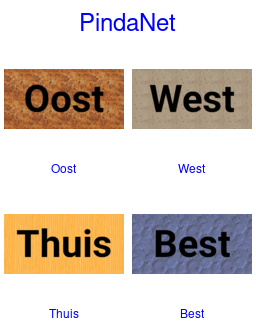
Afbeeldingen samenvoegen
Nog een coole functie van de montage opdracht. Met de Concatenate mode kunnen we de afbeeldingen samenvoegen zonder spaties.
De volgende opdracht voegt de opgegeven afbeeldingen zonder spaties samen in één enkele rij.
dany@pindabook:~/Afbeeldingen/Montage$ montage -mode Concatenate -tile x1 oost.png west.png thuis.png best.png montage.png

Voer het volgende uit om de afbeeldingen op te maken in een 2x2 lay-out zonder spaties:
dany@pindabook:~/Afbeeldingen/Montage$ montage -mode Concatenate -tile 2x2 oost.png west.png thuis.png best.png montage.png
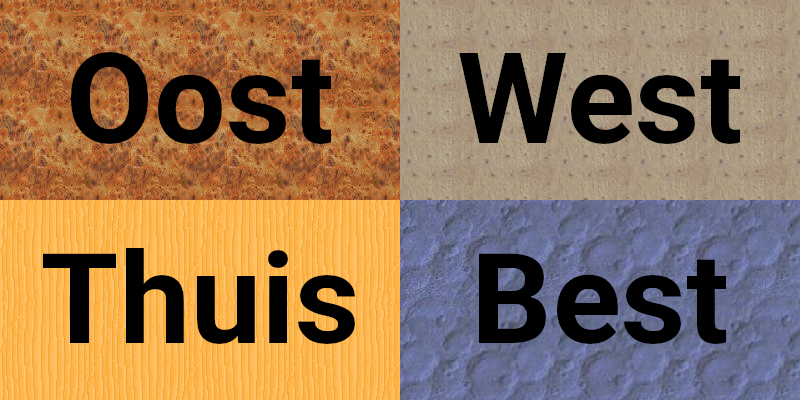
En dat is alles. Wat we tot nu toe hebben gezien, zijn slechts de basisopties. De montage opdracht heeft nog veel meer nuttige opties. Raadpleeg de officiële ImageMagick montage documentatie voor meer details.