Tekst bewerken met KWrite en Kate
Een teksteditor is vaak een goede voorbeeldapplicatie om te laten zien wat een programmeerraamwerk kan produceren. De reden dat ze worden gezien als makkelijke apps om te maken is omdat de frameworks zoveel van de code leveren die het moeilijkst te schrijven is. Ik denk dat dat ook de reden is dat de meeste besturingssystemen een eenvoudige desktop teksteditor bieden. Ze zijn nuttig voor de gebruiker en gemakkelijk voor de ontwikkelaar.
Op de KDE Plasma Desktop kun je kiezen uit twee tekstverwerkers: de bescheiden KWrite en de krachtige Kate. Ze delen een bibliotheek genaamd KTextEditor van het KDE Framework, die robuuste tekstbewerkingsopties biedt, dus welke je ook kiest, je hebt meer mogelijkheden dan je waarschijnlijk gewend bent van een "basis" teksteditor die toevallig bij je bureaublad zit. Het gebruik van dezelfde component voor het bewerken van tekst in alle teksteditors betekent dat als je eenmaal gewend bent aan één teksteditorinterface in KDE, je ze in principe allemaal kent: KWrite, Kate, KDevelop en meer.
KWrite en Kate installeren
In Debian 12 Bookworm zijn zowel KWrite als Kate standaard geïnstalleerd als je met de KDE Plasma Desktop werkt.
Kwrite, kan meer dan je denkt
Aan de slag gaan met KWrite is eenvoudig. Je start het vanuit je applicatiemenu en begint te typen. Als je niet verwacht dat het meer is dan de meest eenvoudige teksteditor, dan kun je het behandelen als een eenvoudig digitaal notitieblok.
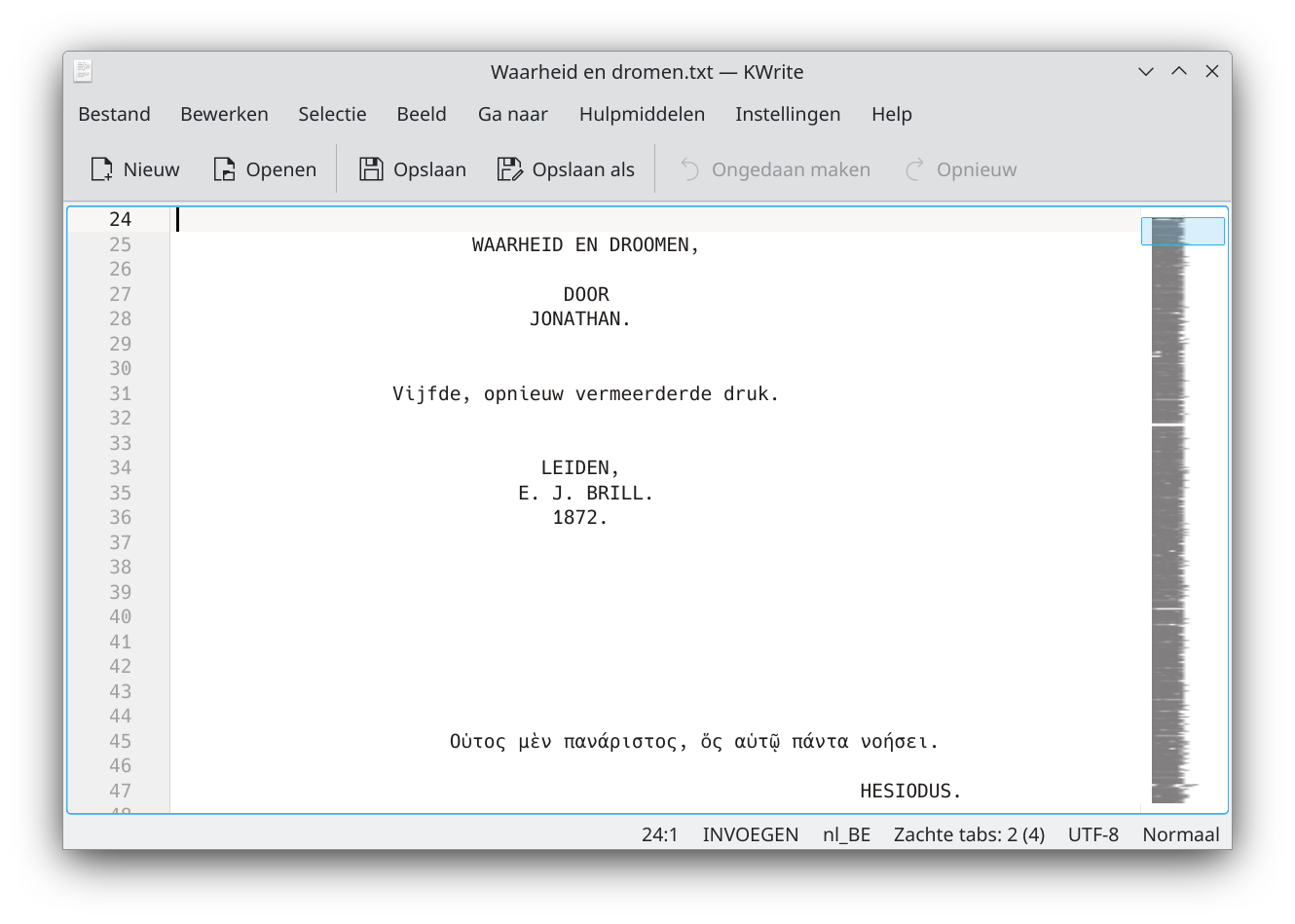
Alle gebruikelijke conventies zijn van toepassing. Typ tekst in het grote tekstveld en klik op de knop als je klaar bent.
Wat KWrite echter onderscheidt van een standaard desktop editor is dat het KTextEditor gebruikt.
Bladwijzers
Terwijl je in KWrite of Kate werkt, kun je tijdelijke bladwijzers maken om je te helpen belangrijke plaatsen in je document terug te vinden. Om een bladwijzer te maken, druk je op Ctrl+B. Je kunt naar een bladwijzer gaan door deze te selecteren via het menu Ga naar > Bladwijzers.
Bladwijzers zijn geen permanente metadata en ze worden niet opgeslagen als onderdeel van je document, maar het zijn handige hulpmiddelen als je aan het werk bent en heen en weer moet gaan tussen secties.
In andere teksteditors typte ik gewoon een willekeurig woord, zoals bladwijzer, en voerde dan een zoekopdracht uit op die tekenreeks om terug te gaan naar die locatie.
Bladwijzers zijn een elegantere oplossing voor het probleem en ze lopen niet het risico dat je document vol komt te staan met plaatsaanduidingen die je zou kunnen vergeten te verwijderen.
Markeren
In zowel KWrite als Kate kun je syntax highlighting activeren zodat je inzicht krijgt in de tekst waar je aan werkt. Je gebruikt highlighting misschien niet bewust in andere tekstverwerkers, maar je hebt een vorm van highlighting gezien als je ooit een editor met automatische spelling- en grammaticacontrole hebt gebruikt. De rode waarschuwingslijn waarmee een spelfout wordt gemarkeerd in de meeste moderne tekstverwerkers is een vorm van syntax highlighting. KWrite en Kate kunnen je op de hoogte stellen van zowel fouten als successen in je schrijven.
Om spelfouten te zien, ga je naar het menu Hulpmiddelen en kies je Spellingcontrole. In het submenu Spellingcontrole activeer je Automatische spellingcontrole.
Om visuele feedback te krijgen over wat je schrijft in een specifiek formaat, zoals Markdown, HTML of een programmeertaal zoals Python, ga je naar het Hulpmiddelen en selecteer je Modus. Er zijn veel modi, verdeeld over verschillende categorieën. Zoek het formaat waarin je schrijft en selecteer het. Een modus activeert een markeringsschema. Je kunt het markeringsschema van een modus opheffen door de Modus Normaal te kiezen.
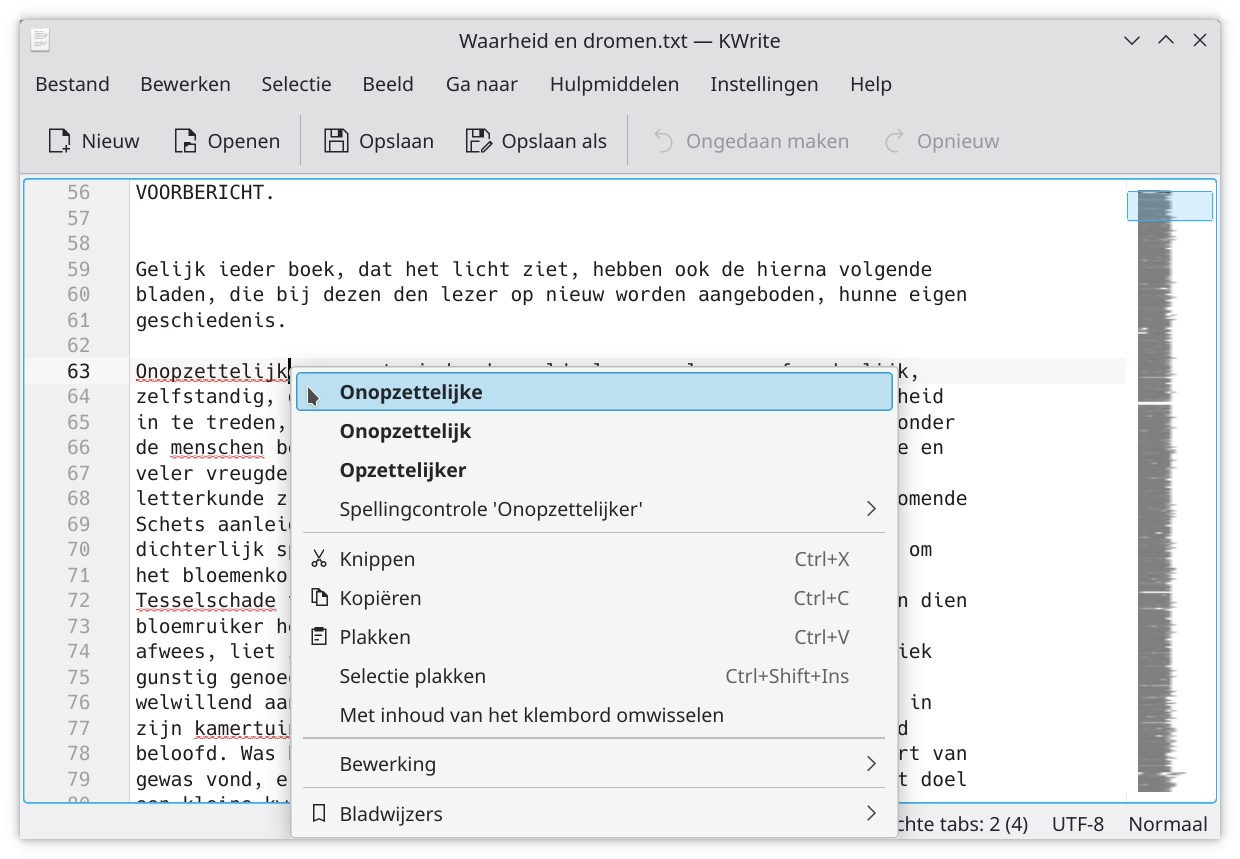
Eén van mijn favoriete functies is het documentoverzicht aan de rechterkant van het venster. Het is in wezen een hele grote miniatuur van het hele document, zodat je met één klik naar specifieke gebieden kunt scrollen. Het lijkt misschien te klein om nuttig te zijn, maar het is makkelijker dan je zou denken om een sectiekop of een gebied binnen een document aan te wijzen en er met één klik dichtbij te komen.
Wat Kate onderscheidt
Omdat KWrite en Kate dezelfde onderliggende component gebruiken, kun je je afvragen waarom je überhaupt zou moeten afstappen van KWrite. Als je besluit Kate uit te proberen, dan doe je dat niet voor de tekstbewerking. Alle functies die invloed hebben op de manier waarop je tekst invoert en ermee omgaat, zijn hetzelfde tussen de twee applicaties. Kate voegt echter veel functies toe voor programmeurs.
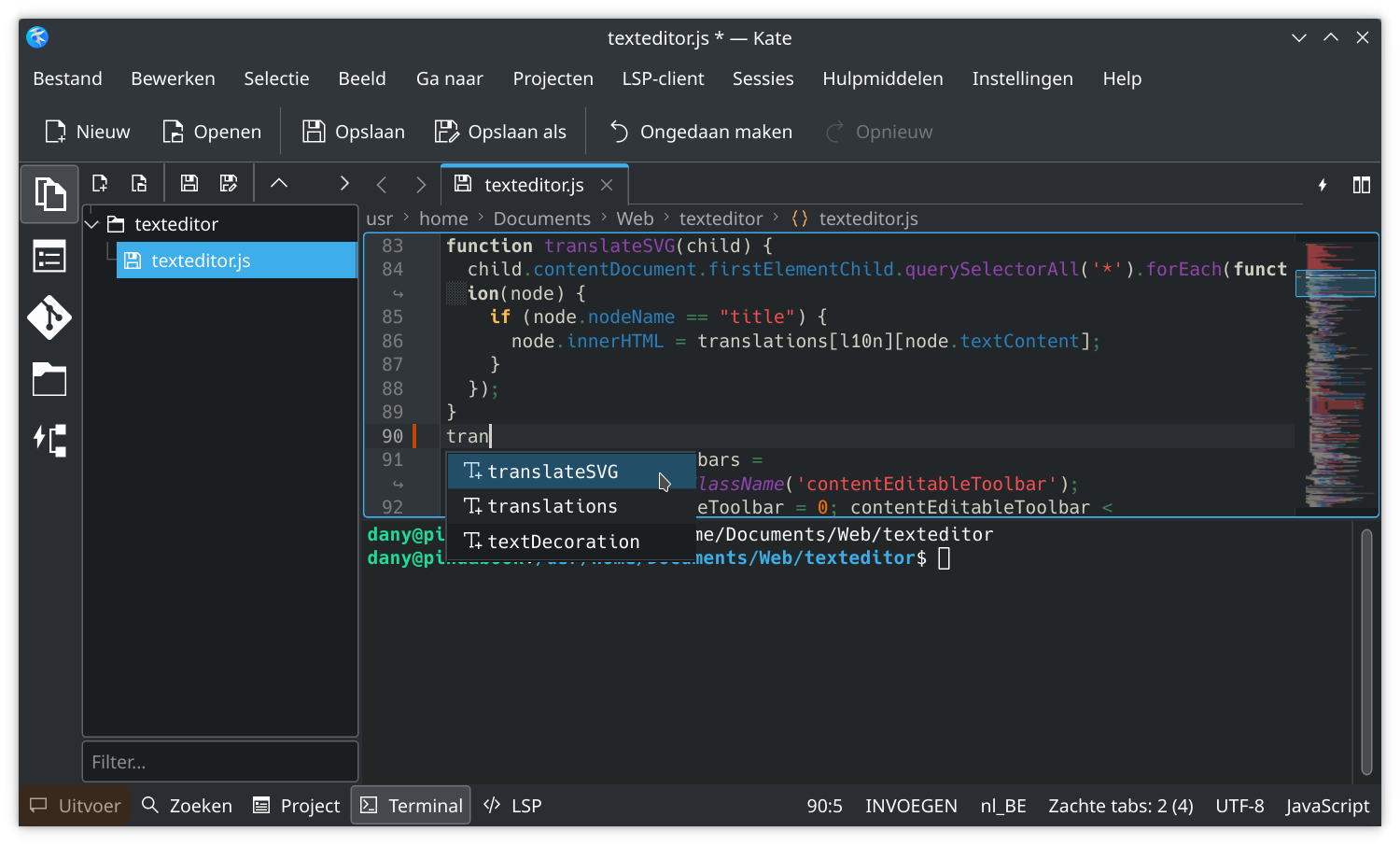
Kate heeft een zijpaneel waar je je bestandssysteem of alleen een projectmap kunt bekijken. Kate kent het concept van projecten, zodat het een codebestand kan correleren met bijvoorbeeld een headerbestand in dezelfde map. Het heeft ook een pop-up Terminal (druk gewoon op F4) en de mogelijkheid om tekst in je document naar de terminal sessie te leiden.
Er is ook een sessiemanager zodat je een unieke Kate-configuratie kunt hebben voor verschillende activiteiten.
Kies je Linux teksteditor
Het is gemakkelijk om KWrite en Kate over het hoofd te zien. Ze lijden in zekere zin aan het standaardsyndroom. Omdat één of beide met de desktop worden meegeleverd, is het makkelijk om ze te zien als de eenvoudige voorbeeldteksteditors die ontwikkelaars verplicht moeten toevoegen. Dat is echter verre van accuraat. KWrite en Kate zijn toonbeelden onder de K-apps. Ze zijn een voorbeeld van wat het KDE Framework te bieden heeft en ze zetten de toon voor een verwachting van krachtige, zinvolle en nuttige KDE-applicaties.
Kijk eens naar KWrite en Kate en zie welke voor jou geschikt is.