Niet-reagerende programma's beëindigen
Linux software is robuust genoeg om te werken zonder problemen te veroorzaken, maar soms kunnen zelfs de beste apps hangen. In plaats van te wachten tot ze crashen, kun je deze niet-reagerende programma's beëindigen. Er zijn zelfs zoveel manieren om Linux-programma's te af te sluiten dat je keuze te over hebt!
Programma beëindigen met X-knop
Je hebt waarschijnlijk al geprobeerd een pauze te nemen en een warm drankje te maken. Als je terugkeert naar je PC en merkt dat de app nog steeds hangt, heeft hij genoeg tijd gehad om te herstellen.
Een app die niet reageert heeft meestal grijze knoppen of opties die niet lijken te werken. Het kan ook zijn dat je het venster van de app niet over het scherm kunt bewegen.
Wat is dan de oplossing?
Klik gewoon op de X-knop (Sluiten) in de bovenhoek (links of rechts, afhankelijk van je Linux-besturingssysteem). Dit zou het programma moeten afsluiten. Mogelijk zie je na een tijdje een dialoogvenster waarin je wordt gevraagd om te wachten of om het programma nu geforceerd te beëindigen.
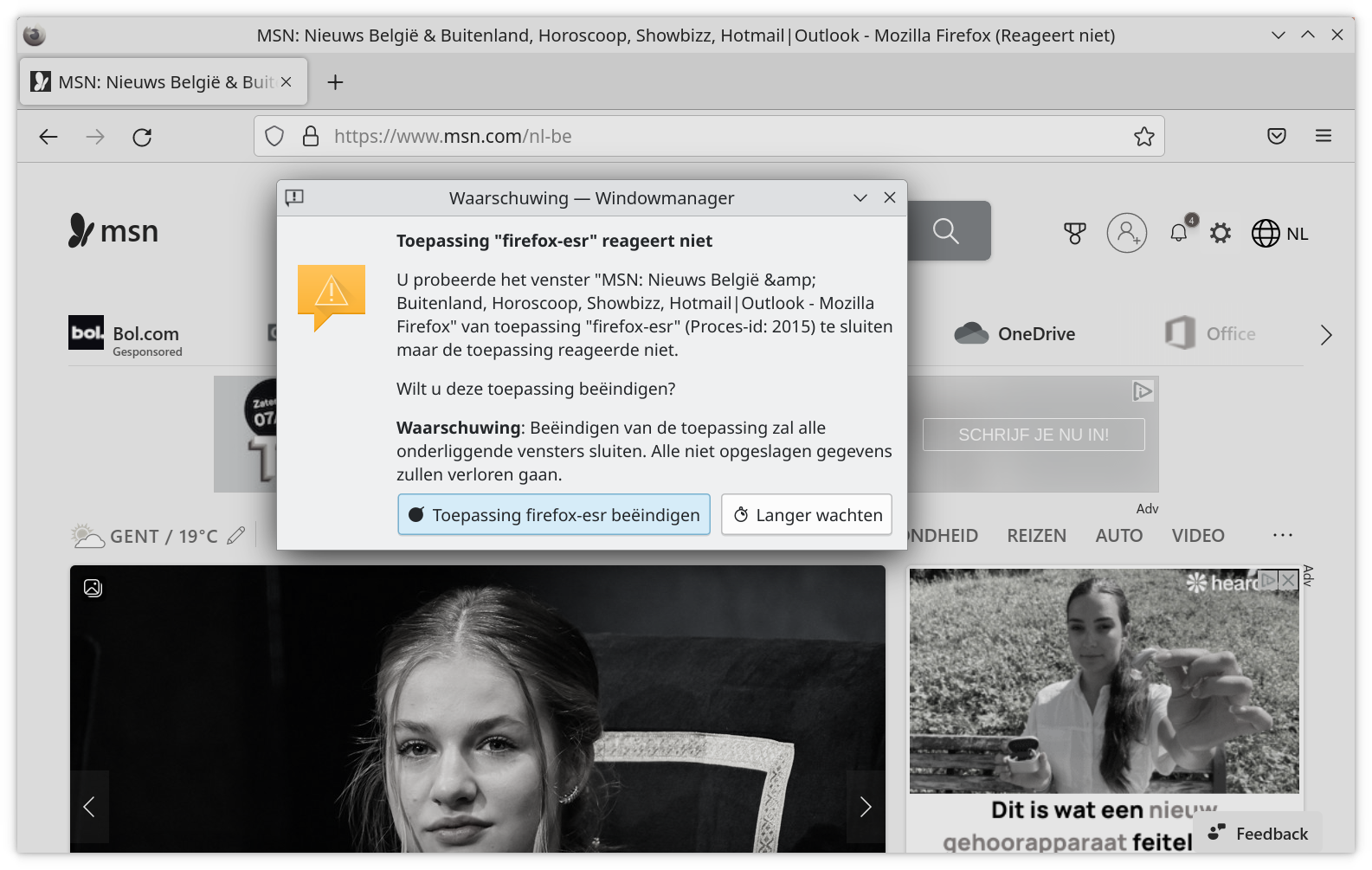
Als alles goed gaat, vragen sommige distro's je om een foutenrapport te sturen. Geforceerd beëindigen is het eerste wat je moet proberen om een proces onder Linux geforceerd te beëindigen.
Een programma beëindigen met de Systeemmonitor
Start Programmastarter > Systeem > Systeemmonitor. Selecteer het onderdeel Toepassingen of Processen, bij het laatste zie je alle werkende processen die de toepassingen nodig hebben om een taak te volbrengen. Het onderdeel Toepassingen groepeert de processen en werkt dus overzichtelijker.
Klik met de rechter muisknop op een toepassing en open het submenu Signaal sturen.
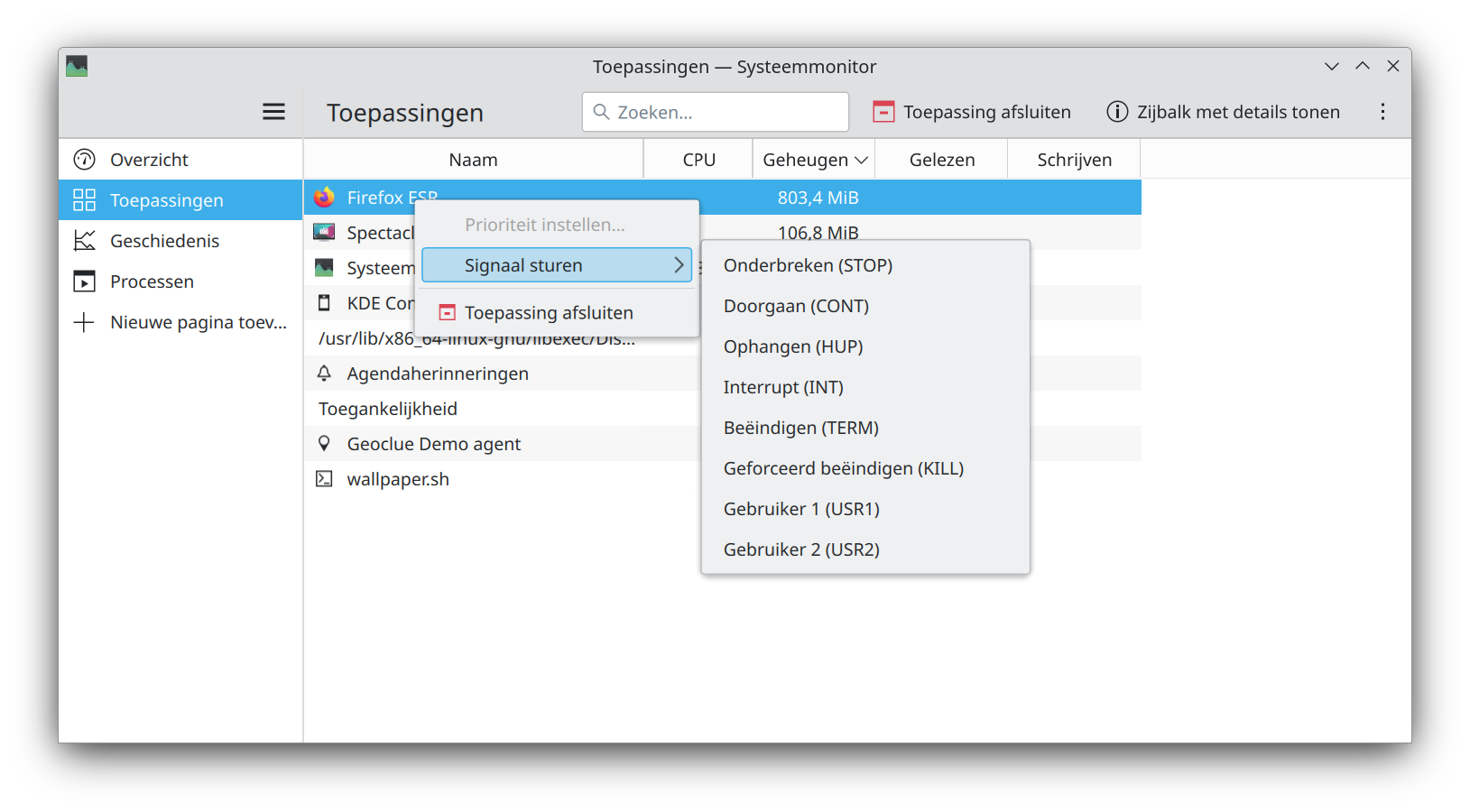
Je probeert de volgende drie opties in de opgegeven volgorde:
- Onderbreken (STOP): Hiermee wordt het proces gepauzeerd, zodat je er later mee verder kunt gaan. Dit zal in de meeste gevallen niet werken.
- Beëindigen (TERM): De correcte manier om een proces af te sluiten. Het zal de toepassing veilig beëindigen, waarbij tijdelijke bestanden worden opgeruimd.
- Geforceerd beëindigen (KILL): Dit is de extreme optie en moet alleen worden gebruikt als Beëindigen mislukt.
Geforceerd beëindigen met XKill
Een andere optie die je kunt gebruiken is xkill, dat, zoals de naam al zegt, applicaties op Linux geforceerd beëindigd.
Dit is een geforceerd kill-tool dat vooraf is geïnstalleerd in Debian, maar je kunt het indien nodig via de terminal op andere distributies installeren. Als je xkill aanroept, kun je elk bureaubladproces sluiten.
dany@pindabook:~$ xkill
Select the window whose client you wish to kill with button 1....
xkill: killing creator of resource 0x2a0002c
Je muisaanwijzer zal dan een schedel
 (of een kruis) weergeven. Klik met de linkermuisknop op de betreffende toepassing om deze te sluiten.
(of een kruis) weergeven. Klik met de linkermuisknop op de betreffende toepassing om deze te sluiten.
Opmerking: XKill is niet zo efficiënt als de methode hierboven. XKill sluit namelijk alleen het grafische deel af (vandaar de X - van het X11 Window System). Nadat XKill de toegang tot het venster systeem heeft afgesloten, zullen de meeste programma's ook zichzelf afstuiten.
Sneltoets koppelen aan de XKill opdracht
Elke keer als je een toepassing geforceerd wilt beëindigen, moet je de xkill opdracht in de terminal typen. Volg de onderstaande methode om in KDE een sneltoets voor die opdracht te gebruiken.
Start Systeeminstellingen.
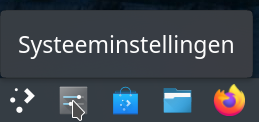
En navigeer naar het onderdeel Sneltoetsen > Aangepaste sneltoetsen.
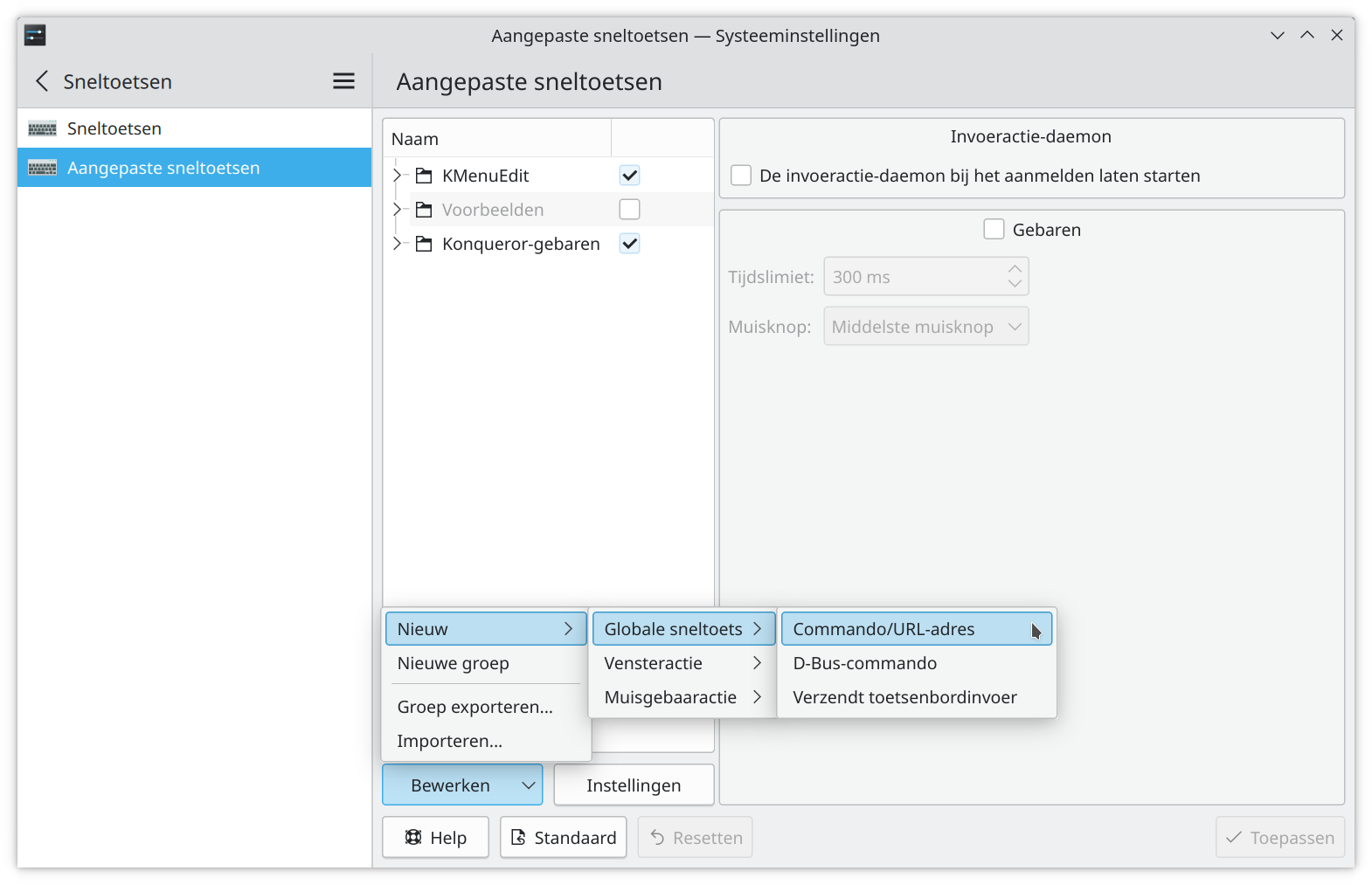
Klik nu op Bewerken > Nieuw > Globale sneltoets > Commando/URL-adres om een nieuwe sneltoets aan te maken.
Geef nu een naam aan je sneltoets en ga naar het tabblad Starter om een nieuwe sneltoets toe te wijzen. Klik daarvoor op de knop en druk op de sneltoets die je wilt gebruiken. Indien de sneltoets reeds voor iets anders wordt gebruikt, krijg je een waarschuwing. De Meta toets is in de meeste distributies ingesteld op de Windows-toets en gebruik je zoals Ctrl samen met een andere toets.
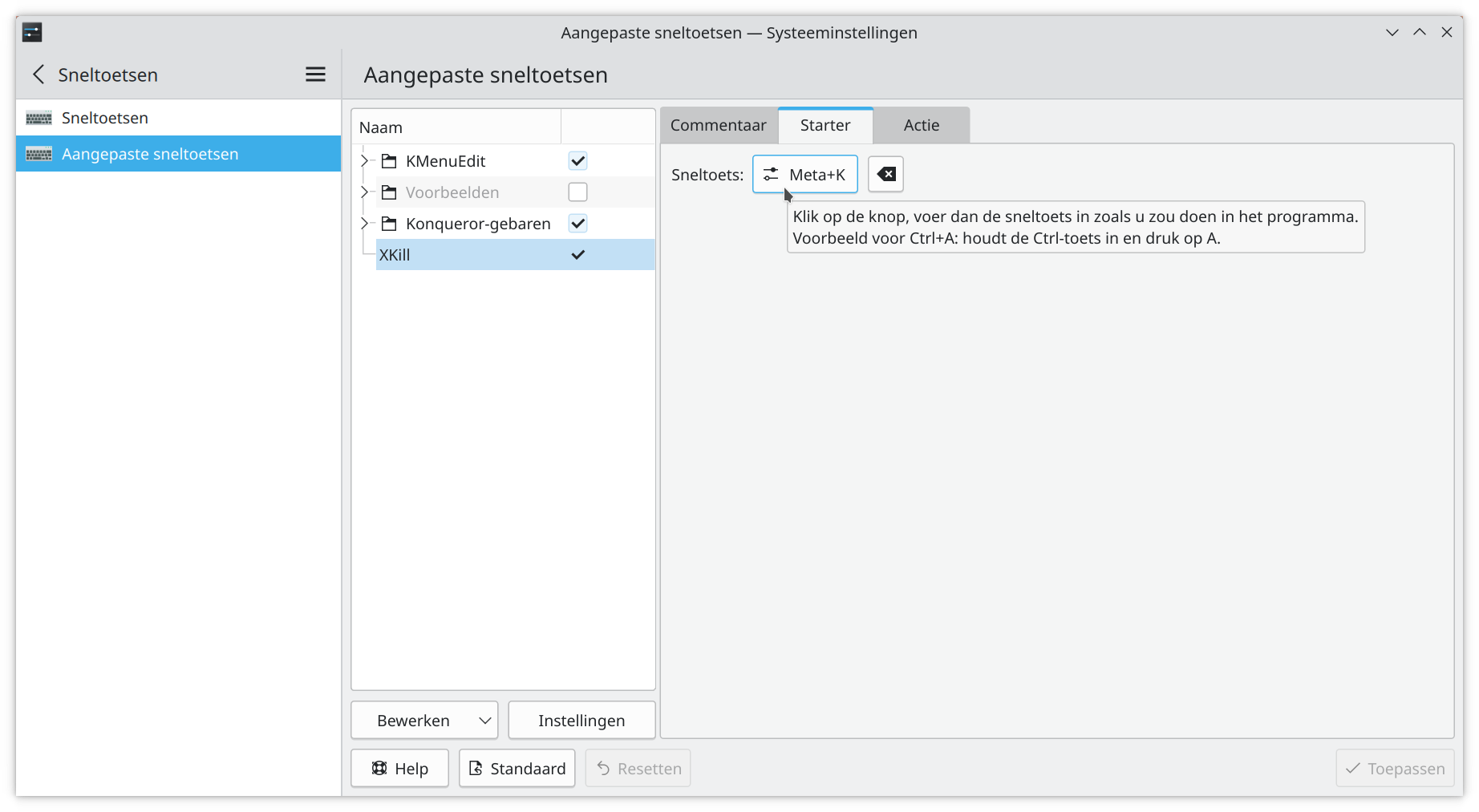
Ga vervolgens naar het tabblad Actie, geef de opdracht xkill in en klik op de knop in de rechterbenedenhoek.
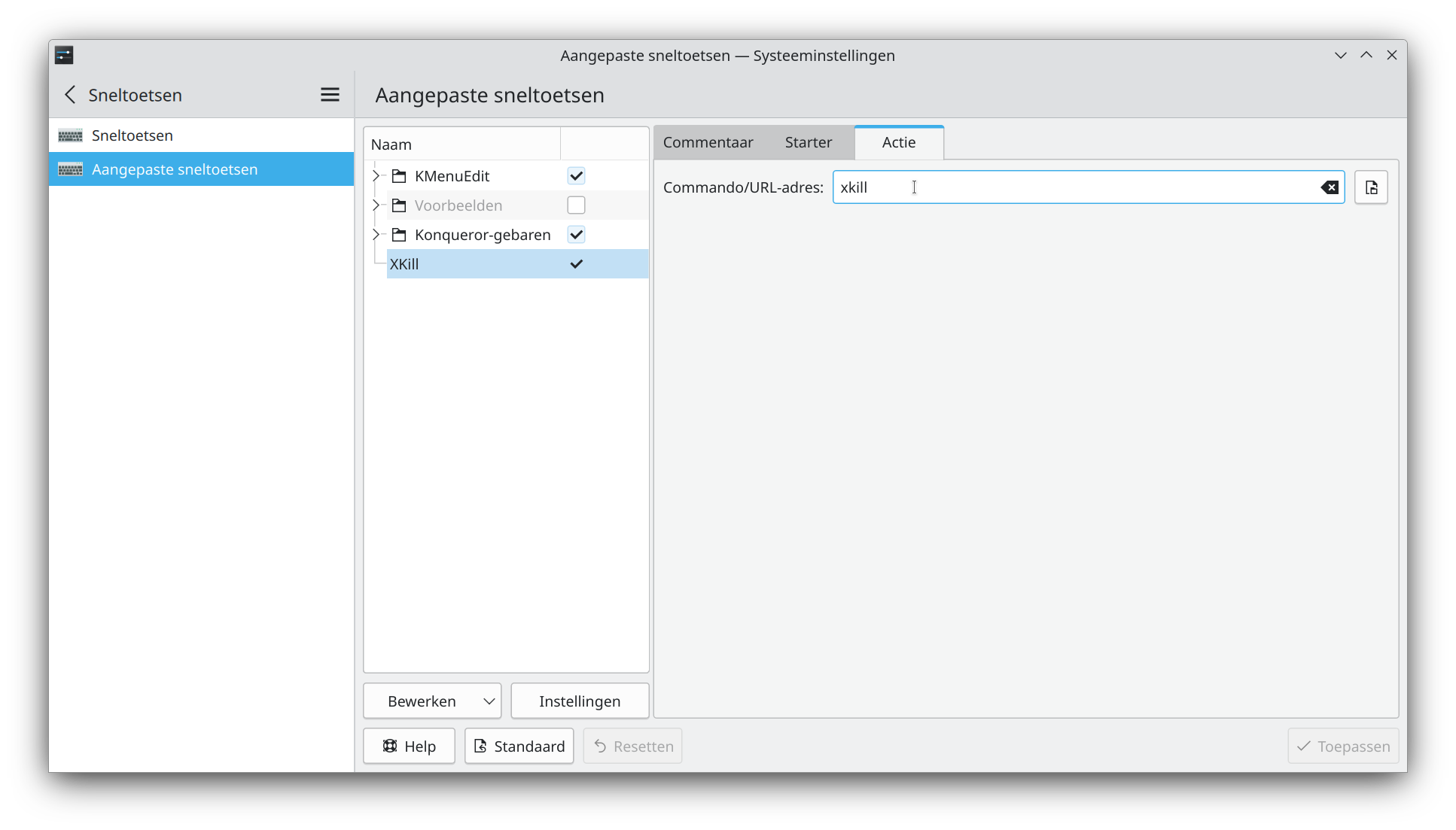
Test of het werkt.
XKill sneltoets verwijderen
Start Systeeminstellingen en navigeer naar het onderdeel Sneltoetsen > Aangepaste sneltoetsen. Selecteer de aangemaakte sneltoets. Klik op de knop en start de opdracht Verwijderen. Klik op de knop . Sluit Systeeminstellingen.