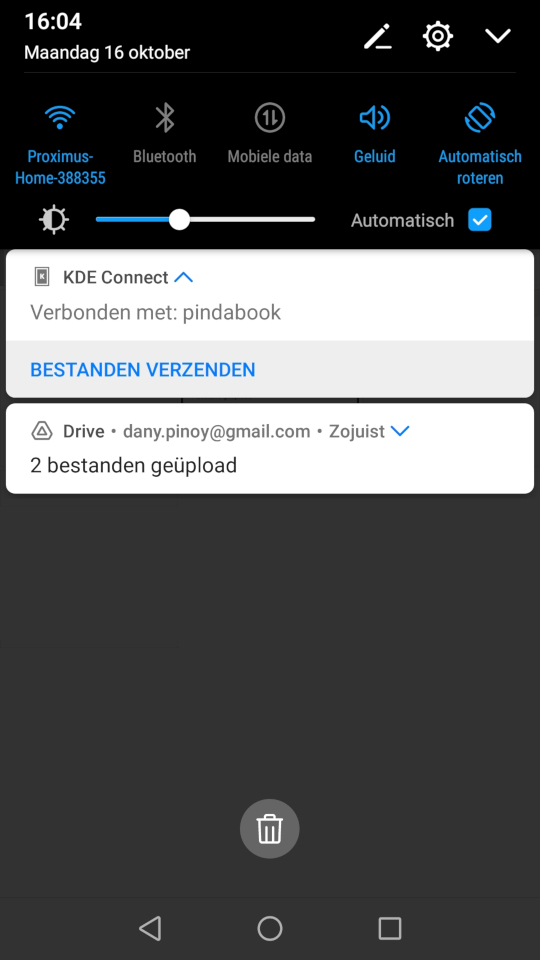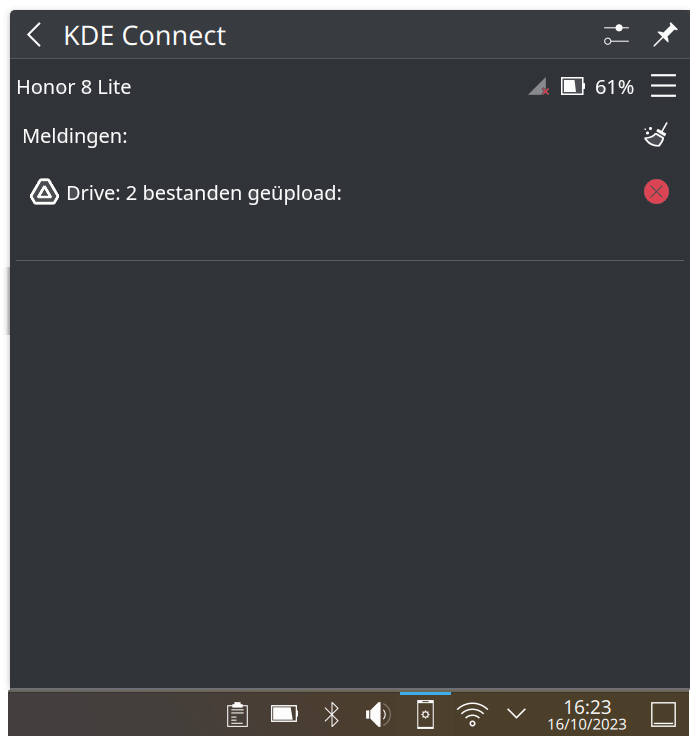KDE Connect
KDE Connect is een toepassing ontwikkeld door het KDE Desktop team dat naadloze connectiviteit biedt tussen Linux systemen en elk ander systeem met Windows, macOS, Android of Linux.
Na installatie stelt KDE Connect je in staat om telefoonmeldingen te ontvangen, sms'jes te versturen en ontvangen, door bestanden te bladeren, bestanden te versturen en ontvangen en nog veel meer.
Bovendien volgt KDE Connect een veilig protocol over het draadloze netwerk om elk privacyprobleem te voorkomen. De applicatie is gratis en open source, met een minimale kans op verborgen problemen. Met al deze eigenschappen samen is KDE Connect een uitstekende tool voor zijn doel.
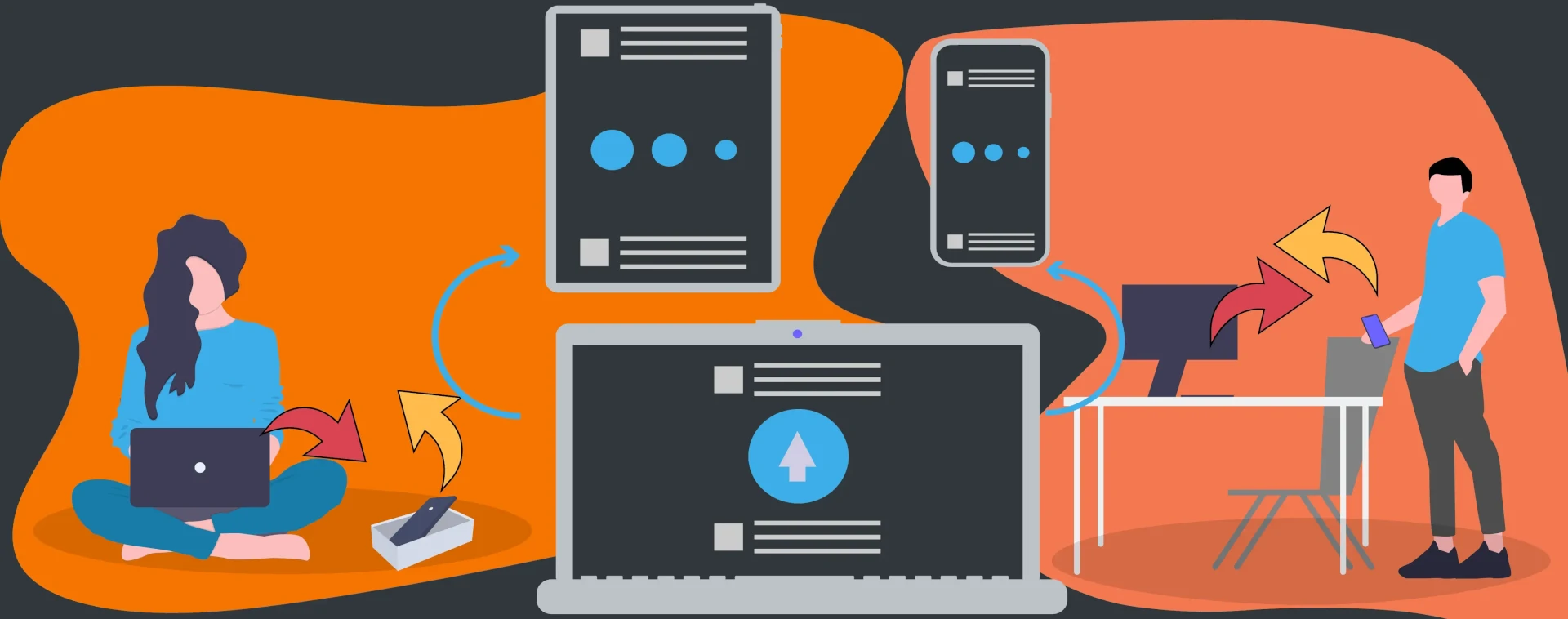
KDE Connect installeren
Deze KDE Connect tip laat je de verbinding zien tussen een Linux distributie en Android mobiele telefoons. Dit zou echter ook hetzelfde moeten zijn voor Windows, macOS en iOS connectiviteit.
Het opzetten van KDE Connect is een tweerichtingsproces. Je moet KDE Connect installeren op je Linux-distributie en op je Android mobiele telefoon vanuit de Play Store.
Installeren in Linux
KDE Connect installeren in je Linux-distributie is eenvoudig. Het is beschikbaar in de officiële softwarebronnen van alle grote Linux-distributies. In Debian 12 Bookworm is het standaard geïnstalleerd als je de KDE desktopomgeving gebruikt.
Installeren in Android
Zoek naar KDE Connect in Google Play Store en klik op de knop om het op je Android-apparaat te installeren.
Als je een Vrije-versie van Android gebruikt, kun je het via de f-droid store downloaden.
KDE Connect instellen
KDE Connect helpt om apparaten te verbinden die zich in hetzelfde netwerk bevinden. Zorg er dus voor dat je Linux-systeem en Android-apparaat verbonden zijn met hetzelfde WiFi- of draadloze netwerk.
Open nu KDE Connect op je Linux systeem en mobiele telefoon. Je zou de naam van je Linux-systeem in de KDE Connect App moeten zien. Als je niets ziet, controleer dan of je apparaat en Linux verbonden zijn met hetzelfde netwerk en druk op Vernieuwen.
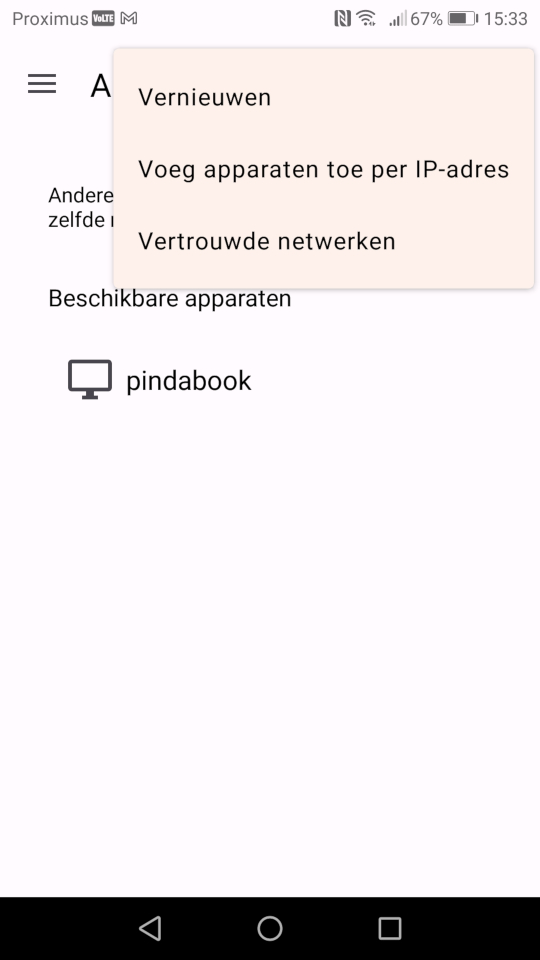
Open KDE Connect in Linux en zie de gegevens van je mobiele telefoon zoals in de afbeelding hieronder.
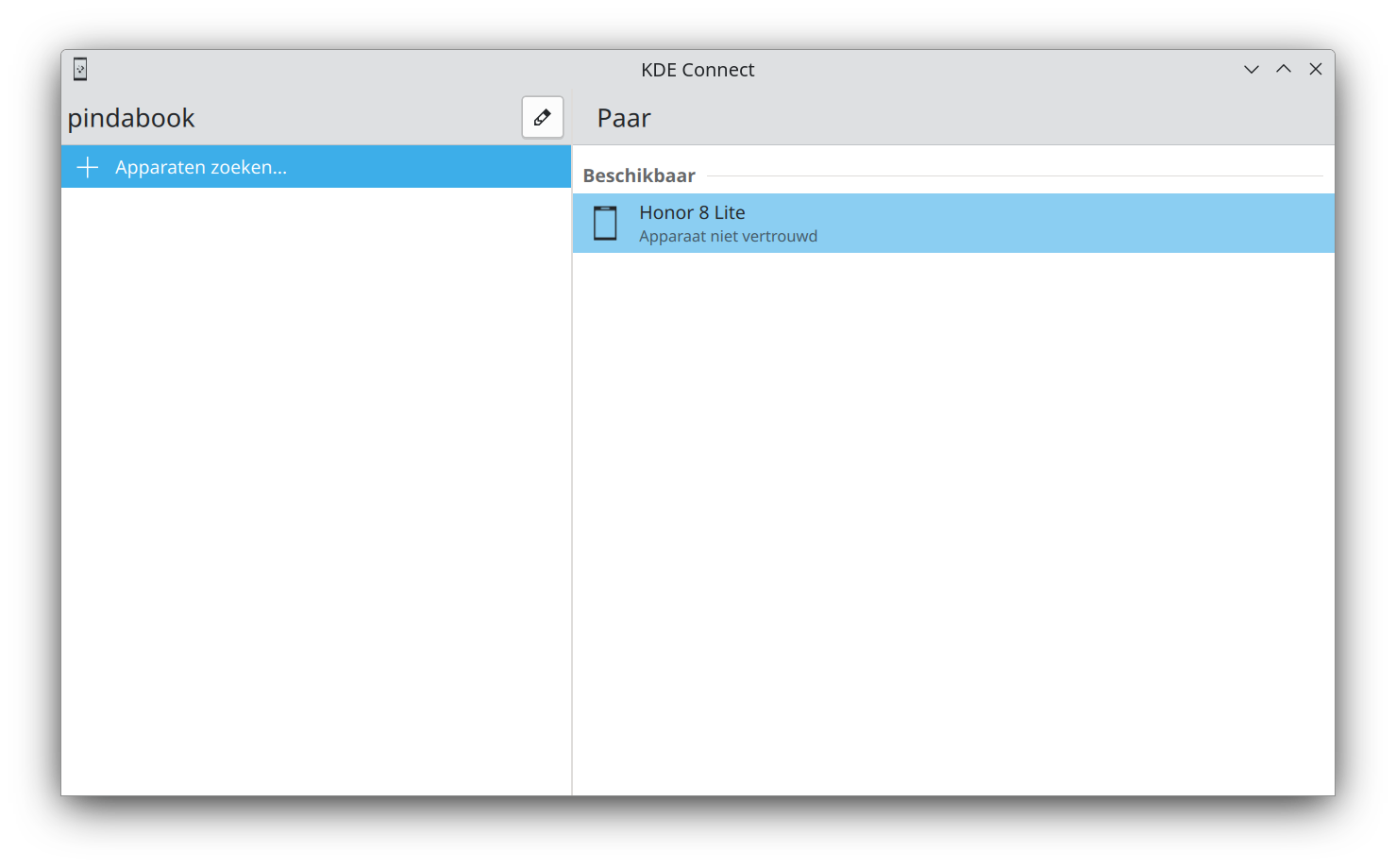
Klik nu op de naam van je mobiele telefoon en klik op de knop .
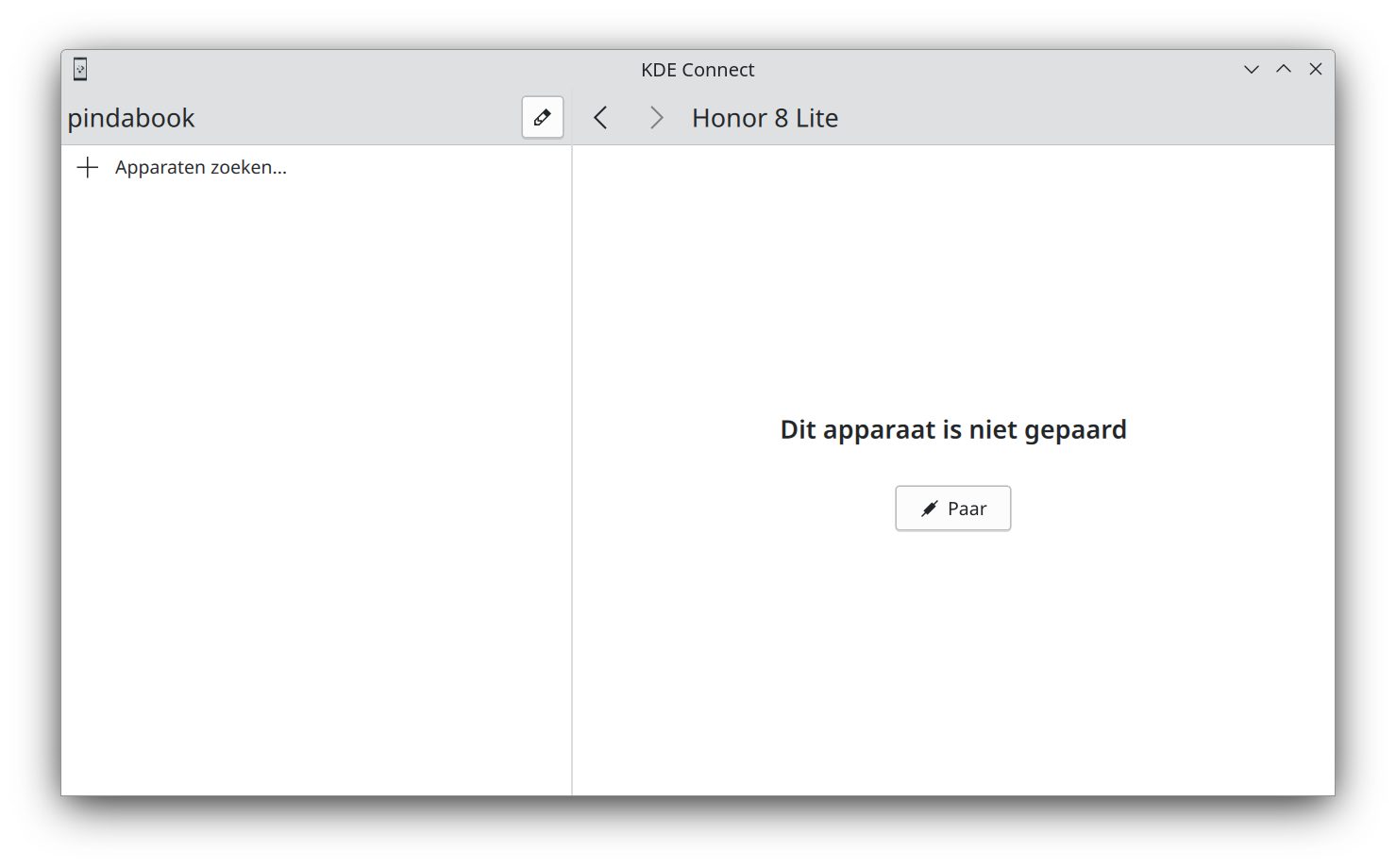
Zodra je dat hebt gedaan, krijg je meteen een melding op je mobiele telefoon om de paarvorming te accepteren of te weigeren. Tik op de melding en daarna op de knop .
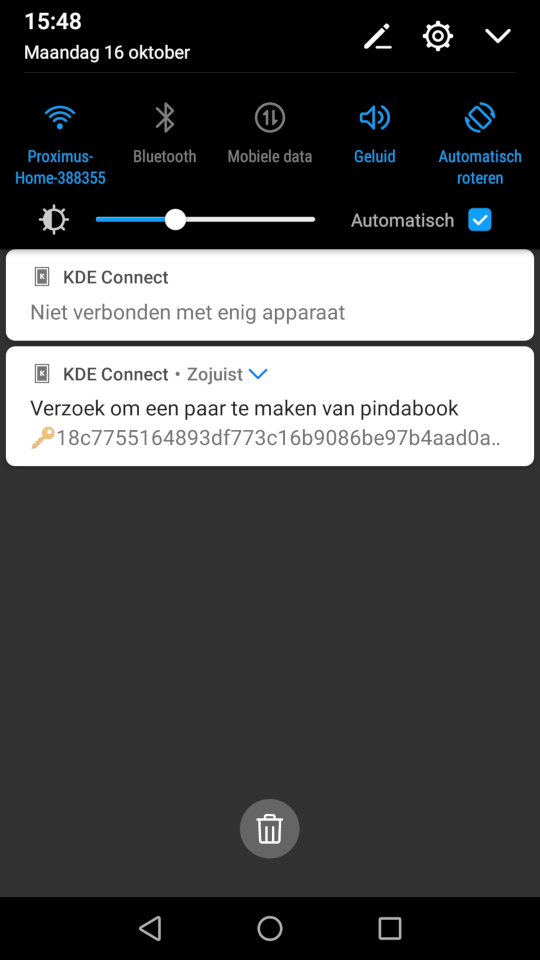
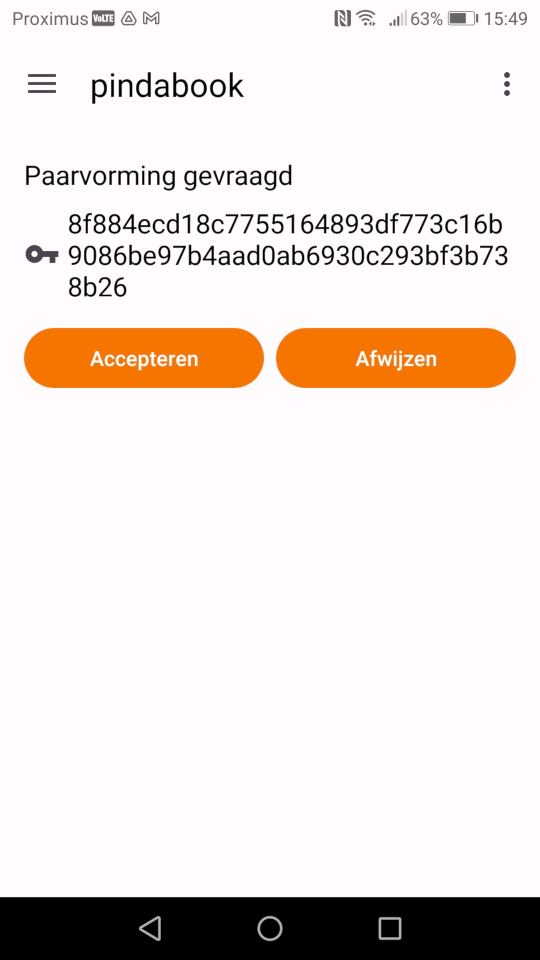
Het icoontje van je telefoon zou groen moeten worden, en het zou moeten aangeven dat je mobiele telefoon en Linux systeem beide verbonden en gekoppeld zijn.
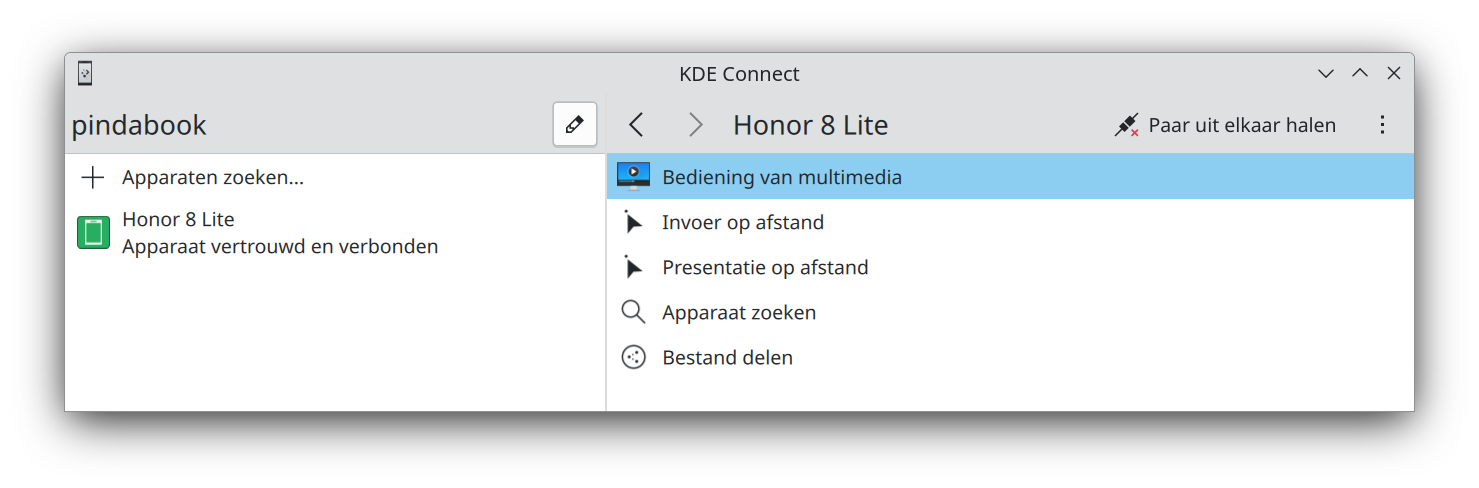
De app geeft je standaard de volgende rechten -
- Bediening van multimedia
- Invoer op afstand
- Presentatie op afstand
- Apparaat zoeken
- Bestand delen
Voor de volgende functies is expliciete toestemming nodig op je Android-toestel, die je handmatig moet verlenen. Omdat ze een beetje privacy-gericht zijn.
- Bestandssysteem blootstellen (vrijgeven voot bestandsbeheer)
- SMS verzenden
- Besturing van mediaspeler
- Rapport over connectiviteit
- Toetsaanslagen ontvangen van computer naar mobiele telefoon
- Synchronisatie van meldingen
- Telefoonmelder
- Synchroniseren van contacten
- Muisontvanger
Voor al deze diensten moet je op de optie tikken en toegang verlenen aan een Android-telefoon. Dan kun je van deze diensten genieten op een Linux-toestel.
Een voorbeeld: Meldingen synchroniseren
We bekijken een voorbeeld waarbij de optie Synchronisatie van meldingen wordt ingeschakeld. Open de app op je Android-telefoon en ga naar het gedeelte Verbonden apparaten. Tik op Synchronisatie van meldingen en kies de optie Instellingen openen.
Schakel Toegang tot meldingen in voor KDE Connect en tik op de knop .
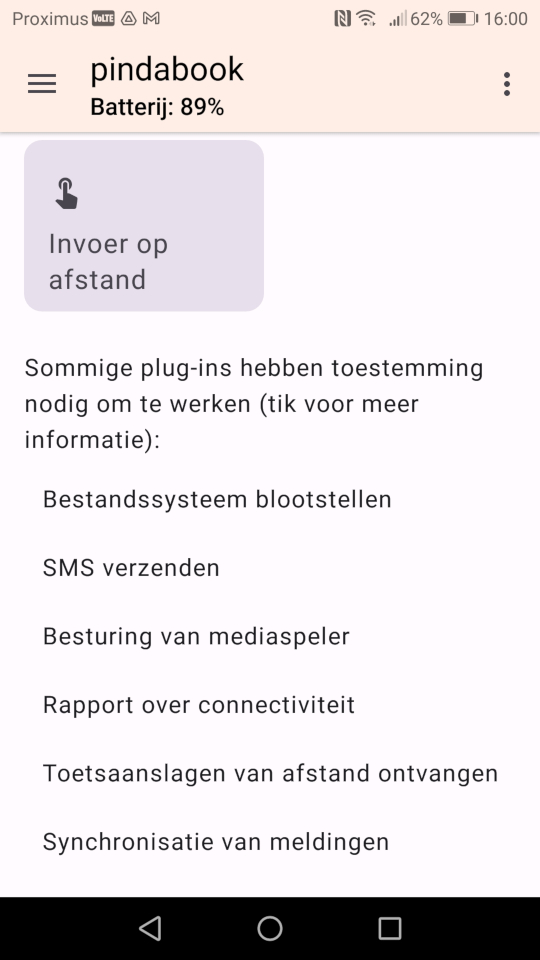
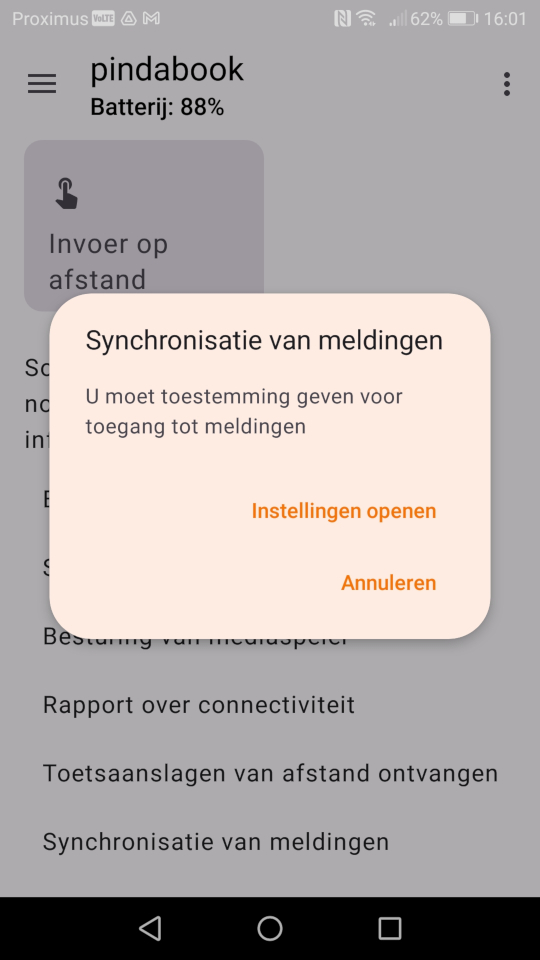
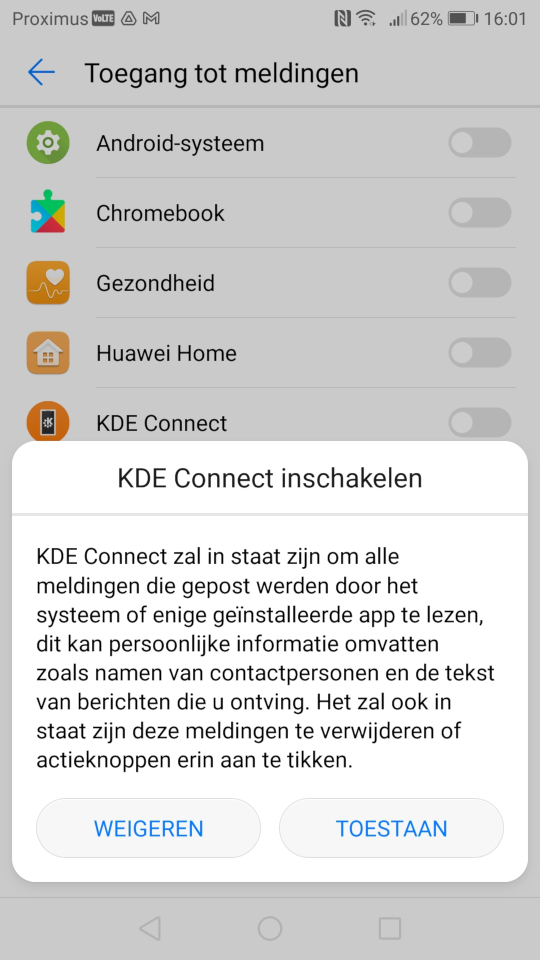
Hierdoor worden de meldingen van je mobiele telefoons op je Linux-apparaat getoond. De onderstaande melding heb ik bijvoorbeeld ontvangen op mijn test Android apparaat. En hetzelfde wordt getoond in KDE Connect op het Linux-systeem.