Debian 12 Bookworm
Met een aan zekerheid grenzende waarschijnlijkheid, stap ik over van openSUSE naar Debian. Een opsomming van mijn belangrijkste redenen in willekeurige volgorde waarom:
- Ik wil niet meegaan met de algemene trend naar immutable (niet te wijzigen) distributies zoals openSUSE (MicroOS), Fedora (Silverblue) en Ubuntu van plan zijn. Daarbij wordt software geïnstalleerd via images (docker, appimage, flatpack, enz.). Dit lijkt op het eerste zicht veiliger, maar wordt volgens mij moeilijk te onderhouden. Niet de distributeur is verantwoordelijk voor deze images, wel de softwaremakers. Een image bevat telkens alle afhankelijke onderdelen voor de software. Zo krijg je een massa onderdelen verschillende malen, in verschillende versies op het systeem. Dit neemt niet alleen veel schijfruimte in, maar schuift de verantwoordelijkheid van het patchen met een update naar de samenstellers van de verschillende images. Je krijgt dan pas de update als het betreffende image de update krijgt, en dit waarschijnlijk voor elke image die het onderdeel bevat.
- Bij het gebruik van voorgeconfigureerde images met software (zie vorig puntje) werk je met zwarte dozen. Je hebt veel minder voeling met hoe alles werkt en kan aangepsat worden. Met andere woorden je leert minder en je kent het systeem minder goed, waardoor je afhankelijker wordt van derden.
- Ik werk regelmatig met Raspberry Pi's, en ook daarop wordt Debian (Raspberry Pi OS) gebruikt. M.a.w. maakt het leven een stuk eenvoudiger.
- Hoewel Debian niet bekend staat als een distributie met de allerlaatste software, is deze minstens even recent als bij openSUSE. Zo bevat Debian 12 Bookworm kernel 6.1, openSUSE Leap 15.5 gebruikt kernel 5.14. Wat vooral qua hardware-ondersteuning op nieuwe computers een probleem kan geven.
- Sedert de laatste versie van openSUSE, heb ik de kwaliteit van de softwarebronnen en aangeboden software zien achteruitgaan. Zo werkte de Bluefish (HTML editor) van openSUSE niet stabiel, heb die dan maar zelf gecompileerd. De Debian Bluefish werkt standaard zonder haperen. Bij het installeren van software uit Experimentele en softwarebronnen van de Gemeenschap werden bijna altijd niet noodzakelijke en nog erger niet meer actieve softwarebronnen geactiveerd.
- Debian 12 Bookworm en openSUSE Leap 15.5 verschenen op praktisch hetzelfde moment.
- Updaten via de KDE Plasma Widget in het Systeemvak, werkt niet stabiel. En indien deze weigerde updates uit te voeren, moest je dit via de terminal oplossen door met de zypper opdracht bij te werken. Daarna werkte updaten via de KDE Plasma Widget terug een tijd goed. Dit is vooral een probleem voor beginnende en/of computergebruikers zonder terminal achtergrond.
- Debian is de basisdistributie voor veel andere distributies (zoals Raspberry Pi OS). Er zijn dan ook een massa online hulpbronnen die je bij allerhande problemen kunt raadplegen.
Ondertussen heb ik op mijn laptop (Lenovo ThinkPad Yoga van 2015) Debian 12 Bookworm succesvol geïnstalleerd. En dus kan ik Debian 12 Bookworm uittesten en ervaring opdoen.
Debian 12 Bookworm installeren
Eerst het goede nieuws, de installatie gebruikt een andere installatieprocedure en vraagt dus een aanpassing. Maar de stappen en werkwijze vind ik eenvoudiger en gebruiksvriendelijker.
Een goede raad, experimenteer niet met Secure Boot (een Microsoft uitvinding). Ik nam van de gelegenheid gebruik om te experimenteren met Secure Boot om later op een andere computers Debian 12 Bookworm in dual boot met Windows 11 te installeren. Dit was geen goed idee. Het experiment liep zo slecht af dat de computer niet meer wilde starten met het installatiemedium. Uiteindelijk kreeg ik met een zelfgemaakte EFI opstartpartitie de computer terug opgestart (op het einde van deze tip staat mijn herstelstappenplan). De installatie op de laptop heb ik uitgevoerd op de laptop waarbij EFI (GPT) is ingeschakeld en Secure Boot uitgeschakeld.
Wil je toch met Secure Boot experimenteren, gebruik dan zoals ik in de toekomst een virtuele computer (VMWare, VirtualBox of QEMU/Virt-manager/KVM).
Stappenplan Debian 12 Bookworm installatie
Let wel, dit is een stappenplan, m.a.w. geen gedetailleerde beschrijving.
We beginnen met het maken van een backup van de gehele interne harde schijf.
Voorbereiding
=============
RSync backup maken
Via SystemRescueCD
USB harde schijf aansluiten
dmesg -T # om de apparaatnaam van de USB harde schijf te achterhalen: /dev/sdc
ls /dev/sdc*
mount /dev/sdc1 /mnt
df -h
dd if=/dev/sda conv=sync,noerror bs=64K status=progress | gzip -c > /mnt/ThinkPad.img.gz
sync
umount /mnt
Restore gunzip /mnt/ThinkPad.img.gz | dd of=/dev/sda (indien nodig)
Een overzicht van de bestaande schijf indeling, deze wil ik behouden. Debian systeem op sda4 en persoonlijke gegevens op sda7.
Schijfbeheer ============ /dev/sda1 1000 MB 336 MB WINRE_DRV /dev/sda2 260 MB 57 MB EFI boot /dev/sda3 8 GB Swap /dev/sda4 80 GB 5 GB Ext4 / /dev/sda7 149 GB 1 GB Ext4 /usr/home/Documents
Aanmaken van installatie USB Stick. Ik geef de voorkeur aan een netwerkinstallatie via de online softwarebronnen die misschien reeds updates bevatten. M.a.w. de installatie USB Stick bevat enkel de software om de installatie in gang te zetten. Zie officiële helppagina.
Debian 12 Bookworm ================== Kopieer ISO naar USB-stick (SD kaart). dany@main:~>sudo dmesg -T# dany@main:~>sudo umount /dev/sdc1(is waarschijnlijk overbodig) dany@main:~>sudo dd if=Downloads/debian-12.0.0-amd64-netinst.iso of=/dev/sdc status=progressdany@main:~>sync
De installatie uitvoeren met uitgeschakelde Secure Boot (BIOS/UEFI).
Opstarten (F12 > BootMenu) met installatie x86_64 USB-Stick
Graphical install
Language: Dutch
Locatie: België
Toetsenbord: Belgisch
Netwerk configureren
WiFi netwerk selecteren
WPA/WPA2-PSK
Wachtwoord ingeven
Computernaam: pindabook
Domeinnaam: .local (Proximus met glasvezel gebruikt in België standaard .local)
Beheerderswachtwoord (root): xxxxxxxxxxxxxx
Naam gebruiker: Dany Pinoy
Gebruikersnaam: dany
Wachtwoord gebruiker: xxxxxxxxxx
Schijven indelen: Handmatig (K = Keep of niet formatteren of bestaande gegevens behouden, F = Formatteren of bestaande gegevens wissen)
SCSI1 (0,0,0) (sda) - 256.1 GB ATA SAMSUNG MZ7TD256
#2 272.6 MB B K ESP EFI system p
Gebruiken als: EFI-systeempartitie
Klaar met instellen van partitie
#3 8.6 GB F swap primary swap
Gebruiken als: wisselgeheugen (swap area)
Klaar met instellen van partitie
#4 85.9GB F ext4 primary /
Gebruiken als: Ext4 loggend bestandssysteem
Partitie formatteren: ja, formatteer de partitie
Aankoppelpunt: / - het basisbestandssysteem
Klaar met instellen van partitie
#7 160.2 GB K ext4 primary /usr/home/Documents
Gebruiken als: Ext4 loggend bestandssysteem
Aankoppelpunt: Aankoppelpunt handmatig invoeren: /usr/home/Documents
Klaar met instellen van partitie
Schijfindeling afsluiten & veranderingen naar de schijf schrijven
Wilt u deze aanpassingen wegschrijven naar de schijven? Ja
Pakketbeheer configureren: België
deb.debian.org
Proxy > leeg laten, Verdergaan
Wilt u meewerken aan het onderzoek naar het gebruik van pakketten? Nee (op testsysteem, Ja op gebruikt systeem)
Software-selectie
+ Debian desktop environment
- ... GNOME (standaard Debian keuze, wil ik niet)
+ ... KDE Plasma (mijn keuze)
+ SSH server
+ Standaard systeemhulpmiddelen
De installatie afronden
Handig om vanaf een andere computer te werken, waar ik de aanpassingen kan documenteren met kopiëren en plakken.
Op desktop computer
ssh-copy-id -i ~/.ssh/id_rsa.pub dany@pindabook.local
Terug op de Debian 12 Bookworm laptop. We activeren het gebruik van sudo om administratieve taken uit te voeren. Let wel: bij Debian moet je bij het uitvoeren van sudo het wachtwoord van de gebruiker ingeven, niet het root wachtwoord.
dany@pindabook:~$su -Wachtwoord: root@pindabook:~#adduser dany sudoToevoegen gebruiker `dany' aan groep `sudo'... Klaar. root@pindabook:~#exituitgelogd Herstarten of Heraanmelden
Enkele persoonlijke KDE Plasma instellingen, die ik vroeger ook op openSUSE Leap 15.4 gebruikt. Handig, maar niet zo veilig, en zeker niet op draagbare diefstalgevoelige apparaten: Automatisch aanmelden.
Systeeminstellingen > Opstarten en afsluiten > Aanmeldscherm (SDDM) > Gedrag...
Automatisch aanmelden Activeren: als gebruiker: dany met sessie: Plasma (X11) > Toepassen
Gebruikerswachtwoord ingeven
Herstarten of Heraanmelden
Bij een netwerkinstallatie hoogstwaarschijnlijk overbodig, maar voor de zekerheid opwaarderen. Debian gebruikt apt, daar waar openSUSE zypper gebruikt. De opdracht apt autoremove verwijdert alle afhankelijke softwarepakketten die door geen enkele programma meer gebruikt worden, en dus overbodig zijn.
dany@pindabook:~$sudo apt update && sudo apt upgrade -ydany@pindabook:~$sudo apt autoremove
Alles groter weergeven, beter voor mijn ogen.
Systeeminstellingen > Scherm en monitor > Configuratie van het scherm
Globale schaal: 150% > Toepassen
Computer herstarten
Enkele persoonlijke KDE Plasma voorkeuren:
Systeeminstellingen
Energiebeheer
Op Externe stroom, Op batterij, Op laag batterijniveau (aanpassen naar goeddunken):
Schermhelderheid: 50%
Scherm dimmen UITschakelen
Energiebesparing bij het beeldscherm UITschakelen
Sessie onderbreken UITschakelen
Moment waarop het laptopdeksel sluit: Afsluiten
Als op de aan/uitknop wordt gedrukt: Afsluiten > Toepassen
Geavanceerde energie-instellingen:
Op kritiek niveau: Afsluiten > Toepassen < Terug naar alle instellingen
Gedrag van werkruimte
Bureaubladeffecten
Wiebelende vensters
Magische lamp > Toepassen
Scherm automatisch vergrendelen UITSCHAKELEN > Toepassen
Virtuele bureaubladen
Animatie tonen bij omschakelen: Bureaublad op laten komen > Toepassen > Terug naar alle instellingen
Persoonlijke gegevens en het systeem (Debian) horen volgens mij niet thuis op één en dezelfde partitie. Dit is handig voor het onderhoud (maken van reservekopiën) en voor systeemaanpassingen (zoals het herinstalleren van een nieuwe versie). De gebruikersmappen naar de gegevenspartitie omleiden, met behulp van snelkoppelingen:
# Documentensudo chmod ugo+wt /usr/home/Documentsrm -r $HOME/Documentenln -s /usr/home/Documents/ $HOME/Documentenmkdir /usr/home/Documents/Afbeeldingenrm -r $HOME/Afbeeldingenln -s /usr/home/Documents/Afbeeldingen/ $HOME/Afbeeldingenmkdir /usr/home/Documents/Muziekrm -r $HOME/Muziekln -s /usr/home/Documents/Muziek/ $HOME/Muziekmkdir /usr/home/Documents/Openbaarrm -r $HOME/Openbaarln -s /usr/home/Documents/Openbaar/ $HOME/Openbaarmkdir /usr/home/Documents/Sjablonenrm -r $HOME/Sjablonenln -s /usr/home/Documents/Sjablonen/ $HOME/Sjablonenmkdir /usr/home/Documents/Video\'srm -r $HOME/Video\'sln -s /usr/home/Documents/Video\'s/ $HOME/Video\'s
Voor de liefhebbers, en zeker voor wat oudere trage computers:
Dolphin Menu openen > Meer > Beeld > Voorbeelden tonen uitschakelen 1/4 van het scherm
En nog wat persoonlijke KDE Plasma configuraties:
Okular Instellingen > Zijbalk tonen UITschakelen Okular afsluiten # KWallet uitschakelen Systeeminstellingen > Persoonlijke instellingen > KDE Portefeuillebeheer Het KDE-portefeuillesysteem inschakelen UITschakelen > Toepassen
Controle van de audiowerking met afspeeltest en het configureren van een opstart- en afsluitgeluid.
Systeeminstellingen
Audio
Speakers
Poort: Speakers
Profiel: Analoog stereo duplex
Volume: 60% > Test
Internal Microphone
Poort: Internal Microphone
Profiel: Analoog stereo duplex
Volume: 25%
Systeeminstellingen
Meldingen > Toepassingsspecifieke instellingen > Configureren...
Systeemservices: Plasma-werkgebied > Gebeurtenissen Configureren...
Afmelden
Speel een geluid af: /home/dany/Muziek/shutdown.ogg
Aanmelden
Speel een geluid af: /home/dany/Muziek/startup.ogg > Toepassen > OK > Terug naar alle instellingen
Persoonlijke touchpad aanpassing en eigen bureaubladachtergrond instellen:
Systeeminstellingen > Invoerapparaten > Touchpad
Rechter-klik: Ergens met twee vingers drukken Activeren
# Achtergrond
Rechter-klik Bureaublad > Bureaublad en achtergrond configureren... > Afbeelding toevoegen...
/home/dany/Afbeeldingen/Achtergrond.jpg
Nieuwe achtergrond afbeelding selecteren > OK
Eerste backup maken met behulp van SystemRescueCD naar een SMB (CIFS) gedeelde map op een computer of NAS met het ip adres 192.168.129.17 in de map /yoga /mnt:
Backup met SystemRescueCDmount -t cifs //192.168.129.17/yoga /mntfsarchiver savefs /mnt/debian.fsa /dev/sda4syncshutdown -h now
Installeren van extra software, zoals Bluefish, een webeditor waarmee deze website is gemaakt.
Bluefish installeren
dany@pindabook:~$ sudo apt install bluefish
De volgende persoonlijke software met configuratie verliepen zonder problemen, maar zijn te uitgebreid om hier aan bod te komen:
- Automatisch schermhelderheid aanpassen op basis van een helderheidssensor aangesloten op mijn domoticasysteem.
- Automatisch dagelijks downloaden van nieuwe bureaublad-achtergronden.
- Apache webserver met PHP en MySQL ondersteuning.
- Synchronisatie van online website met lokale website voor testdoeleinden.
Test Firefox en controle van de mogelijkheden. Daarbij viel op dat het weergeven van video geen enkel probleem gaf. Dit was in openSUSE Leap 15.4 niet het geval.
#Start Firefox op de laptop https://html5test.com/
Om het stroomgebruik en warmteontwikkeling te beperken, schakel ik de Turbo mode van de processor uit. Door de verminderde warmteontwikkeling, gaan de ventilatoren ook niet zo snel lawaai maken.
dany@pindabook:~$sudo apt install linux-cpupowerdany@pindabook:~$sudo nano /etc/systemd/system/no-turbo-boost.service[Unit] Description=Power Mode Settings After=acpid.socket After=syslog.service [Service] User=root Type=simple ExecStart=/usr/sbin/x86_energy_perf_policy --turbo-enable 0 TimeoutSec=30 StartLimitInterval=350 [Install] WantedBy=multi-user.target dany@pindabook:~$sudo systemctl enable no-turbo-boost.servicedany@pindabook:~$sudo systemctl start no-turbo-boost.servicedany@pindabook:~$cat /sys/devices/system/cpu/intel_pstate/no_turbo1 Hier opnieuw een backup gemaakt
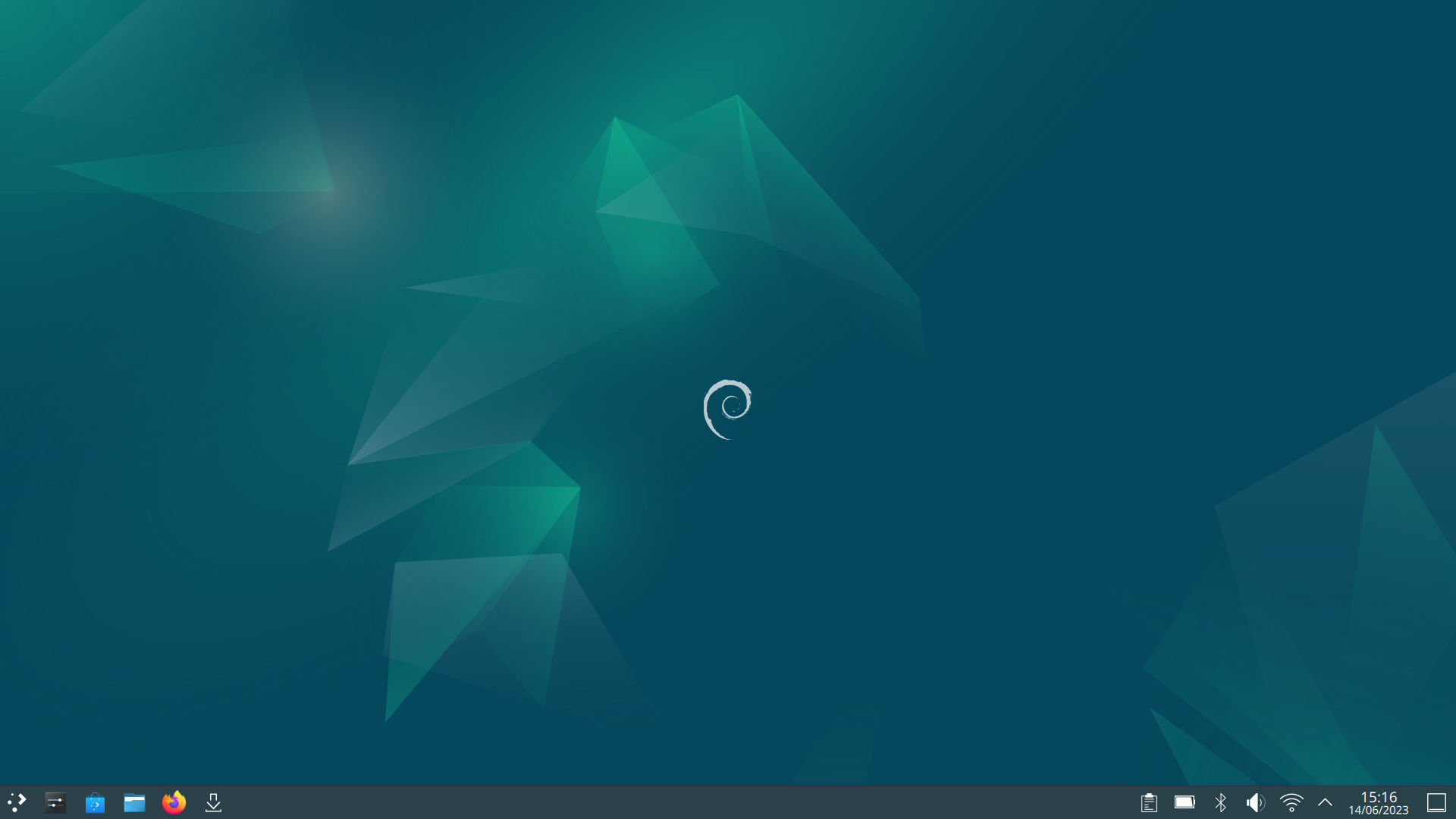
Andere Debian 12 Bookworm installatie handleidingen
De webpagina Dual boot Windows en Debian 12 toont met veel afbeeldingen, maar wel in het Engels hoe je Debian 12 naast Windows, maar zonder Secure Boot installeert. Volgens mij krijgt Windows 11 zonder geactiveerde Secure Boot geen updates meer!
Voor de liefhebbers van een video handleiding (GNOME Debian 12):
Secure boot
Ik moet zelf nog uitzoeken, hoe je Windows 11 en Debian 12 in dual boot kunt gebruiken. Theoretisch moet het lukken, maar je vindt er weinig informatie over en bijna iedereen schakelt Secure Boot uit. Hieronder mijn stappenplan om mijn niet meer startende laptop terug in het gareel te krijgen. Let op: dit is een eenmalig reddingsplan en is geen garantie dat dit bij jullie ook lukt. M.a.w. experimenteren doe je beter op een Virtuele computer, wat ik nu ook van plan ben.
Het aanmaken van een aangepaste EFI opstart USB Stick
# EFI fallback Debian dany@pindabook:~>sudo umount /run/media/dany/Debian\ 12.0.0\ amd64\ 1dany@pindabook:~>sudo parted /dev/sdb# Let op: de USB Stick GNU Parted 3.2 Apparaat /dev/sdb wordt gebruikt. Welkom bij GNU Parted! Typ 'help' voor een opdrachtenoverzicht. (parted)mklabel gpt(parted)quitOpmerking: Het kan nodig zijn /etc/fstab bij te werken. dany@pindabook:~>sudo parted /dev/sdbGNU Parted 3.2 Apparaat /dev/sdb wordt gebruikt. Welkom bij GNU Parted! Typ 'help' voor een opdrachtenoverzicht. (parted)mkpart primary fat32 0% 100%(parted)set 1 esp on(parted)quitOpmerking: Het kan nodig zijn /etc/fstab bij te werken. dany@pindabook:~>syncdany@pindabook:~>sudo mkfs.fat -F 32 /dev/sdb1mkfs.fat 4.1 (2017-01-24) dany@pindabook:~>mkdir -p /mnt/dany@pindabook:~>sudo mkdir -p /mnt/EFIdany@pindabook:~>sudo mount /dev/sdb1 /mnt/EFI/dany@pindabook:~>sudo mkdir -p /mnt/ISOdany@pindabook:~>sudo mount Downloads/debian-12.0.0-amd64-DVD-1.iso /mnt/ISO/mount: /mnt/ISO: WARNING: source write-protected, mounted read-only. dany@pindabook:~>sudo cp -a /mnt/ISO/* /mnt/EFI/cp: kan symbolische koppeling '/mnt/EFI/debian' niet aanmaken: Actie is niet toegestaan cp: kan symbolische koppeling '/mnt/EFI/dists/stable' niet aanmaken: Actie is niet toegestaan cp: kan symbolische koppeling '/mnt/EFI/doc/FAQ/html/basic-defs.html' niet aanmaken: Actie is niet toegestaan cp: kan symbolische koppeling '/mnt/EFI/doc/FAQ/html/choosing.html' niet aanmaken: Actie is niet toegestaan cp: kan symbolische koppeling '/mnt/EFI/doc/FAQ/html/compatibility.html' niet aanmaken: Actie is niet toegestaan cp: kan symbolische koppeling '/mnt/EFI/doc/FAQ/html/contributing.html' niet aanmaken: Actie is niet toegestaan cp: kan symbolische koppeling '/mnt/EFI/doc/FAQ/html/customizing.html' niet aanmaken: Actie is niet toegestaan cp: kan symbolische koppeling '/mnt/EFI/doc/FAQ/html/faqinfo.html' niet aanmaken: Actie is niet toegestaan cp: kan symbolische koppeling '/mnt/EFI/doc/FAQ/html/ftparchives.html' niet aanmaken: Actie is niet toegestaan cp: kan symbolische koppeling '/mnt/EFI/doc/FAQ/html/getting-debian.html' niet aanmaken: Actie is niet toegestaan cp: kan symbolische koppeling '/mnt/EFI/doc/FAQ/html/index.html' niet aanmaken: Actie is niet toegestaan cp: kan symbolische koppeling '/mnt/EFI/doc/FAQ/html/kernel.html' niet aanmaken: Actie is niet toegestaan cp: kan symbolische koppeling '/mnt/EFI/doc/FAQ/html/nextrelease.html' niet aanmaken: Actie is niet toegestaan cp: kan symbolische koppeling '/mnt/EFI/doc/FAQ/html/pkgtools.html' niet aanmaken: Actie is niet toegestaan cp: kan symbolische koppeling '/mnt/EFI/doc/FAQ/html/pkg-basics.html' niet aanmaken: Actie is niet toegestaan cp: kan symbolische koppeling '/mnt/EFI/doc/FAQ/html/redistributing.html' niet aanmaken: Actie is niet toegestaan cp: kan symbolische koppeling '/mnt/EFI/doc/FAQ/html/software.html' niet aanmaken: Actie is niet toegestaan cp: kan symbolische koppeling '/mnt/EFI/doc/FAQ/html/support.html' niet aanmaken: Actie is niet toegestaan cp: kan symbolische koppeling '/mnt/EFI/doc/FAQ/html/uptodate.html' niet aanmaken: Actie is niet toegestaan
De foutmeldingen zorgen dat de Debian installatie zal vastlopen met de foutmelding dat de versie (codename) niet kan bepaald worden. Dit is op zich geen probleem, want dan kan je overschakelen naar tweede originele installatie USB-stick.
Bij het opstarten van de laptop, kreeg ik kort de melding dat mmx64.efi niet werd gevonden. Snel daarna herstarte het systeem. De truc bestaat eruit om grubx64.efi te hernoemen of te kopiëren naar mmx64.efi en daarna te herstarten om de installatie uit te voeren waardoor de EFI procedure wordt hersteld.
dany@pindabook:~>sudo cp /mnt/EFI/EFI/boot/grubx64.efi /mnt/EFI/EFI/boot/mmx64.efidany@pindabook:~>syncdany@pindabook:~>sudo umount /mnt/ISO[sudo] wachtwoord voor root: dany@pindabook:~>sudo umount /mnt/EFI# Installatie uitvoeren met deze USB stick Detect ant mount installation media > Incorrect installation media detected Execute a shellmount -t vfat /dev/sdb1 /cdromDetect ant mount installation media Load installer components from installation media Detect network Hardware Configure the network ... Install the base system > Failed to determine the codename for the release
Nu kan je een tweede USB Stick met de originele installatie plaatsen en deze koppelen (mounten). De installatie kan dan verder via deze USB stick verder gaan.
Execute a shell dmesg mount /dev/sdc /cdrom Install the base system linux-image-amd64 generic: include all available drivers Configure the package manager Yes network mirror Security updates en release updates Select and install software Install the GRUB boot loader Yes Force GRUB installation to the EFI removable media path Yes Update NVRAM variables Yes Run os-prober automatically Finish the installation No Is the system clock set to UTC? Reboot