Audio bewerken met Audacity
Audacity is het gereedschap van de open source software wereld voor het opnemen, bewerken en nog veel meer doen met geluid.
De Audacity geluidseditor is één van die open source toepassingen die een niche vulden waarvan schijnbaar niemand zich het bestaan realiseerde. Oorspronkelijk ontwikkeld aan de Carnegie Mellon University in een tijd waarin veel mensen nog dachten dat computers alleen voor kantoor- en schoolwerk waren en je speciale DSP-randapparatuur nodig had voor serieus multimediawerk. Audacity erkende dat de gemiddelde computergebruiker af en toe audio moest bewerken. Het Audacity team heeft in de twee decennia daarna consequent een open source applicatie geleverd voor het opnemen en opschonen van geluid.
Audacity installeren
Audacity 2.2.2 is standaard aanwezig in de standaard softwarebronnen van openSUSE Leap 15.4:
- Start Programmastarter > Systeem > YaST Software (Software Manager).
- Geef het root wachtwoord op en klik op de knop OK.
- Typ in het zoekvak audacity.
- Klik op de knop Zoeken.
- Plaats een plusteken (klik in het selectievak) bij het pakket audacity.
- Klik op de knop Accepteren.
- Een dialoogvenster toont dat er afhankelijke pakketten worden meegeïnstalleerd om Audacity te ondersteunen. Klik op de knop Doorgaan om de voor Audacity noodzakelijke pakketten te installeren.
- Klik na de succesvolle installatie op de knop Voltooien.
Audacity start je via de Programmastarter > Multimedia > Audacity (Geluidsbewerker).
De door openSUSE Leap 15.4 aangeboden versie is echter verouderd, maar werkt nog prima.
Een recentere versie (3.2.4) in AppImage vorm kan je downloaden van de Audacity download webpagina.
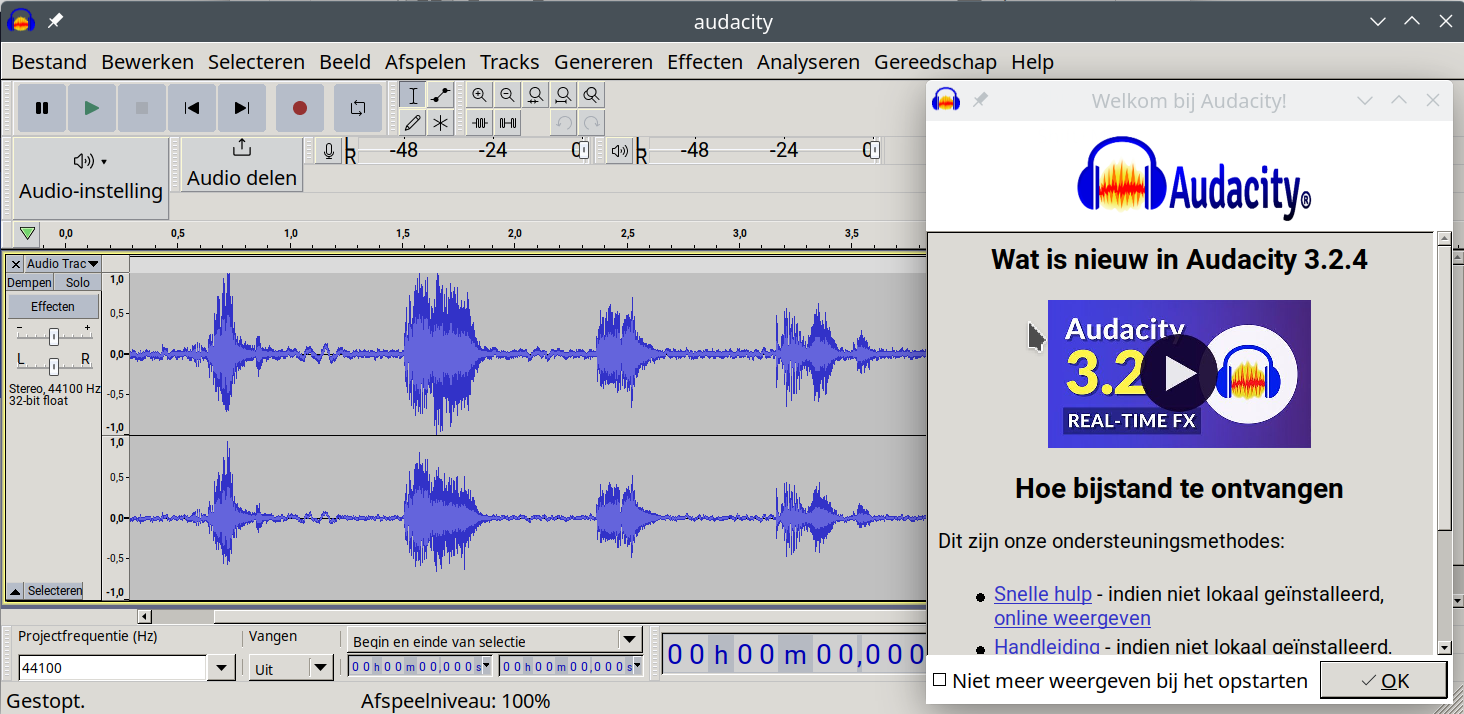
Audiobronnen
De audiobronnen die je in Audacity kunt gebruiken, hangt af van jouw configuratie. Audacity herkent echter veel systemen, waaronder standaard ALSA, Pulse en indien nodig het rechtsreeks aanspreken van de hardware.
Om de invoergevoeligheid te regelen, open je best de Systeeminstellingen bij het onderdeel Audio. Klik in Audacity op Click for Monitoring en regel in de Systeeminstellingen het volume van het apparaat (bijv. Internal Microphone).
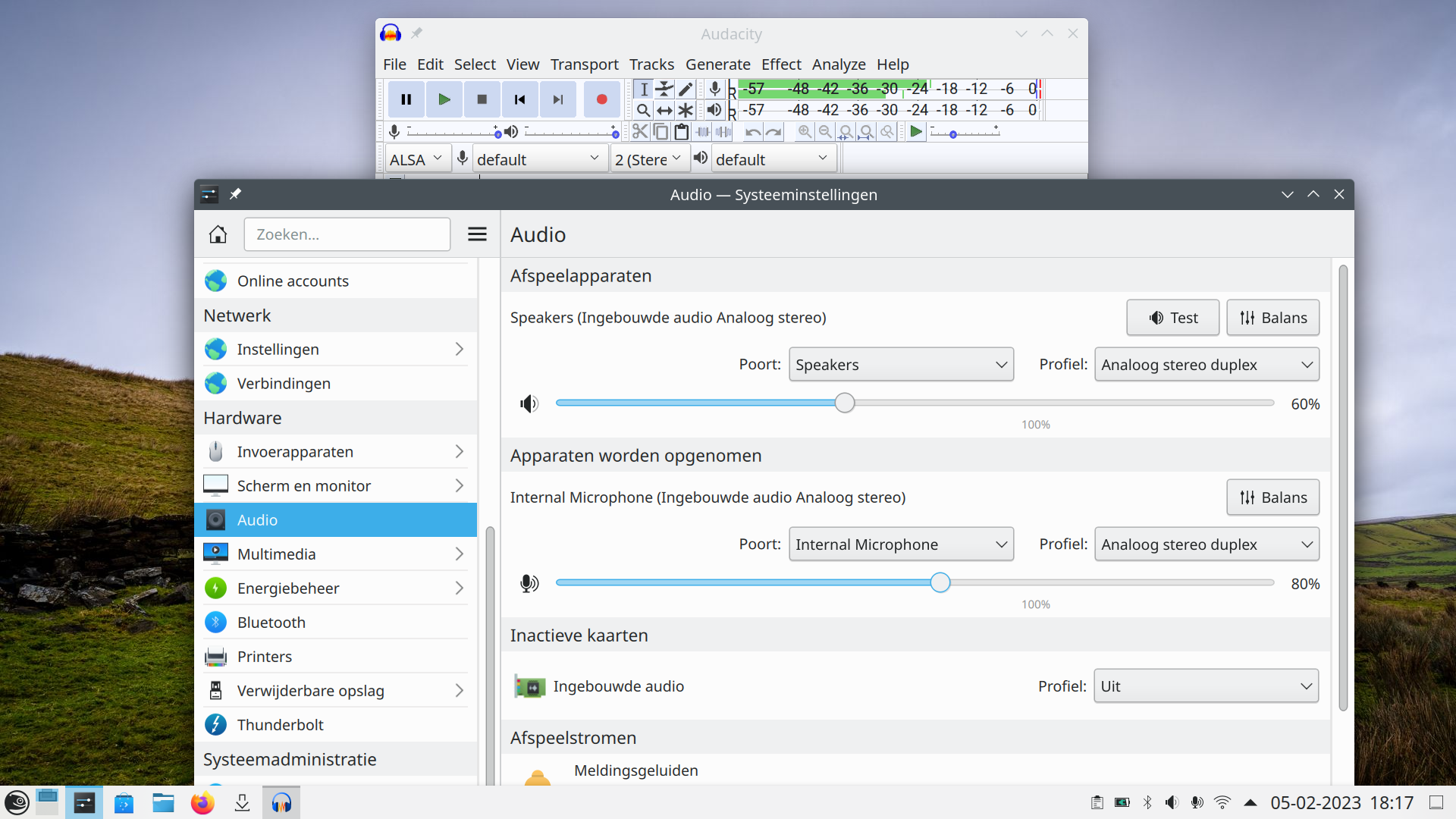
Neem wat geluid op met de rode knop (of druk de R-toets) en stop de opname met de zwarte stop knop of spatie-toets.
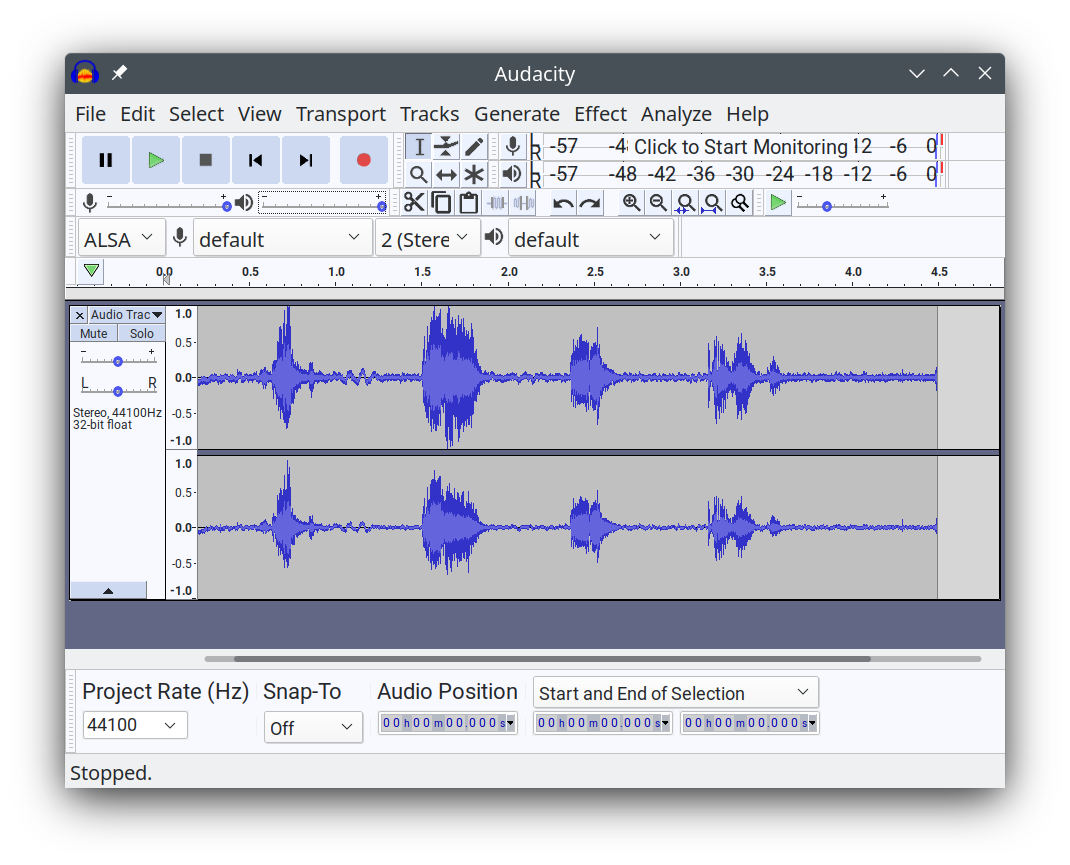
Zo klinkt de opname:
Deze opname werd gemaakt met de ingebouwde microfoon die zeer veel ruis opneemt. Met Audacity geen probleem. Selecteer (slepen met de muis) wat ruis en start in het menu Effects de opdracht Noise Reduction. Klik op de knop Get Noise Profile. Selecteer nu de volledige opname (Ctrl+a) en start opnieuw in het menu Effects de opdracht Noise Reduction. Met de knop Preview beluister je het resultaat, met OK pas je het toe.
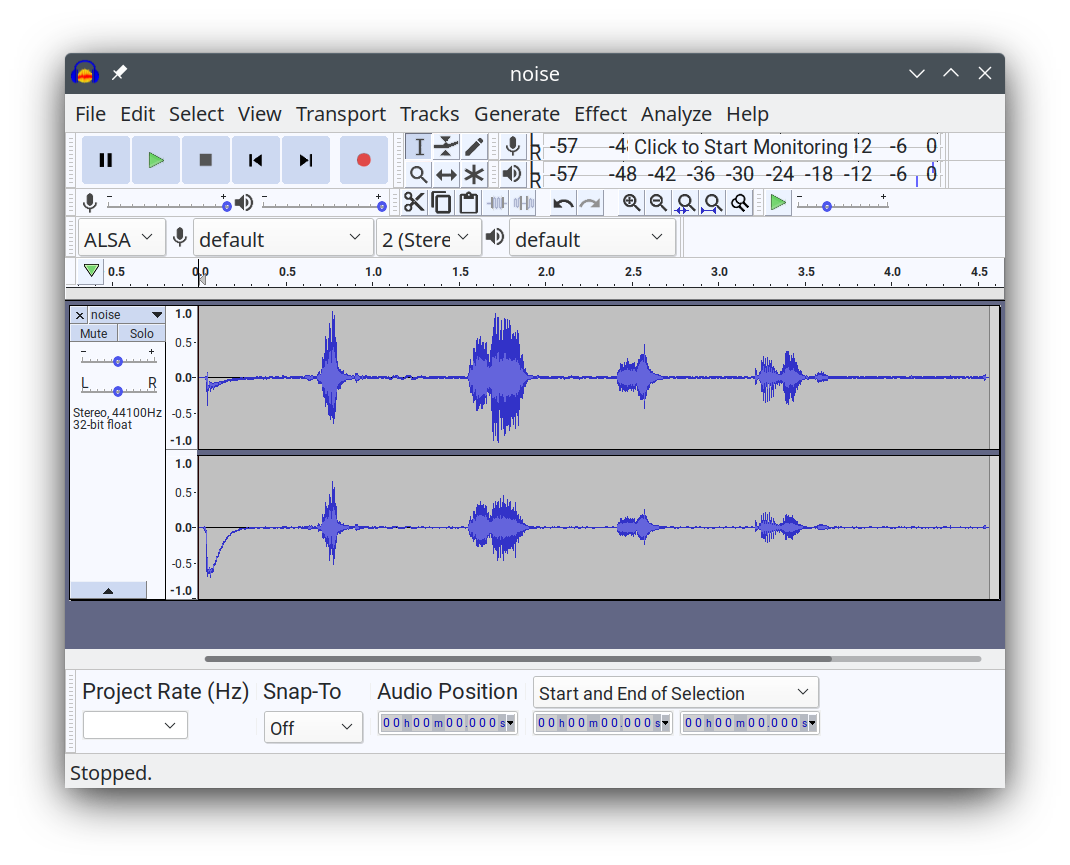
Zo klikt het resultaat:
Om de overhangen bij een selectie zo weinig mogelijk te horen, gebruik je na het selecteren in het menu Select de opdracht At Zero Crossings. Onderstaande afbeelding toont duidelijk wat hiermee bereikt wordt:
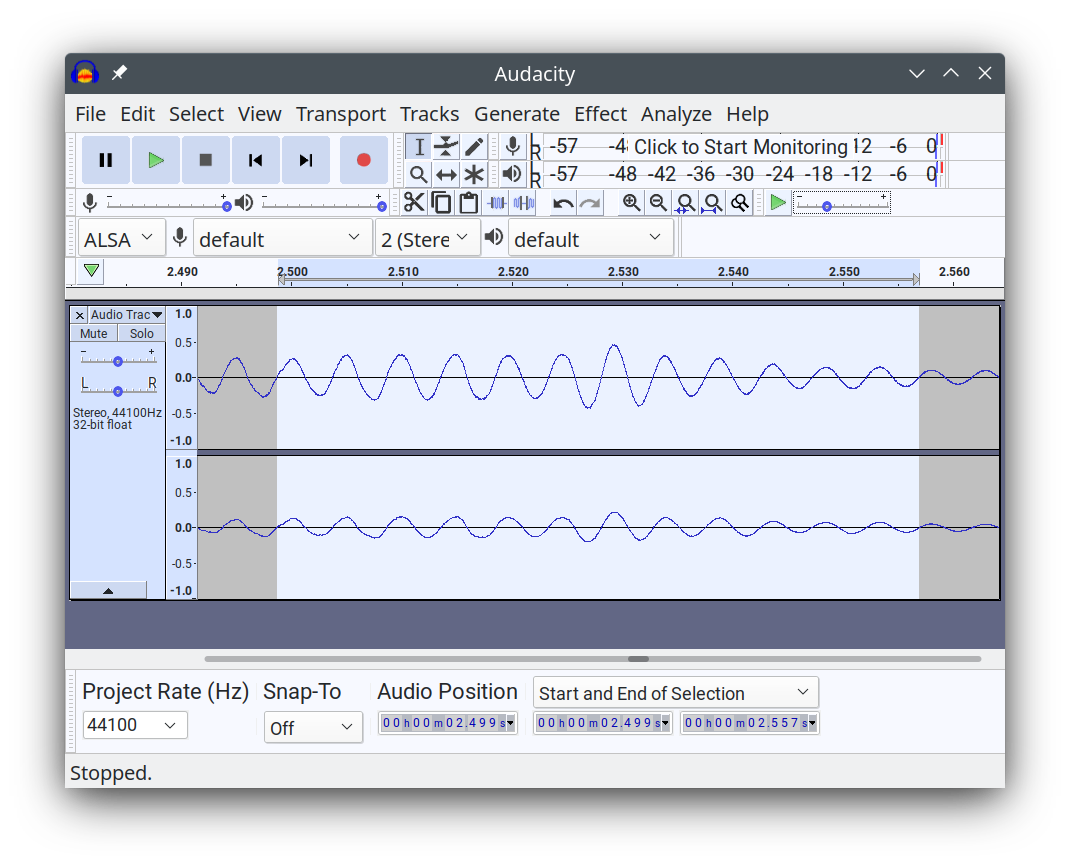
Om in een opname iets in te voegen, moet je eerst plaats maken. Dit kan door een stuk te selecteren (of met een enkele positie) en in het menu Edit > Clip Boundaries de opdracht Split uit te voeren. Nu kan je met de Time Shift Tool (F5) de verschillende stukjes opnames verschuiven.
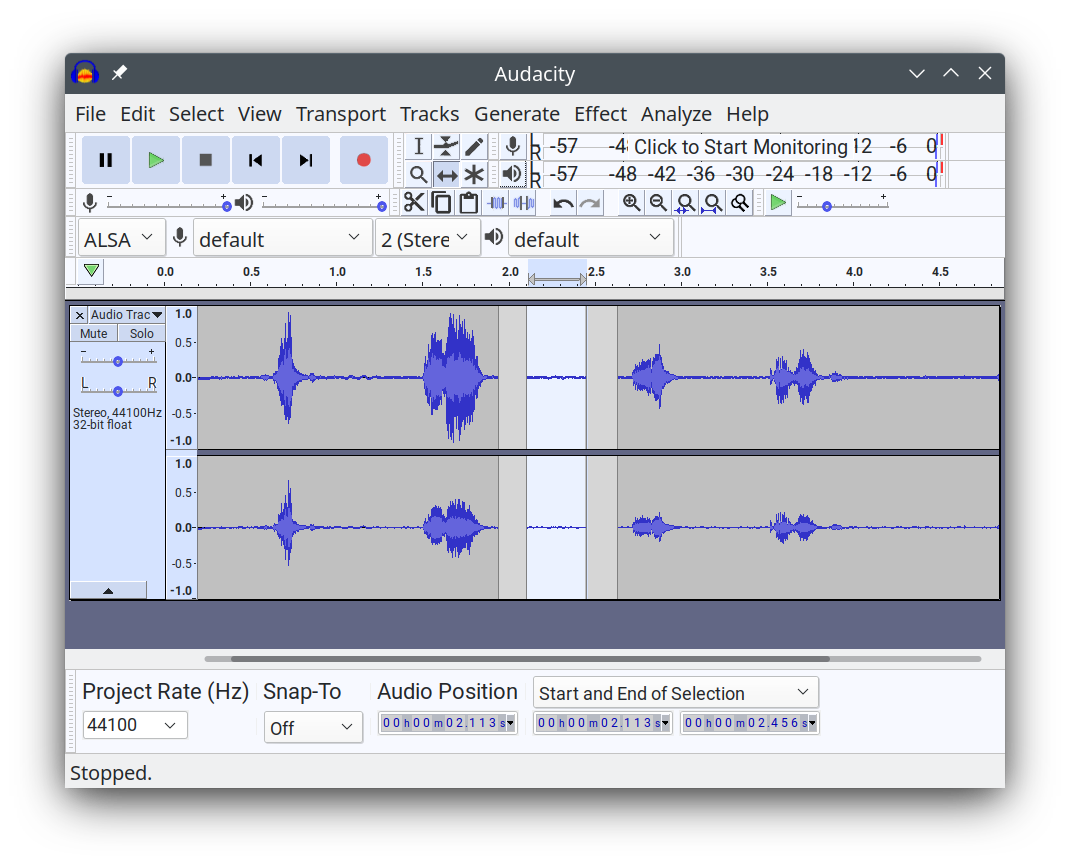
Audacity volledig van de computer verwijderen.
- Sluit indien nodig Audacity af.
- Audacity gebruikt een werkmap, die je in de bestandsbeheerder Dolphin als volgt kunt verwijderen:
- Activeer in het menu (knop met drie horizontale strepen) de optie Verborgen bestanden tonen.
- Open de Home map.
- Verwijder map .audacity-data.
- Deactiveer in het menu de optie Verborgen bestanden tonen. Zo werk je terug veiliger en wordt alles terug een pak overzichtelijker.
- Audacity zelf verwijder je volledig als volgt van de computer:
- Start Programmastarter > Systeem > YaST Software (Software Manager).
- Geef het root wachtwoord op en klik op de knop OK.
- Activeer in het menu Opties de optie Opruimen na het verwijderen van pakketten.
- Typ in het zoekvak audacity.
- Klik op de knop Zoeken.
- Plaats een minteken (verschillende keren klikken in het selectievak) bij het pakket audacity.
- Klik op de knop Accepteren.
- Een dialoogvenster toont dat er enkel voor Audacity noodzakelijke afhankelijke pakketten mee worden verwijderd. Klik op de knop Doorgaan om Audacity volledig te verwijderen.
- Klik na de succesvolle verwijdering op de knop Voltooien.