Schermopnames maken met SimpleScreenRecorder
Eén van de beste manieren om een bepaald onderwerp te leren is door het aan anderen uit te leggen. Onnodig te zeggen dat ik, telkens als ik een tip schrijf, het onderwerp eerst aan mezelf leer en ervoor zorg dat ik het overbreng op een manier die gemakkelijk te begrijpen en te volgen is. Schermopnames (screencasts) maken is een uitstekende manier om dit doel te bereiken.
Tegelijkertijd is een video-opname van de stappen die je hebt ondernomen om iets voor elkaar te krijgen, een leuk geheugensteuntje als je dezelfde handeling in de toekomst nog eens moet uitvoeren. Bovendien kun je dat bestand ook uploaden naar video-sharing sites zoals YouTube/Vimeo om het te delen met de gemeenschap en de wereld.
SimpleScreenRecorder installeren
SimpleScreenRecorder is een standaard openSUSE pakket en installeer je vanuit de standaard softwarebronnen:
- Start Programmastarter > Toepassingen > Systeem > YaST Software (Software Manager).
- Geef het root wachtwoord op en klik op de knop OK.
- Typ in het zoekvak simplescreenrecorder.
- Klik op de knop Zoeken.
- Plaats een plusteken (klik in het selectievak) bij het pakket simplescreenrecorder.
- Klik op de knop Accepteren.
- Een dialoogvenster toont dat er een afhankelijk pakket wordt meegeïnstalleerd om SimpleScreenRecorder te ondersteunen. Klik op de knop Doorgaan om SimpleScreenRecorder te installeren.
- Klik na de succesvolle installatie op de knop Voltooien.
SimpleScreenRecorder start je via de Programmastarter > Toepassingen > Multimedia > SimpleScreenRecorder (A feature-rich screen recorder that supports X11 and OpenGL).
SimpleScreenRecorder gebruiken
Klik na het starten van SimpleScreenRecorder in het startscherm op de knop > Verder.
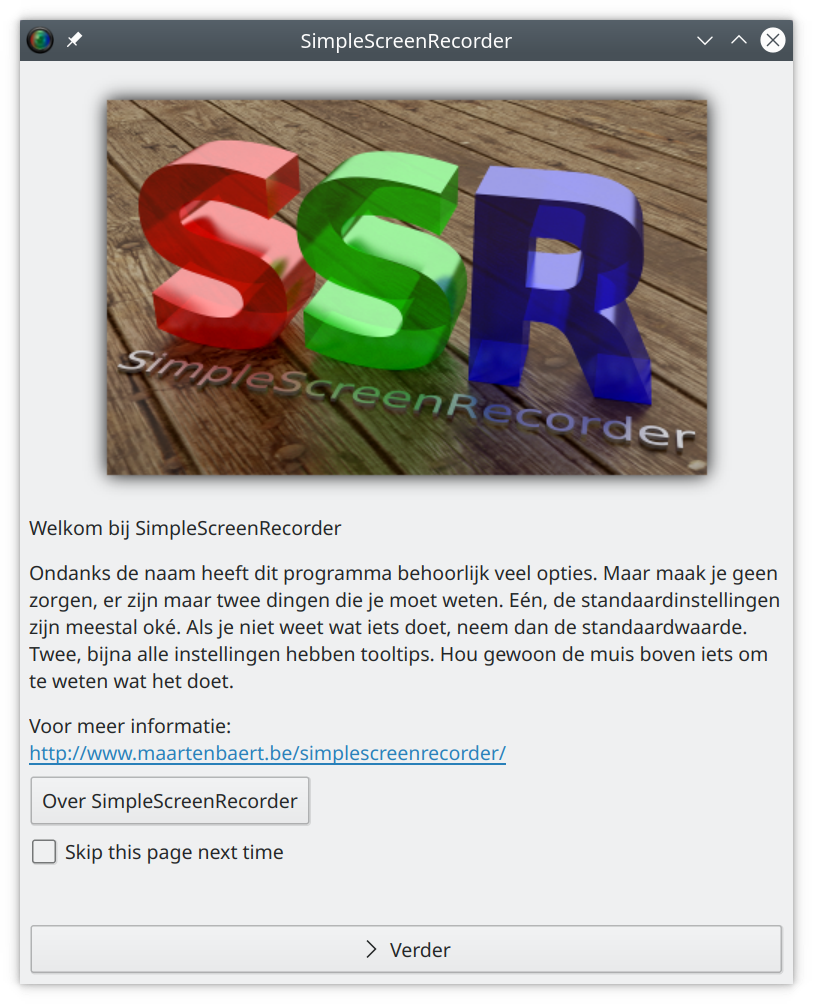
In het volgende scherm kies je opties zoals of je het gehele scherm wilt opnemen, een vaste rechthoek, of een specifiek venster. Om één van deze opties te gebruiken, beweeg je de cursor weg van de Simple Screen Recorder interface en selecteer je een gebied van het scherm of klik je op een venster naar keuze. Je kunt ook kiezen om audio op te nemen en de cursor mee te nemen in de schermopname (of niet). Zodra je klaar bent, klikt je op > Verder:
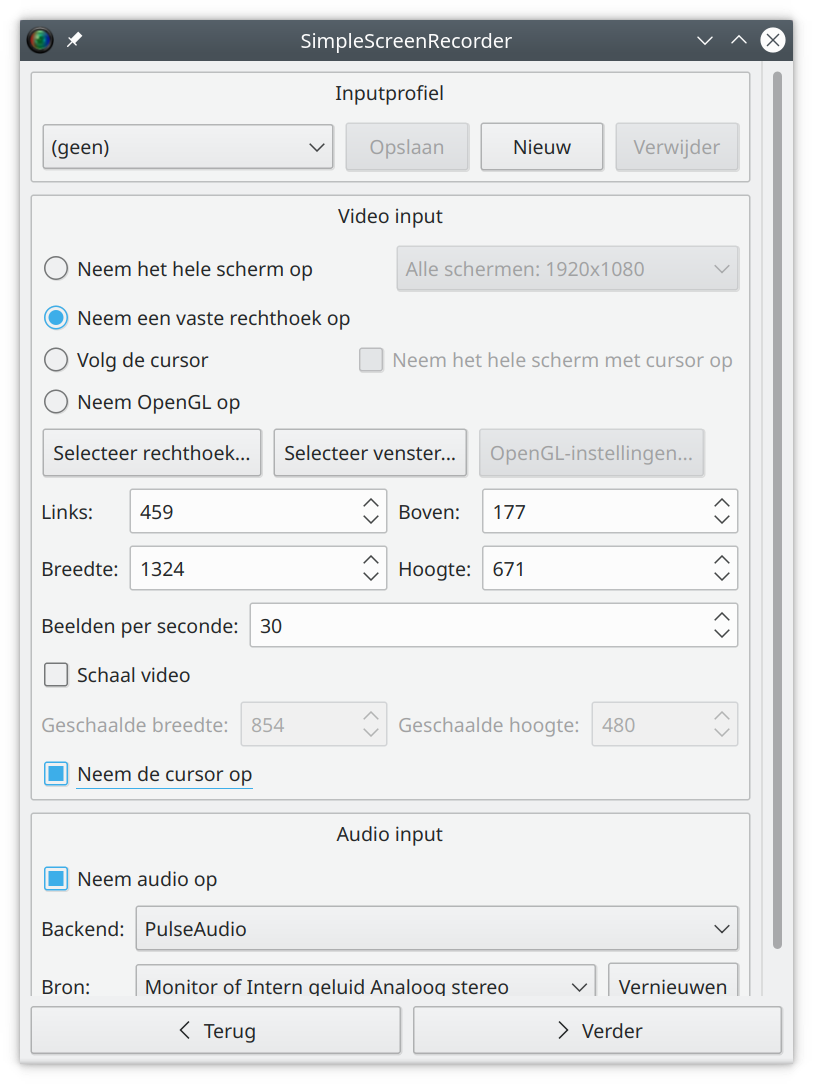
Nu is het tijd om het video output formaat en de locatie te bepalen. Kijk gerust rond om de instellingen te vinden die meer geschikt zijn voor jouw geval (de instellingen hieronder zijn slechts ter referentie, en zorgen ervoor dat de video-opname tools die standaard in het besturingssysteem zijn geïnstalleerd in staat zullen zijn om de opname af te spelen), klik dan nogmaals op > Verder:
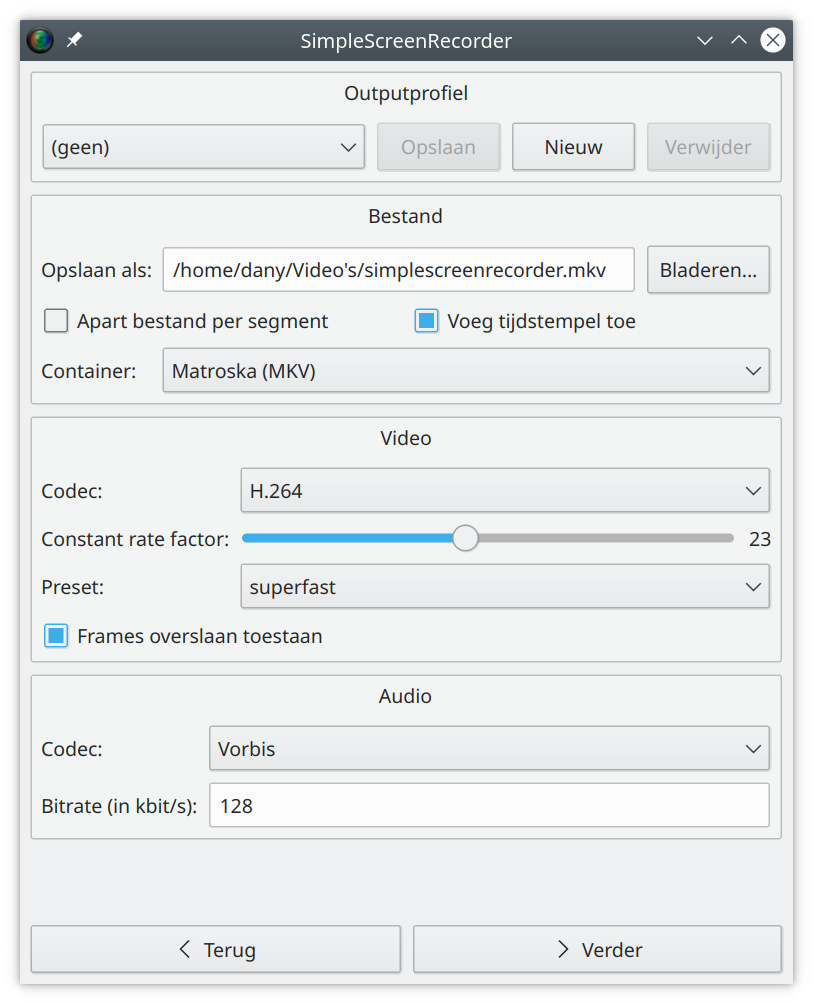
Kies tenslotte een sneltoets om de gebruikersinterface te beheren en klik op Start opname. Als je klaar bent, sla je de video op door op Opname opslaan te klikken.
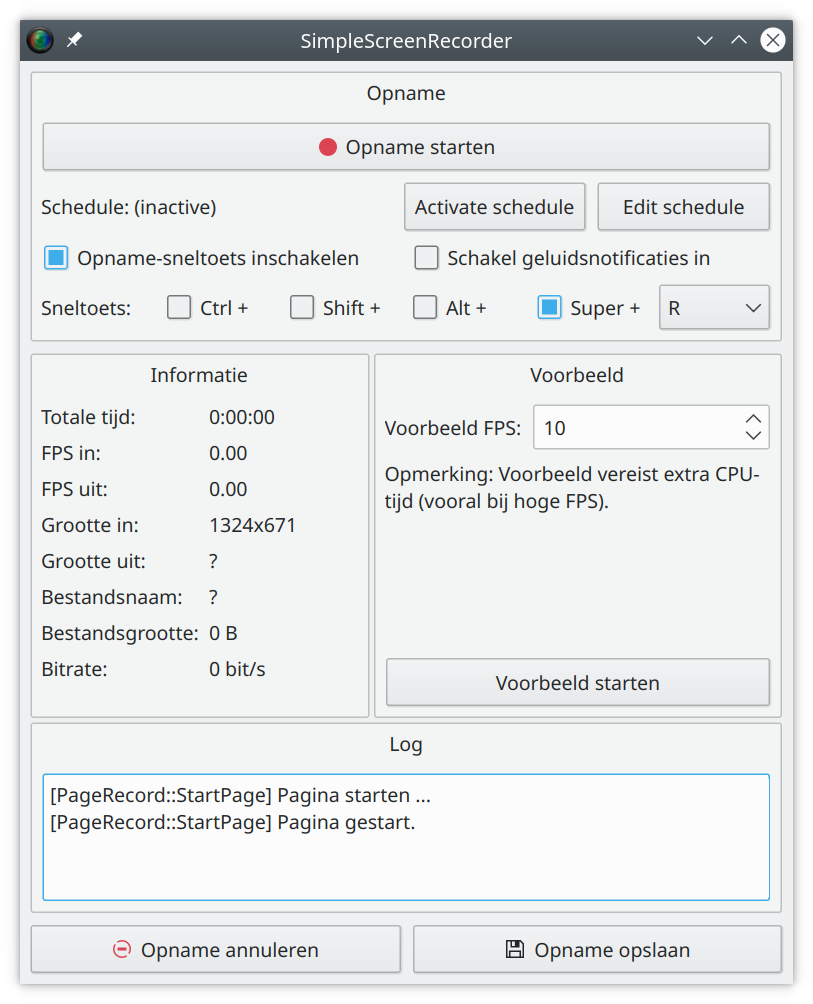
Als alternatief kun je SimpleScreenRecorder minimaliseren zodat het de schermopname niet hindert, en de opname starten/stoppen met de eerder gekozen toetsencombinatie. Standaard is de sneltoets Super+r, waarbij de Super-toets op de meeste systemen de Windows-toets is.
Laten we in ons voorbeeld eens kijken wat er gebeurt als we op Super+r drukken:

In het systeemvak wordt het SimpleScreen pictogram rood om aan te duiden dat de schermopname loopt.
Om de opname te pauzeren druk je vervolgens nogmaals op de toetsencombinatie.
De rode cirkel wordt grijs en je kunt tenslotte de opname stoppen en het bestand opslaan door erop te klikken met de rechter muisknop en het bijbehorende menu te kiezen:

Onthoud dat de bovenstaande truc werkt zolang SimpleScreenRecorder actief is - het kan geminimaliseerd worden, maar het moet actief zijn.
Tot slot
Op dit punt moet je al geconstateerd hebben wat veel Linux gebruikers beschouwen als het beste schermopname gereedschap.
Ik raad je ten zeerste aan om eens een kijkje te nemen op de website van de ontwikkelaar voor verdere ideeën en suggesties voor het verbeteren van jouw schermopnames.
De volgende opname werd gemaakt met SimpleScreenRecorder:
SimpleScreenRecorder volledig van de computer verwijderen.
- Sluit indien nodig SimpleScreenRecorder af.
- SimpleScreenRecorder verwijder je volledig als volgt van de computer:
- Start Programmastarter > Toepassingen > Systeem > YaST Software (Software Manager).
- Geef het root wachtwoord op en klik op de knop OK.
- Activeer in het menu Opties de optie Opruimen na het verwijderen van pakketten.
- Typ in het zoekvak simplescreenrecorder.
- Klik op de knop Zoeken.
- Plaats een minteken (verschillende keren klikken in het selectievak) bij het pakket simplescreenrecorder.
- Klik op de knop Accepteren.
- Een dialoogvenster toont dat er een enkel voor SimpleScreenRecorder noodzakelijk afhankelijk pakket mee wordt verwijderd. Klik op de knop Doorgaan om SimpleScreenRecorder volledig te verwijderen.
- Klik na de succesvolle verwijdering op de knop Voltooien.