Videomontage met OpenShot
Videobewerking zal nooit saai worden in die zin dat geen enkel platform het ooit perfect zal krijgen, omdat een deel van de kunst van het filmmaken bestaat in de voortdurende verbetering van de beeldkwaliteit en visuele kunstgrepen. Software en camera's zullen elkaar altijd vooruit blijven duwen en elkaar altijd inhalen. Computergebruikers zijn vandaag vertrouwd geraakt met wat vroeger geavanceerde concepten waren, dus videobewerking wordt als vanzelfsprekend beschouwd. En videobewerking op Linux, op zijn minst, is in het stadium van het krijgen van een voor de hand liggende schouderophalen. Ja, natuurlijk kan je jouw video's onder Linux bewerken.
Openshot installeren
OpenShot wordt verdeeld via de OpenShot website. En voor Linux in een AppImage pakket. De installatie van het OpenShot AppImage gaat als volgt:
- Surf naar de webpagina met uitgebrachte OpenShot versies.
- Klik op de koppeling Versie 2.6.1 downloaden en sla het OpenShot AppImage bestand op.
- Start de bestandsbeheerder (Dolphin).
- Open de Downloads map.
- Verplaats indien gewenst het OpenShot AppImage bestand naar jouw Home map.
- Alle bestanden die je van het internet afhaalt, kan je niet starten.
Je moet zelf toestemming geven om een bestand (applicatie) afkomstig van internet of een andere locatie te kunnen starten.
Een bescherming tegen het ongewenst opstarten van ongewenste software.
Uitvoerrechten om een bestand op te kunnen starten, stel je als volgt in:
- Klik met de rechter muisknop op het OpenShot AppImage bestand.
- Start de opdracht Eigenschappen.
- Activeer het tabblad Rechten.
- Activeer de optie Is uitvoerbaar.
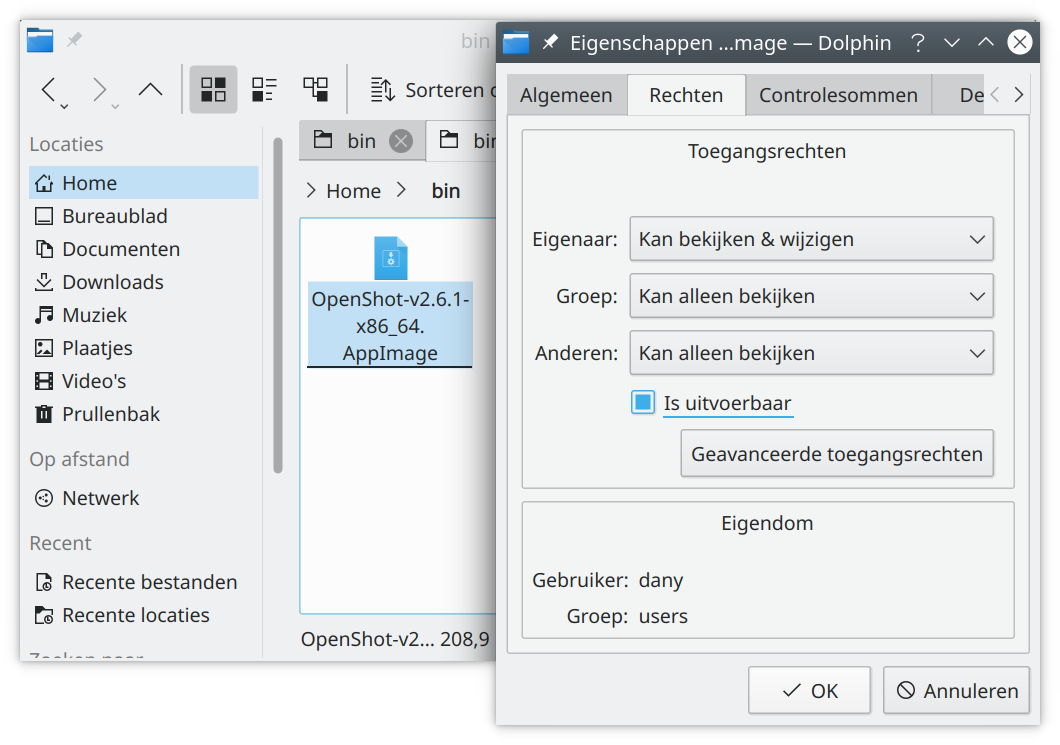
- Bevestig de aanpassing met de knop OK.
Om OpenShot te starten, klik je op het AppImage bestand. Bij de start, moet je in een Waarschuwingsvenster bevestigen dat je het programma vertrouwt door op Uitvoeren te klikken.
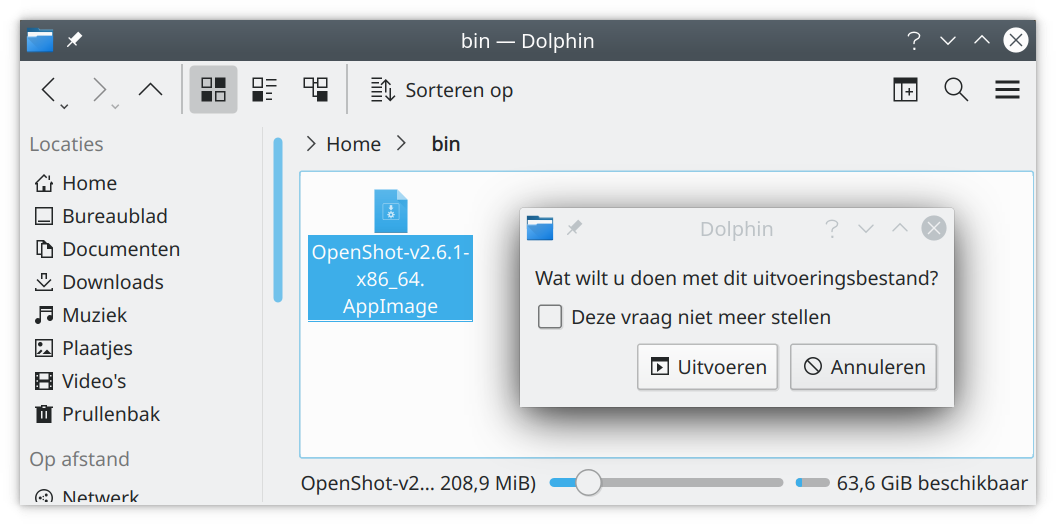
Wees geduldig bij de eerste start en na een hele poos wachten verschijnt de OpenShot Video Editor venster met Handleiding vensters om je kennis te te laten maken. Activeer de optie Ja, ik wil OpenShot verbeteren! om statistieken en andere rapporten automatisch naar de ontwikkelaars te sturen, waarmee ze dan aan de slag kunnen. Klik telkens op Volgende om de OpenShot rondleiding te volgen.
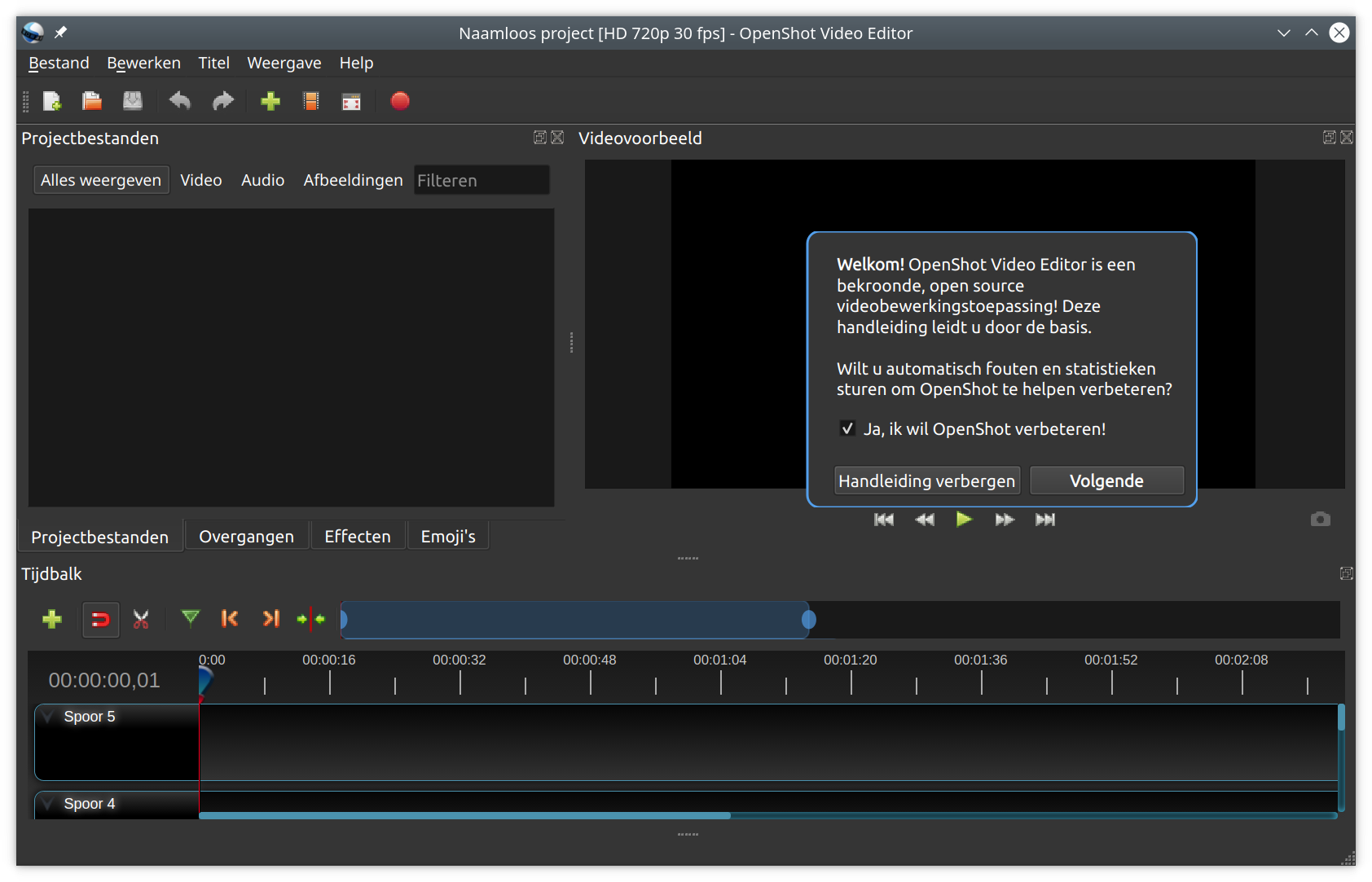
Bestanden importeren
Zonder te overdrijven heeft Linux de beste codec ondersteuning in de tech industrie. Met de juiste bibliotheken kan je bijna elk videoformaat afspelen onder Linux. Dat is een bevrijdend gevoel, zelfs voor een gelegenheids-maker, vooral voor iemand die een hele dag bezig is geweest met het downloaden van plugins en converter applicaties in een wanhopige poging om een videoformaat in zijn eigen videobewerkingssoftware te krijgen. Afgezien van [on]verwachte sprongen in cameratechnologie, hoef je dat over het algemeen niet te doen op Linux. OpenShot gebruikt ffmpeg om video's te importeren, zodat je elk formaat kunt verwerken.
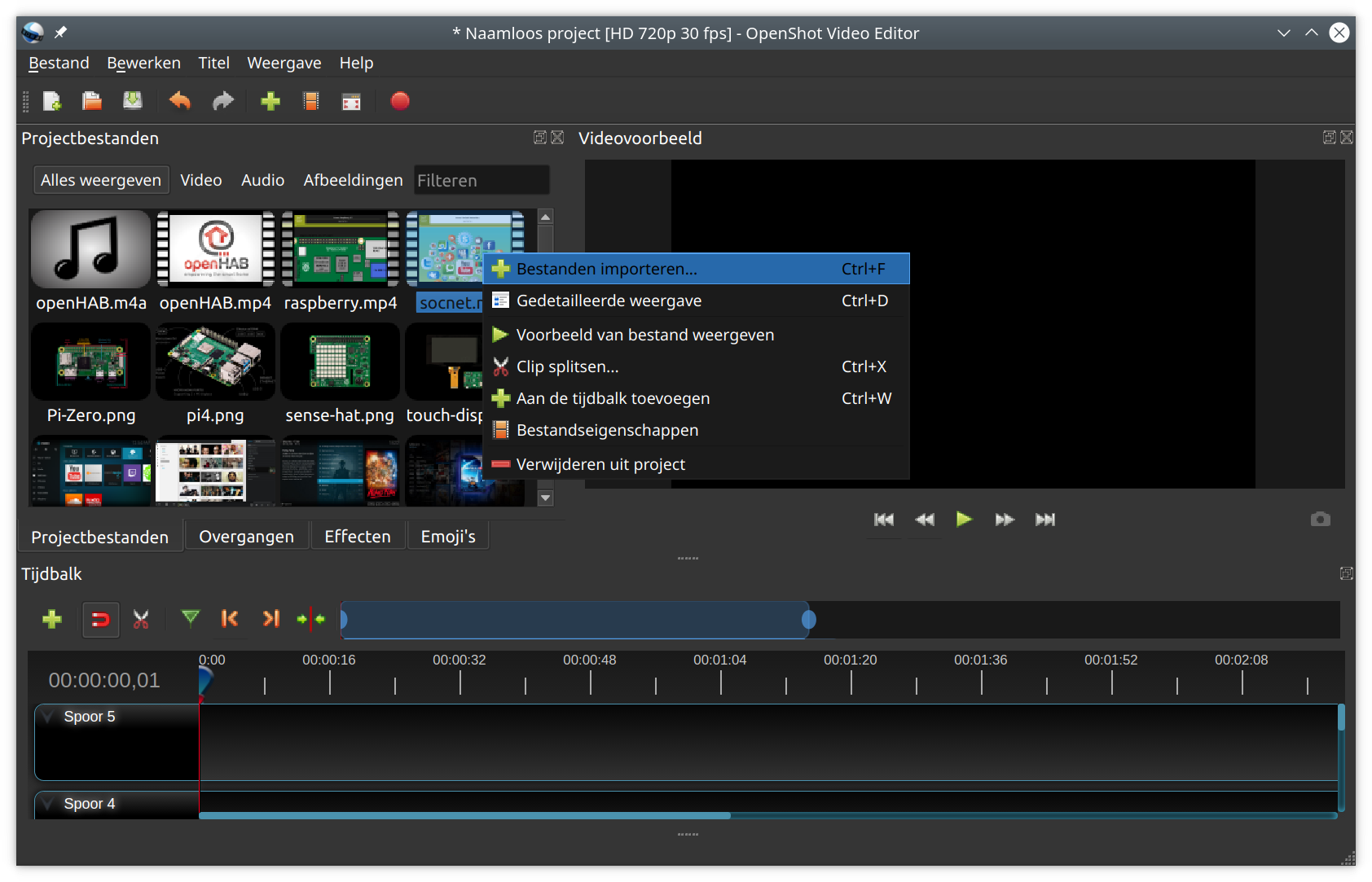
Naast video's kan je ook geluid en foto's importeren.
Controle van beeld- en audiomateriaal
Zodra de videoclips geïmporteerd zijn, kan je van elke clip een voorbeeld bekijken in Openshot. Om een clip af te spelen, klik je met de rechtermuisknop op de clip en selecteer je Voorbeeld van bestand weergeven. Deze optie opent een afspeelvenster zodat je de opnamen kunt bekijken. Dit is een gebruikelijke taak voor een productie met meerdere takes van hetzelfde materiaal.
Wanneer je veel beeldmateriaal doorzoekt, kan je clips in Openshot taggen om je te helpen het bijhouden welke goed zijn en welke je niet denkt te gebruiken, of welke clip bij welke scène hoort, of enige andere meta-informatie die je moet bijhouden. Om een clip te taggen, klik je er met de rechtermuisknop op en selecteer je Bestandseigenschappen. Voeg je tags toe aan het veld Labels.
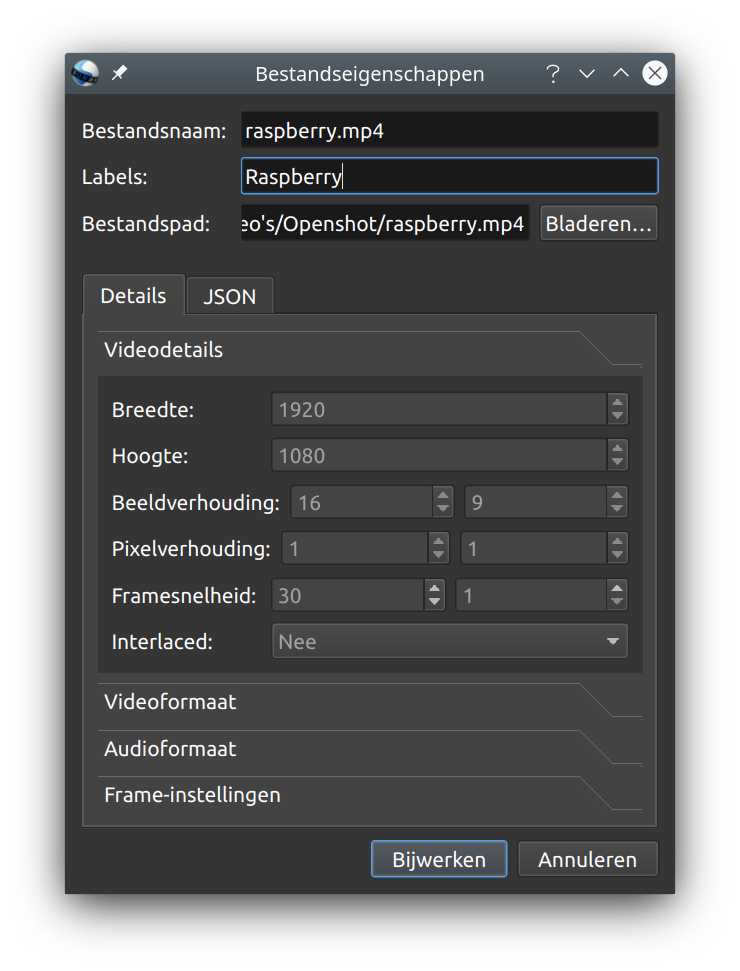
De Tijdbalk
Of je nu een script hebt dat je volgt, of je bent gewoon bezig met het sorteren van beeldmateriaal en het vinden van een verhaal, uiteindelijk krijg je een idee van hoe je denkt dat je video zou moeten verlopen. In dit stadium zijn er altijd talloze mogelijkheden, en dat is maar goed ook. Daarom is videomontage één van de meest invloedrijke fases van het filmmaken. Begin je met een koude opening? Of wil je aan het einde beginnen en je verhaal ontrafelen om daar uiteindelijk weer naar toe te leiden? Of ben je een traditionele verteller en begin je trots bij het begin? Wat je nu ook beslist, je kunt het later altijd nog veranderen, dus het belangrijkste is dat je gewoon begint.
Aan de slag gaan betekent videobeelden in de tijdbalk plaatsen. Wat er aan het eind van de bewerking op de tijdbalk staat, maakt jouw film, dus begin met het toevoegen van clips uit jouw projectbestanden aan de tijdbalk onderin het OpenShot-venster.
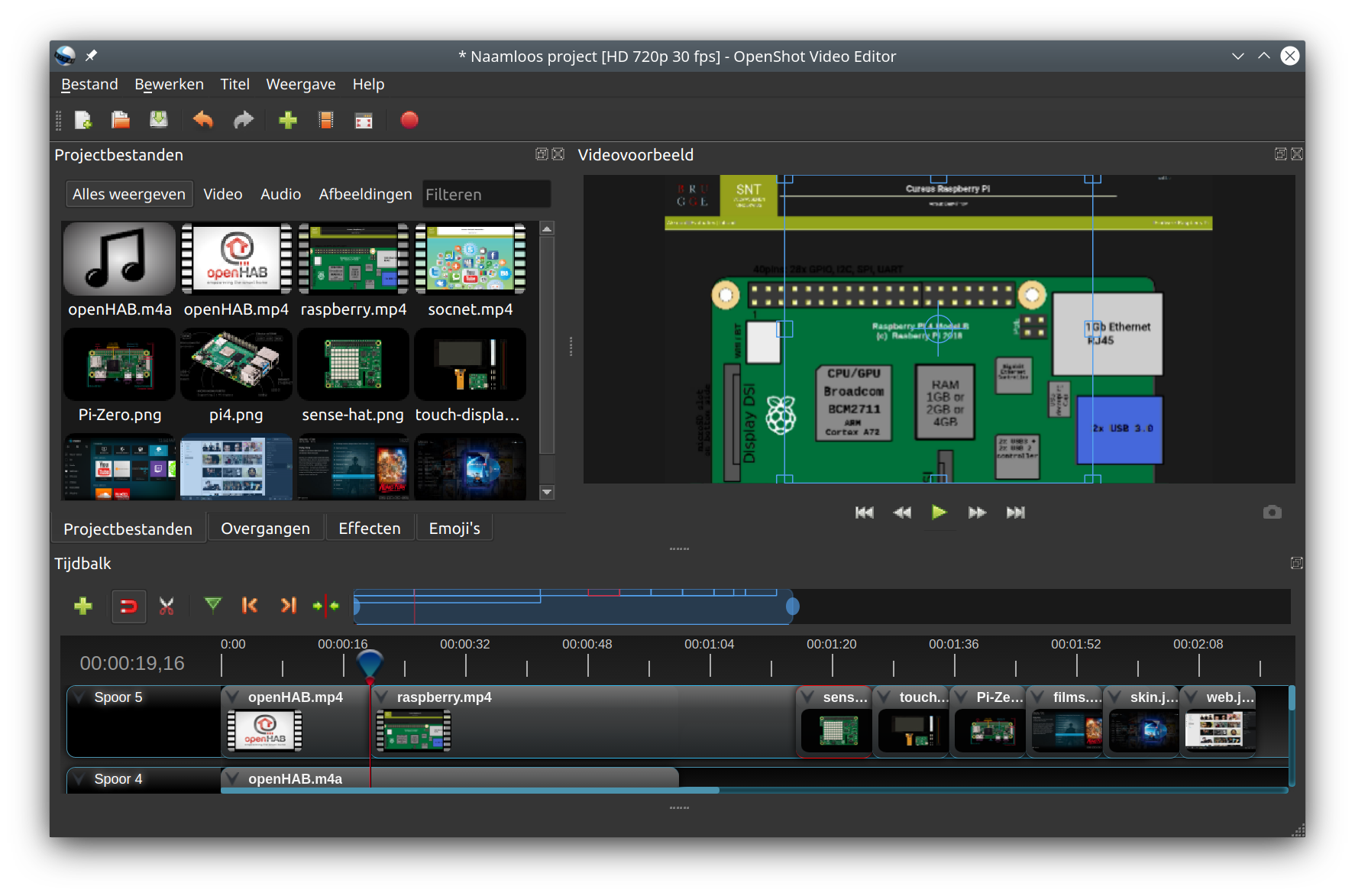
De ruwe montage, zoals de eerste bewerking gewoonlijk wordt genoemd, is subliem eenvoudig en in OpenShot een snel proces. Je kunt clips haastig in de tijdbalk slepen, ofwel rechtstreeks vanuit het paneel Projectbestanden (rechtsklik en selecteer Aan de tijdbalk toevoegen of druk gewoon op Ctrl+w).
Als je eenmaal een aantal clips in de tijdbalk hebt, in min of meer de juiste volgorde, kun je nog een keer proberen te verfijnen hoeveel er van elke clip wordt afgespeeld. Je kunt videoclips in de tijdbalk korter knippen met de schaar (of Snijgereedschap in OpenShot's terminologie, maar het pictogram is een schaar), of je kunt de volgorde van clips verplaatsen, Afsnijden van shot naar shot, enzovoort. Voor snelle overvloeiers, overlap je gewoon het begin van een clip over het einde van een andere. Openshot zorgt voor de overgang.
Als je vindt dat sommige clips achtergrondgeluid bevatten dat je niet nodig hebt, kun je de audio van de video scheiden. Als je audio wilt extraheren uit een clip op de tijdbalk, klik je er met de rechtermuisknop op en selecteer je Audio splitsen. De audio van de clip verschijnt als een nieuwe clip op het spoor onder de bovenliggende clip.
Video exporteren
Spoel een paar uur, dagen of maanden vooruit en je bent klaar met je videobewerking. Je bent klaar om het aan de wereld te laten zien, of aan je familie of vrienden, of aan wie je publiek dan ook mag zijn. Het is tijd om te exporteren.
Om een video te exporteren, klik je op het menu Bestand > Project exporteren en selecteer je Video exporteren. Deze selectie brengt een Video exporteren venster tevoorschijn, met een Eenvoudig en Geavanceerd tabblad.
Het tabblad Eenvoudig biedt een aantal Profielen waaruit je kunt kiezen: Blu-Ray, Dvd, Apparaat en Web. Dit zijn veel voorkomende doelen voor video's, en veel gebruikte voorinstellingen zijn standaard toegewezen aan elk Profiel.
Het tabblad Geavanceerd biedt profielen op basis van de grootte en kwaliteit van de video-uitvoer, met instellingen voor zowel video als audio. Je kunt handmatig het videoformaat, de codec en de bitsnelheid invoeren die je wilt gebruiken voor de export. Deze aandacht voor de behoeften van veel verschillende gebruikssituaties is een deel van wat OpenShot zo goed maakt.
Handleiding
Deze korte tip doet OpenShot nauwelijks eer aan. Het heeft nog veel meer mogelijkheden en gemakken, maar die zul je ontdekken als je het gebruikt. Raadpleeg ook de handleiding op de OpenShot website.
Doelgroep
Als je een content creator bent met een deadline, zul je de snelheid van OpenShot's workflow waarderen. Als je een filmmaker bent zonder budget, zul je OpenShot's lage prijs van 0 € waarderen. Als je een trotse ouder bent die worstelt om alleen de delen van het schooltoneelstuk met jouw eigen rijzende ster eruit te halen, zul je waarderen hoe gemakkelijk het is om OpenShot te gebruiken. Om maar meteen met de deur in huis te vallen: Video's bewerken op de Linux desktop is gemakkelijk, leuk en snel.
OpenShot volledig van de computer verwijderen
OpenShot kan je als volgt volledig van de computer verwijderen:
- Sluit OpenShot af.
- OpenShot gebruikt werk- en configuratiemappen, die je in de bestandsbeheerder Dolphin als volgt kunt verwijderen:
- Activeer in het menu (knop met drie horizontale strepen) de optie Verborgen bestanden tonen.
- Open in de Home map de map .cache.
- Verwijder de map openshot.
- Open in de Home map de map .local en daarna de map share.
- Verwijder de map openshot.
- Verwijder in de Home map de map .openshot_qt.
- Deactiveer in het menu de optie Verborgen bestanden tonen. Zo werk je terug veiliger en wordt alles terug een pak overzichtelijker.
- Verwijder daarna het OpenShot-v2.6.1-x86_64.AppImage bestand, m.a.w. het programma zelf.