PDF documenten aanpassen met LibreOffice Draw
PDF (Portable Document Format) wordt veel gebruikt om documenten te bewaren en is vooral handig voor documenten die je moet afdrukken, delen met anderen en voor grote documenten.
Standaard hebben alle distributies een PDF lezer (viewer), maar geen PDF editor om PDF documenten aan te passen.
Om enkele basisbewerkingen op PDF documenten uit te voeren kan je LibreOffice Draw, een onderdeel van de LibreOffice Suite, gebruiken. LibreOffice is misschien geen volwaardige PDF-editor, maar zeker een editor die voldoet aan onze basisvereisten.
LibreOffice Draw
LibreOffice Draw is een open bron vector tekenprogramma. Je kunt er grafische documenten, fotogalerijen, diagrammen en stroomschema's mee maken.
LibreOffice Draw kan de volgende bewerkingen op een PDF document uitvoeren:
- Een nieuw PDF document aanmaken.
- De inhoud en opmaak van een bestaand PDF document aanpassen.
- Afbeeldingen en tekst aan het document toevoegen.
PDF documenten met LibreOffice Draw aanpassen
Eerst start je LibreOffice Draw.
Gebruik in het menu Bestand de opdracht Openen... om een PDF document te laden. Dit kan even duren, het PDF document moet immers omgezet worden naar een vector tekening. Dit gaat bijzonder goed, PDF documenten zijn immers ook opgebouwd uit vector tekeningen en tekst.
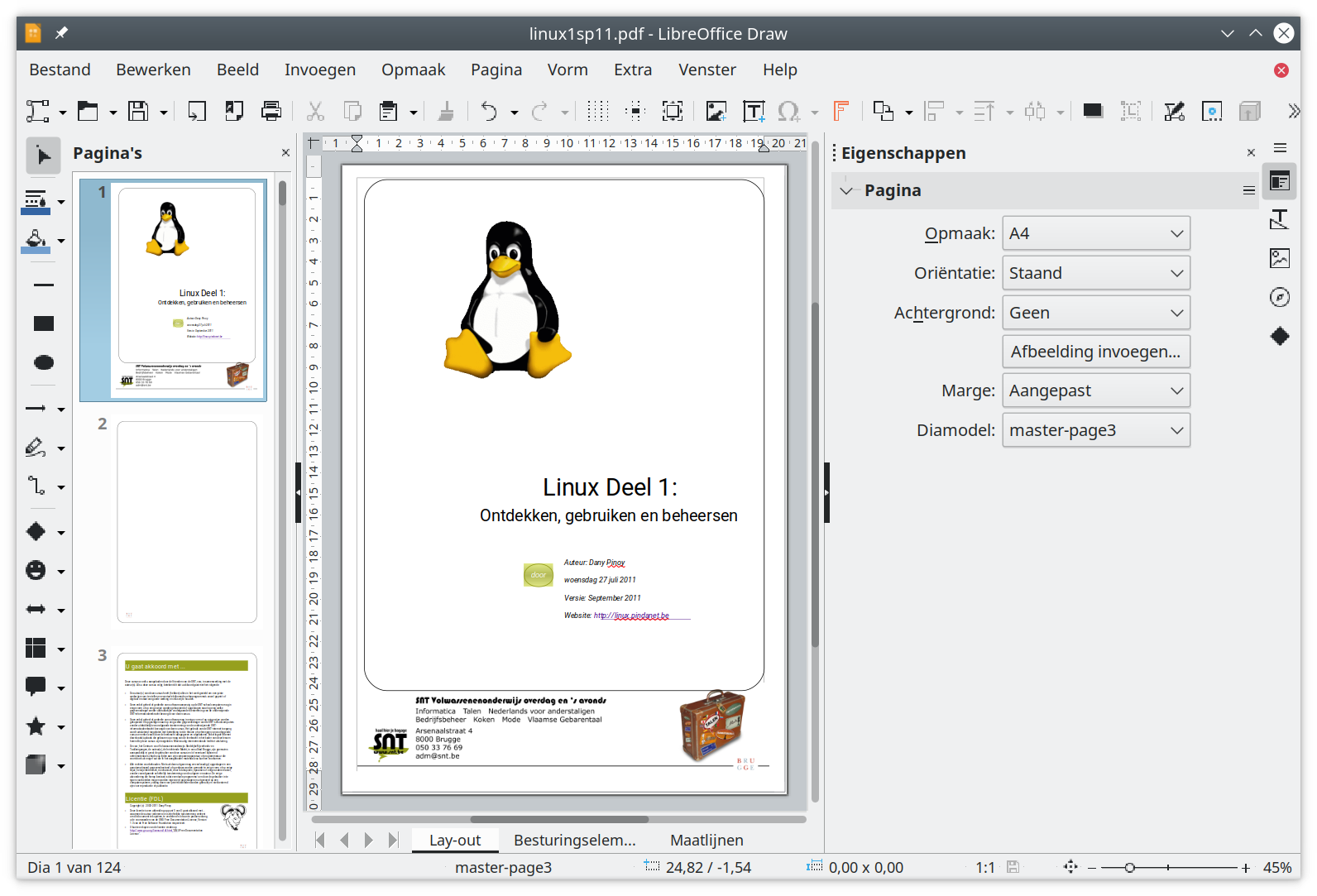
Je kunt onmiddellijk starten met het aanpassen van de tekst en/of de opmaak. Ik heb het voorbeelddocument aangepast door tekst en opmaak aan te passen en toe te voegen:
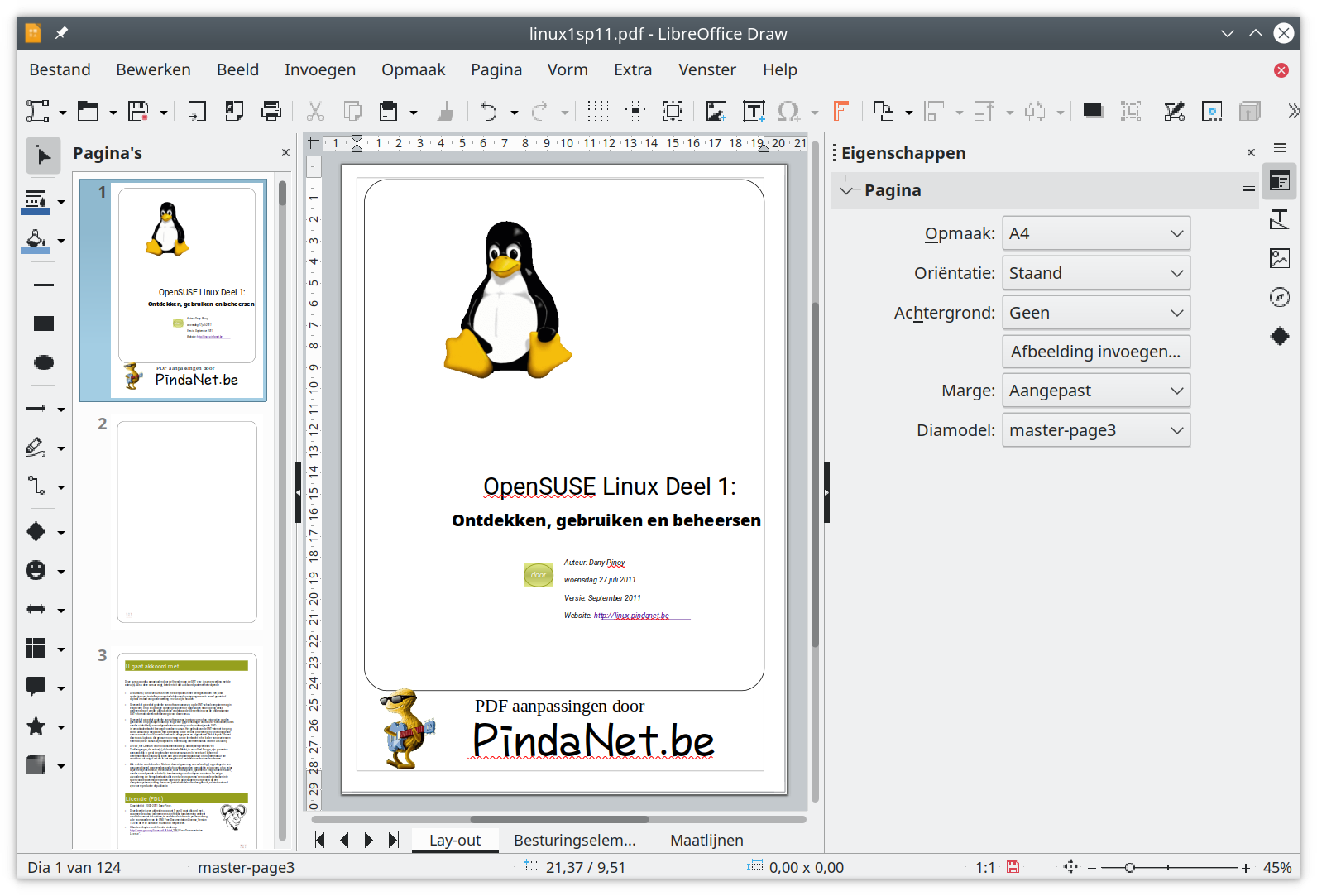
Als je klaar bent, sla je het PDF document op door in het menu Bestand in het submenu Exporteren als de opdracht Direct exporteren als PDF te kiezen. Als je het oorspronkelijke document wilt overschrijven, mag je direct op de knop Opslaan klikken, anders geef je eerst een andere naam in.
Indien je later nog verder wilt werken aan het document is het misschien handig het document op te slaan in het LibreOffice Draw formaat door in het menu Bestand de opdracht Opslaan of Opslaan als... te gebruiken.
Nieuwe PDF documenten aanmaken
De beste manier om een nieuw PDF document aan te maken is een nieuw tekstdocument met LibreOffice Writer aan te maken. Na het intypen en opmaken van de tekst en/of formulier sla (Bestand > Opslaan als) je het tekstdocument op in het LibreOffice ODF-tekstformaat om het indien nodig later verder te bewerken. Het tekstdocument exporteer (Bestand > Exporteren als > Exporteer als PDF...) je naar het PDF formaat om het te delen met anderen.
Deze werkwijze zorgt voor een verliesvrije omzetting naar PDF. Daarenboven kan de inhoud en opmaak naar wens aangepast worden via het document in het ODF-formaat.
Nadelen aan het rechtstreeks aanpassen van PDF documenten
De conversie van een PDF document naar een LibreOffice Draw vectorafbeelding, verloopt niet altijd zonder fouten. Zo komt de lay-out niet altijd overeen met het oorspronkelijke PDF document. Maar bij elke nieuwe versie verbetert de kwaliteit van de omzetting van PDF naar vectorafbeelding.