Linux distributies testen met VirtualBox
Voor je een nieuwe recente Linux distributie op je computer installeert, probeer je deze best eens uit op een virtuele computer. Zo merk je al vlug of de distributie al rijp is om op een computer te installeren die je dagelijks gebruikt voor werk en/of vrije tijd.
Vroeger gebruikte ik VMware om virtuele computers aan te maken, maar die ondersteunt mijn laptop niet langer. VirtualBox komt dan al vlug in het vizier.
Om virtuele computers aan te kunnen maken, moet de processor dit aankunnen.
Controleer of de processor virtualisatie mogelijkheden geactiveerd zijn
Het virtualiseren van computers werkt enkel (vlot) als de processor wil meewerken. Alle moderne processors kunnen het, maar veel fabrikanten hebben dit standaard in de BIOS (UEFI) uitgeschakeld. Jammer genoeg gebruikt elke fabrikant een eigen systeem om deze instellingen te bereiken en aan te passen. Dit wordt dus zoekwerk op het internet. Wees ook voorzichtig bij het aanpassen van instellingen in de BIOS (UEFI), één verkeerde instelling kan veel schade aanrichten. Om te controleren of de virtualisatie mogelijkheden van de processor actief zijn, volg je de volgende stappen:
- Start de terminal Konsole op via de Programmastarter > Konsole (terminal).
- Werk je met een Intel processor, voer dan de volgende opdracht uit:
dany@pindabook:~>
grep --color vmx /proc/cpuinfoflags : fpu vme de pse tsc msr pae mce cx8 apic sep mtrr pge mca cmov pat pse36 clflush dts acpi mmx fxsr sse sse2 ss ht tm pbe syscall nx pdpe1gb rdtscp lm constant_tsc arch_perfmon pebs bts rep_good nopl xtopology nonstop_tsc cpuid aperfmperf pni pclmulqdq dtes64 monitor ds_cpl vmx est tm2 ssse3 sdbg fma cx16 xtpr pdcm pcid sse4_1 sse4_2 movbe popcnt tsc_deadline_timer aes xsave avx f16c rdrand lahf_lm abm cpuid_fault epb invpcid_single pti ssbd ibrs ibpb stibp tpr_shadow vnmi flexpriority ept vpid ept_ad fsgsbase tsc_adjust bmi1 avx2 smep bmi2 erms invpcid xsaveopt dtherm ida arat pln pts md_clear flush_l1d flags : fpu vme de pse tsc msr pae mce cx8 apic sep mtrr pge mca cmov pat pse36 clflush dts acpi mmx fxsr sse sse2 ss ht tm pbe syscall nx pdpe1gb rdtscp lm constant_tsc arch_perfmon pebs bts rep_good nopl xtopology nonstop_tsc cpuid aperfmperf pni pclmulqdq dtes64 monitor ds_cpl vmx est tm2 ssse3 sdbg fma cx16 xtpr pdcm pcid sse4_1 sse4_2 movbe popcnt tsc_deadline_timer aes xsave avx f16c rdrand lahf_lm abm cpuid_fault epb invpcid_single pti ssbd ibrs ibpb stibp tpr_shadow vnmi flexpriority ept vpid ept_ad fsgsbase tsc_adjust bmi1 avx2 smep bmi2 erms invpcid xsaveopt dtherm ida arat pln pts md_clear flush_l1d flags : fpu vme de pse tsc msr pae mce cx8 apic sep mtrr pge mca cmov pat pse36 clflush dts acpi mmx fxsr sse sse2 ss ht tm pbe syscall nx pdpe1gb rdtscp lm constant_tsc arch_perfmon pebs bts rep_good nopl xtopology nonstop_tsc cpuid aperfmperf pni pclmulqdq dtes64 monitor ds_cpl vmx est tm2 ssse3 sdbg fma cx16 xtpr pdcm pcid sse4_1 sse4_2 movbe popcnt tsc_deadline_timer aes xsave avx f16c rdrand lahf_lm abm cpuid_fault epb invpcid_single pti ssbd ibrs ibpb stibp tpr_shadow vnmi flexpriority ept vpid ept_ad fsgsbase tsc_adjust bmi1 avx2 smep bmi2 erms invpcid xsaveopt dtherm ida arat pln pts md_clear flush_l1d flags : fpu vme de pse tsc msr pae mce cx8 apic sep mtrr pge mca cmov pat pse36 clflush dts acpi mmx fxsr sse sse2 ss ht tm pbe syscall nx pdpe1gb rdtscp lm constant_tsc arch_perfmon pebs bts rep_good nopl xtopology nonstop_tsc cpuid aperfmperf pni pclmulqdq dtes64 monitor ds_cpl vmx est tm2 ssse3 sdbg fma cx16 xtpr pdcm pcid sse4_1 sse4_2 movbe popcnt tsc_deadline_timer aes xsave avx f16c rdrand lahf_lm abm cpuid_fault epb invpcid_single pti ssbd ibrs ibpb stibp tpr_shadow vnmi flexpriority ept vpid ept_ad fsgsbase tsc_adjust bmi1 avx2 smep bmi2 erms invpcid xsaveopt dtherm ida arat pln pts md_clear flush_l1dWerk je met een AMD processor, gebruik je de opdracht:
grep --color svm /proc/cpuinfo - Indien er tekst verschijnt (woord vmx bij Intel of svm bij AMD gevonden) is de processor virtualisatie beschikbaar.
- Sluit de terminal (Konsole) af.
VirtualBox installeren
VirtualBox is een standaard openSUSE pakket en installeer je vanuit de standaard softwarebronnen:
- Start Programmastarter > Toepassingen > Systeem > YaST Software (Software Manager).
- Geef het root wachtwoord op en klik op de knop OK.
- Typ in het zoekvak virtualbox.
- Klik op de knop Zoeken.
- Plaats een plusteken (klik in het selectievak) bij het pakket virtualbox.
- Klik op de knop Accepteren.
- Een dialoogvenster toont dat er afhankelijke pakketten worden meegeïnstalleerd om VirtualBox te ondersteunen. Klik op de knop Doorgaan om VirtualBox te installeren.
- Klik na de succesvolle installatie op de knop Voltooien.
VirtualBox start je via de Programmastarter > Toepassingen > Systeem > Oracle VM VirtualBox (Virtual Machine).
Er verschijnt een een dialoogvenster met een probleemmelding (Permission problem!) met de nodige Engelstalige uitleg om dit te verhelpen.
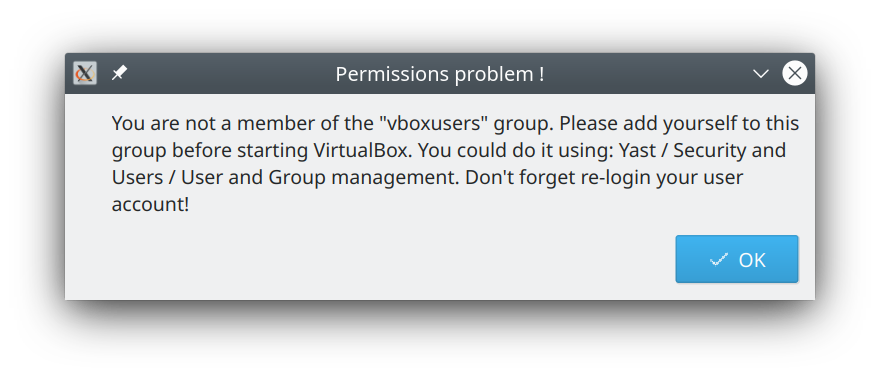
Klik op de knop OK om het dialoogvenster te sluiten.
Om VirtualBox te kunnen gebruiken, voegen we onszelf als volgt toe aan de groep vboxusers:
- Start YaST via de Programmastarter > Toepassingen > Systeem > YaST (Administrator Settings).
- Geef het root wachtwoord op en klik op de knop OK.
- Activeer de categorie Beveiliging en gebruikers.
- Start de module Gebruikers- en groepenbeheer.
- Standaard zie je de gebruiker waarmee je normaal werkt.
Deze is ook geselecteerd.
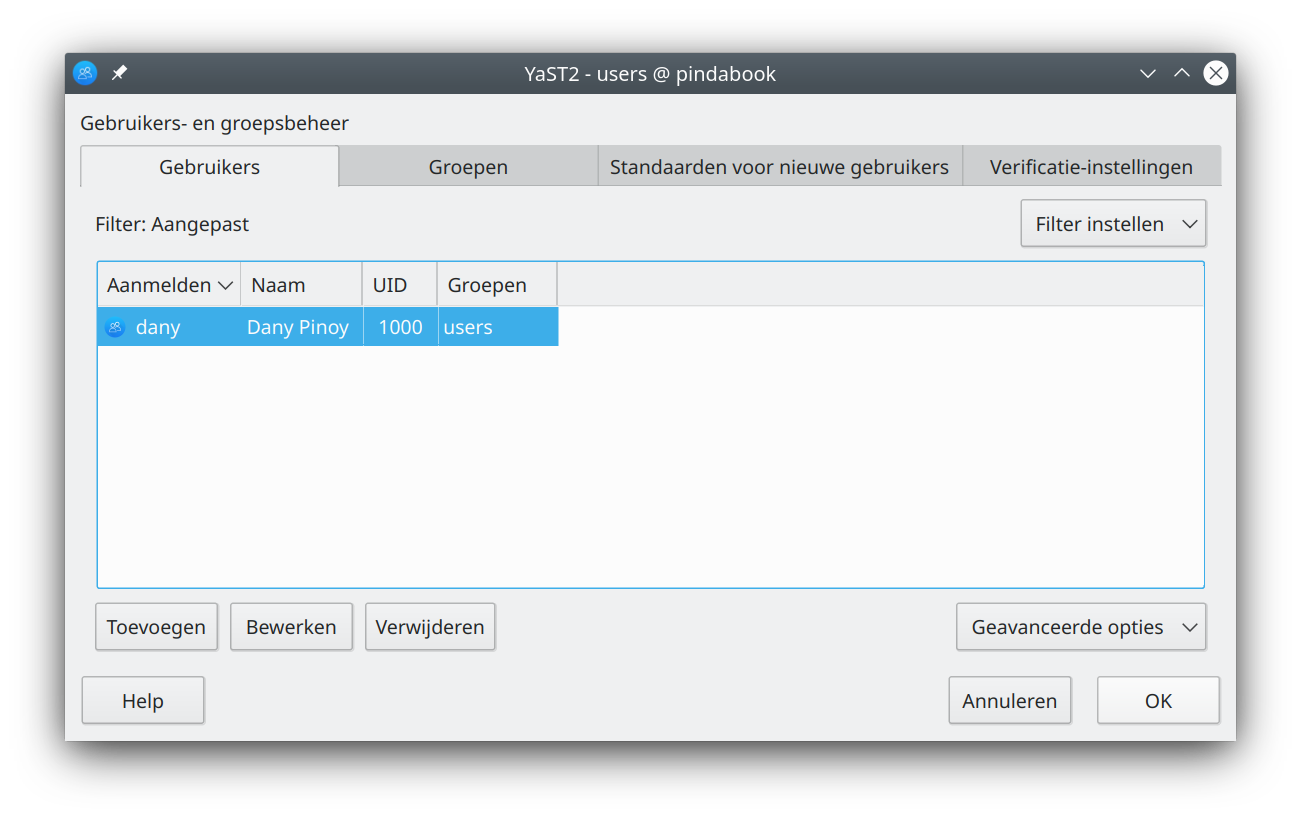
Klik op de knop Bewerken. - Activeer het tabblad Details.
- Activeer (zet een vinkje) in de lijst Extra groepen bij de groep vboxusers.
- Klik op de knop OK om de aanpassing te bevestigen.
- Klik nogmaals OK om de module Gebruikers- en groepsbeheer te sluiten.
- Sluit het YaST Configuratiecentrum.
- Log opnieuw aan of herstart de computer.
Start VirtualBox opnieuw op via de Programmastarter > Toepassingen > Systeem > Oracle VM VirtualBox (Virtual Machine). Opnieuw krijg je een melding, deze keer met een waarschuwing als je USB schrijftoegang wenst. Wil je bijvoorbeeld volledige toegang (met schrijfrechten) tot USB-sticks dan moet je dit toestaan en het veiligheidsprobleem erbij nemen. Wil je veiliger werken, dan heb je geen schrijfrechten op aangesloten USB-apparaten. Aan U de keuze.
Een Virtuele computer opzetten om openSUSE Leap 15.3 te beoordelen
Zorg eerst voor een installatie DVD (iso-bestand) van openSUSE Leap 15.3 (standaard de x86_64 versie).
Een virtuele computer voor openSUSE Leap 15.3 maak je als volgt aan:
- Klik op de werkbalkknop Nieuw.
- Geef de virtuele computer een Naam (openSUSE Leap 15.3). Automatisch wordt het Type (Linux) en de Versie (openSUSE (64-bit) aangevuld. Blader indien gewenst naar een map om de Virtuele computer in op te slaan.
- Klik op de knop Volgende om de geheugencapaciteit van virtuele computer in te stellen. 2048 MB is voor openSUSE Leap 15.3 voldoende om soepel te werken.
- Klik op de knop Volgende.
- Klik op de knop Aanmaken om een nieuwe virtuele schijf aan te maken.
- Gebruik voor de nieuwe virtuele schijf het standaard VDI bestandstype en klik op de knop Volgende.
- Gebruik voor de nieuwe virtuele schijf de standaard Dynamisch gealloceerd bestandsgrootte waardoor de ruimte die de virtuele schijf inneemt beperkt blijft (meegroeit met het gebruik). Maar ook iets trager werkt.
- Klik op de knop Volgende om de grootte van virtuele schijf in te stellen op 20 GB.
- Klik op de knop Aanmaken om de virtuele schijf en computer aan te maken.
OpenSUSE Leap 15.3 installeren op de virtuele computer
Om openSUSE Leap 15.3 te installeren, moeten we de installatie DVD (openSUSE-Leap-15.3-DVD-x86_64.iso bestand) aan de virtuele computer koppelen:
- Selecteer indien nodig in het linker paneel de pas aangemaakte virtuele computer (openSUSE Leap 15.3).
- Klik op de werkbalkknop Instellingen.
- Activeer de categorie Opslag.
- Klik onderaan op het tweede knopje met het plusteken (Voegt nieuwe opslagaansluiting toe) en start het koppelen van een Optisch station.
- Klik op de werkbalkknop Toevoegen en open het openSUSE-Leap-15.3-DVD-x86_64.iso bestand.
- Klik op de knop Kiezen om de installatie DVD aan de virtuele computer te koppelen.
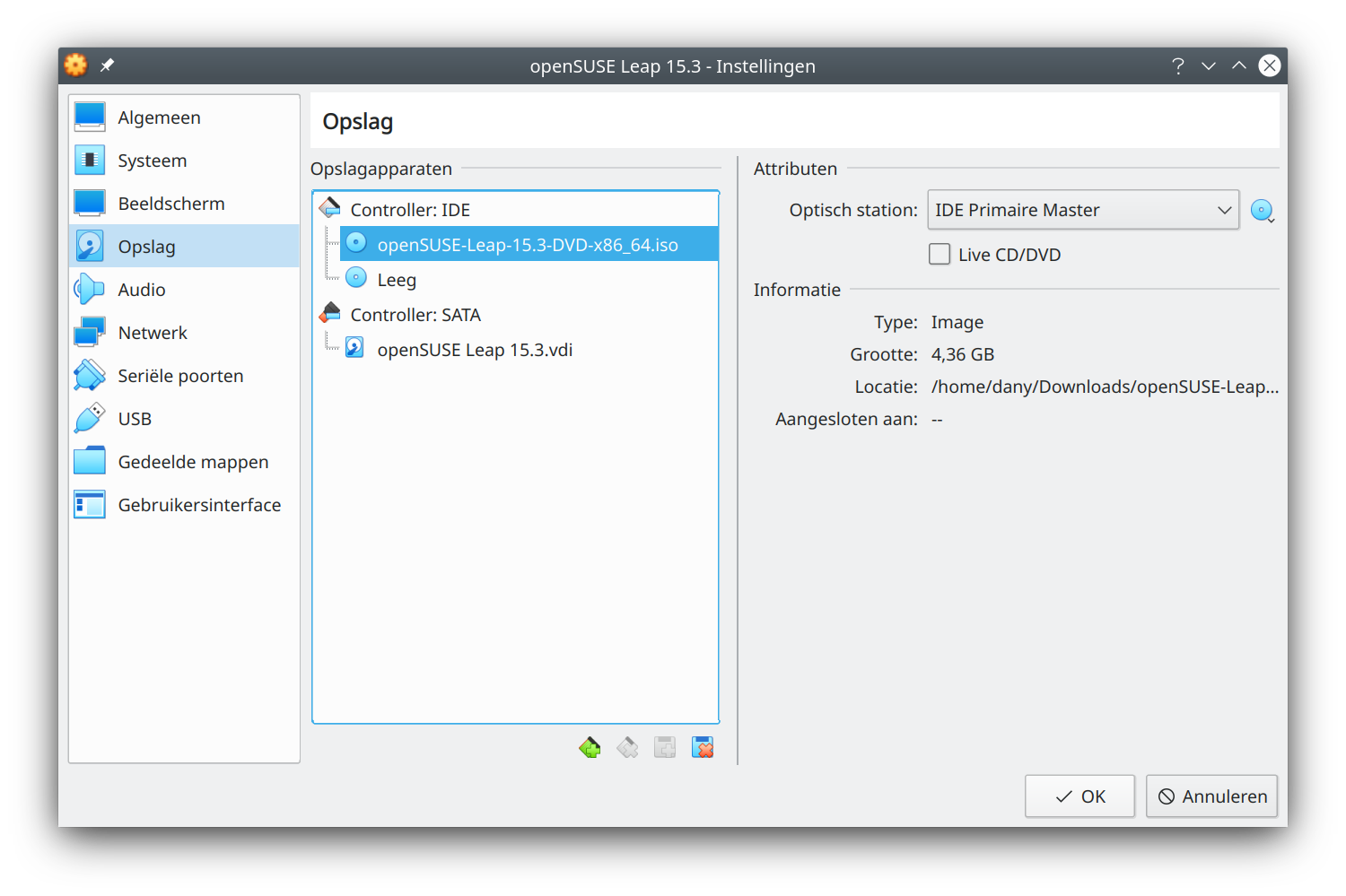
- Klik op de knop OK om de aanpassing te bevestigen.
De is de virtuele computer klaar om er openSUSE Leap 15.3 op de installeren.
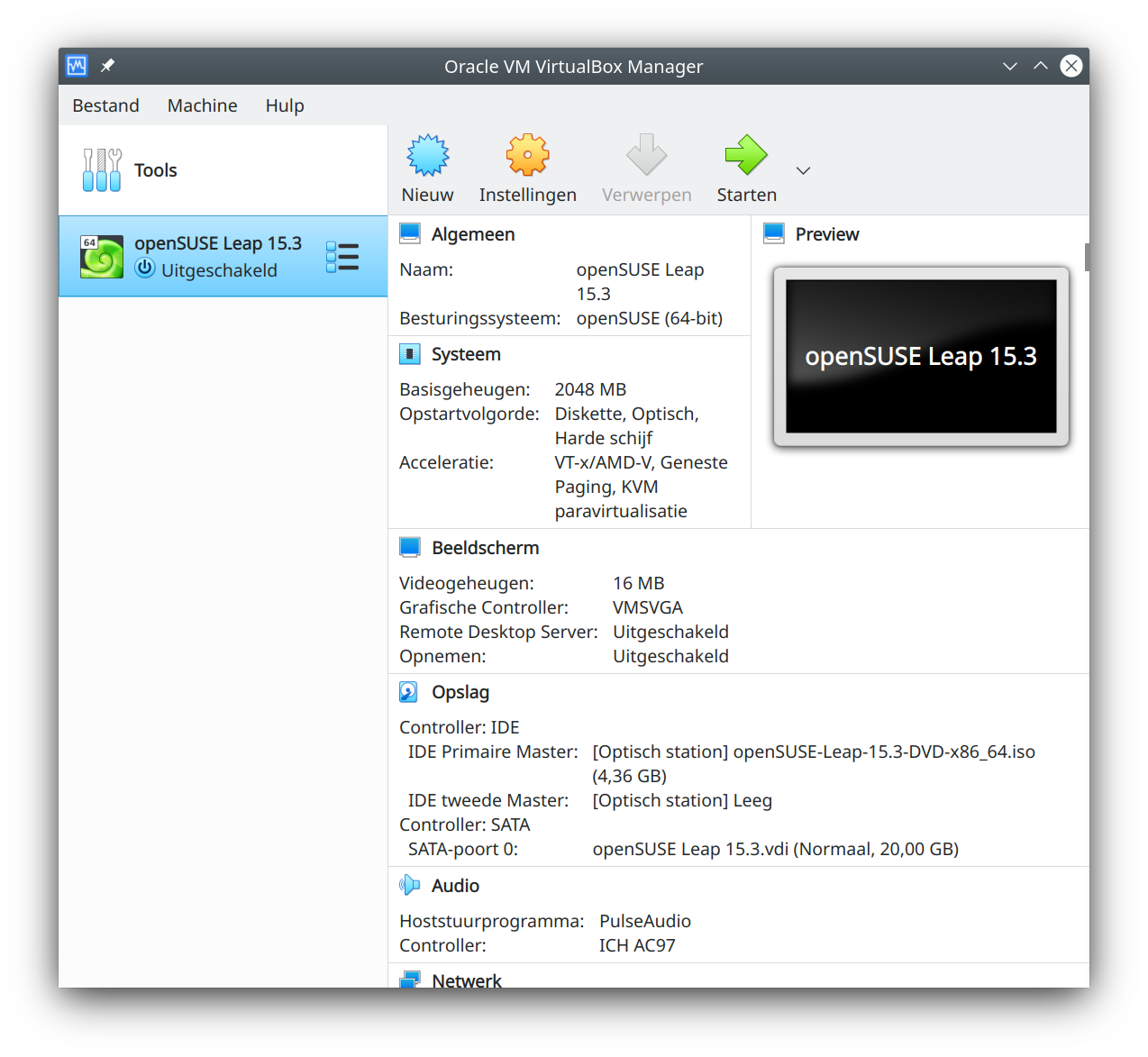
Klik op de werkbalkknop Starten om de virtuele computer op te starten.
Voer de installatie van openSUSE Leap 15.3 uit zoals op een echte computer. Maak je een foutje, begin dan gewoon opnieuw. Dit wordt het resultaat:
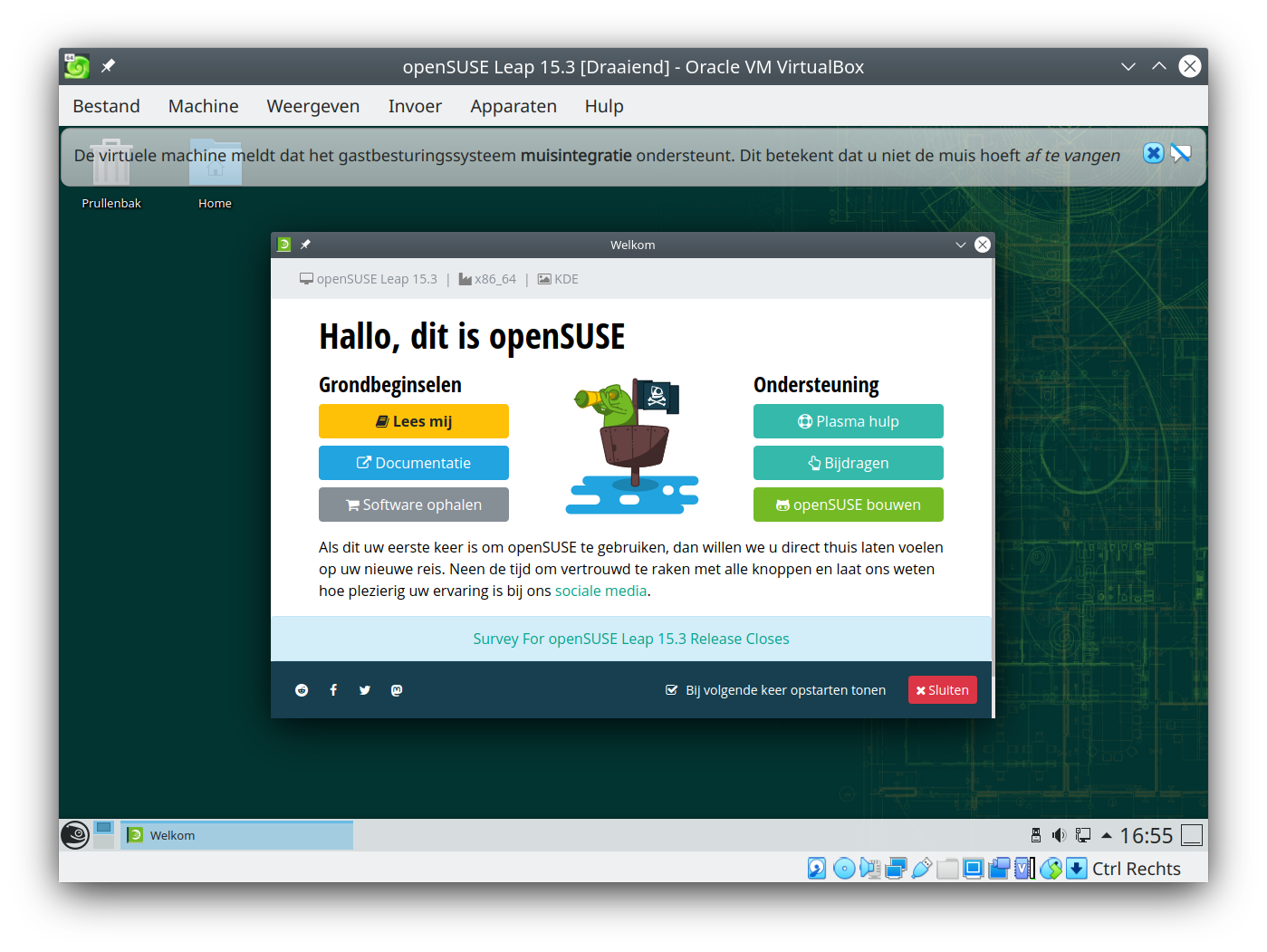
OpenSUSE Leap 15.3 installeert standaard alle stuurprogramma's (drivers, guest additions) om zo soepel mogelijk in VirtualBox te draaien. Daarenboven krijg je een bijna perfecte integratie in het bovenliggende besturingssysteem. Zo werkt de muis en het toetsenbord voor de virtuele computer als de muiswijzer in het venster van de virtuele computer staat, daarbuiten werken de muis en het toetsenbord voor de fysieke computer. Zie melding bovenstaande afbeelding.
VirtualBox heeft zeer veel mogelijkheden, die je kunt terugvinden in de online handleiding.