Groot aantal bestanden hernoemen
De KDE bestandsbeheerder Dolphin is eenvoudig te bedienen en bevat alle essentiële om bestanden te beheren. Toch moet je soms uitwijken naar gespecialiseerde programma's zoals KRename. De naam zegt het al, KRename gebruik je om grote hoeveelheden bestanden snel en geautomatiseerd te hernoemen. KRename kan daarbij gebruik maken van allerlei mogelijkheden om de nieuwe bestandsnaam samen te stellen. Zo kan je gebruik maken van voorvoegsels, achtervoegsels, datums en tijden, fotogegevens, muziekgegevens, videogegevens, PDF gegevens, enz. Met andere woorden een echte specialist in het hernoemen van bestandsnamen.
KRename installeren
KRename is een standaard openSUSE pakket en installeer je vanuit de standaard softwarebronnen:
- Start Programmastarter > Toepassingen > Systeem > YaST Software (Software Manager).
- Geef het root wachtwoord op en klik op de knop OK.
- Typ in het zoekvak krename.
- Klik op de knop Zoeken.
- Plaats een plusteken (klik in het selectievak) bij het pakket krename.
- Klik op de knop Accepteren.
- Een dialoogvenster toont dat er afhankelijke pakketten worden meegeïnstalleerd om KRename te ondersteunen. Klik op de knop Doorgaan om KRename te installeren.
- Klik na de succesvolle installatie op de knop Voltooien.
KRename start je via de Programmastarter > Toepassingen > Systeem > KRename (Batch File Renamer).
Bestanden hernoemen
Eerst en vooral moet je de bestanden die je wenst te hernoemen aan KRename toevoegen. Klik daarvoor op het tabblad 1. Bestanden op de knop Toevoegen.... Je kunt de knop Toevoegen... meerdere keren gebruiken om bestanden uit verschillende mappen toe te voegen. Zoals je op de afbeelding kunt zien heb ik 114 MP3 bestanden toegevoegd.
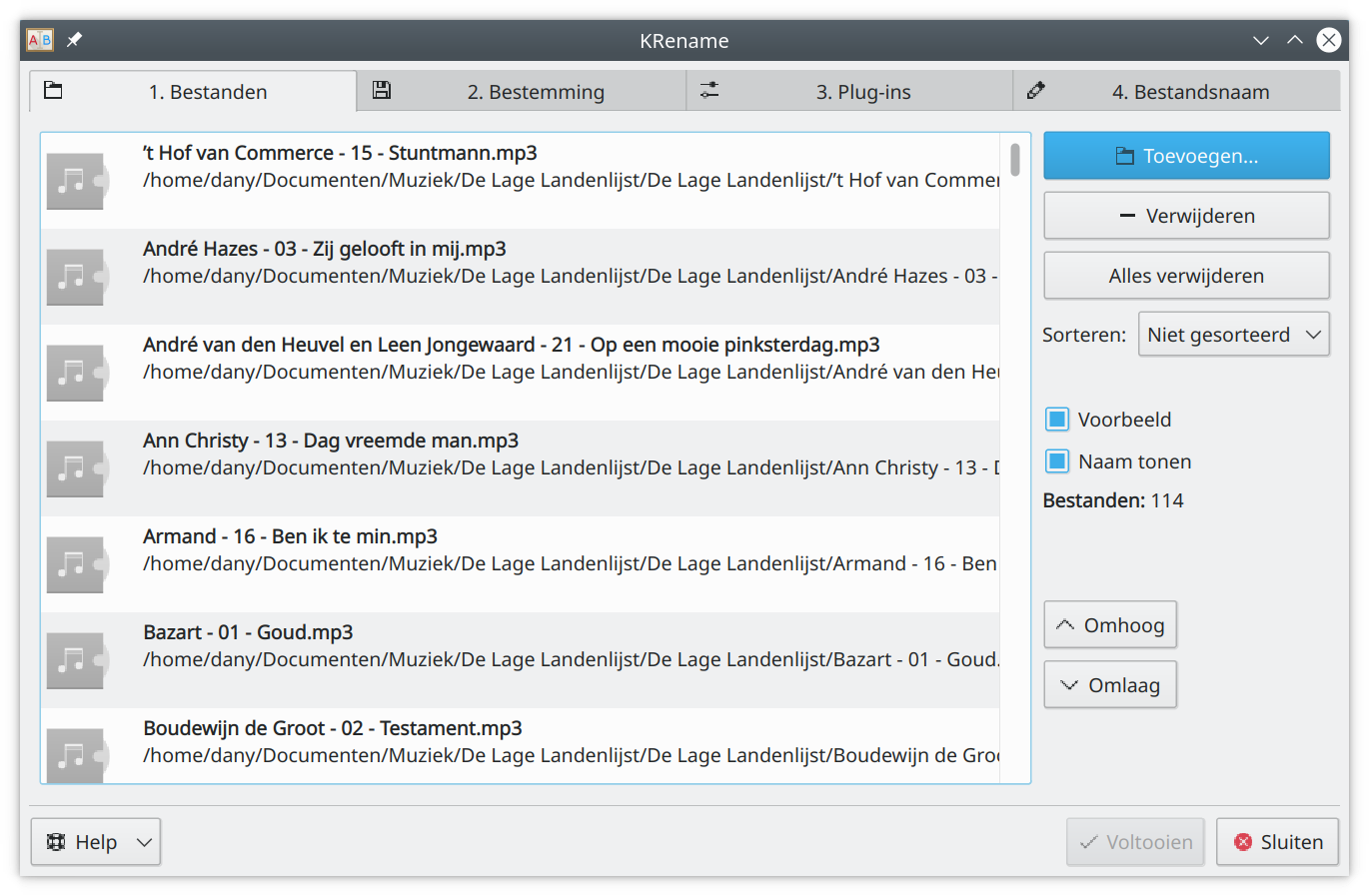
Na het toevoegen van de te hernoemen bestanden, bepaal je op het tabblad 2. Bestemming waar de hernoemde bestanden terecht komen. Zoals je op de afbeelding kunt zien, kan je niet alleen de originele bestanden hernoemen, maar deze ook naar een andere map kopiëren of verplaatsen. Nog handiger is de optie om Symbolische koppelingen (snelkoppelingen) aan te maken. Zo kan je door bestanden te hernoemen, snel gesorteerde lijsten maken zonder veel schijfruimte te verbruiken. Bij het kopiëren, verplaatsen en koppelen van de hernoemde bestanden moet je vanzelfsprekend een doelmap opgeven.
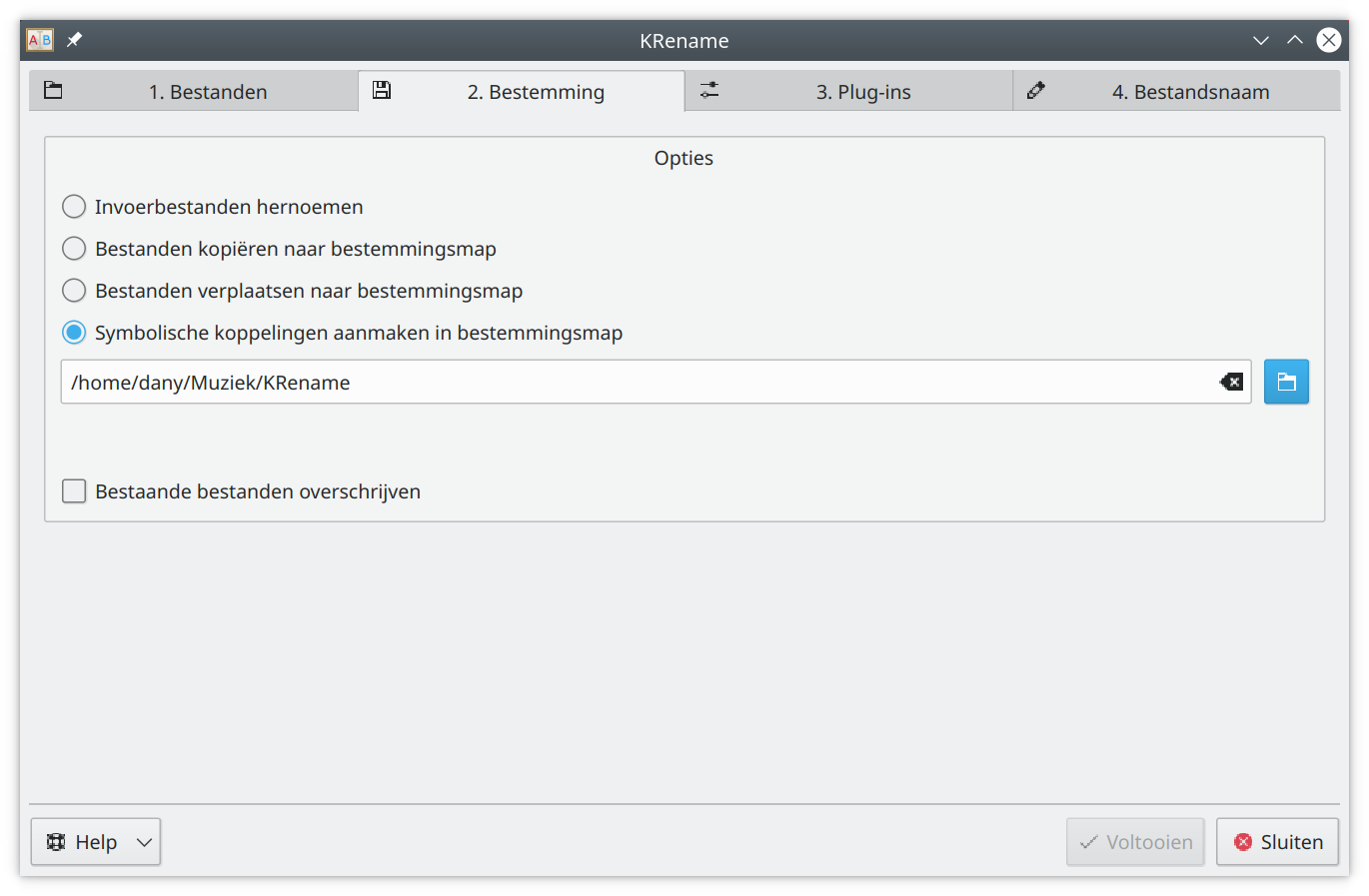
Op het tabblad 3. Plug-ins kan je nagaan welke gegevens uit bestanden je kan gebruiken om een bestandsnaam mee samen te stellen. Selecteer een Plug-in om de beschikbare gegevens in het rechter deelvenster te bekijken. De afbeelding toont welke gegevens de plug-in Taglib uit MP3 en OGG muziek bestanden kan halen.
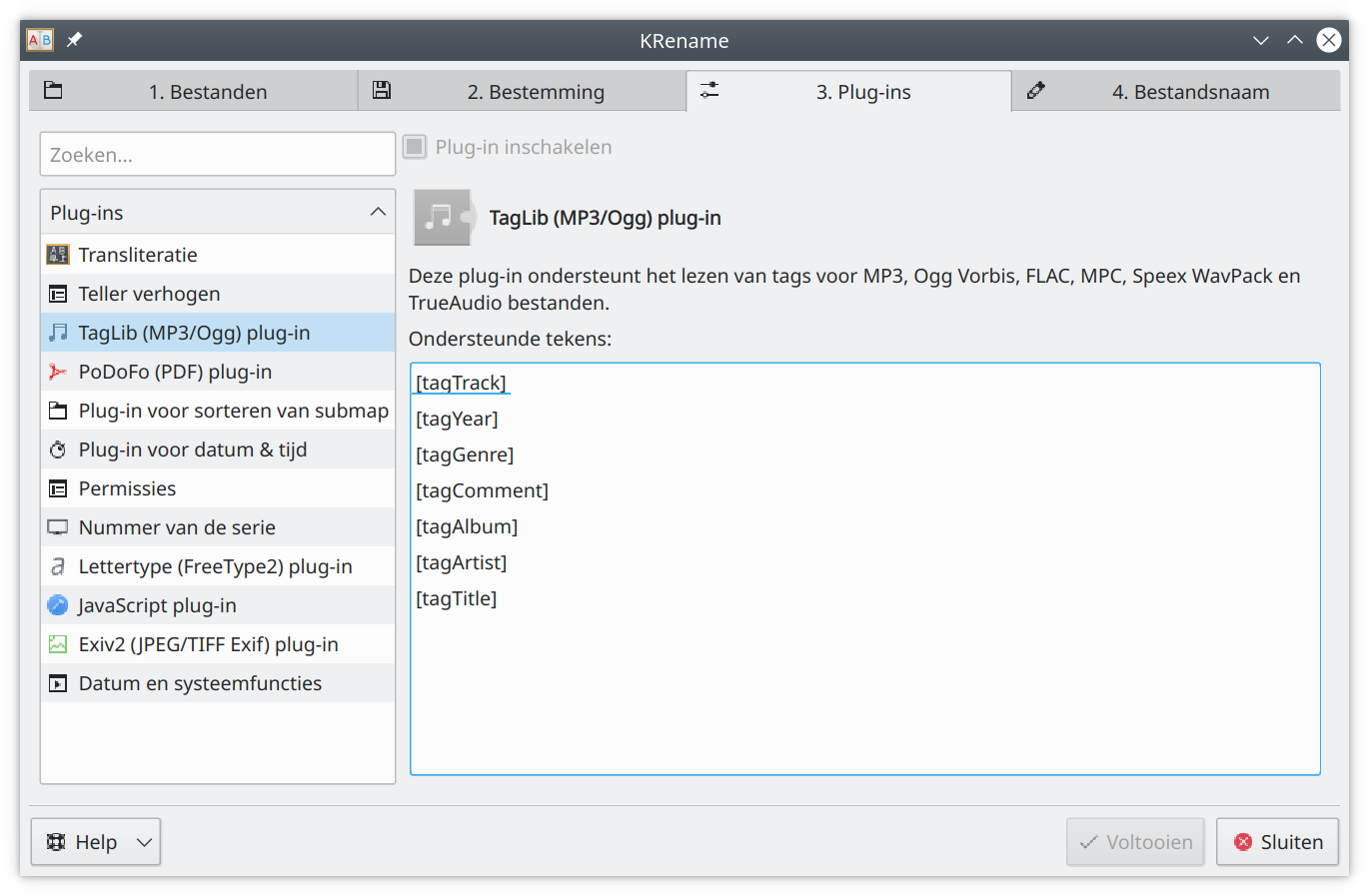
Uiteindelijk stel je op het tabblad 4. Bestandsnaam de bestandsnaam samen. In het voorbeeld heb ik een bestandsnaam samengesteld uit twee gegevens afkomstig van de Taglib MP3 plug-in. Het minteken (voorafgegaan en gevolgd door een spatie) ertussen heb ik zelf getypt. In het onderste deelvenster zie je hoe de namen voor de verschillende bestanden eruit komen te zien.
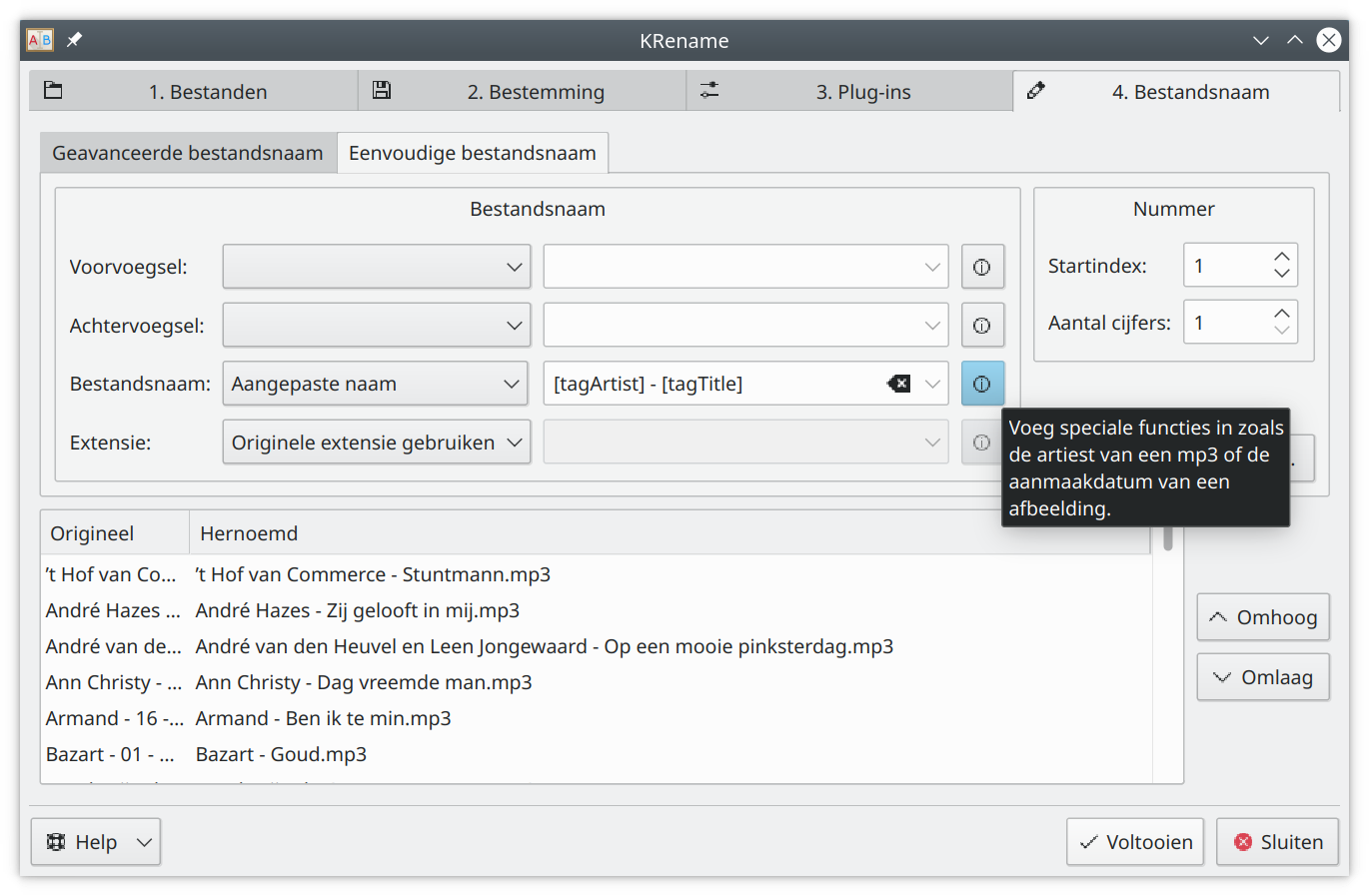
Plug-in gegevens kan je invoegen door op het knopje achter het tekstveld te klikken. Je krijgt daarbij een dialoogvenster waarmee je in de kolom Categorie de plug-in selecteert en vervolgens in het rechter deelvenster het gegeven die je aan de bestandsnaam wilt toevoegen.
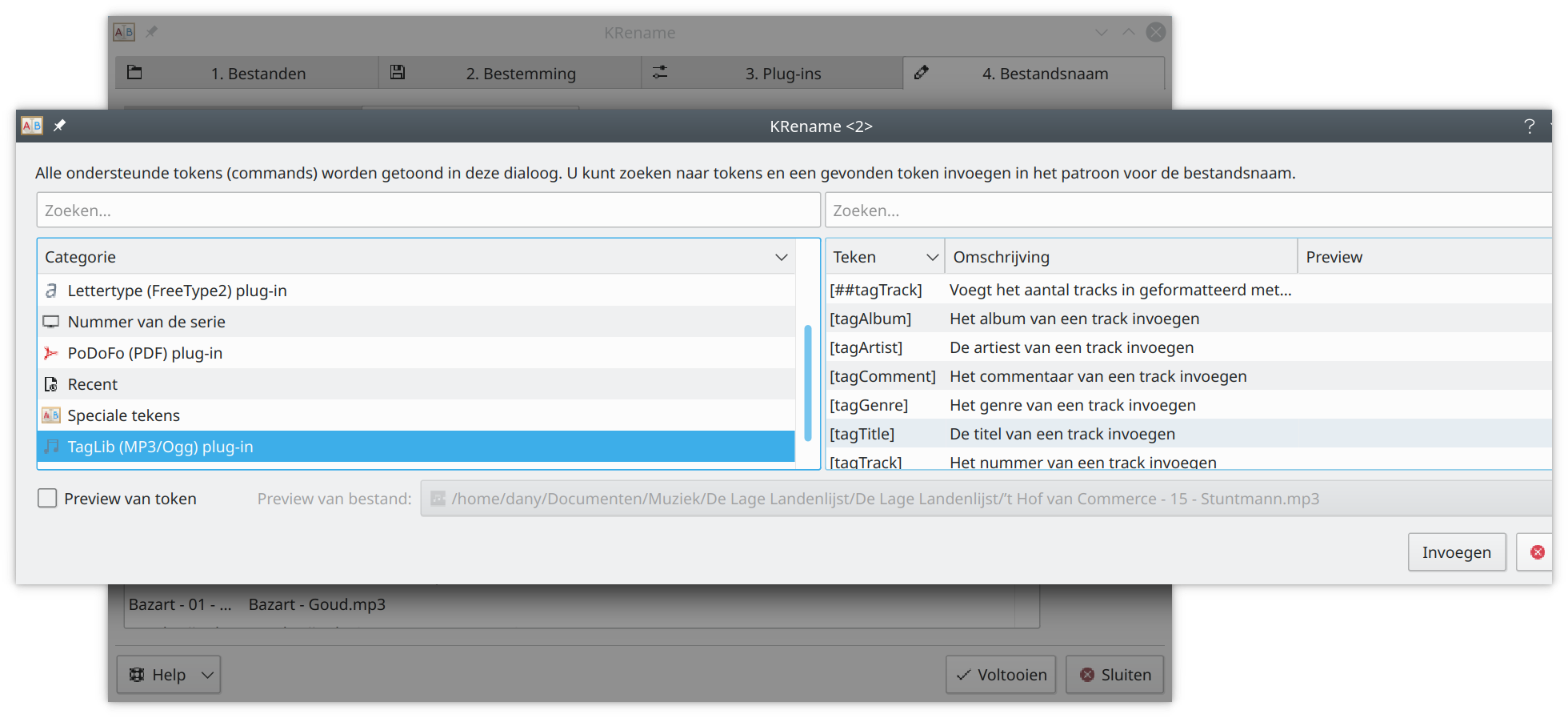
Om het hernoemen te starten, klik je op de knop Voltooien. Tijdens het hernoemen, kan je de voortgang volgen. De duur is afhankelijk van de bestemming, kopiëren en verplaatsen duurt het langs, koppelen en originele bestanden hernoemen gaat razend snel.
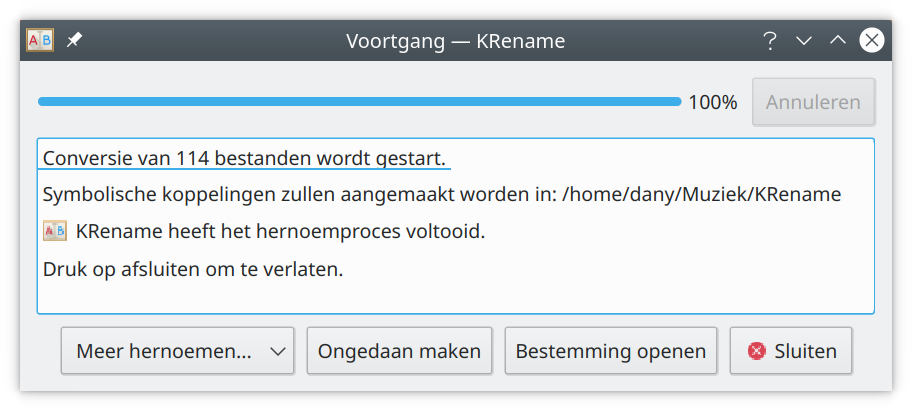
KRename volledig verwijderen
- Sluit indien nodig KRename af.
- De configuratie van KRename verwijder je in de bestandsbeheerder Dolphin als volgt:
- Activeer in het menu (knop met drie horizontale strepen) de optie Verborgen bestanden tonen.
- Open indien aanwezig de verborgen map .config.
- Verwijder indien aanwezig het bestand krenamerc.
- Deactiveer in het menu de optie Verborgen bestanden tonen. Zo werk je terug veiliger en wordt alles terug een pak overzichtelijker.
- KRename zelf verwijder je volledig als volgt van de computer:
- Start Programmastarter > Toepassingen > Systeem > YaST Software (Software Manager).
- Geef het root wachtwoord op en klik op de knop OK.
- Activeer in het menu Opties de optie Opruimen na het verwijderen van pakketten.
- Typ in het zoekvak krename.
- Klik op de knop Zoeken.
- Plaats een minteken (verschillende keren klikken in het selectievak) bij het pakket krename.
- Klik op de knop Accepteren.
- Een dialoogvenster toont dat er enkel voor KRename noodzakelijke afhankelijke pakketten mee worden verwijderd. Klik op de knop Doorgaan om KRename volledig te verwijderen.
- Klik na de succesvolle verwijdering op de knop Voltooien.