Thunderbird systeemvak pictogram
Birdtray is een Thunderbird systeemvak pictogram waarin het aantal ongelezen e-mails wordt weergegeven. Het pictogram kan knipperen bij het ontvangen van nieuwe berichten. In tegenstelling tot andere gelijkaardige systeemvak programma's kan Birdtray werken zonder dat Thunderbird is opgestart. Indien Thunderbird wel gestart is, werkt Birdtray er innig mee samen. Zo kan Birdtray het Thunderbird venster verbergen en weergeven via het snelmenu van het Birdtray systeemvak pictogram. En zelfs Thunderbird gebruiken om nieuwe e-mails aan te maken en te versturen.
Voor het ogenblik werkt Birdtray nog niet op systemen die het Wayland grafische systeem gebruiken. De meeste recente distributies, waaronder openSUSE 15.2 gebruiken standaard het XOrg grafische systeem, aan Wayland ondersteuning wordt gewerkt.
Birdtray installeren
In openSUSE installeer je Birdtray als volgt:
- Surf naar software.opensuse.org.
- Selecteer in de keuzelijst voor het zoekvak All Distributions. Anders wordt er enkel gezocht naar pakketten voor één bepaalde distributie.
- Zoek naar het pakket birdtray.
- Je krijgt de pagina van alle Birdtray pakketten. Scrol naar beneden tot uw distributieversie (bij mij openSUSE Leap 15.2) zichtbaar is.
- Daar geen enkel Birdtray pakket officieel beschikbaar is, klik je op Toon pakketten van de gemeenschap om deze weer te geven.
- Installeer het Birdtray pakket uit de home:luyiranl2010 softwarebron via de bijhorende knop Eénklik-installeren.
- Open birdtray.ymp met YaST 1-Click Install (standaard).
- Volg daarna de instructies van de YaST2 Eénklik-installeren assistent.
- Bevestig stap met de Engelstalige beschrijving van birdtray met de knop Volgende.
- Bevestig het Voorstel met de knop Volgende.
- Bevestig de Waarschuwing met de knop Ja.
- Typ het root wachtwoord en klik op de knop OK.
- Bevestig het Niet-vertrouwde GnuGPG-sleutel importeren venster met de knop Vertrouwen.
- Sluit na de installatie het venster met de knop Voltooien.
- Sluit het browservenster.
Birdtray instellen
Start Programmastarter > Toepassingen > Internet > Birdtray (Birdtray).
Birdtray vraagt op te geven welke mappen gevolgd moeten worden.
Klik op de knop Ja om dit nu direct in te stellen.
Het dialoogvenster met de Birdtray-instellingen verschijnt.
Activeer het tabblad Bijhouden en klik op de knop Toevoegen.
Activeer de Thunderbird mappen die je wilt bijhouden, dit kan globaal (allemaal), per account (eerste niveau) of per map (tweede niveau).

Je kunt zelf per map een meldingskleur instellen.
Klik op de knop OK om de geselecteerde mappen toe te voegen.
Zoals je in onderstaande afbeelding merkt kan Birdtray naast e-mail account mappen ook RSS feeds bijhouden.
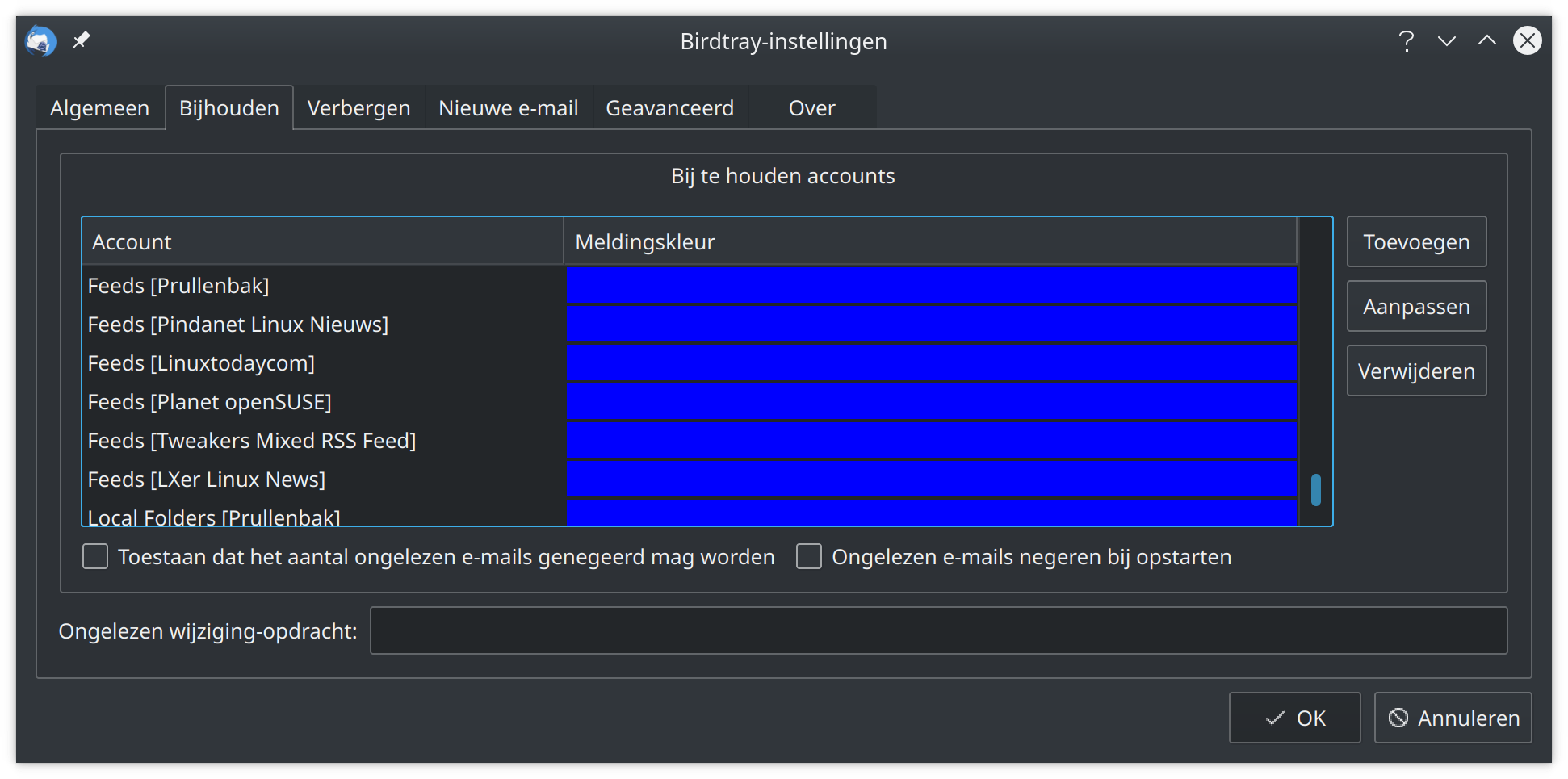
Klik op de knop OK om de Birdtray-instellingen te bevestigen.
Birdtray nestelt zich in het Systeemvak in de Taakbalk bij de klok (in KDE standaard rechts onderaan het scherm).
Plaats de muiswijzer op het Birdtray pictogram in het systeemvak om het aantal nieuwe berichten te zien.
Dit wordt ook steeds weergegeven in het pictogram zelf, maar dan veel kleiner.
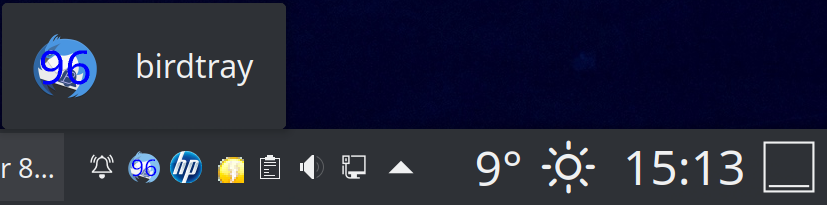
Met een rechterklik op het Birdtray pictogram in het systeemvak, kan je een snelmenu oproepen waarmee je Birdtray een tijd kan onderdrukken. Als Birdtray onderdrukt wordt, krijg je geen meldingen meer van nieuwe berichten, m.a.w. even rustig werken zonder lastig gevallen te worden.
Via dit snelmenu kan je ook de Birdtray instellingen oproepen om deze naar wens aan te passen.
Onderstaande afbeeldingen tonen de mogelijke instellingen:
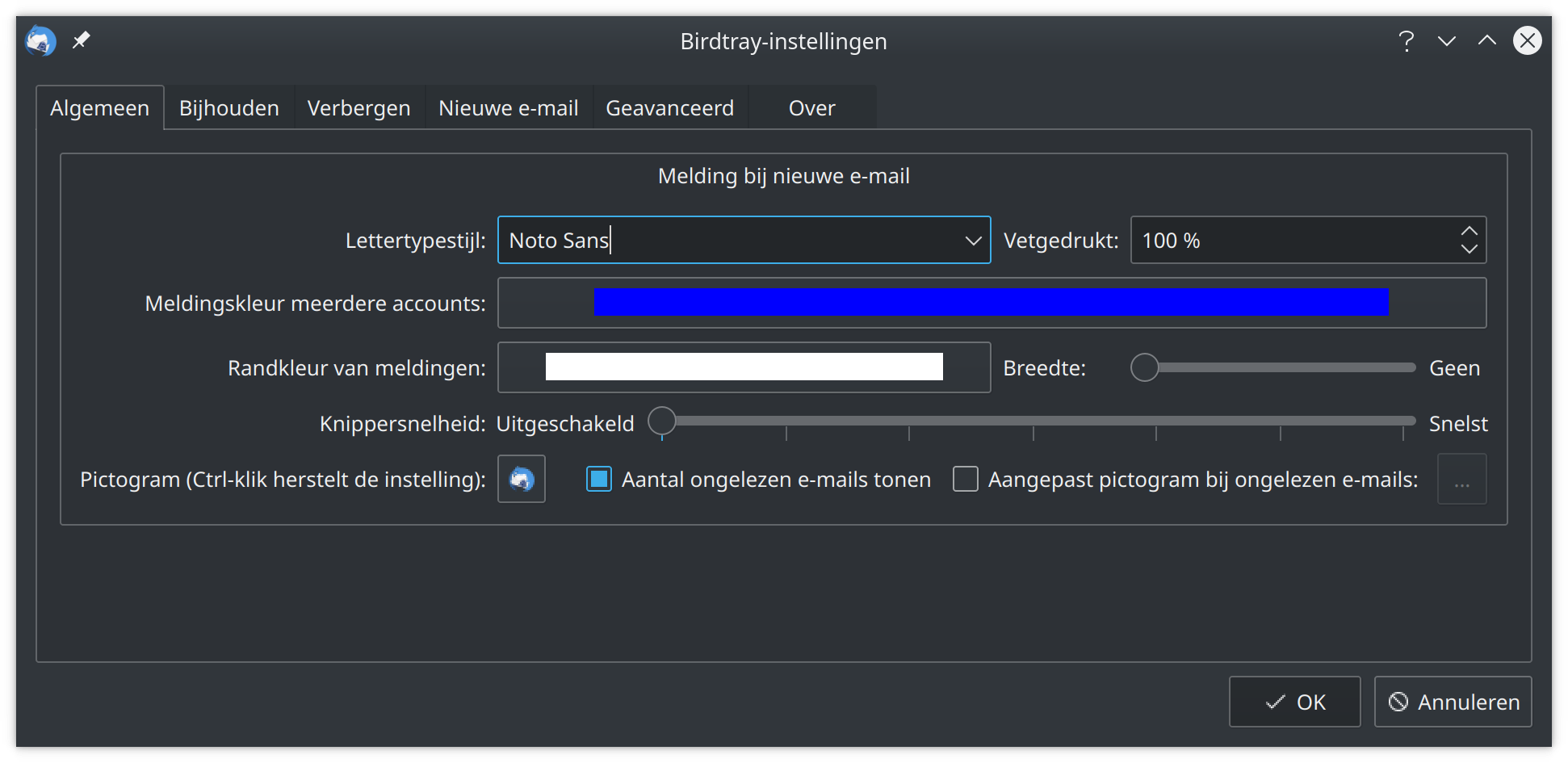
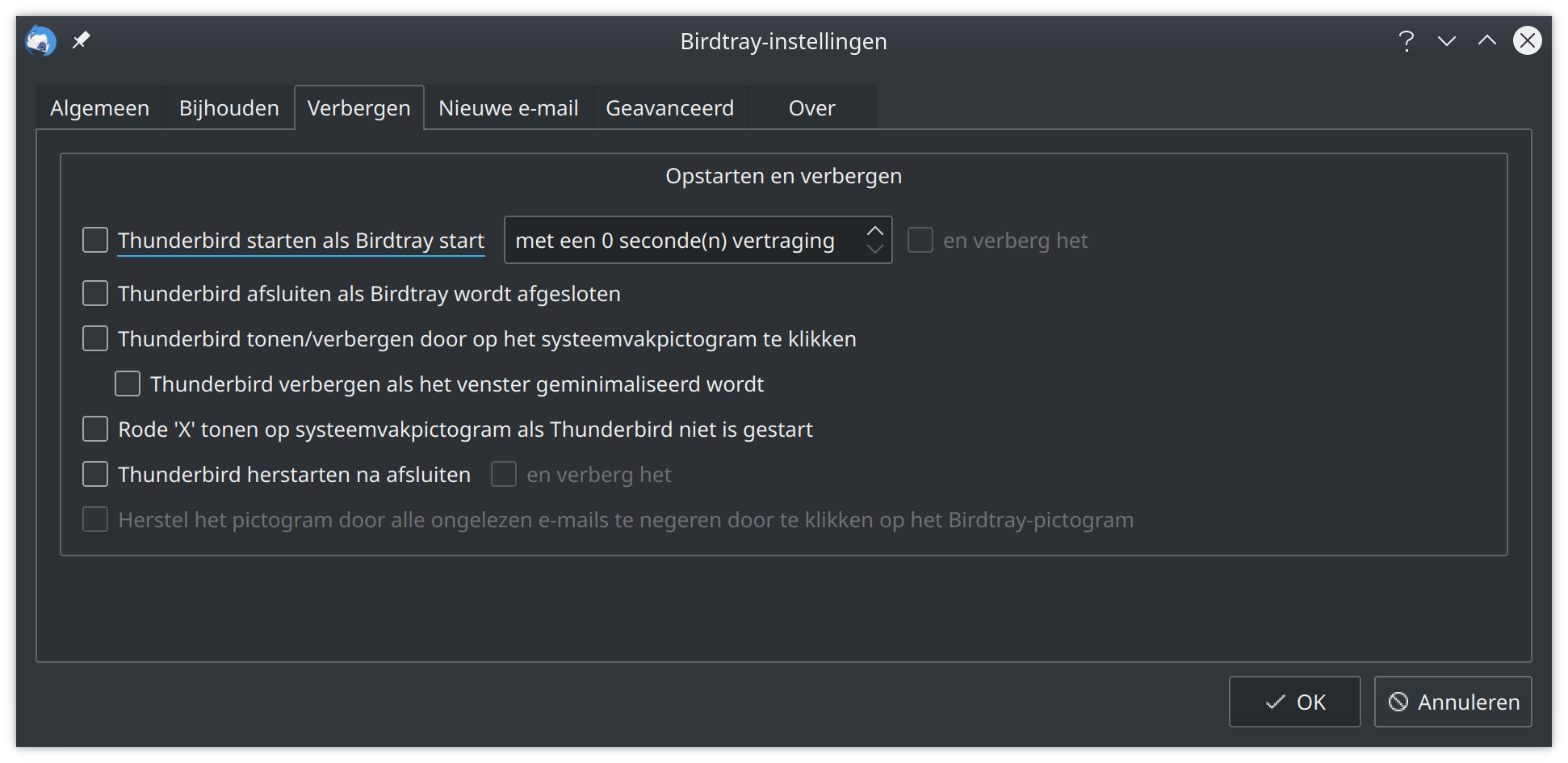
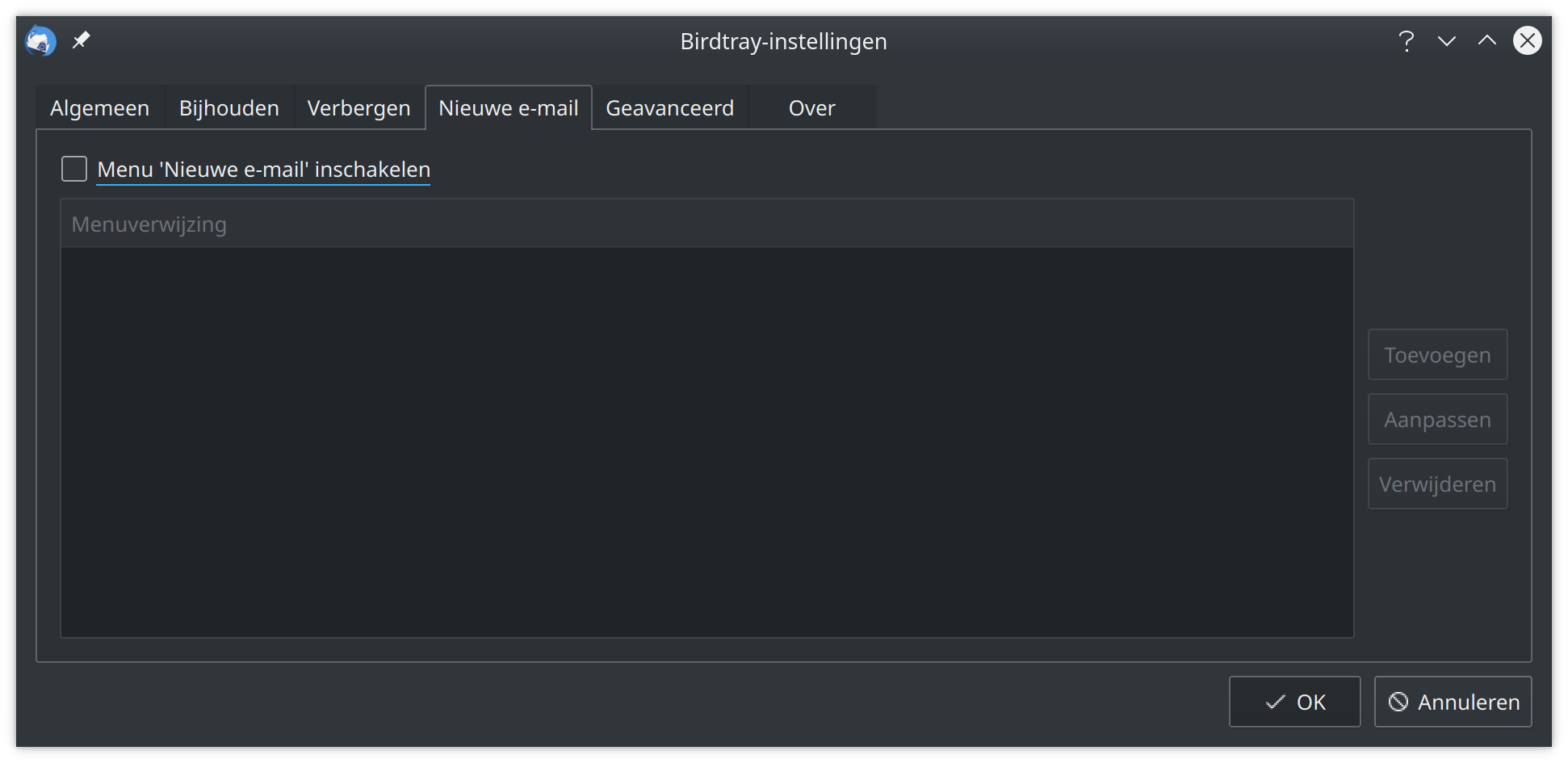
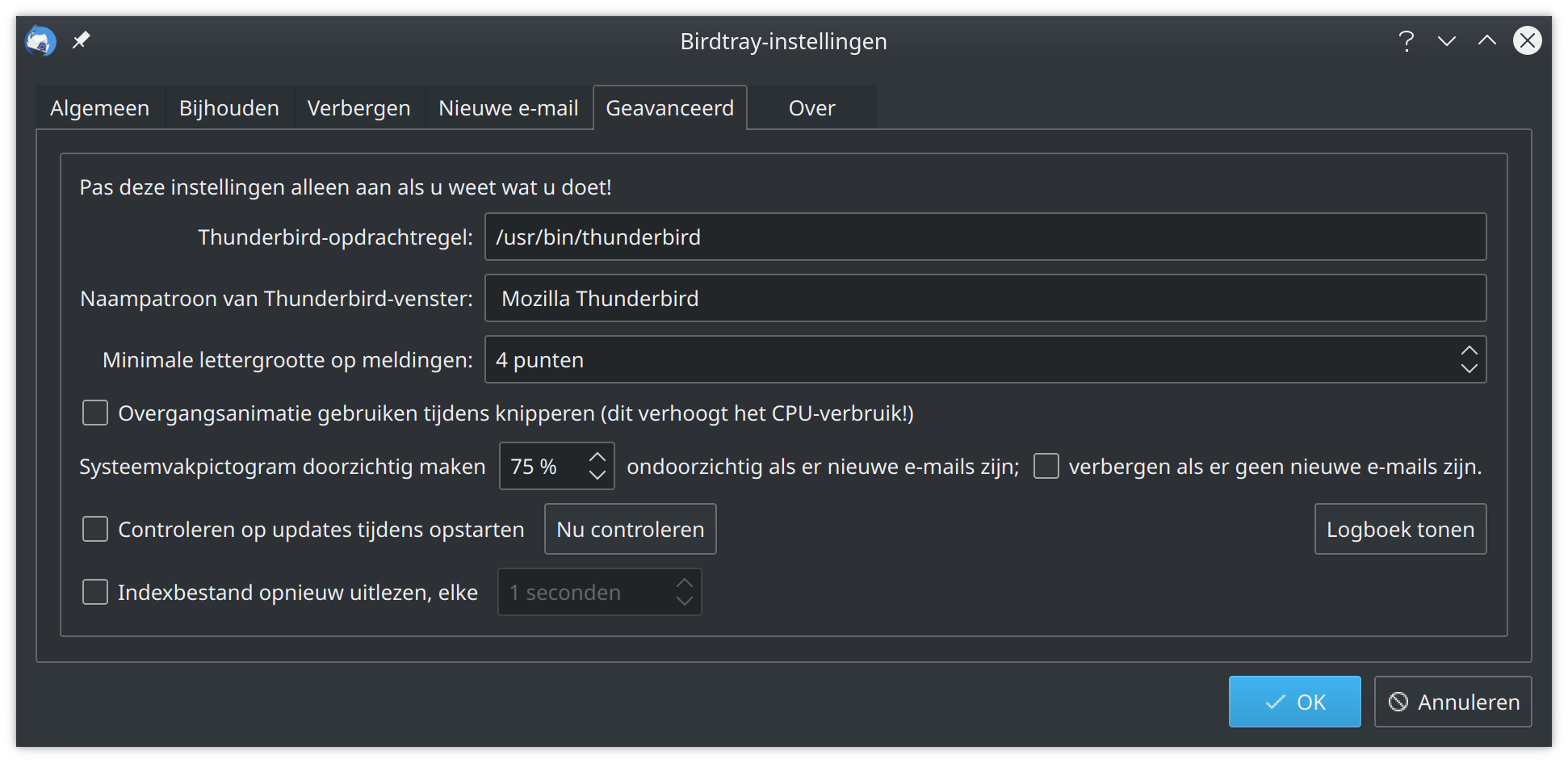
Birdtray verwijderen
Voor je Birdtray verwijdert, sluit je Birdtray via het snelmenu van het systeemvak pictogram af.
Birdtray slaat zijn instellingen op in een bestand in een verborgen map, die je in de bestandsbeheerder Dolphin als volgt kunt verwijderen:
- Start de bestandsbeheerder Dolphin.
- Activeer in het menu (knop met drie horizontale strepen) de optie Verborgen bestanden tonen.
- Open de verborgen map .config in uw Home map.
- Verwijder het bestand birdtray-config.json.
- Deactiveer in het menu de optie Verborgen bestanden tonen. Zo werk je terug veiliger en wordt alles terug een pak overzichtelijker.
Birdtray zelf verwijder je volledig als volgt van de computer:
- Start Programmastarter > Toepassingen > Systeem > YaST Software (Software Manager).
- Geef het root wachtwoord op en klik op de knop OK.
- Activeer in het menu Opties de optie Opruimen na het verwijderen van pakketten.
- Typ in het zoekvak birdtray.
- Klik op de knop Zoeken.
- Plaats een minteken (verschillende keren klikken in het selectievak) bij het pakket birdtray.
- Klik op de knop Accepteren.
- Een dialoogvenster toont dat er enkel voor Birdtray noodzakelijke afhankelijke pakketten mee worden verwijderd. Klik op de knop Doorgaan om Birdtray volledig te verwijderen.
- Klik na de succesvolle verwijdering op de knop Doorgaan.
Om de toegevoegde opslagruimte ook te verwijderen, ga je als volgt te werk:
- Start in het menu Configuratie de opdracht Opslagruimtes....
- Selecteer de opslagruimte home:luyiranl2010 en klik op de knop Verwijderen.
- Bevestig het verwijderen van de geselecteerde opslagruimte met de Ja knop.
- Om deze opslagruimte niet langer te vertrouwen, klik je op de knop GPG-sleutels....
- Selecteer de GPG-sleutel van de opslagruimte home:luyiranl2010 en klik op de knop Verwijderen.
- Bevestig het verwijderen van de geselecteerde sleutel met de Ja knop.
- Bevestig de aanpassingen met de OK knop.
- Verlaat de YaST software opslagruimtes met de OK knop.
- Verlaat YaST2 met de Accepteren knop.