Tekst automatisch aanvullen met AutoKey
Tekstuitbreiding (of substitutie) helpt je tijd te besparen door afkortingen om te zetten naar tekstfragmenten. Dit is vooral handig bij teksten die je veel moet typen. Adressen, begroetingen, enz. komen daarvoor in aanmerking. Ook programmeurs kunnen met dergelijke hulpmiddelen veel tijd sparen.
Een voorbeeld: typ in om het even welk programma adre gevolgd door een Spatie, Tab of Enter en AutoKey breidt de tekst uit naar een volledig adres. AutoKey werkt ook met sneltoetsen waardoor de gewenste tekst enkel verschijnt bij het drukken van een bepaalde zelf te bepalen toetscombinatie. Verder kan AutoKey geselecteerde tekst laten omringen door bijvoorbeeld haakjes, handig voor het programmeren van codeblokken.
AutoKey is een X11 applicatie en werkt dus niet met het Wayland grafisch systeem. OpenSUSE gebruikt standaard X11, Fedora standaard Wayland).
AutoKey installeren
In openSUSE installeer je AutoKey als volgt:
- Surf naar software.opensuse.org.
- Selecteer in de keuzelijst voor het zoekvak All Distributions. Anders wordt er enkel gezocht naar pakketten voor één bepaalde distributie.
- Zoek naar het pakket autokey.
- Klik op de tegel van autokey-qt.
- Je krijgt de pagina van alle autokey-qt pakketten. Scrol naar beneden tot uw distributieversie (bij mij openSUSE Leap 15.2) zichtbaar is.
- Daar geen enkel autokey-qt pakket officieel beschikbaar is, klik je op Toon experimentele pakketten om deze weer te geven.
- Installeer het autokey-qt pakket uit de X11:common:Factory softwarebron via de bijhorende knop Eénklik-installeren.
- Open autokey-qt.ymp met YaST 1-Click Install (standaard).
- Volg daarna de instructies van de YaST2 Eénklik-installeren assistent.
- Bevestig stap met de Engelstalige beschrijving van autokey-qt met de knop Volgende.
- Bevestig het Voorstel met de knop Volgende.
- Bevestig de Waarschuwing met de knop Ja.
- Typ het root wachtwoord en klik op de knop OK.
- Bevestig het Niet-vertrouwde GnuGPG-sleutel importeren venster met de knop Vertrouwen.
- Sluit na de installatie het venster met de knop Voltooien.
- Sluit het browservenster.
Start Programmastarter > Toepassingen > Hulpmiddelen > AutoKey (QT) (Keyboard Automation). AutoKey wordt ook gestart in het systeemvak, zodat het steeds klaar staat om je te helpen. Het AutoKey venster heb je enkel nodig voor het beheren van de tekstfragmenten en de configuratie. Om AutoKey steeds beschikbaar te hebben, laat je dit automatisch opstarten. Start daarvoor in het menu Settings de opdracht Configure AutoKey. En activeer in het onderdeel General de optie Automatically start AutoKey after login. Bevestig de aanpassing door op de knop Opslaan te klikken.
Tekstuitbreiding met AutoKey
Activeer het AutoKey hoofdvenster door te klikken op het AutoKey systeemvak pictogram (pictogram met gele letter A naast de klok). Selecteer in het linker paneel de map My Phrases, klik op de werkbalkknop New... en start de opdracht Phrase. We noemen het nieuwe tekstfragment in ons voorbeeld Test.
In het rechter paneel typ je het tekstfragment die door AutoKey zal uitgebreid worden, in het voorbeeld: Door AutoKey uitgebreide tekst..
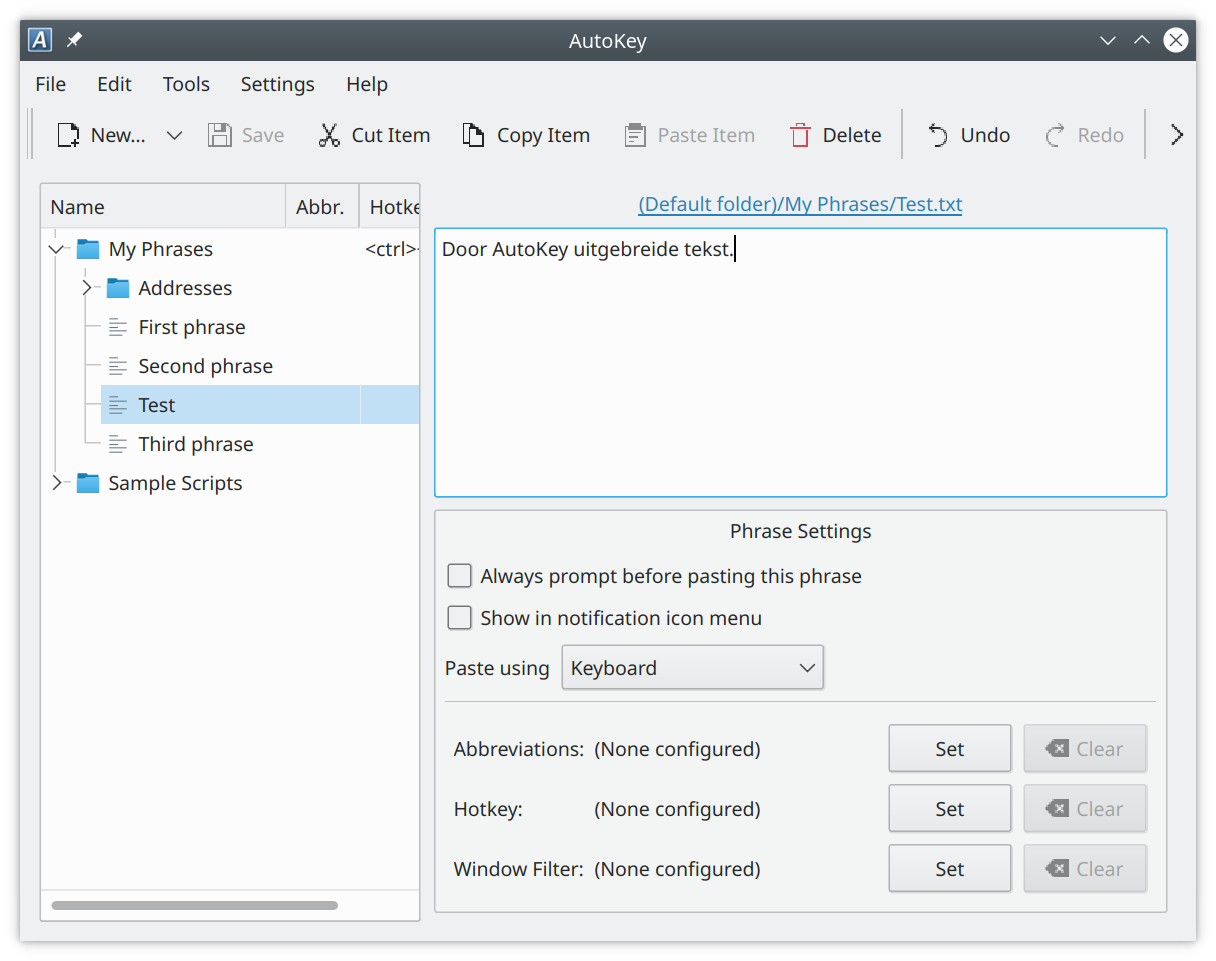
AutoKey ondersteunt zowel afkortingen als sneltoetsen om een tekstfragment uit te breiden of in te voegen.
Uitbreiden met behulp van een afkorting
Klik bij Abbreviations: op de knop Set. Klik op de + knop om een afkorting toe te voegen (afko in het voorbeeld). Beëindig het intypen van de afkorting met Enter en klik op de knop OK om de aanpassing te bevestigen.
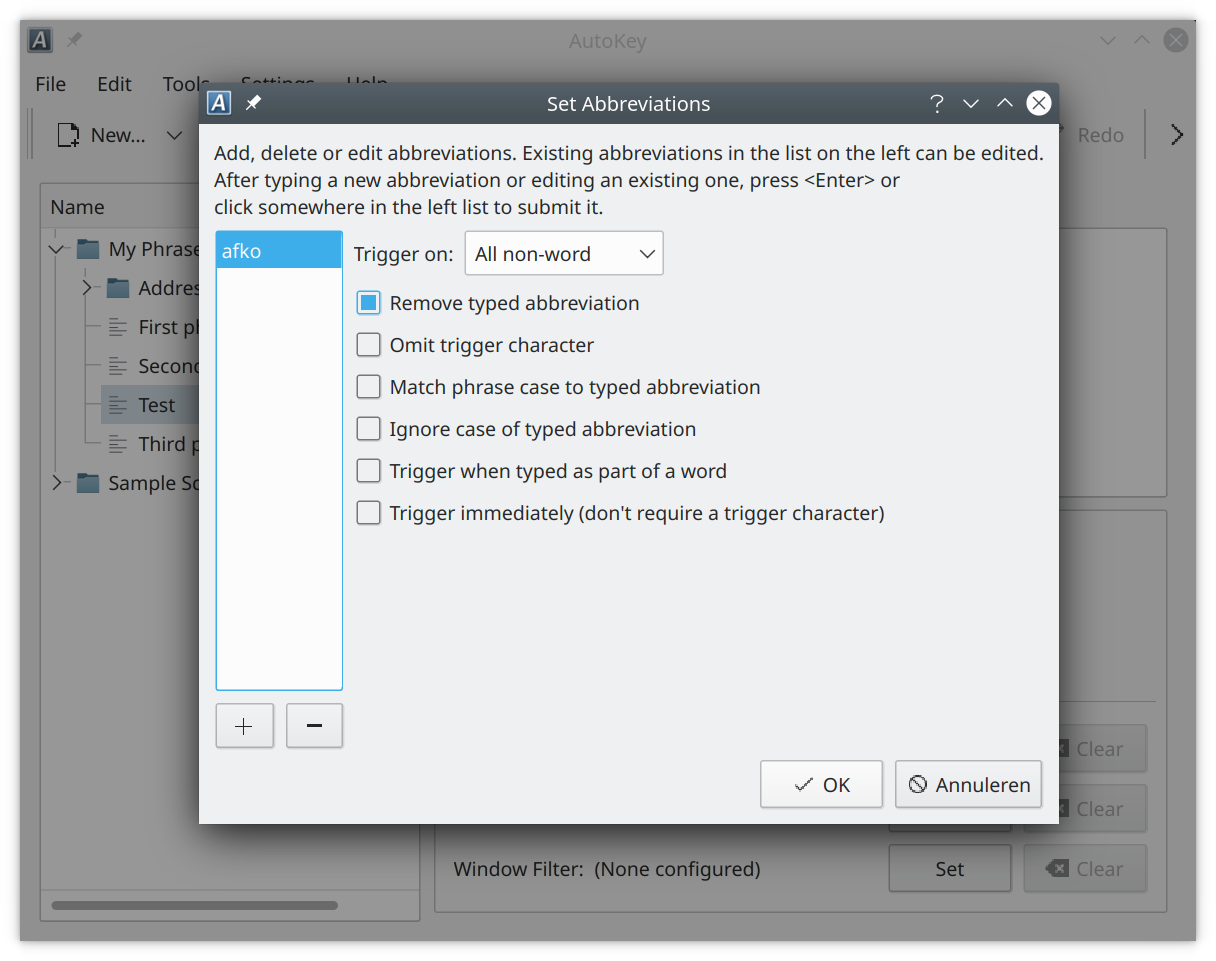
Klik op de werkbalkknop Save om de gedefinieerde afkorting te activeren.
Test de tekstuitbreiding door in een teksteditor, een tekstvak in een browser of om het even waar je tekst kunt typen de afkorting afko gevolgd door een Spatie, Enter, Tab of elk teken dat niet in een woorden voorkomt. En de afkorting (afko) wordt automatisch vervangen door ons tekstfragment (Door AutoKey uitgebreide tekst.).
De afkorting wordt uitgebreid vanaf deze wordt afgesloten met een Trigger, die je kan instellen in het dialoogvenster Set Abbreviations.
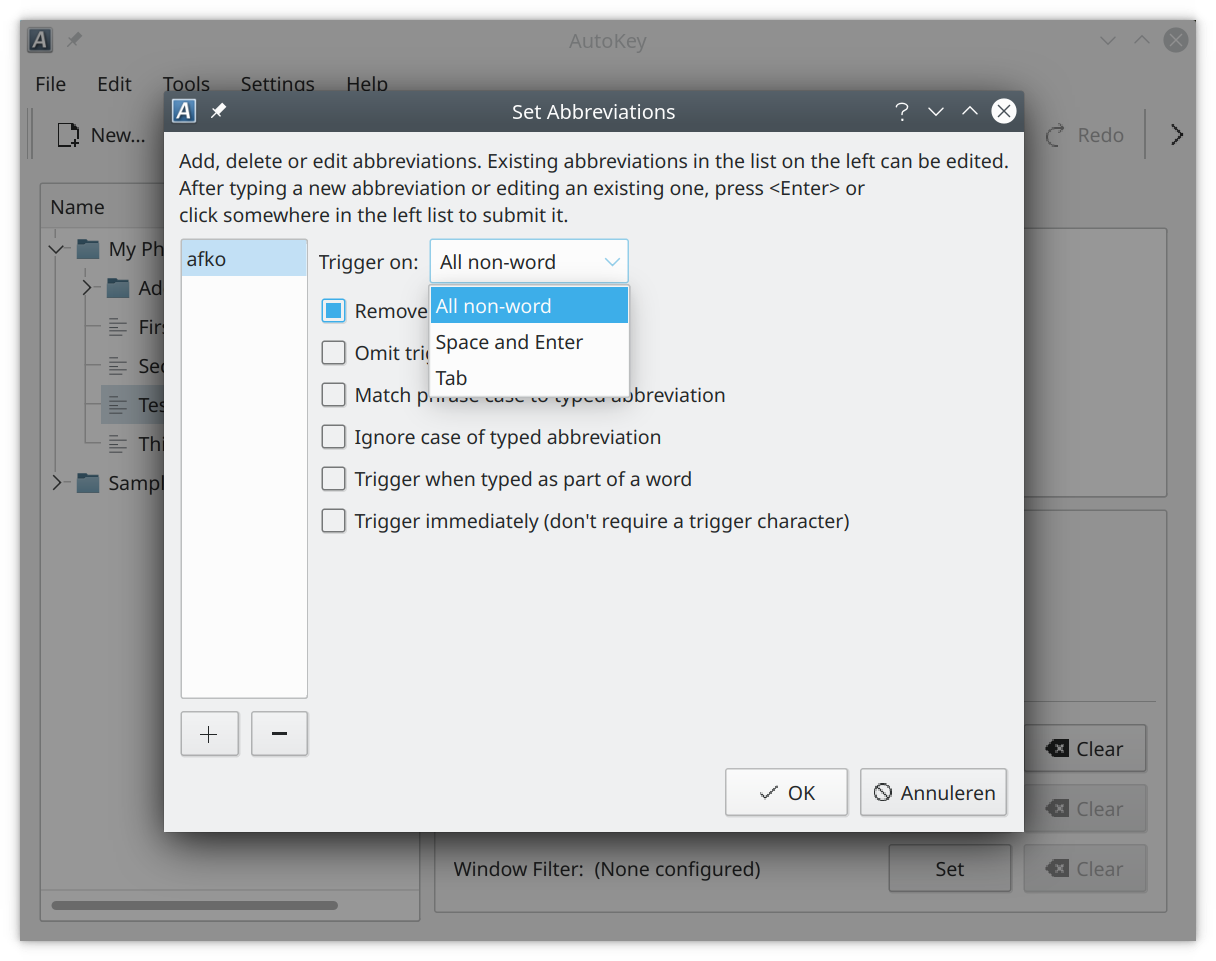
Je kunt nog verschillende andere opties activeren, zoals het negeren van het trigger teken. Wat in het voorbeeld nuttig kan zijn om te vermijden dat je bij het gebruik van een punt als trigger twee punten ziet verschijnen, één van het tekstfragment en de trigger zelf. Sommige opties vind ik handig, andere storen, vandaar dat je ze kunt in- en uitschakelen.
Uitbreiden met behulp van een sneltoets
Ook via een sneltoets kan je met AutoKey een tekstfragment invoegen. Selecteer in het rechter paneel een tekstfragment en klik bij Hotkey: op de knop Set. Klik in het verschenen venster op de knop Record a key combination en druk op de sneltoets die je voor het geselecteerde tekstfragment wilt gebruiken.
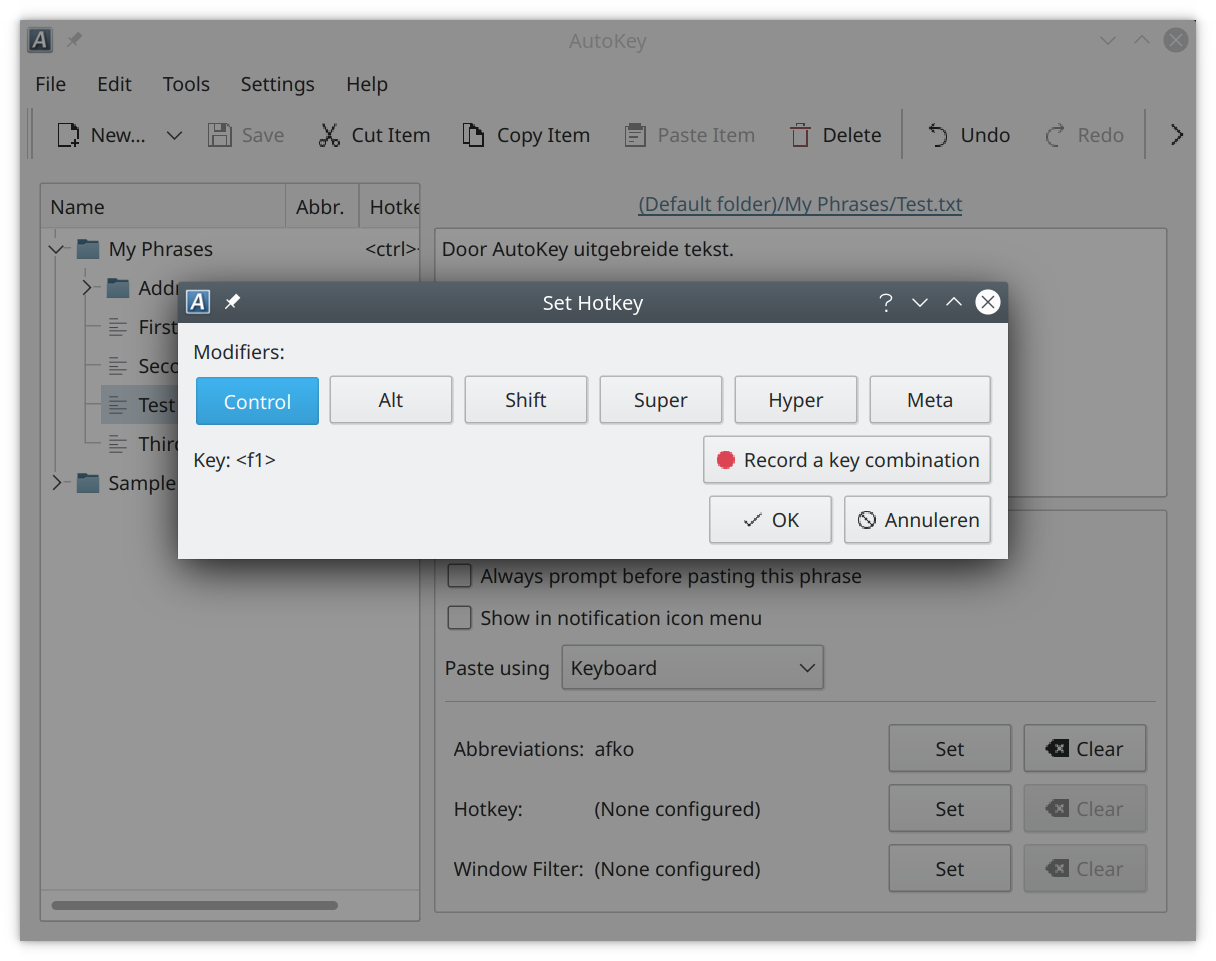
Zorg er wel voor dat je een sneltoets gebruikt die nog niet door het systeem of een programma wordt gebruikt. Zo ontstaan er geen conflicten. In het voorbeeld gebruik ik de sneltoets Ctrl+F1.
Vergeet niet de aanpassing te activeren met de werkbalkknop Save. Test de sneltoets door ergens bij het invoeren van tekst de sneltoets uit te proberen. Het bijhorende tekstfragment moet daarna verschijnen.
Tekstuitbreiding enkel gebruiken bij een bepaalde applicatie
Je kunt met AutoKey:
- een tekstuitbreiding in één programma/venster gebruiken of
- dezelfde afkorting/sneltoets met verschillende tekstfragmenten voor verschillende vensters/programma's gebruiken.
Daarvoor klik je bij Window Filter: op de knop Set. Met behulp van de knop Detect Window Properties kan je door op een applicatievenster te klikken (Kate in het voorbeeld) een venster selecteren.
Daarna verschijnt het Window Information venster waarbij je de keuze krijgt om het venster te herkennen aan zijn klasse (applicatie) of aan zijn venstertitel (specifiek venster). Selecteer wat best past en klik OK tot alles is bevestigd.
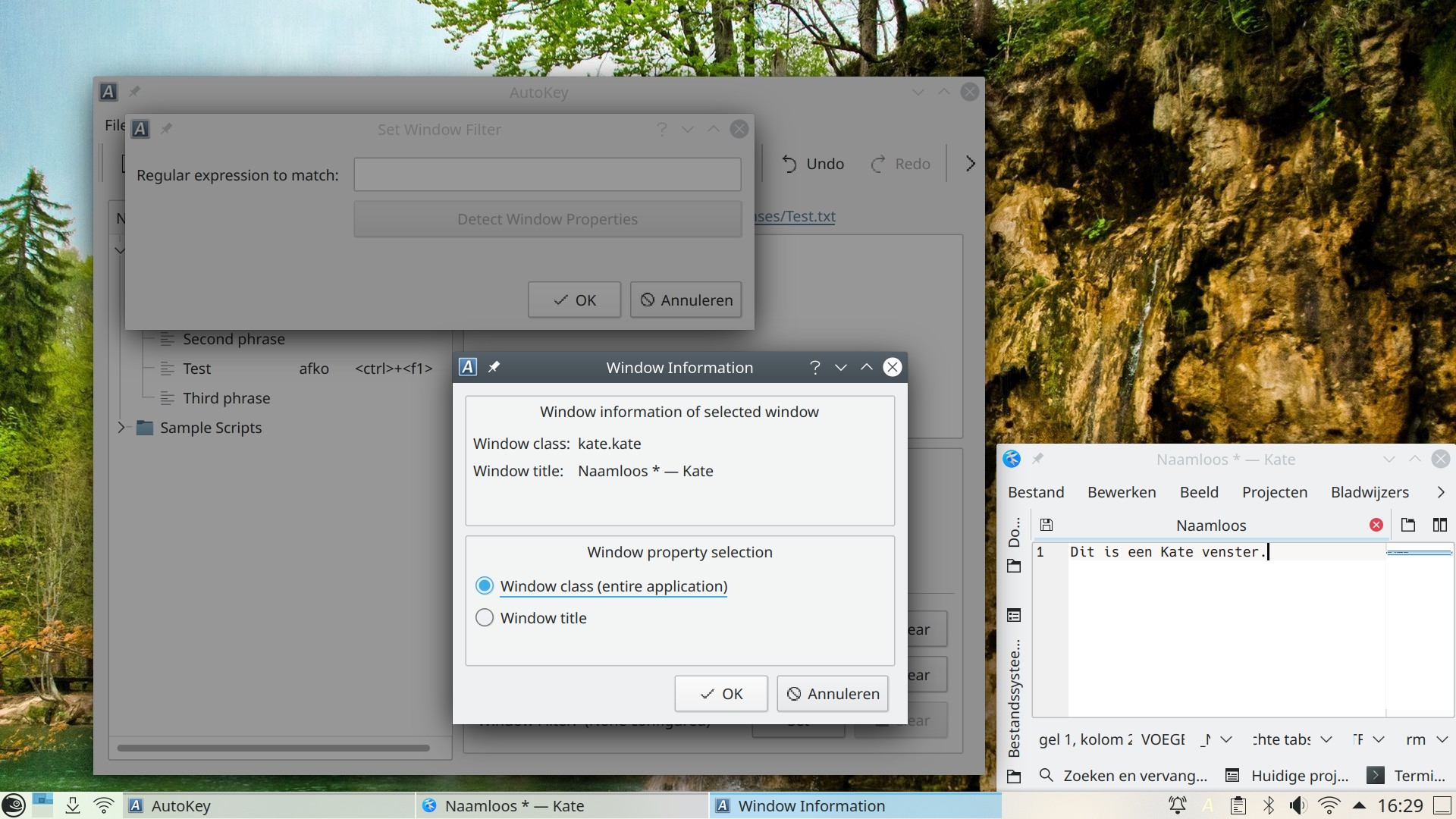
Gebruik de Save werkbalkknop om de aanpassing te activeren. Vanaf nu werkt deze tekstuitbreiding enkel nog in de opgegeven applicatie of venster.
Geselecteerde tekst uitbreiden
Wie de AutoKey mogelijkheden zelf wil uitbreiden kan dit eenvoudig met scripts. Zo kunnen webpagina ontwerpers snel geselecteerde tekst opmaken door tags voor en na de selectie te plaatsen. Een voorbeeld: om de geselecteerde tekst 'dit is code' als code op te maken, worden de volgende tags voor en na de tekst geplaatst: <code>dit is code</code>.
AutoKey wordt geïnstalleerd met een aantal voorbeeld scripts. Het voorbeeld script Selection Test vervangt een geselecteerde tekst door een ander tekstfragment waarin de geselecteerde tekst voorkomt:
text = clipboard.get_selection()
keyboard.send_key("")
keyboard.send_keys("The text %s was here previously" % text)
Je vind dit voorbeeld in AutoKey in de map Sample Scripts onder de naam Selection Test.
Daarbij wordt %s door de geselecteerde tekst vervangen, voor deze op het scherm wordt geplaatst. M.a.w. als je de tekst "Test" selecteert, je de sneltoets van het script drukt, wordt de selectie vervangen door de tekst 'The text Test was here previously'.
Op dezelfde manier kan je geselecteerde tekst met tags omhullen:
text = clipboard.get_selection()
keyboard.send_key("<delete>")
keyboard.send_keys('<code>%s</code>' % text)
Door nu dit script met een sneltoets te activeren met het geselecteerde woord 'Test', verschijnt het tekstragment '<code>Test</code>'.
Raadpleeg de webpagina AutoKey wiki voor meer informatie, vaak gestelde vragen, handleidingen en voorbeeld scripts.
AutoKey verwijderen
Voor je AutoKey verwijdert, sluit je AutoKey via het snelmenu van het systeemvak pictogram af.
AutoKey slaat zijn instellingen op in een verborgen map, die je in de bestandsbeheerder Dolphin als volgt kunt verwijderen:
- Start de bestandsbeheerder Dolphin.
- Activeer in het menu (knop met drie horizontale strepen) de optie Verborgen bestanden tonen.
- Open de verborgen map .config in uw Home map.
- Verwijder de map autokey.
- Open de map autostart en verwijder het bestand autokey.desktop.
- Deactiveer in het menu de optie Verborgen bestanden tonen. Zo werk je terug veiliger en wordt alles terug een pak overzichtelijker.
AutoKey zelf verwijder je volledig als volgt van de computer:
- Start Programmastarter > Toepassingen > Systeem > YaST Software (Software Manager).
- Geef het root wachtwoord op en klik op de knop OK.
- Activeer in het menu Opties de optie Opruimen na het verwijderen van pakketten.
- Typ in het zoekvak autokey-qt.
- Klik op de knop Zoeken.
- Plaats een minteken (verschillende keren klikken in het selectievak) bij het pakket autokey-qt.
- Klik op de knop Accepteren.
- Klik na de succesvolle verwijdering op de knop Doorgaan.
Om de toegevoegde opslagruimte ook te verwijderen, ga je als volgt te werk:
- Start in het menu Configuratie de opdracht Opslagruimtes....
- Selecteer de opslagruimte X11:common:Factory en klik op de knop Verwijderen.
- Bevestig het verwijderen van de geselecteerde opslagruimte met de Ja knop.
- Om deze opslagruimte niet langer te vertrouwen, klik je op de knop GPG-sleutels....
- Selecteer de GPG-sleutel X11 OBS Project en klik op de knop Verwijderen.
- Bevestig het verwijderen van de geselecteerde sleutel met de Ja knop.
- Bevestig de aanpassingen met de OK knop.
- Verlaat de YaST software opslagruimtes met de OK knop.
- Verlaat YaST2 met de Accepteren knop.