Betere afbeeldingscompressie met Trimage
Vandaag de dag kunnen we met onze smartphones en digitale camera's hoge resolutie foto's maken. Bij het opslaan in de cloud of op apparaten met beperkte opslagcapaciteit kom je dan soms in de problemen. Door de foto's (afbeeldingen) beter te comprimeren kan je echter heel wat opslagruimte winnen.
Het gebruiksvriendelijk en efficiënte programma Trimage kan daarvoor zorgen. Trimage is een platform onafhankelijk grafisch (en terminal) programma om afbeeldingsbestanden te optimaliseren. Het gebruikt daarvoor op de achtergrond optipng, advpng, pngcrush en jpegoptim en ondersteunt dus zowel het PNG als het JPG afbeeldingsformaat.
Trimage installeren
In openSUSE installeer je Trimage als volgt:
- Surf naar software.opensuse.org.
- Selecteer in de keuzelijst voor het zoekvak All Distributions. Anders wordt er enkel gezocht naar pakketten voor één bepaalde distributie.
- Zoek naar het pakket trimage.
- Je krijgt de pagina van alle Trimage pakketten. Scrol naar beneden tot uw distributieversie (bij mij openSUSE Leap 15.2) zichtbaar is.
- Daar geen enkel Trimage pakket officieel beschikbaar is, klik je op Toon pakketten van de gemeenschap om deze weer te geven.
- Installeer het Trimage pakket uit de home:Lazy_Kent softwarebron via de bijhorende knop Eénklik-installeren.
- Open trimage.ymp met YaST 1-Click Install (standaard).
- Volg daarna de instructies van de YaST2 Eénklik-installeren assistent.
- Bevestig stap met de Engelstalige beschrijving van trimage met de knop Volgende.
- Bevestig het Voorstel met de knop Volgende.
- Bevestig de Waarschuwing met de knop Ja.
- Typ het root wachtwoord en klik op de knop OK.
- Bevestig het Niet-vertrouwde GnuGPG-sleutel importeren venster met de knop Vertrouwen.
- Sluit na de installatie het venster met de knop Voltooien.
- Sluit het browservenster.
Afbeeldingen optimaal comprimeren
Start Programmastarter > Toepassingen > Grafisch > Trimage (Image Compressor). Er verschijnt een eenvoudig dialoogvenster. Met de knop Add and compress kan je afbeeldingsbestanden selecteren om deze optimaal te comprimeren.
Moderner en eenvoudiger is gebruik te maken van slepen en neerzetten. Start daarvoor uw favoriete bestandsbeheerder (bijvoorbeeld Dolphin) en sleep de afbeeldingen die je optimaal wilt comprimeren naar het venster van de Trimage image compressor.
Tijdens het optimaliseren van de compressie zie je in te tabel voor de bestandsnaam een halve cirkel staan.
Na het voltooien van de compressie verschijnt voor de bestandsnaam een miniatuur van de afbeelding.
Vooral het optimaliseren van PNG bestanden kan wat tijd in beslag nemen.
Vanzelfsprekend kan je meerdere afbeeldingen tegelijk naar Trimage slepen om deze allemaal na elkaar te optimaliseren.
Afhankelijk van de afbeelding die je comprimeert, bespaar je zonder kwaliteitsverlies van een kleine 1% tot meer dan 15% opslagruimte.
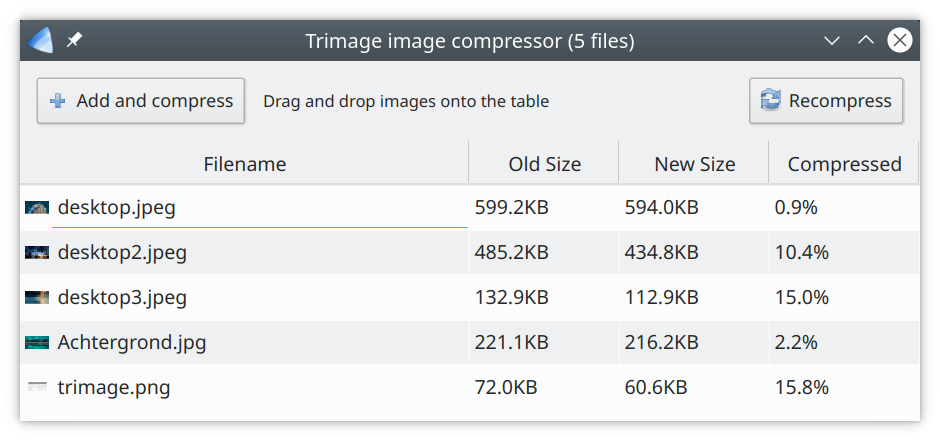
Na het sluiten van het Trimage venster, blijft Trimage in het systeemvak beschikbaar.
Om het Trimage venster terug op het scherm te plaatsen, klik je met de rechter muisknop op de systeemknop en voer je de opdracht Hide window uit.
Dit klinkt onlogisch, maar deze opdracht dient ook om het venster terug te sluiten.

Mocht je Trimage meerdere keren gestart hebben, staan in het systeemvak verschillende Trimage programma's. Deze kan je niet afsluiten (bug), maar geen paniek, bij de volgende herstart van het systeem zijn de Trimage programma's afgesloten.
Trimage verwijderen
Trimage verwijder je volledig als volgt van de computer:
- Start Programmastarter > Toepassingen > Systeem > YaST Software (Software Manager).
- Geef het root wachtwoord op en klik op de knop OK.
- Activeer in het menu Opties de optie Opruimen na het verwijderen van pakketten.
- Typ in het zoekvak trimage.
- Klik op de knop Zoeken.
- Plaats een minteken (verschillende keren klikken in het selectievak) bij het pakket trimage.
- Klik op de knop Accepteren.
- Een dialoogvenster toont dat er enkel voor Trimage noodzakelijke afhankelijke pakketten mee worden verwijderd. Klik op de knop Doorgaan om Trimage volledig te verwijderen.
- Klik na de succesvolle verwijdering op de knop Doorgaan.
Om de toegevoegde opslagruimte ook te verwijderen, ga je als volgt te werk:
- Start in het menu Configuratie de opdracht Opslagruimtes....
- Selecteer de opslagruimte home:Lazy_Kent en klik op de knop Verwijderen.
- Bevestig het verwijderen van de geselecteerde opslagruimte met de Ja knop.
- Om deze opslagruimte niet langer te vertrouwen, klik je op de knop GPG-sleutels....
- Selecteer de GPG-sleutel van de opslagruimte home:Lazy_Kent en klik op de knop Verwijderen.
- Bevestig het verwijderen van de geselecteerde sleutel met de Ja knop.
- Bevestig de aanpassingen met de OK knop.
- Verlaat de YaST software opslagruimtes met de OK knop.
- Verlaat YaST2 met de Accepteren knop.