Internet Radio
Velen herinneren zich nog de radio, een apparaat met één taak: het ontvangen en afspelen van radio stations. De tijden zijn verandert, we hebben nu verschillende apps om naar onze favoriete radio's op onze smartphones te luisteren. Als je via de computer luistert, ontvang je geen radiogolven via een antenne, maar luister je via een internetstream. Verschillende applicaties zorgen voor verschillende omgevingen om naar jouw favoriete radio's te luisteren. Je hebt de keuze, er zit zeker iets tussen wat je bevalt. Een greep uit het assortiment.
Radiotray-NG
Radiotray-NG (Next Generation) is de opvolger van Radio Tray. Het is een online radio streaming speler die zich in het systeemvak (naast de klok) nestelt. Het heeft een minimalistische vormgeving, waardoor het eenvoudig te bedienen is.
Radiotray-NG is dus geen uitgebreide muziekspeler, maar een applicatie om op een eenvoudige manier naar online radio stations te luisteren.
Radiotray-NG installeren
Radiotray-NG is een standaard openSUSE pakket en installeer je vanuit de standaard softwarebronnen:
- Start Programmastarter > Toepassingen > Systeem > YaST Software (Software Manager).
- Geef het root wachtwoord op en klik op de knop OK.
- Typ in het zoekvak radiotray.
- Klik op de knop Zoeken.
- Plaats een plusteken (klik in het selectievak) bij het pakket radiotray-ng.
- Klik op de knop Accepteren.
- Een dialoogvenster toont dat er afhankelijke pakketten worden meegeïnstalleerd om Radiotray-NG te ondersteunen. Klik op de knop Doorgaan om Radiotray-NG te installeren.
- Klik na de succesvolle installatie op de knop Voltooien.
Radiotray-NG start je via de Programmastarter > Toepassingen > Multimedia > Radiotray-NG (Internet radiospeler voor Linux). Na het starten verschijnt in het systeemvak een zendmast pictogram.
Luisteren met Radiotray-NG
Klik op het Radiotray-NG pictogram (zendmast) in het systeemvak, open een menu met een genre en klik op een zender om deze te beluisteren. Bij mij stonden de submenu's eerst boven het menu zelf, bij een tweede verschijning stonden ze mooi naast het menu (schoonheidsfoutje).

Mocht een zender niet meer online zijn, krijg je een foutmelding. De meeste zenders zijn echter nog online.
Bij het overlopen constateer je al vlug dat er weinig zenders zijn waaruit je kan kiezen. Elk genre heeft er een paar, maar hoogstwaarschijnlijk zit juist jouw favoriete zender daar niet tussen.
Geen nood, je kunt zelf zenders toevoegen. Open het Radiotray-NG systeemvakmenu en start onder Preferences het onderdeel Bookmark Editor.... Om een groep zenders aan te maken, start je in het menu Group de opdracht Add. Geef de groep een naam (bijv. VRT) en indien beschikbaar een pictogram (image). Klik op de knop OK om de groep aan te maken.
Op dezelfde manier kan je in een geselecteerde groep een nieuwe zender toevoegen. Start in het menu Station de opdracht Add, geef het station een naam, voer de URL (internetadres) van het station in en selecteer indien mogelijk een afbeelding voor de zender. Klik op de knop OK om de zender toe te voegen.
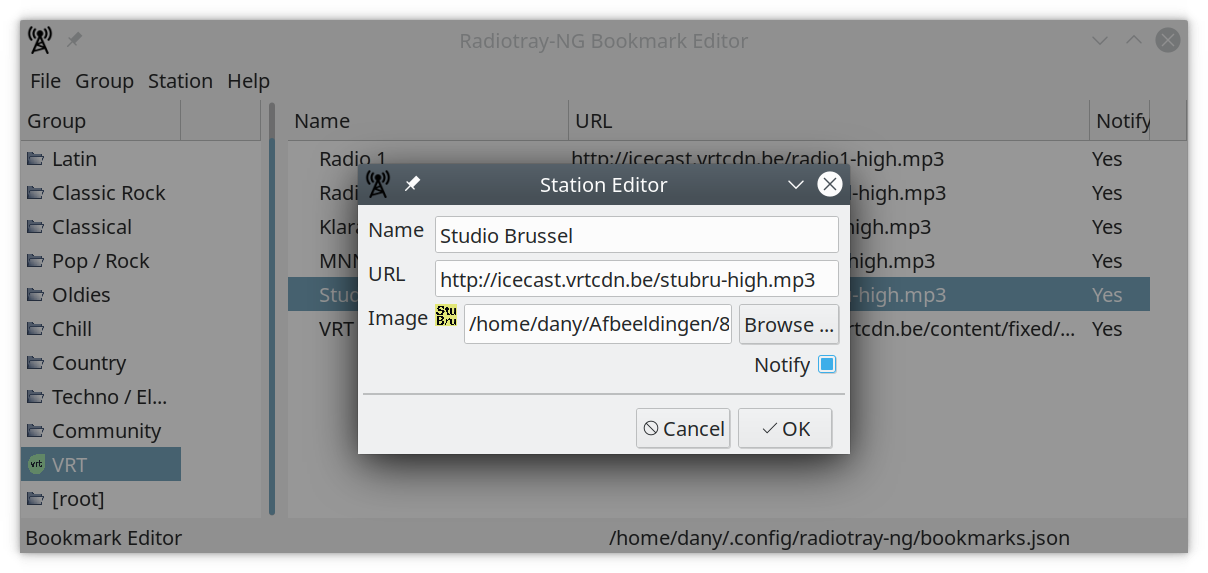
URL's van internetradio kan je bij elke zender op hun webpagina's opzoeken, maar het is handiger als je een overzichtspagina zoals Radiozenders Streaming URL's van Hendrik Jansens raadpleegt.
Na het toevoegen, aanpassen of verwijderen van zenders moet je via het menu File de opdracht Save uitvoeren om de aanpassingen op te slaan. Daarna mag je het venster Radiotray-NG Bookmark Editor sluiten.
De aanpassingen moet je nu nog via het systeemvak pictogram menu activeren door in het submenu Preferences de opdracht Reload Bookmarks uit te voeren.
Na het starten van een muziekzender verschijnt regelmatig een melding met informatie die door de radiozender wordt doorgestuurd.

Indien deze meldingen storen, kan je deze via de instellingen (Preferences) in de Bookmark Editor... per zender uitschakelen of activeren met de optie Notify.
Bij het luisteren naar een zender, kan je via het systeemvak pictogram menu de radio uitschakelen met de opdracht Turn Off "Studio Brussel" (helemaal bovenaan het menu). Je kunt de radio ook uitschakelen via het instellen van een Sleep Timer, waarbij je de wachttijd in minuten moet opgeven.
Dit was het zowat, ah ja ik vergat bijna te zeggen dat Radiotray-NG automatisch bij het opstarten van het systeem start, en dus altijd voor je klaar staat.
Radiotray-NG volledig verwijderen
- Sluit indien nodig Radiotray-NG via het systeemvak pictogram menu af (Quit).
- De configuratie van Radiotray-NG verwijder je in de bestandsbeheerder Dolphin als volgt:
- Activeer in het menu (knop met drie horizontale strepen) de optie Verborgen bestanden tonen.
- Open de verborgen map .config in uw Home map.
- Verwijder indien aanwezig de map radiotray-ng.
- Deactiveer in het menu de optie Verborgen bestanden tonen. Zo werk je terug veiliger en wordt alles terug een pak overzichtelijker.
- Radiotray-NG zelf verwijder je volledig als volgt van de computer:
- Start Programmastarter > Toepassingen > Systeem > YaST Software (Software Manager).
- Geef het root wachtwoord op en klik op de knop OK.
- Activeer in het menu Opties de optie Opruimen na het verwijderen van pakketten.
- Typ in het zoekvak radiotray.
- Klik op de knop Zoeken.
- Plaats een minteken (verschillende keren klikken in het selectievak) bij het pakket radiotray-ng.
- Klik op de knop Accepteren.
- Een dialoogvenster toont dat er enkel voor Radiotray-NG noodzakelijke afhankelijke pakketten mee worden verwijderd. Klik op de knop Doorgaan om Radiotray-NG volledig te verwijderen.
- Klik na de succesvolle verwijdering op de knop Voltooien.
Streamtuner2
Streamtuner2 pakt het zowel grafisch, functioneel als qua aanbod anders aan.
Streamtuner2 installeren
In openSUSE installeer je Streamtuner2 als volgt:
- Surf naar software.opensuse.org.
- Selecteer in de keuzelijst voor het zoekvak All Distributions. Anders wordt er enkel gezocht naar pakketten voor één bepaalde distributie.
- Zoek naar het pakket streamtuner.
- Klik op de tegel van streamtuner2.
- Je krijgt de pagina met alle streamtuner2 pakketten. Scrol naar beneden tot uw distributieversie (bij mij openSUSE Leap 15.2) zichtbaar is.
- Daar geen enkel Streamtuner2 pakket officieel beschikbaar is, klik je op Toon experimentele pakketten om deze weer te geven.
- Installeer het Streamtuner2 pakket uit de multimedia:apps softwarebron via de bijhorende knop Eénklik-installeren.
- Open streamtuner2.ymp met YaST 1-Click Install (standaard).
- Volg daarna de instructies van de YaST2 Eénklik-installeren assistent.
- Bevestig de stap met de Engelstalige beschrijving van streamtuner2 met de knop Volgende.
- Bevestig het Voorstel met de knop Volgende.
- Bevestig de Waarschuwing met de knop Ja.
- Typ het root wachtwoord en klik op de knop OK.
- Bevestig het Niet-vertrouwde GnuGPG-sleutel importeren venster met de knop Vertrouwen.
- Sluit na de installatie het venster met de knop Voltooien.
- Sluit het browservenster.
Streamtuner2 start je via de Programmastarter > Toepassingen > Multimedia > streamtuner2 (Internet radio browser). Na het starten verschijnt een venster met instellingen. Daar op mijn systeem VLC standaard geïnstalleerd is, bevestig ik de voorgestelde configuratie met de knop save.
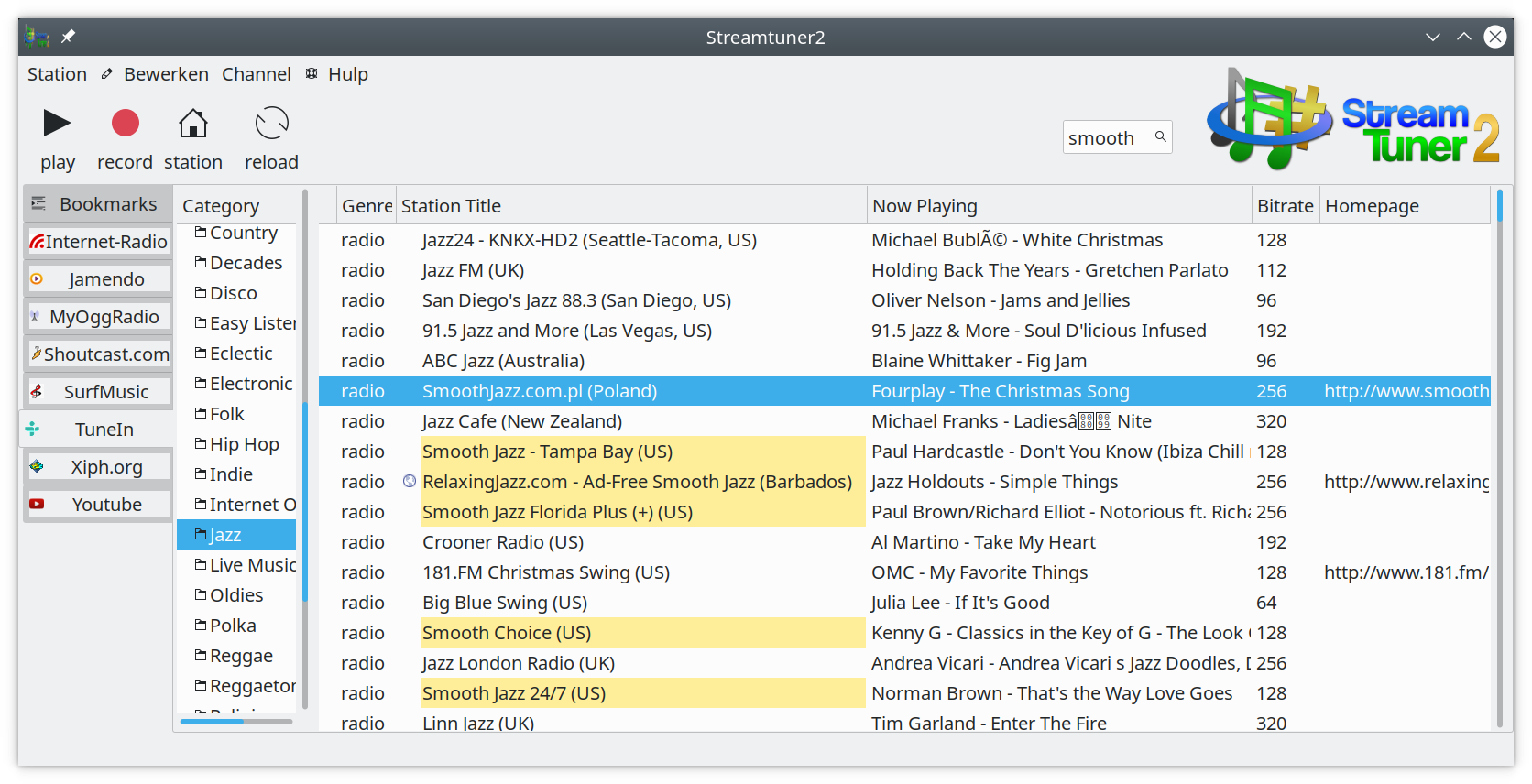
Hoewel Streamtuner2 grafisch meer indruk maakt, is het programma minder flexibel. Zo kan je de radio's zelf niet beheren. Streamtuner2 haalt radiozenders namelijk via diensten zoals Youtube, TuneIn, Shoutcast, enz. op. Deze diensten passen de manier waarop ze radio stations aanbieden regelmatig aan, waardoor Streamtuner deze niet langer kan bereiken. TuneIn is wel bereikbaar en bied een massa radio zenders per genre aan, dan komt de Streamtuner2 zoekfunctie goed van pas.
Streamtuner2 verwijderen
Voor je Streamtuner2 verwijdert, sluit je Streamtuner2 af.
Streamtuner2 slaat zijn instellingen op in een map in een verborgen map, die je in de bestandsbeheerder Dolphin als volgt kunt verwijderen:
- Start de bestandsbeheerder Dolphin.
- Activeer in het menu (knop met drie horizontale strepen) de optie Verborgen bestanden tonen.
- Open de verborgen map .config in uw Home map.
- Verwijder de map streamtuner2.
- Deactiveer in het menu de optie Verborgen bestanden tonen. Zo werk je terug veiliger en wordt alles terug een pak overzichtelijker.
Streamtuner2 zelf verwijder je volledig als volgt van de computer:
- Start Programmastarter > Toepassingen > Systeem > YaST Software (Software Manager).
- Geef het root wachtwoord op en klik op de knop OK.
- Activeer in het menu Opties de optie Opruimen na het verwijderen van pakketten.
- Typ in het zoekvak streamtuner.
- Klik op de knop Zoeken.
- Plaats een minteken (verschillende keren klikken in het selectievak) bij het pakket streamtuner2.
- Klik op de knop Accepteren.
- Een dialoogvenster toont dat er enkel voor Streamtuner2 noodzakelijke afhankelijke pakketten mee worden verwijderd. Klik op de knop Doorgaan om Streamtuner2 volledig te verwijderen.
- Klik na de succesvolle verwijdering op de knop Doorgaan.
Om de toegevoegde opslagruimtes ook te verwijderen, ga je als volgt te werk:
- Start in het menu Configuratie de opdracht Opslagruimtes....
- Selecteer de opslagruimte multimedia:apps en klik op de knop Verwijderen.
- Bevestig het verwijderen van de geselecteerde opslagruimte met de Ja knop.
- Verwijder op dezelfde manier de opslagruimte multimedia:libs.
- Om deze opslagruimtes niet langer te vertrouwen, klik je op de knop GPG-sleutels....
- Selecteer de GPG-sleutel van de opslagruimte multimedia en klik op de knop Verwijderen.
- Bevestig het verwijderen van de geselecteerde sleutel met de Ja knop.
- Bevestig de aanpassingen met de OK knop.
- Verlaat de YaST software opslagruimtes met de OK knop.
- Verlaat YaST2 met de Accepteren knop.