Wachtwoorden beheren en versleutelen met QtPass
Wie kan al zijn wachtwoorden onthouden? En daar we steeds meer online diensten (moeten) gebruiken, komen er steeds nieuwe bij. Dit is onbegonnen werk. Laat u ook niet verleiden om eenzelfde wachtwoord voor twee verschillende diensten te gebruiken.
Pass is een oude bekende voor het beheer van wachtwoorden met terminal opdrachten. QtPass zorgt voor een grafische omgeving voor de pass opdrachten en maakt het beheer van wachtwoorden ook voor de Desktop gebruiker eenvoudig.
QtPass installeren
In openSUSE installeer je QtPass als volgt:
- Surf naar software.opensuse.org.
- Selecteer in de keuzelijst voor het zoekvak All Distributions. Anders wordt er enkel gezocht naar pakketten voor één bepaalde distributie.
- Zoek naar het pakket qtpass.
- Klik op de tegel van QtPass.
- Je krijgt de pagina van alle QtPass pakketten. Scrol naar beneden tot uw distributieversie (bij mij openSUSE Leap 15.1) zichtbaar is.
- Daar geen enkel QtPass pakket officieel beschikbaar is, klik je op Show experimental packages om deze weer te geven.
- Installeer het QtPass pakket uit de security softwarebron via de bijhorende knop 1 Click Install.
- Open QtPass.ymp met YaST één-klik installeren (standaard).
- Volg daarna de instructies van de YaST één-klik installeren assistent.
- Bevestig het toevoegen van de Aanvullende softwarebronnen met de knop Volgende.
- Bevestig de Te installeren software met de knop Volgende.
- Bevestig het Voorstel met de knop Volgende.
- Bevestig de Waarschuwing met de knop Ja.
- Typ het root wachtwoord en klik op de knop OK.
- Bevestig het Niet-vertrouwde GnuGPG-sleutel importeren venster met de knop Vertrouwen.
- Sluit na de installatie het venster met de knop Voltooien.
- Sluit het browservenster.
Start Programmastarter > Toepassingen > Hulpmiddelen > Wachtwoordbeheerder (QtPass).
QtPass instellen
Bij de eerste start, kijkt QtPass of er GPG sleutels op uw systeem aanwezig zijn. Indien QtPass GPG sleutels aantreft, vraagt deze welke GPG sleutel je wilt gebruiken. Zijn er geen GPG sleutels op uw systeem gevonden, dan helpt QtPass je om er één aan te maken.
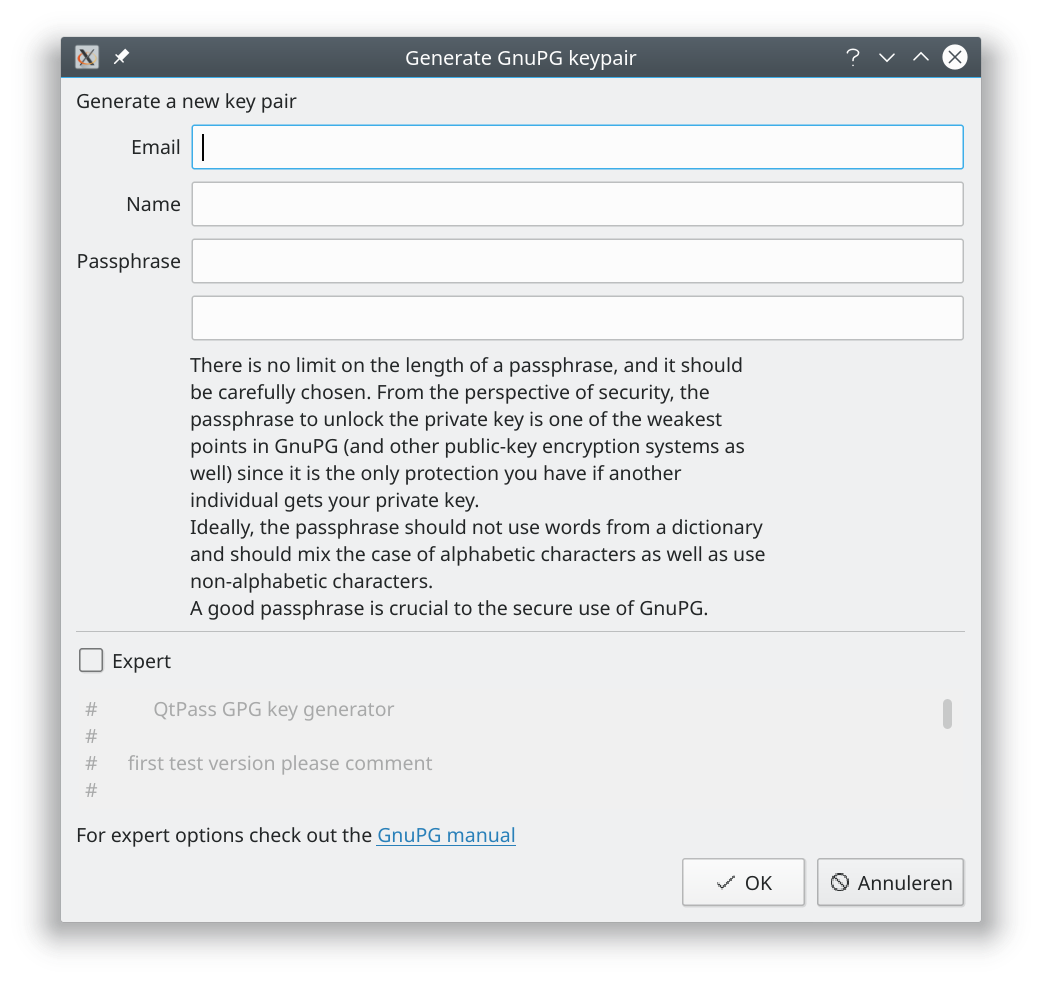
Besef goed dat er geen manier is om een vergeten wachtzin (Passphrase) te achterhalen. Zorg dus voor een sterke (veilige) en te onthouden wachtzin. Verlies je de wachtzin, dan verlies je toegang tot al uw wachtwoorden en -zinnen. Hoewel het genereren van een GnuPG sleutelpaar lang kan duren, sloot bij mij het venster niet. Na lang wachten, sloot ik dan maar zelf het venster en bleek het sleutelpaar toch aangemaakt (QtPass gebruikte het aangemaakte sleutelpaar met bijhorende wachtwoord).
Daarna laat QtPass je het configuratie venster zien. Je kunt naar wens instellingen aanpassen, zoals de wachtwoordlengte optrekken naar ten minste 15 tekens.
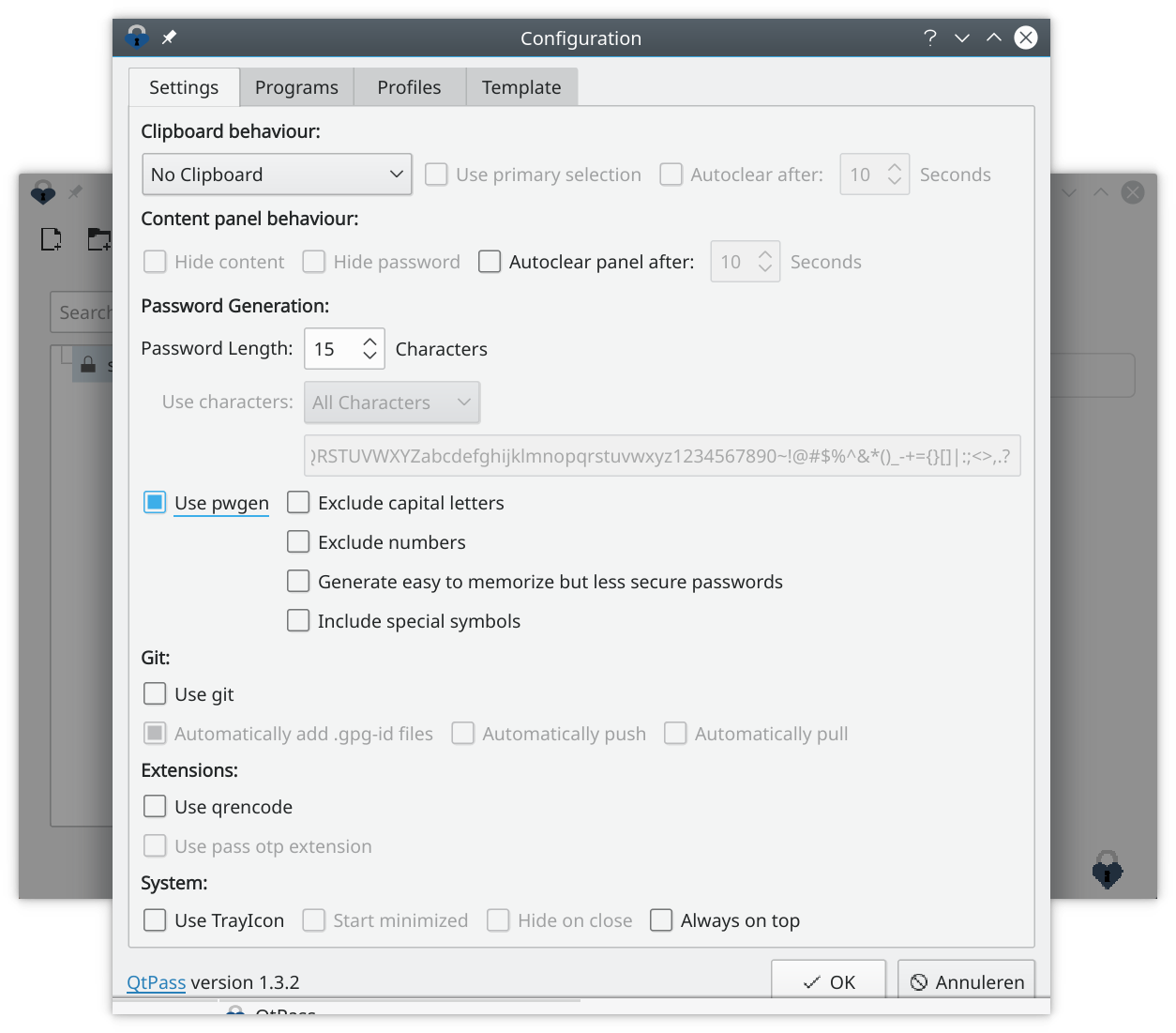
QtPass gebruiken
Het hoofdvenster van QtPass is eenvoudig te gebruiken. Je krijgt een lijst met wachtwoorden, met rechts daarvan het wachtwoord met eventuele extra informatie. Met de knoppenbalk kan je wachtwoorden toevoegen, mappen aanmaken, wachtwoorden aanpassen en verwijderen. M.a.w. de knopinfo bij het aanwijzen, zorgt dat je snel weet wat je ermee kunt doen.
Bij het aanmaken van een nieuw wachtwoord verschijnt een dialoogvenstertje om deze een naam te geven (zoals een URL, voor de herkenbaarheid). Het opgeven van extra informatie kan belangrijk zijn voor andere programma's die met de wachtwoorden moeten werken (zoals browsers).
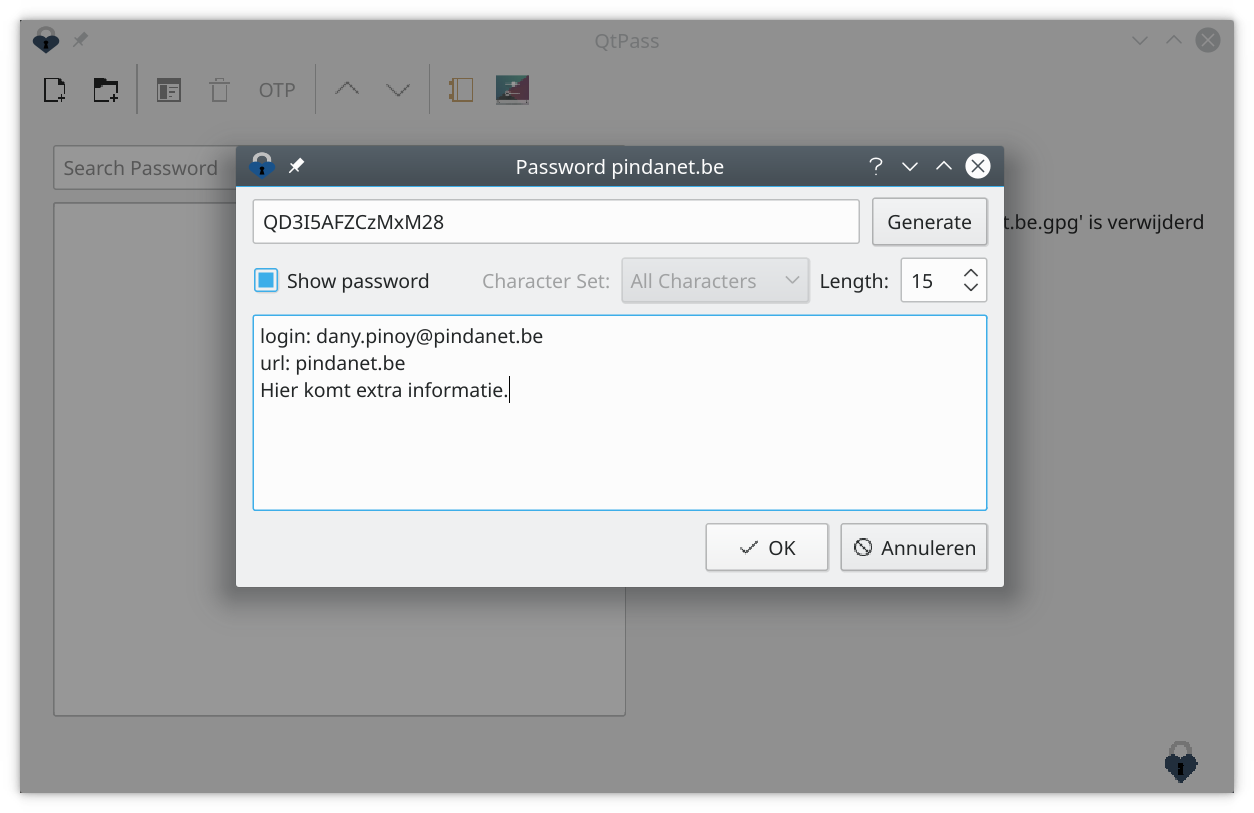
Na het bevestigen van de aanmaak van het wachtwoord, wordt deze in het hoofdvenster zichtbaar. Om het wachtwoord met bijhorende informatie te openen, klik je erop. Na het ingeven van de QtPass wachtzin, worden de gegevens in het rechter deelvenster weergegeven.
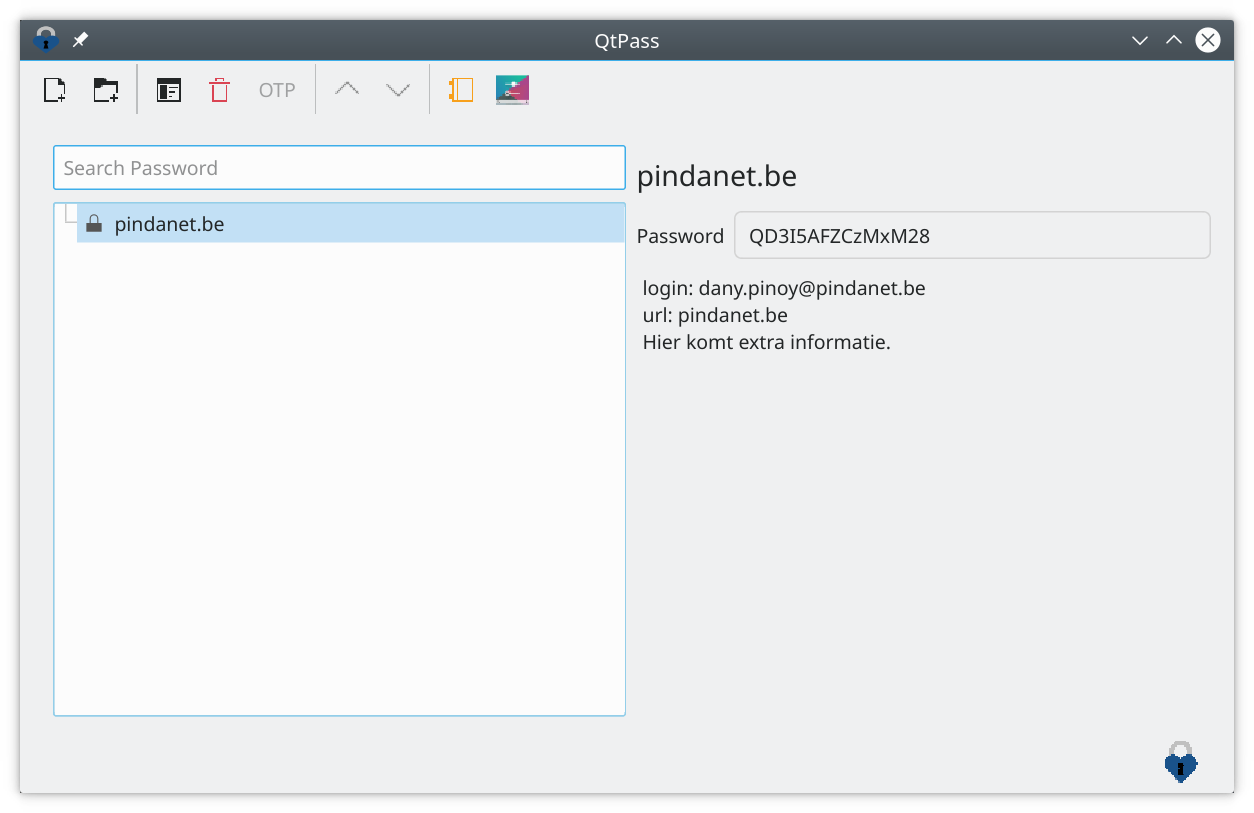
En verder
QtPass zorgt dus voor het veilig opslaan en beheren van uw wachtwoorden. Telkens je een wachtwoord nodig hebt, maak je dit met het QtPass hoofdwachtwoord zichtbaar, kopieer je het wachtwoord en plak je het waar je het nodig hebt. Je kunt het nog gebruiksvriendelijker maken door wachtwoord uitbreidingen (plug-ins) te installeren in de programma's waar je wachtwoorden nodig hebt. Zo bestaat er voor Firefox de PassFF plug-in om sneller en efficiënter de met QtPass beheerde wachtwoorden in Firefox te gebruiken.