Printer installeren
Printen is een basisfunctie van PC's. Linux, juist zoals Apple, gebruikt CUPS om te printen en dit werkt niet via het installeren van een printer stuurprogramma (driver) die bij uw printer wordt meegeleverd. De meeste distributies installeren de stuurprogramma's automatisch en onafhankelijk van de printerfabrikant.
Officiële stuurprogramma's
Sommige printerfabrikanten zorgen wel voor officiële Linux stuurprogramma's. Zowel Brother als HP ondersteunen Linux goed en produceren eigen printer stuurprogramma's. Bezoek dus zeker en vast de webpagina's van de printerfabrikant op zoek naar Linux ondersteuning. Zeker als het gaat om een nieuw model. Hoewel de Linux gemeenschap excellent apparaten ondersteunt, kan het een tijdje duren voor ze beschikbaar zijn (grotendeels vrijwilligers werk). De printerfabrikanten leveren soms eigen installatieprogramma's, DEB of RPM pakketten of PPD bestanden met printerbeschrijvingen voor het CUPS printsysteem.
Hoewel printen geen distributie specifiek onderdeel is, bieden de meeste distributies programma's aan om printers te installeren (YaST bij openSUSE Leap 15.1).
Lokale of netwerkprinter
Lokale printers werken op één enkele computer en zijn meestal via USB op de computer aangesloten. Ze zijn eenvoudiger te installeren, maar hebben het nadeel dat ze zonder te delen alleen werken op deze ene computer. Zelfs al je een lokale printer deelt, moet de computer waarop deze is aangesloten steeds actief zijn om te kunnen afdrukken. Lokale printers kan je ook op bepaalde routers aansluiten waardoor ze beschikbaar worden voor alle op het netwerk aangesloten computersystemen.
Netwerkprinters sluit je aan op een (draadloos) netwerk en zijn bereikbaar voor alle computersystemen die op hetzelfde netwerk zijn aangesloten. Netwerkprinters zijn echter moeilijker te installeren.
Firewall instellen voor netwerkprinters
De firewall moet communicatie tussen de netwerkprinter en jouw computersysteem toestaan. Op openSUSE Leap 15.1 start je daarvoor via de Programmastarter > Systeem de Beheerderinstellinge (YaST) op. Pas na het opgeven van een correct root wachtwoord krijg je toegang tot YaST. In het onderdeel Beveiliging en gebruikers start je de module Firewall. Selecteer de zone public. Selecteer de Service mdns en klik op de knop Toevoegen... om deze in de kolom Toegestaan te plaatsen. Naast de Service mdns moet je ook de Service ipp op dezelfde manier toestaan.
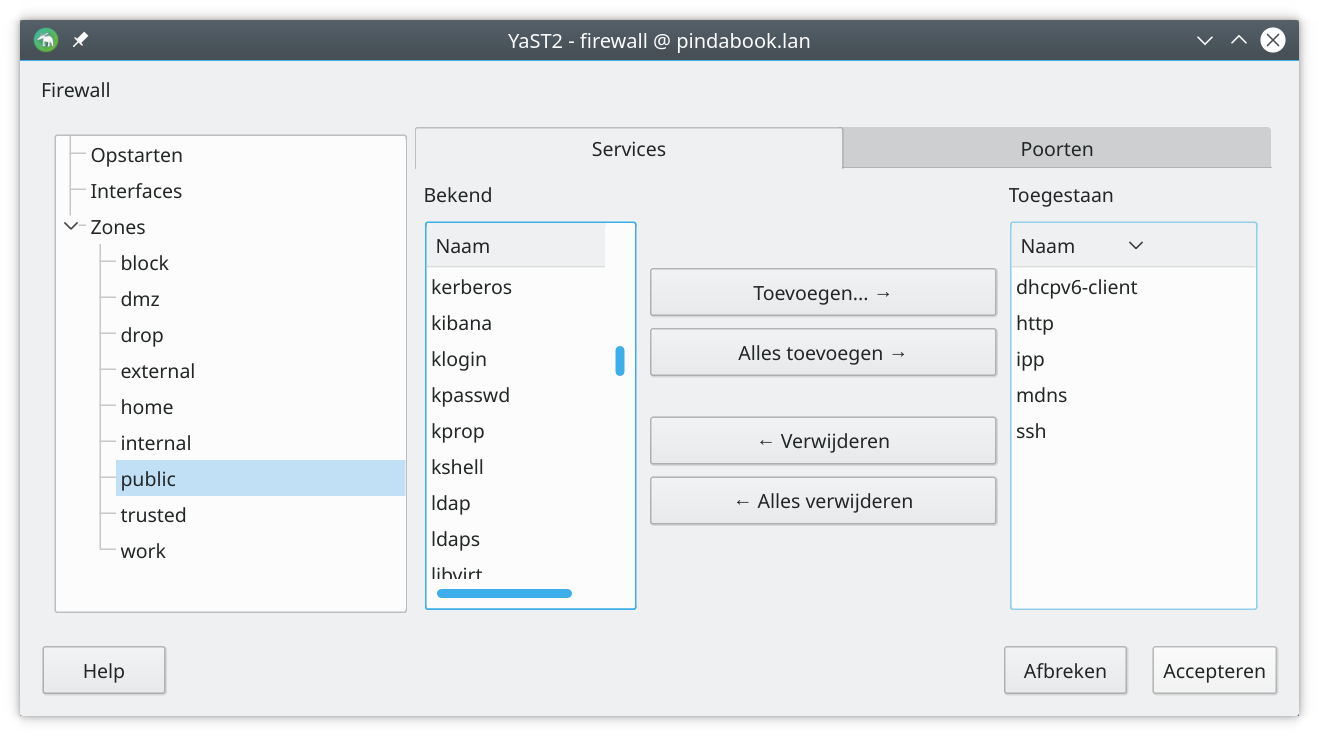
Klik op de knop Accepteren om de aanpassingen te activeren. Daarna mag je YaST afsluiten.
Printer installeren via KDE
Zorg eerst en vooral dat de printer is aangesloten en gestart is.
Start via de Programmastarter de Systeeminstellingen.
Start in de categorie Hardware de module Printers.
Bij het dialoogvenster waarbij een wachtwoord wordt gevraagd, pas je de Gebruikersnaam aan naar root, geef het bijhorende wachtwoord in en klik op de knop OK.
Om een printer te installeren, klik je op de knop + Klik hier om een nieuwe printer toe te voegen.
Nogmaals zorg je dat je als root gebruiker verder kunt werken.
Ondanks een fedora (andere distributie die zorgt voor printerondersteuning in KDE) foutmelding, komt jouw printer indien herkend tevoorschijn in de lijst met ontdekte printers. Soms zelfs meerdere malen.
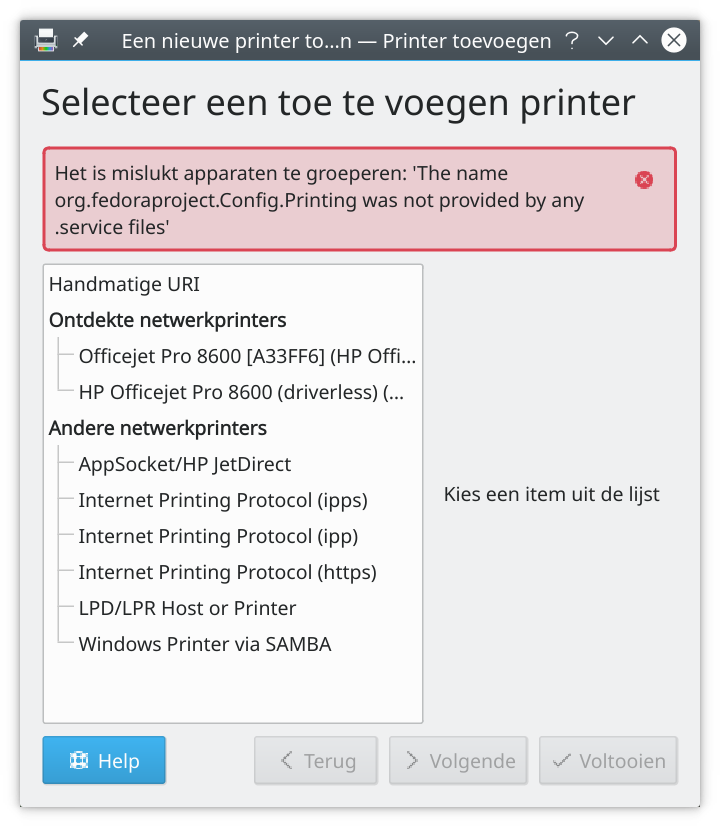
Meerdere vermeldingen is een luxeprobleem. De printer wordt soms meerdere keren vermeld omdat deze verschillende communicatiesystemen kan gebruiken en/of verschillende stuurprogramma's beschikbaar zijn. Wat de beste keuze is, bepaal je best proefondervindelijk. Selecteer jouw printer en klik op de knop Volgende. Opnieuw krijg je een foutmelding, maar wees geduldig, een lijst van beschikbare stuurprogramma's wordt opgehaald en doorzocht. Selecteer indien nodig de fabrikant en het model.
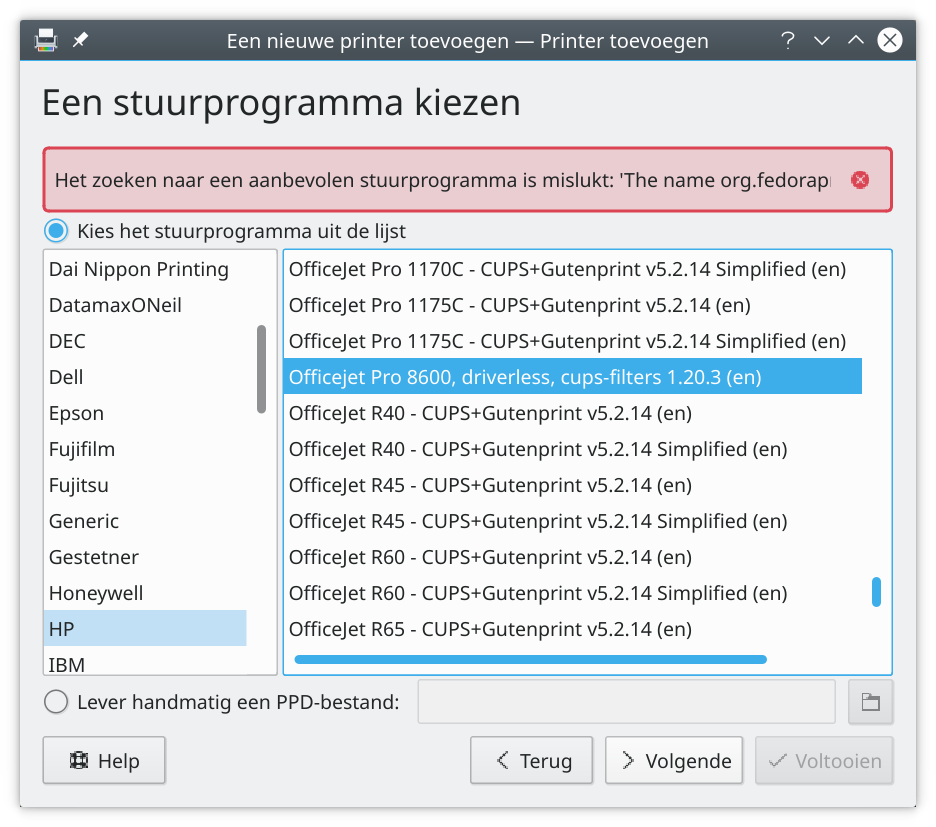
Voor mensen die een recent model hebben of een PPD bestand van de webpagina van de printerfabrikant haalden, kunnen die hier onderaan via de functie Lever handmatig een PPD-bestand opgeven en gebruiken. Klik daarna op de knop Volgende.
Geef de printer een duidelijk herkenbare Naam, Beschijving en Locatie. Merk ook op dat toegevoegde printers standaard gedeeld worden. Handig voor lokale printers, overbodig voor netwerkprinters. Klik op de knop Voltooien om de printer effectief te installeren. Dit kan alleen door de root gebruiker.
Vergeet ook niet als test via de knop Onderhoud een Testpagina af te drukken. Testpagina's tonen duidelijk of je de juiste instellingen, stuurprogramma gebruikt. Zo worden de marges, kleur- en grijsverlopen afgedrukt.
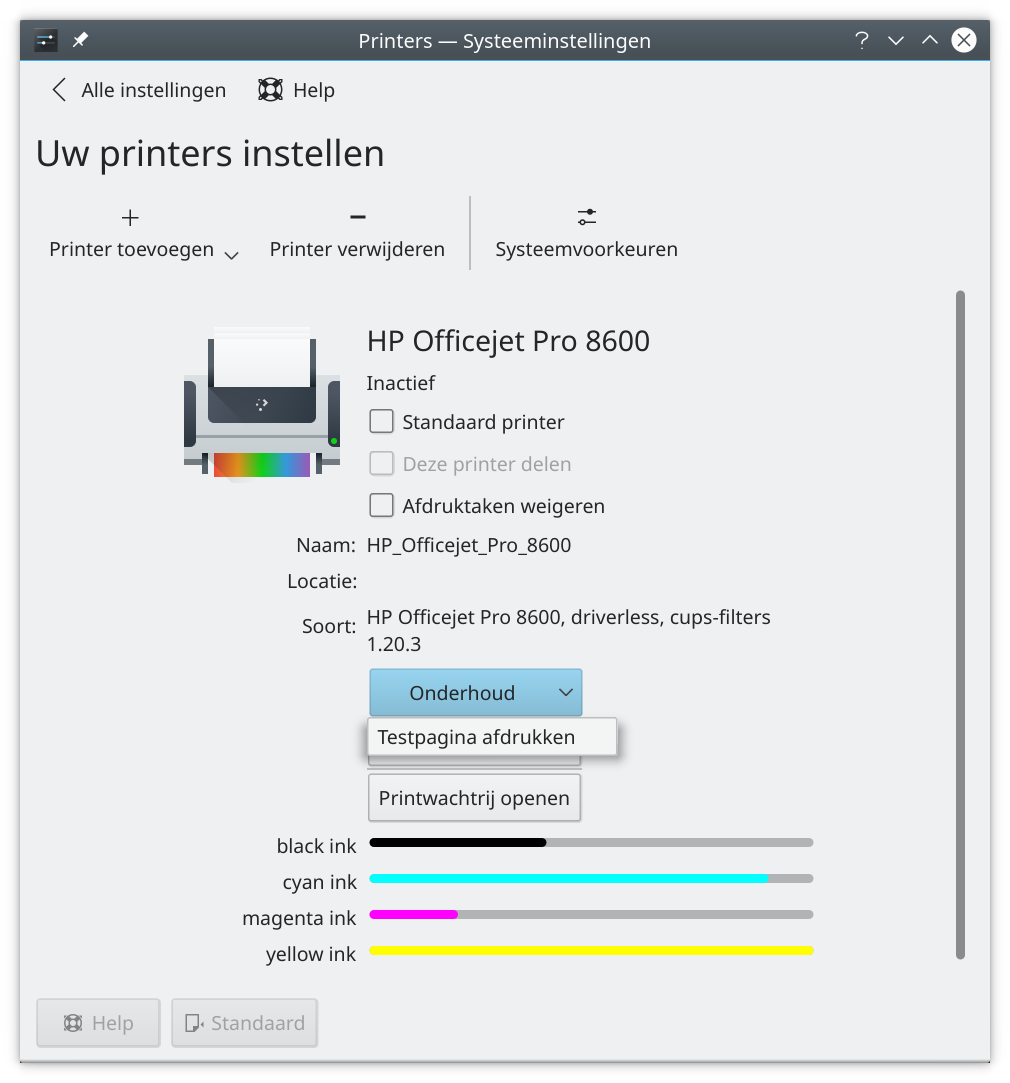
Een printer kan je verwijderen via de knop - Printer verwijderen. Enkel als je het wachtwoord van de root gebruikers kent. Bij het verwijderen van de printer liep bij mij het programma Systeeminstellingen vast, maar de taak werd wel uitgevoerd.
Printer installeren via CUPS
Aangezien printen in Linux mogelijk is door CUPS is het misschien handig om printers te installeren en beheren via CUPS. CUPS, zoals vele moderne systemen, gebruikt daarvoor een lokale webpagina. Deze webpagina kan je weergeven door te surfen naar http://localhost:631. Open op CUPS webpagina het tabblad Administration.
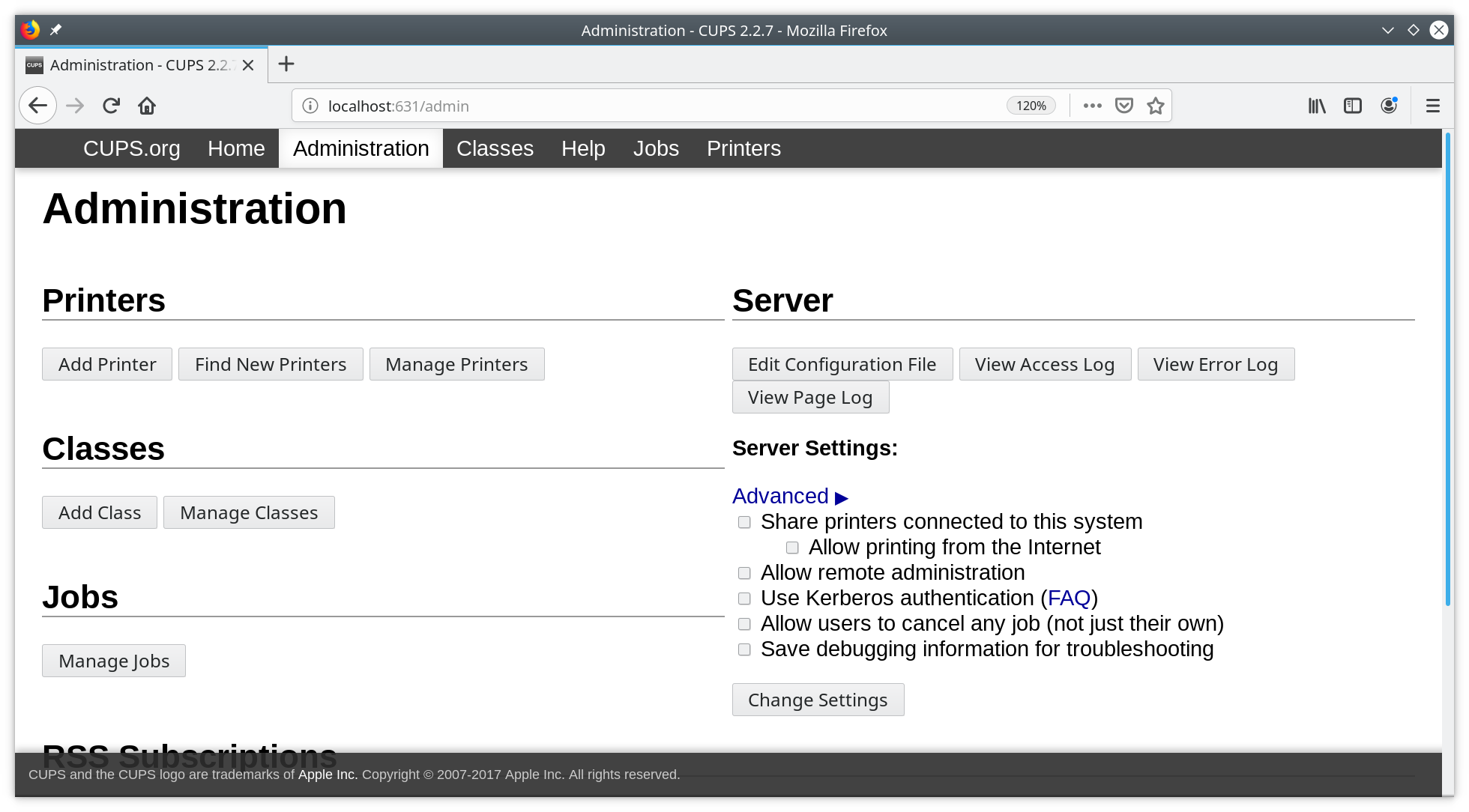
Klik dan bij de kop Printers op de knop Add Printer.
Aangezien enkel de systeembeheerder printers kan toevoegen, geef je de Gebruikersnaam root met bijhorende Wachtwoord in.
Klik daarna op OK om als root verder te werken.
Indien gevraagd wordt om het wachtwoord op te slaan, zou ik opteren voor het veilige Nooit opslaan.
Opnieuw worden de herkende (discovered) actieve printers weergegeven.
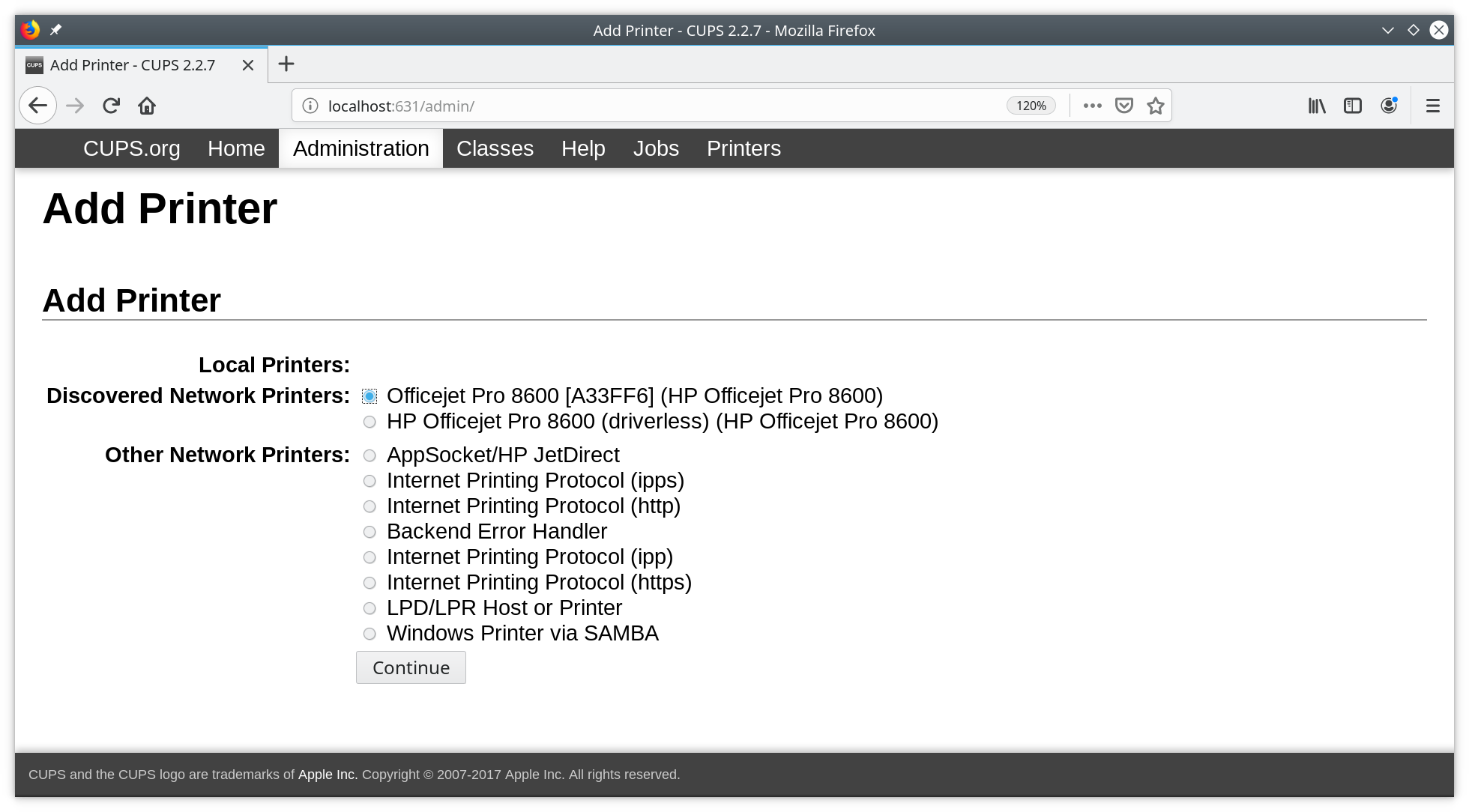
Selecteer een herkende printer en klik op de knop Continue. Opnieuw kan je de printer een naam (Name), beschrijving (Description) en locatie (Location) geven. Hier zie je ook hoe en via welke URL (Connection) CUPS communiceert met de printer. Merk op dat deze keer de printer niet standaard wordt gedeeld (Sharing).
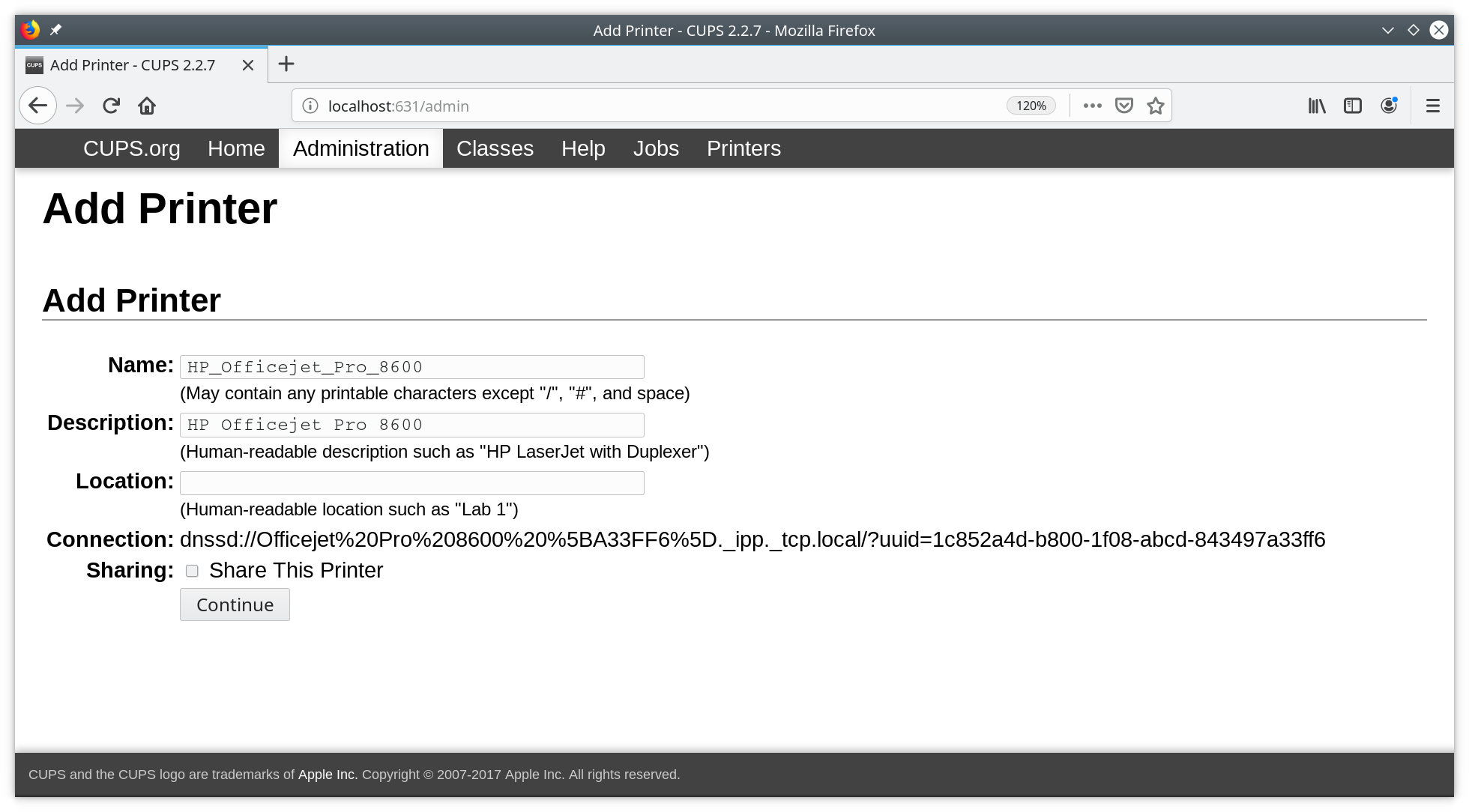
Na een klik op de knop Continue verschijnt de pagina met stuurprogramma's. Bij herkende printers is meestal een correct stuurprogramma voorgeselecteerd. Voor niet herkende printers en/of recente modellen kan je ook hier weer een gedownload PPD bestand gebruiken.
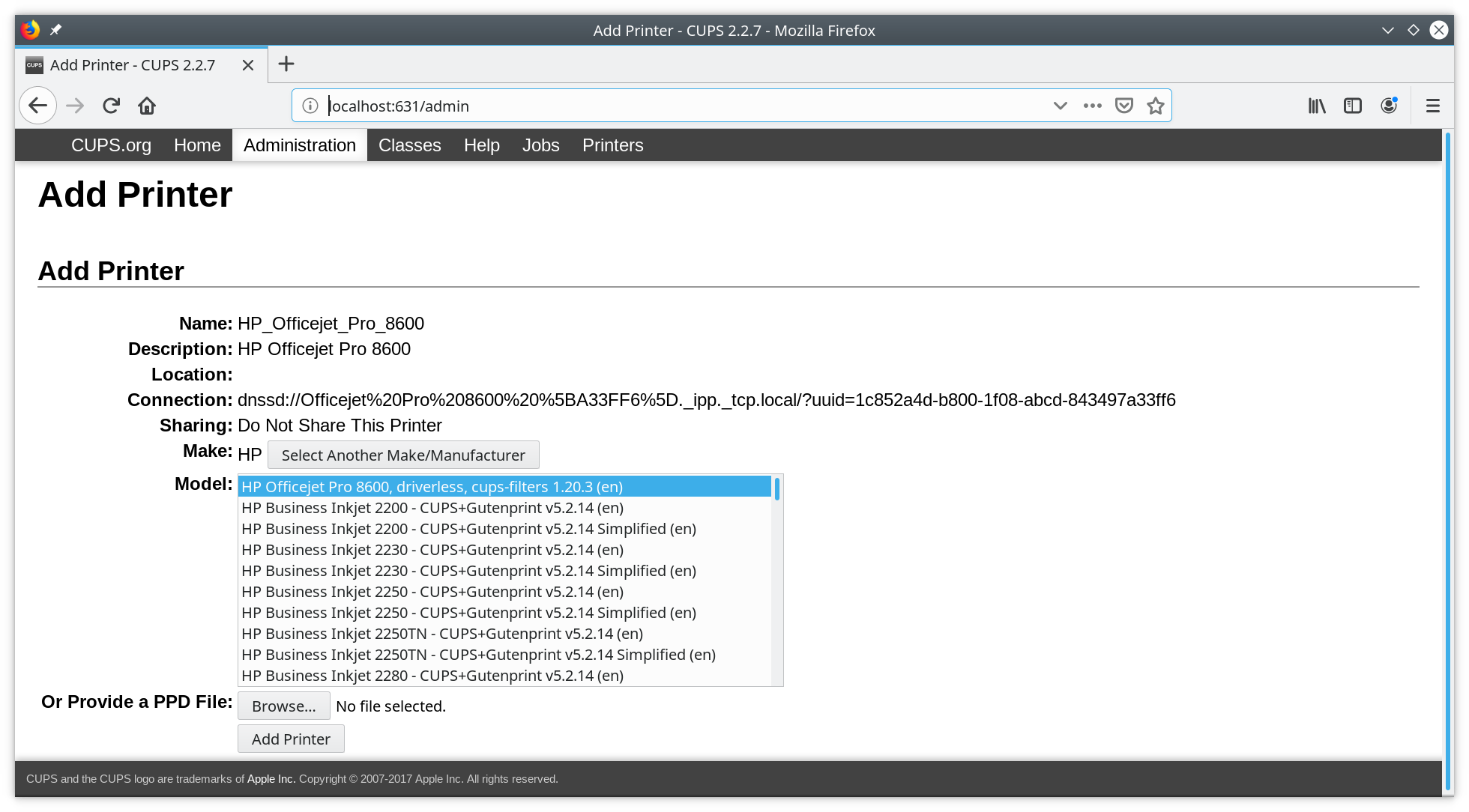
Klik tenslotte op de knop Add Printer. Hoewel de printerinstallatie is voltooid, kan je nu enkele eigenschappen van het afdrukken instellen.
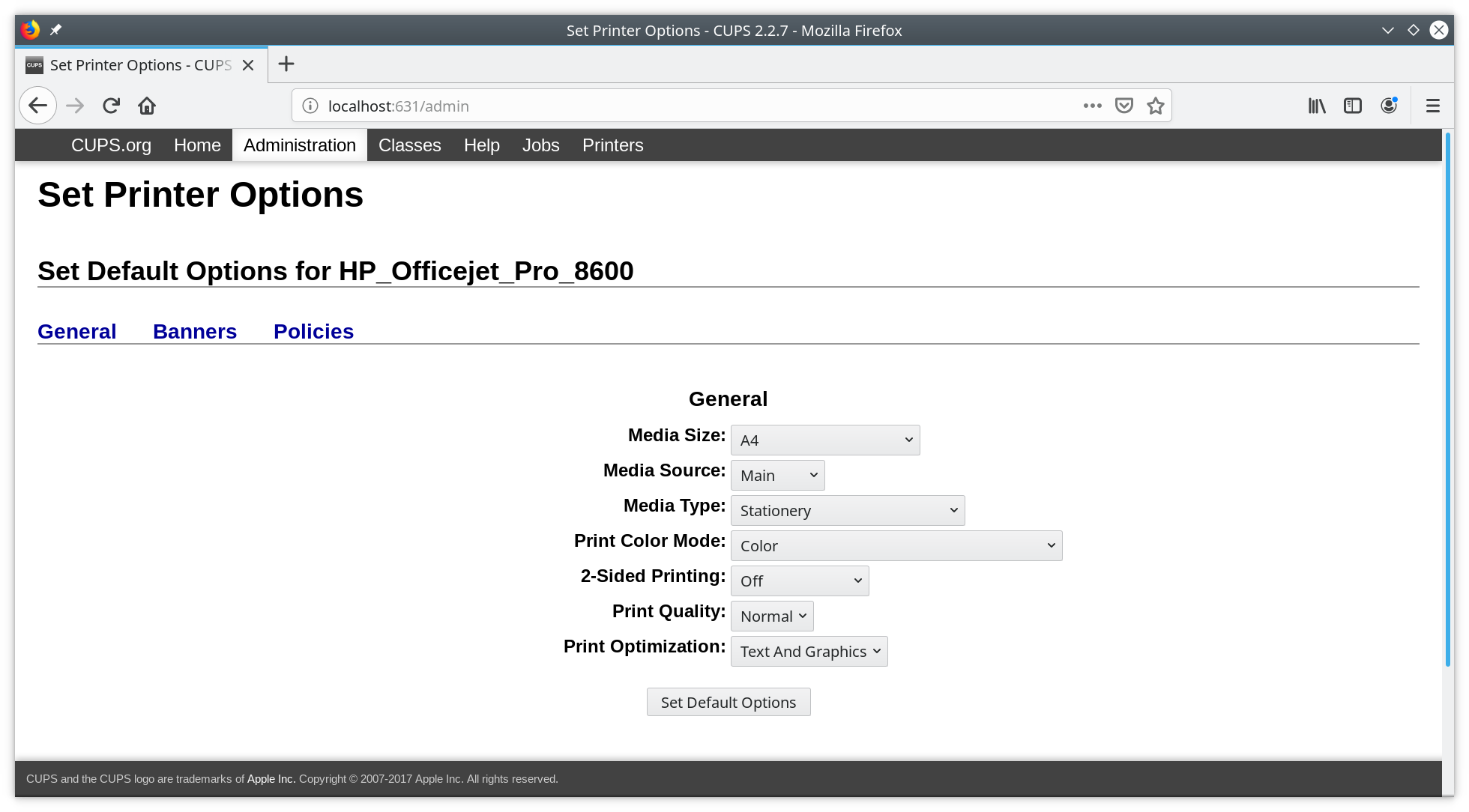
Activeer het tabblad Printers, klik op de naam van uw printer, open de keuzelijst Maintenance en en voer als laatste test de opdracht Print Test Page uit.
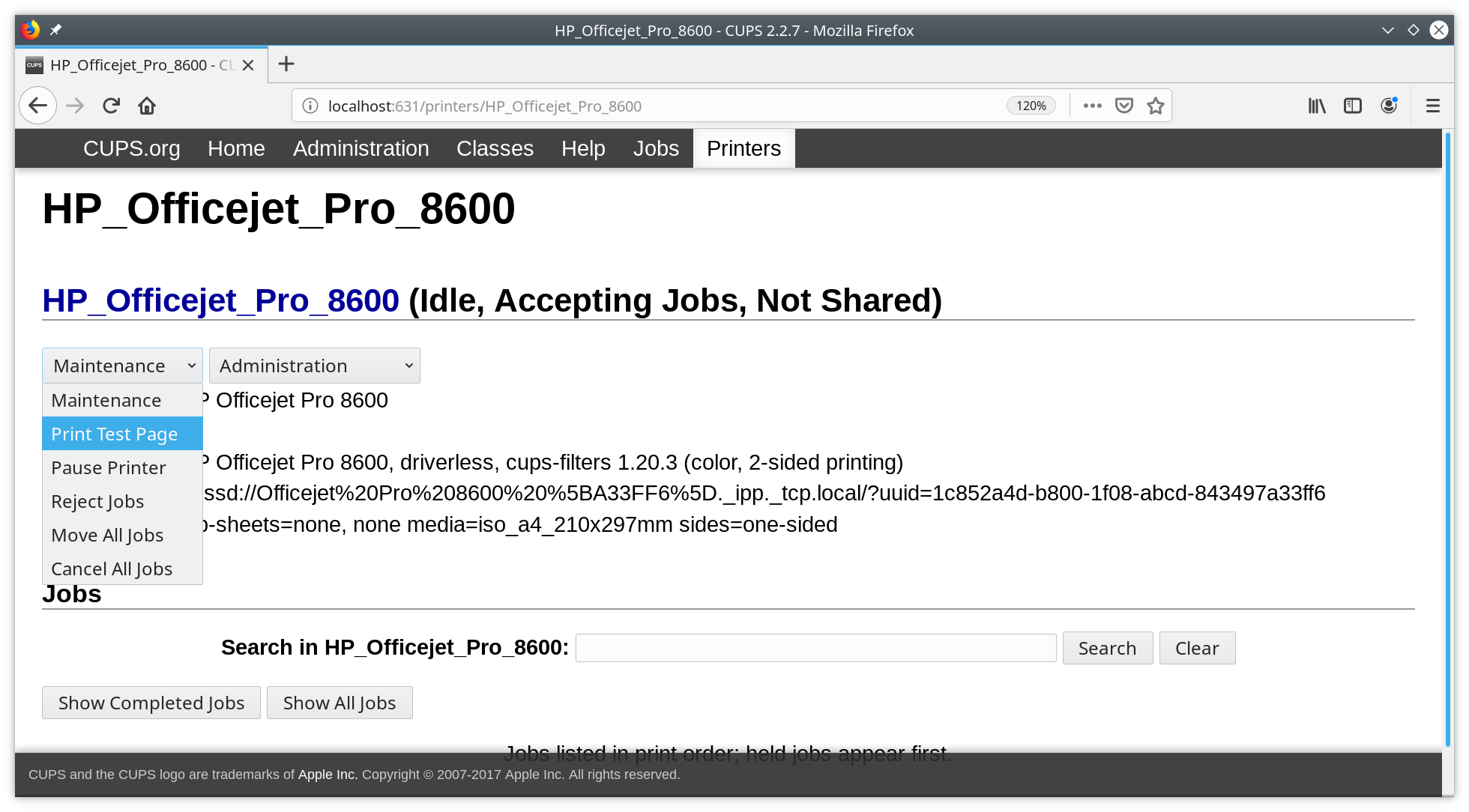
Via de keuzelijst Administration kan je een geïnstalleerde printer aanpassen (Modify) en verwijderen (Delete).
Printer toevoegen via distributie
Elke distributie heeft wel een eigen systeembeheer programma. Dit heeft zijn voor- en nadelen, zo gebruikt iedere distributie een eigen systeem. Het grote voordeel is echter dat alle systeembeheertaken elkaar perfect ondersteunen en perfect samenwerken. Zo kan bij het installeren van een printer automatisch ontbrekende softwarepakketten geïnstalleerd worden, enz. OpenSUSE Leap 15.1 gebruikt YaST dat je start via de Programmastarter > Systeem > Beheerderinstellingen (YaST). Om systeemtaken te kunnen uitvoeren, moet je het root wachtwoord ingeven. In de categorie Hardware start je de module Printer. Klik op de knop Toevoegen. Indien YaST geen ingeschakelde printer gevonden heeft, klik je op de knop Meer detecteren. Selecteer een Model, Stuurprogramma en het gebruikte papierformaat (A4).
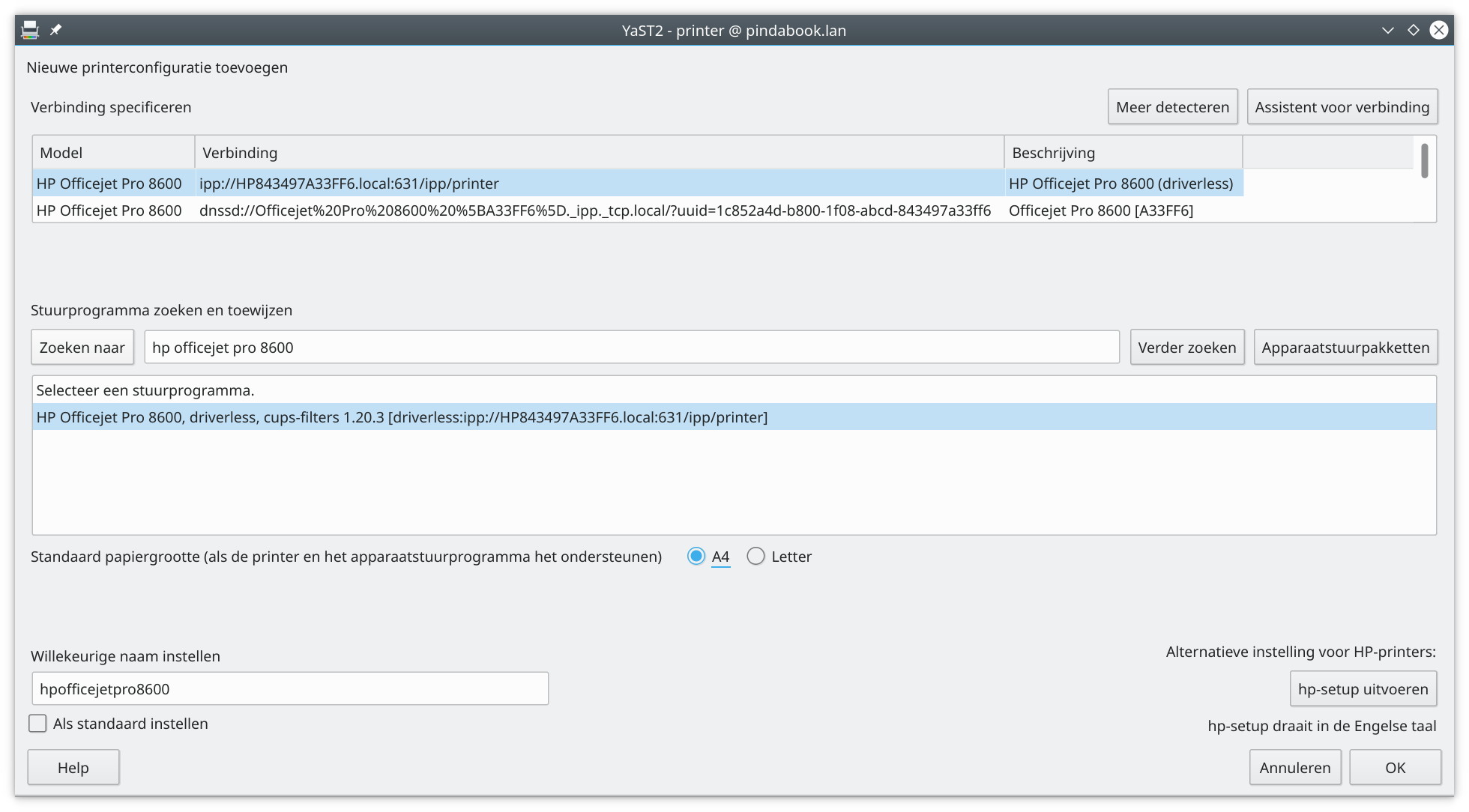
Klik op de knop OK om de printer te installeren. Klik na het voltooien van de printerinstallatie op de knop Testpagina afdrukken..
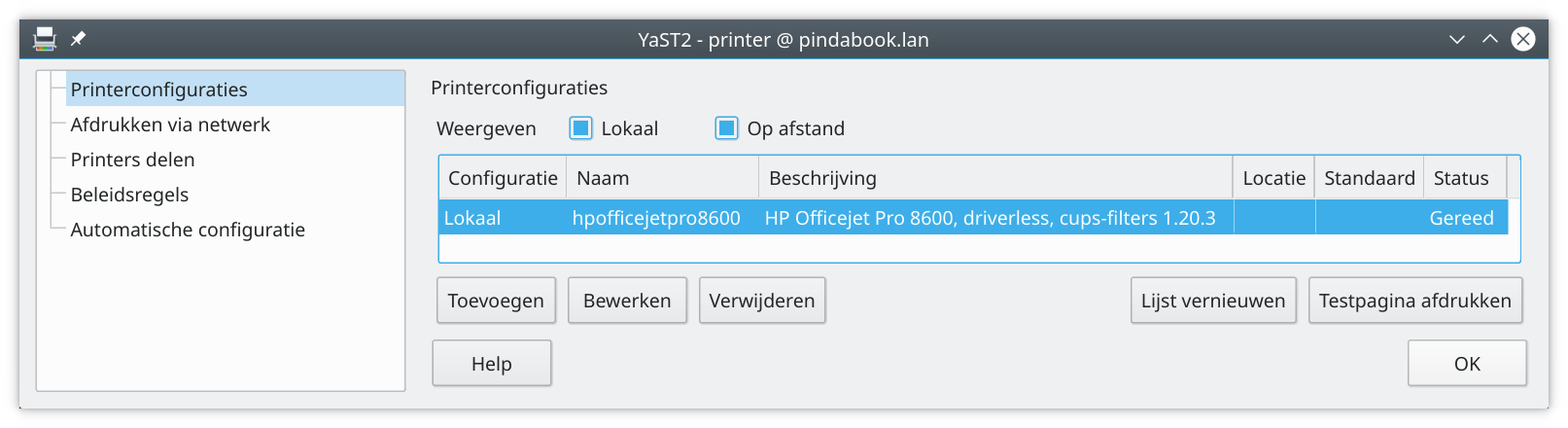
Via de knop Verwijderen verwijder je een geselecteerde printer. De OK knop sluit de printermodule van YaST af, waarna je ook YaST zelf kunt afsluiten.