KDE Partition Manager
Zo nu en dan moeten we een USB schijf of stick formatteren om een ander bestandssysteem te gebruiken, of om deze compleet te wissen, of om van het virus erop af te geraken.
KDE Partition Manager
Om een USB schijf of stick te formatteren heb je een Partition Manager nodig. GParted is de meest gekende, maar ook KDE heeft een eigen Partition Manager.
KDE Partition Manager installeren
KDE Partition Manager is een standaard openSUSE pakket en installeer je vanuit de standaard softwarebronnen:
- Start Programmastarter > Toepassingen > Systeem > Software installeren/verwijderen.
- Geef het root wachtwoord op en klik op de knop OK.
- Typ in het zoekvak partitionmanager.
- Klik op de knop Zoeken.
- Plaats een plusteken (klik in het selectievak) bij het pakket partitionmanager.
- Klik op de knop Accepteren.
- Een dialoogvenster toont dat er afhankelijke pakketten wordt meegeïnstalleerd om KDE Partition Manager te ondersteunen. Klik op de knop Doorgaan om KDE Partition Manager te installeren.
- Klik na de succesvolle installatie op de knop Voltooien.
KDE Partition Manager start je via de Programmastarter > Toepassingen > Systeem > Partitiebewerker (KDE Partitiebeheerder). Een schijf formatteren is een systeemtaak die risico's inhoudt, dus wordt naar het root wachtwoord gevraagd. Bij het formatteren van een schijf, worden alle gegevens onverbiddelijk en zeer snel gewist.
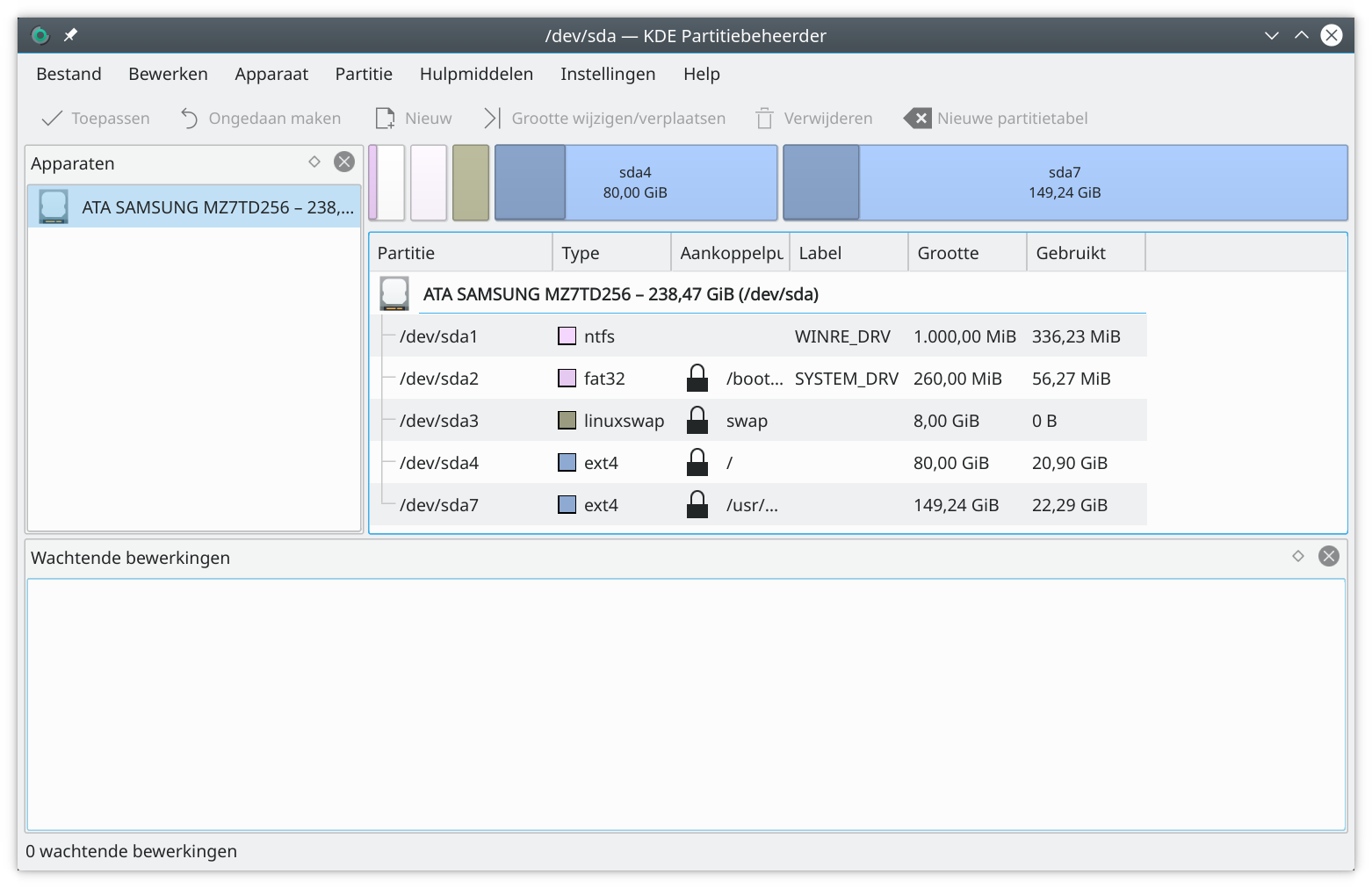
USB stick herkennen
Om een USB stick te formatteren, start je de KDE Partition Manager zoals hierboven beschreven. Plaats daarna de USB stick in de computer. Negeer de Apparaatmelder, m.a.w. koppel de USB Stick niet aan een map.
Om de USB stick in de KDE Partition Manager weer te geven, start je in het menu Hulpmiddelen de opdracht Apparaten verversen. Het apparaat dat in het linker deelvenster wordt toegevoegd is dus uw USB stick of schijf. Deze is ook herkenbaar aan de totale opslagruimte, bij mijn 4 GB USB stick wordt een opslagruimte van 3,64 GB weergegeven.
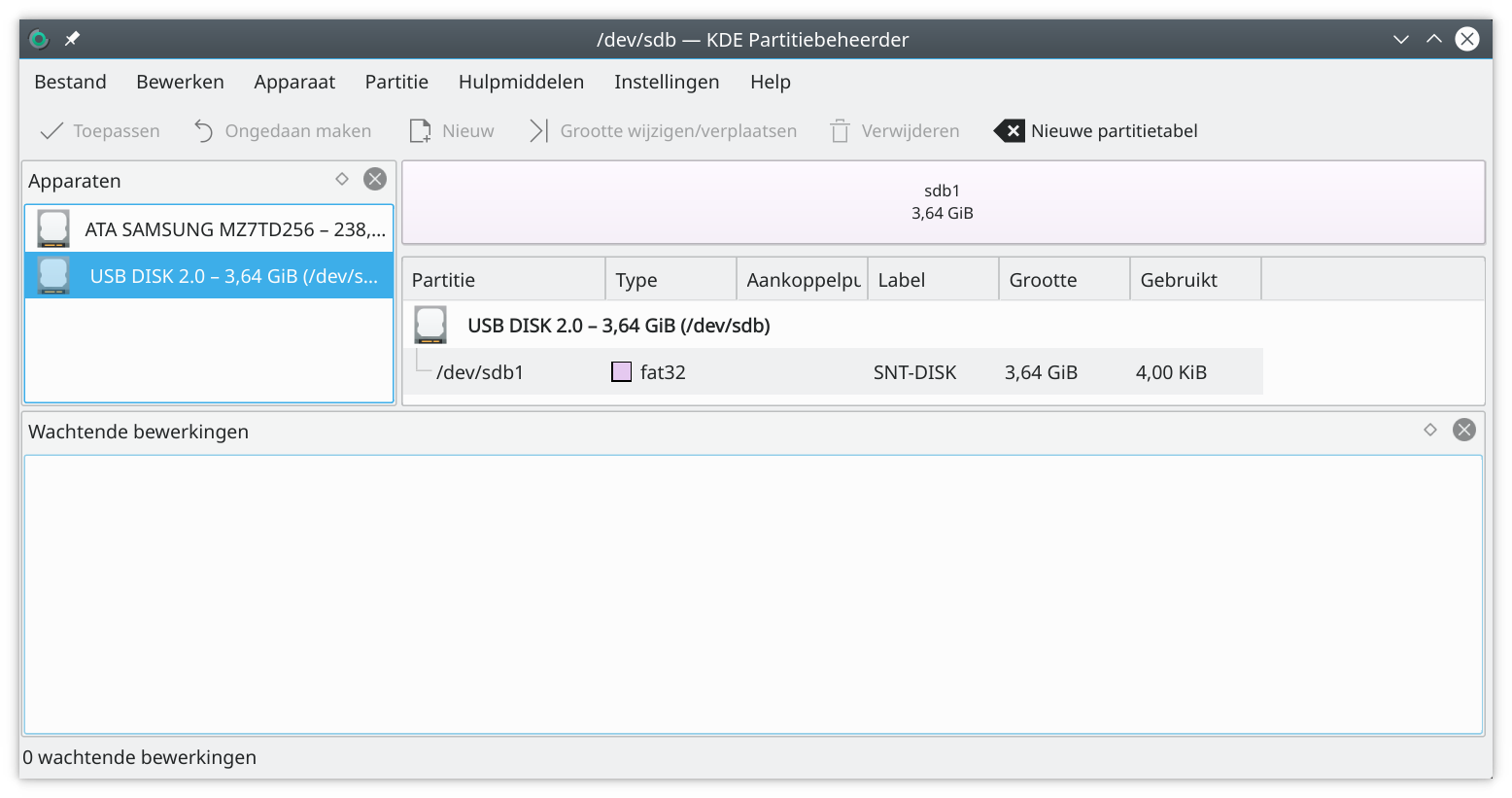
Klik in het linker deelvenster op de USB stick om deze te selecteren.
USB stick formatteren
Je kunt een USB stick of schijf op twee manieren initialiseren. Grondiger, met de mogelijkheid om de schijf anders in te delen (partitioneren) of enkel het bestandssysteem initialiseren (formatteren).
Om een USB stick of schijf te formatteren, selecteer je deze eerst in het linker deelvenster.
Klik met de rechter muisknop in het rechter deelvenster op een partitie van de USB stick (/dev/sdb1 in de afbeelding hierboven) en start de opdracht Eigenschappen.
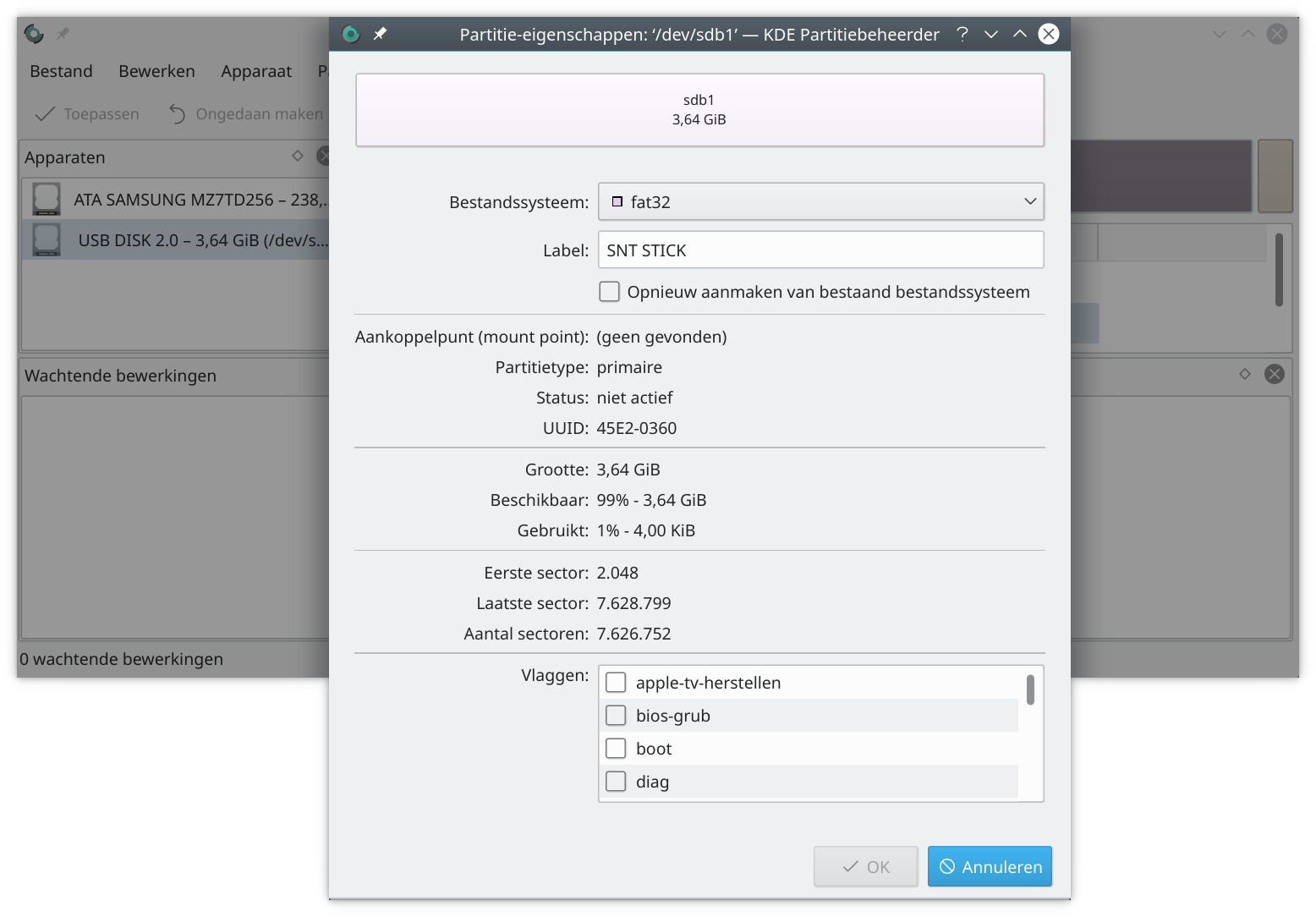
Om de bestaande partitie te herformatteren, activeer je de optie Opnieuw aanmaken van bestaand bestandssysteem. Er verschijnt een dialoogvenster met de waarschuwing Waarschuwing: U staat op het punt alle gegevens op partitie /dev/sdb1 te verliezen. Klik na controle en als je de waarschuwing begrijpt op de knop Opnieuw het bestandssysteem aanmaken om de USB stick te formatteren. Klik op de knop OK om het Eigenschappen dialoogvenster te bevestigen.
Bewerkingen toepassen
Voorlopig is er op de USB stick of schijf nog niets gebeurd, alle oude bestanden staan er nog steeds op. Je hebt door bovenstaande bewerking uit te voeren, enkel ingesteld wat je van plan bent. Je kunt de geplande bewerking op de USB stick of schijf uitvoeren door op de werkbalkknop Toepassen te klikken.
Er verschijnt een dialoogvenster met een laatste waarschuwing: Waarschuwing: Dit wijzigt permament uw schijven met daaronder een overzicht van de uit te voeren bewerkingen. Klik na controle en het besef dat alle gegevens op de schijf definitief verdwijnen op de knop Wachtende bewerkingen toepassen.
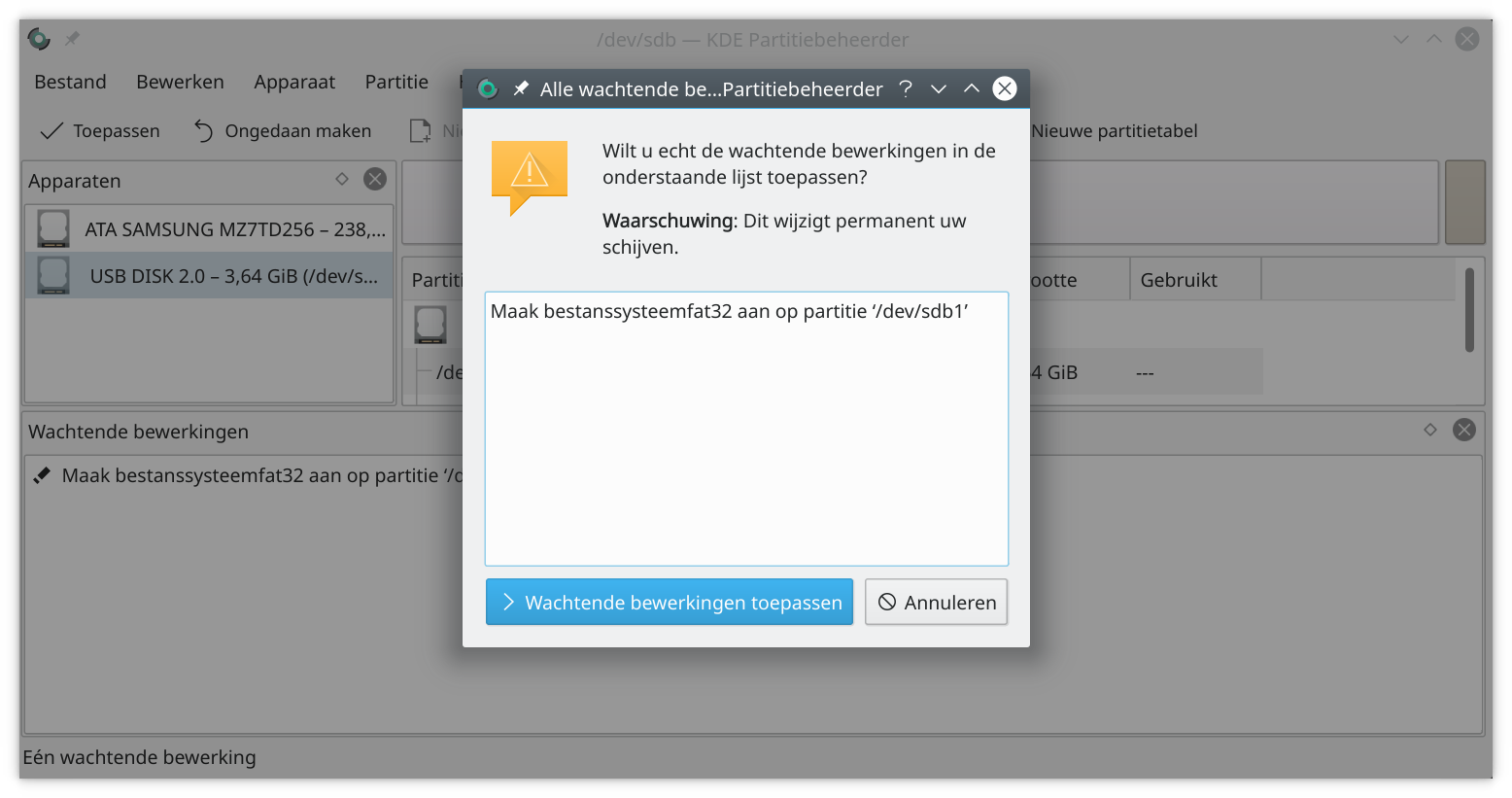
Klik na het voltooien van alle bewerkingen op de knop OK om het dialoogvenster met het overzicht van de uitgevoerde bewerkingen te sluiten. Sluit de KDE Partitiebeheerder af.
USB stick partitioneren
Partitietabel aanmaken
Als je de indeling van uw USB stick of schijf wilt aanpassen, maak je best een nieuwe partitietabel aan. Daarmee wis je alle gegevens op de USB stick en kan je achteraf de USB stick verdelen in verschillenden partities (deelschijven). Klik in het linker deelvenster met de rechter muisknop op de USB stick en start de opdracht Nieuwe partitietabel.
Je krijgt een dialoogvenster met de keuze tussen een moderne GPT of klassieke MS-Dos partitietabel. De MS-Dos partitietabel is zeer populair, want je kunt de USB stick dan op zowat elk apparaat gebruiken. De GPT partitietabel heeft echter ook voordelen en kan beter omgaan met grote opslagvolumes, flexibele indeling, enz. Dus een GPT partitie is een goede keuze voor grote USB stick's of schijven die je gebruikt op moderne apparaten (besturingssystemen). Lees en begrijp de waarschuwing: Waarschuwing: Dit zal alle gegevens op het apparaat vernietigen!. Klik als je alles goed gecontroleerd hebt op de knop Nieuwe partitietabel aanmaken.
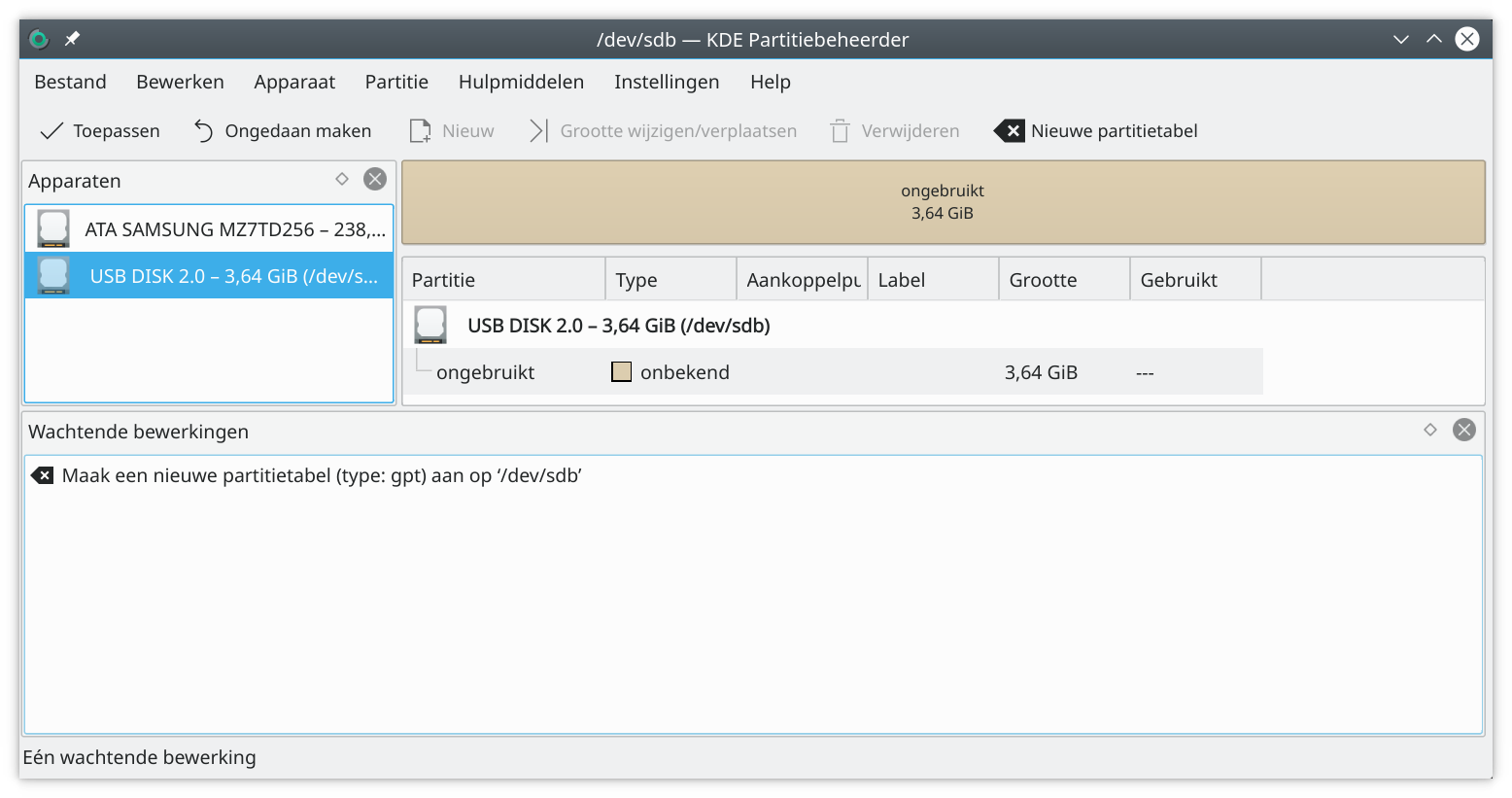
Partitie aanmaken
Als je een nieuwe partitietabel hebt aangemaakt, dan moet je minstens één partitie aanmaken. M.a.w. je moet bepalen in hoeveel stukken je de beschikbare opslagruimte wilt verdelen. USB stick's gebruiken meestal één partitie. USB schijven bevatten meestal veel meer opslagruimte en kunnen opgedeeld worden in verschillende partities met elk een bepaalde functie of soort bestanden. Denk daarbij aan een back-up partitie, versleutelde partitie, een partitie voor dagelijks gebruik, enz.
Klik met de rechter muisknop op het gedeelte dat als ongebruikt staat gemerkt en start de opdracht Nieuw. Primaire partities zijn partities die direct toegankelijk zijn, niet primaire partities moet je nog verder opdelen in partities voor je ze kunt gebruiken. Kies dus voor Primair.
Voor USB stick's en ander verwisselbare opslagruimte kies je als bestandssysteem best voor fat32 of exfat. Hier geldt hetzelfde verhaal als voor de partitietabel: fat32 is populair omdat het op alle systemen werkt, exfat is moderner en ondersteunt grote partities en bestanden. Beide bestandssystemen komen van Microsoft en Microsoft beperkt het gebruik van fat32 tot partities met een maximale opslagruimte van 32 GB. Exfat wordt dus gebruikt vanaf 32 GB opslagruimte en kan in tegenstelling tot fat32 een bestandsgrootte van meer dan 4 GB aan. Als je onder Linux exfat wilt gebruiken, moet je de softwarepakketten exfat-utils en fuse-exfat installeren. Binnenkort wordt exfat opgenomen in de Linux kernel en dus standaard beschikbaar.
Geef een USB stick steeds een Label, het label is de naam van de USB stick die in elke bestandsbeheerder verschijnt als je deze in een computer plaatst. Ik gebruik op school USB sticks met als label mijn voornaam en naam (mijn persoonlijke USB stick's) en SNT Stick (USB stick's van de school). Laat ik er dan één toevallig op een computer zitten, dan kan een eerlijke vinder deze terugbezorgen.
Standaard wordt de rest van het dialoogvenster ingevuld om de volledig beschikbare ruimte in de aan te maken partitie op te nemen, ideaal voor een USB stick.
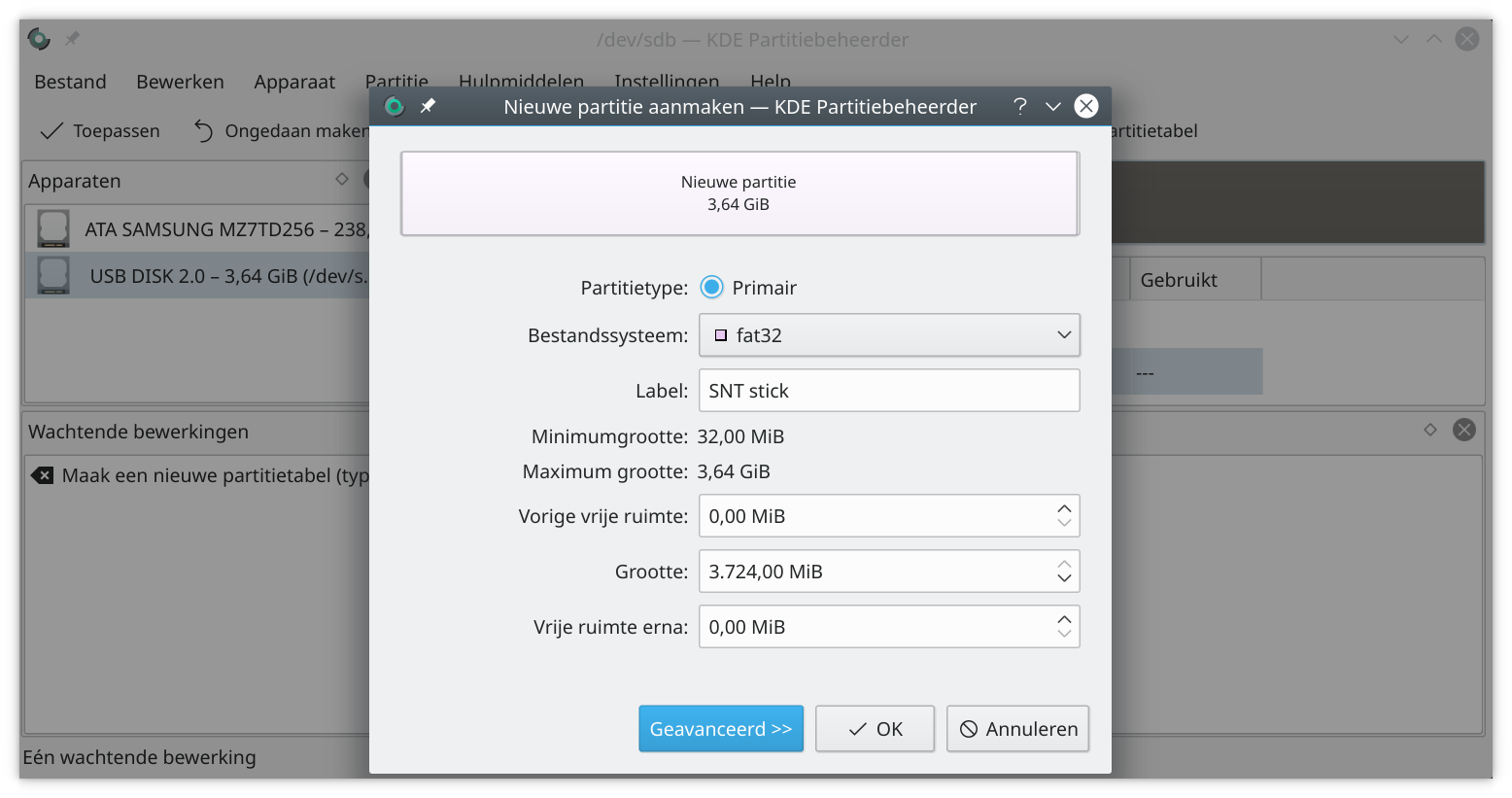
Klik op de knop OK.
Vergeet ook hier niet de bewerkingen toe te passen (zie hierboven).
KDE Partition Manager verwijderen
De KDE Partition Manager verwijder je volledig als volgt van de computer:
- Start Programmastarter > Toepassingen > Systeem > Software installeren/verwijderen.
- Geef het root wachtwoord op en klik op de knop OK.
- Activeer in het menu Opties de optie Opruimen na het verwijderen van pakketten.
- Typ in het zoekvak partitionmanager.
- Klik op de knop Zoeken.
- Plaats een minteken (verschillende keren klikken in het selectievak) bij het pakket partitionmanager.
- Klik op de knop Accepteren.
- Een dialoogvenster toont dat er enkel voor KDE Partition Manager noodzakelijke afhankelijke pakketten mee worden verwijderd. Klik op de knop Doorgaan om KDE Partition Manager volledig te verwijderen.
- Klik na de succesvolle verwijdering op de knop Voltooien.
Alternatieven
Elke distributie heeft een eigen Partition Manager, zo bevat openSUSE in het YaST Configuratiecentrum bij het onderdeel Systeem de applicatie Partitionering. Logisch, want bij het installeren van Linux, moet de schijf waarop het Linux systeem wordt geïnstalleerd, gepartitioneerd worden.
De klassieker onder de Partition Managers is GParted.
Wat je ook gebruikt, wees voorzichtig. Alle Partition Managers werken op dezelfde manier en lijken zelfs qua uiterlijk sterk op elkaar.