Schermhelderheid automatisch aanpassen met Gammy
Gammy neemt regelmatig een schermafdruk en past geleidelijk de schermhelderheid aan de inhoud van het scherm aan. Bevat het scherm veel heldere onderdelen, wordt de inhoud donkerder. Bevat het scherm meer donkere oppervakken, wordt de inhoud helderder weergegeven. Dit is vooral oogstrelend bij het gebruik van zowel lichte als donkere vensters.
Gebruik je een donker thema en surf je op het internet naar een pagina met een witte achtergrond, past Gammy de helderheid aan, waardoor je ogen het minder hard te verduren krijgen. Gebruik je een helder thema en bekijk je een donkere film of foto, dan past Gammy eveneens het scherm aan zodat je meer details in het donker kunt waarnemen.
Met Gammy stel je een minimum en maximum helderheid in. Met als extra een offset, waarmee je de helderheid nog verder kunt optrekken. Gammy werkt niet samen met bijvoorbeeld Redshift en heeft daarom ook de mogelijkheid de kleurtemperatuur van het scherm in te stellen.
Gammy installeren
In openSUSE installeer je Gammy als volgt:
- Surf naar software.opensuse.org.
- Selecteer in de keuzelijst voor het zoekvak All Distributions. Anders wordt er enkel gezocht naar pakketten voor één bepaalde distributie.
- Zoek naar het pakket gammy.
- Je krijgt de pagina van alle Gammy pakketten. Scrol naar beneden tot uw distributieversie (bij mij openSUSE Leap 15.2) zichtbaar is.
- Daar geen enkel Gammy pakket officieel beschikbaar is, klik je op Toon experimentele pakketten om deze weer te geven.
- Installeer het Gammy pakket uit de multimedia:apps softwarebron via de bijhorende knop Eénklik-installeren.
- Open gammy.ymp met YaST 1-Click Install (standaard).
- Volg daarna de instructies van de YaST2 Eénklik-installeren assistent.
- Bevestig stap met de Engelstalige beschrijving van gammy met de knop Volgende.
- Bevestig het Voorstel met de knop Volgende.
- Bevestig de Waarschuwing met de knop Ja.
- Typ het root wachtwoord en klik op de knop OK.
- Bevestig het Niet-vertrouwde GnuGPG-sleutel importeren venster met de knop Vertrouwen.
- Sluit na de installatie het venster met de knop Voltooien.
- Sluit het browservenster.
Gammy gebruiken
Start Programmastarter > Toepassingen > Instellingen > gammy (Desktop gamma utility).
Gammy nestelt zich in het Systeemvak in de Taakbalk bij de klok (in KDE standaard rechts onderaan het scherm).
Klik op het Gammy pictogram in het systeemvak om het instelvenster op te roepen.
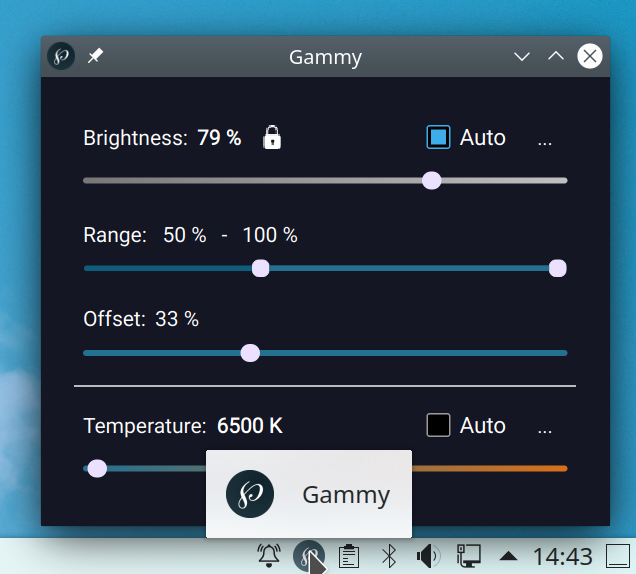
Je kunt met Gammy het volgende instellen:
- Brightness (Helderheid): regelt de helderheid van het scherm. Standaard gebeurt dit automatisch (optie Auto ingeschakeld). Vanaf het moment dat je de helderheid manueel regelt, wordt de automatische regeling uitgeschakeld en verdwijnen onderstaande regelaars. Schakel de optie Auto terug in om de regelaars voor de automatische helderheidregeling terug weer te geven.
- Range (Helderheidsbereik): de minimale en maximale helderheid die Gammy kan instellen.
- Offset: extra toegevoegde helderheid, hoe hoger de offset, hoe beter het beeld.
- Temperature (Kleurtemperatuur): hoe meer naar links (hogere K waarde), hoe kouder het beeld (meer blauw); hoe meer naar rechts, hoe warmer het beeld (meer rood). Koude kleuren houden je wakker, warme kleuren zorgen voor een rustige nachtrust.
Klik op de knop met drie punten bij Brightness om de volgende (geavanceerde) instelmogelijkheden weer te geven:
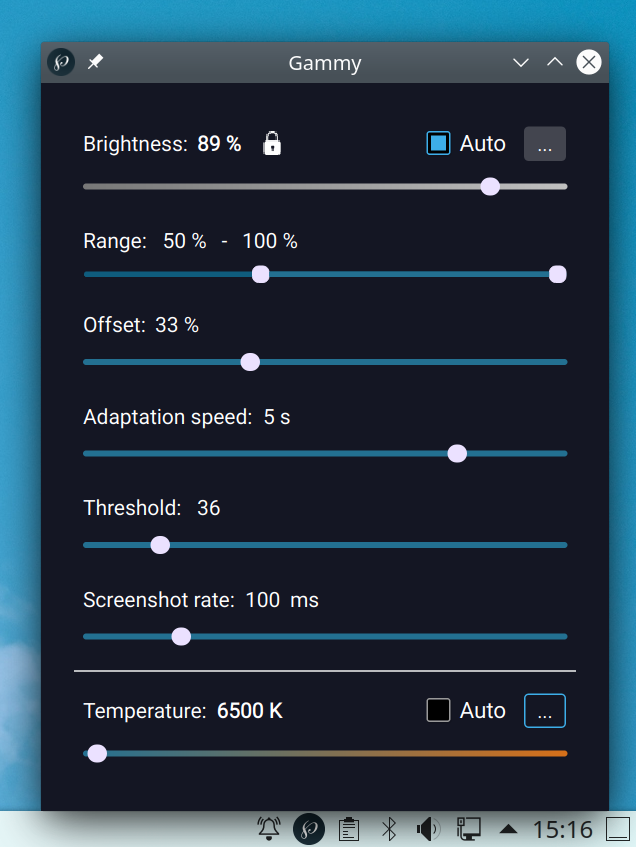
- Adaptation speed: hoelang duurt het aanpassen van een overgang naar een andere helderheid. Een langere overgangstijd zorgt voor rustiger overgangen die minder storen. Snelle overgangen verlopen nogal bruut.
- Threshold: hoeveel moet het scherm veranderen om een helderheidsaanpassing door te voeren. Hoe lager deze waarde, hoe meer helderheidsaanpassingen uitgevoerd zullen worden.
- Screenshot rate: Om de hoeveel tijd moet het scherm geanalyseerd worden. Hoe lager deze waarde, hoe sneller een helderheidsaanpassing wordt opgemerkt, maar ook hoe meer rekenkracht Gammy nodig heeft.
Om ook de kleurtemperatuur van het scherm automatisch aan te passen, activeer je de knop Auto bij de Temperature regelaar.
Met de knop met de drie punten kan je de automatische kleurtemperatuur regeling instellen:
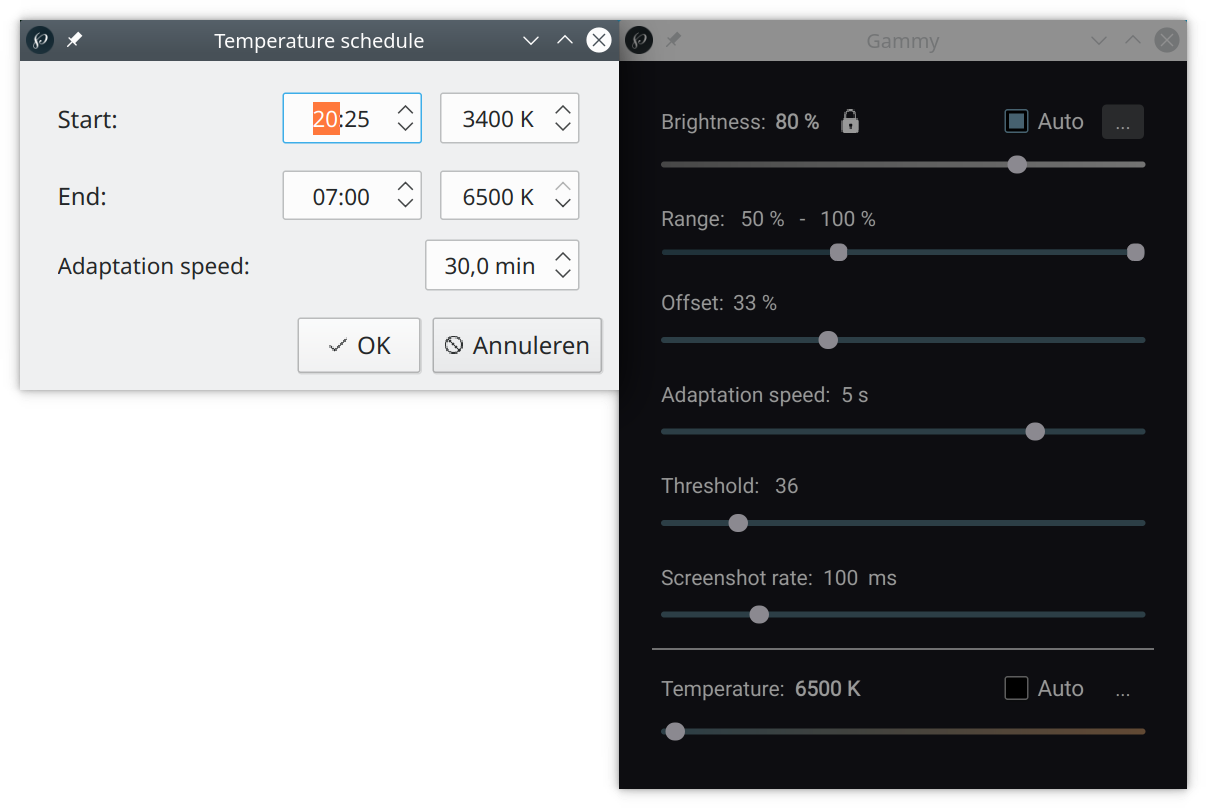
- Start:: bepaalt wanneer het scherm welke warme kleurtemperatuur moet krijgen. Een goede starttijd is de tijd waarbij de zon ondergaat (of iets later), m.a.w. als het donker wordt. De kleurtemperatuur staat standaard op 3400 K ingesteld, maar is volgens mij te laag, 5000 K lijkt me beter. Bepaal deze waarde door de Temperature regelaar manueel in te stellen. Vergeet daarna niet opnieuw de optie Auto terug in te schakelen.
- End: bepaalt wanneer het scherm welke koude kleurtemperatuur moet krijgen.
- Adaptation speed: hoelang duurt te overgang van een koude naar de warme kleurtemperatuur en omgekeerd.
- Bevestig na het instellen de aanpassingen met de OK knop.
Eenmaal alles is ingesteld, werkt Gammy in de achtergrond en zorgt steeds voor een optimale schermbeleving.
Ook bij het herstarten van de computer zal Gammy getrouw blijven werken.
Om Gammy te stoppen (af te sluiten), klik je in het systeemvak met de rechter muisknop op het Gammy pictogram en start je in het snelmenu één van de volgende opdrachten:

- Quit: behoud de door Gammy ingestelde helderheid en kleurtemperatuur.
- Quit (set pure gamma): stelt de oorspronkelijke helderheid en kleurtemperatuur terug in.
Gammy verwijderen
Voor je Gammy verwijdert, sluit je Gammy af (zie hierboven).
Gammy slaat zijn instellingen op in een bestand in een verborgen map, die je in de bestandsbeheerder Dolphin als volgt kunt verwijderen:
- Start de bestandsbeheerder Dolphin.
- Activeer in het menu (knop met drie horizontale strepen) de optie Verborgen bestanden tonen.
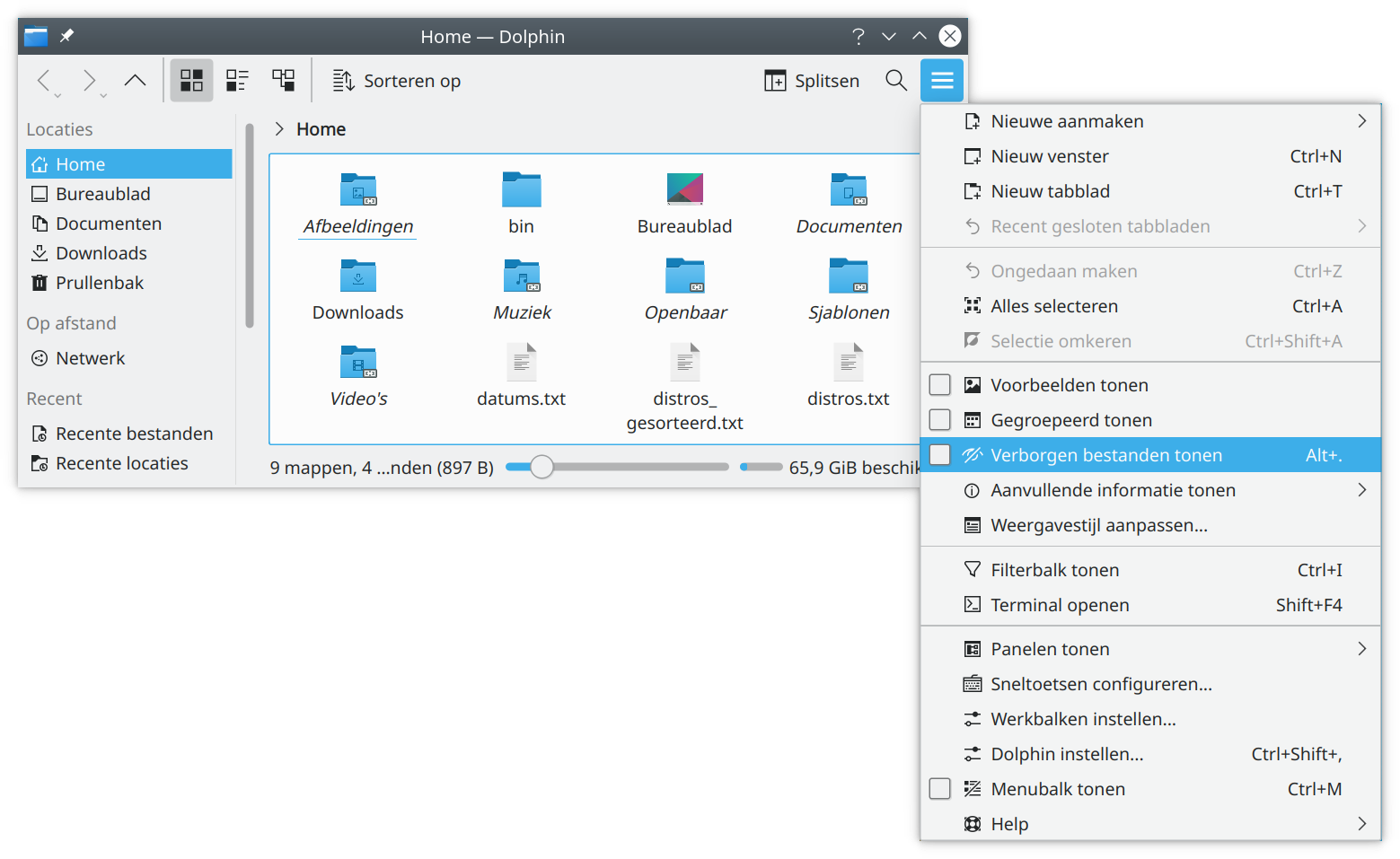
- Open de verborgen map .config in uw Home map.
- Verwijder het bestand gammy.
- Deactiveer in het menu de optie Verborgen bestanden tonen. Zo werk je terug veiliger en wordt alles terug een pak overzichtelijker.
Gammy zelf verwijder je volledig als volgt van de computer:
- Start Programmastarter > Toepassingen > Systeem > YaST Software (Software Manager).
- Geef het root wachtwoord op en klik op de knop OK.
- Activeer in het menu Opties de optie Opruimen na het verwijderen van pakketten.
- Typ in het zoekvak gammy.
- Klik op de knop Zoeken.
- Plaats een minteken (verschillende keren klikken in het selectievak) bij het pakket gammy.
- Klik op de knop Accepteren.
- Klik na de succesvolle verwijdering op de knop Doorgaan.
Om de toegevoegde opslagruimtes ook te verwijderen, ga je als volgt te werk:
- Start in het menu Configuratie de opdracht Opslagruimtes....
- Selecteer de opslagruimte multimedia:apps en klik op de knop Verwijderen.
- Bevestig het verwijderen van de geselecteerde opslagruimte met de Ja knop.
- Verwijder op dezelfde manier de opslagruimte multimedia:libs.
- Om deze opslagruimtes niet langer te vertrouwen, klik je op de knop GPG-sleutels....
- Selecteer de GPG-sleutel van de opslagruimte multimedia en klik op de knop Verwijderen.
- Bevestig het verwijderen van de geselecteerde sleutel met de Ja knop.
- Bevestig de aanpassingen met de OK knop.
- Verlaat de YaST software opslagruimtes met de OK knop.
- Verlaat YaST2 met de Accepteren knop.