Cloud of map versleutelen met Cryptomator
Cryptomator is een gratis en open source, platformonafhankelijk versleutelprogramma voor bestanden. De bestanden worden op de computer zelf versleuteld en daarna pas opgeslagen in een map of de cloud. Er zijn versies voor Linux en macOS (gebaseerd op FUSE), Windows (gebaseerd op Dokany), iOS en Android, waardoor uw veilig versleutelde bestanden vanaf elk platform gelezen, aangepast en beheerd kunnen worden. De verschillende versies zorgen voor een perfecte integratie in de verschillende besturingssystemen.
Installatie
Cryptomator wordt verdeeld via de website van de auteur. En voor Linux in een AppImage pakket. De installatie van het Cryptomator AppImage gaat als volgt:
- Surf naar de webpagina met uitgebrachte Cryptomator versies.
- Klik op de Download knop en sla het Cryptomator AppImage bestand op.
- Start de bestandsbeheerder (Dolphin).
- Open de Downloads map.
- Verplaats indien gewenst het Cryptomator AppImage bestand naar jouw Home map.
- Alle bestanden die je van het internet afhaalt, kan je niet starten.
Je moet zelf toestemming geven om een bestand (applicatie) afkomstig van internet of een andere locatie te kunnen starten.
Een bescherming tegen het ongewenst opstarten van ongewenste software.
Uitvoerrechten om een bestand op te kunnen starten, stel je als volgt in:
- Klik met de rechter muisknop op het Cryptomator AppImage bestand.
- Start de opdracht Eigenschappen.
- Activeer het tabblad Rechten.
- Activeer de optie Is uitvoerbaar.
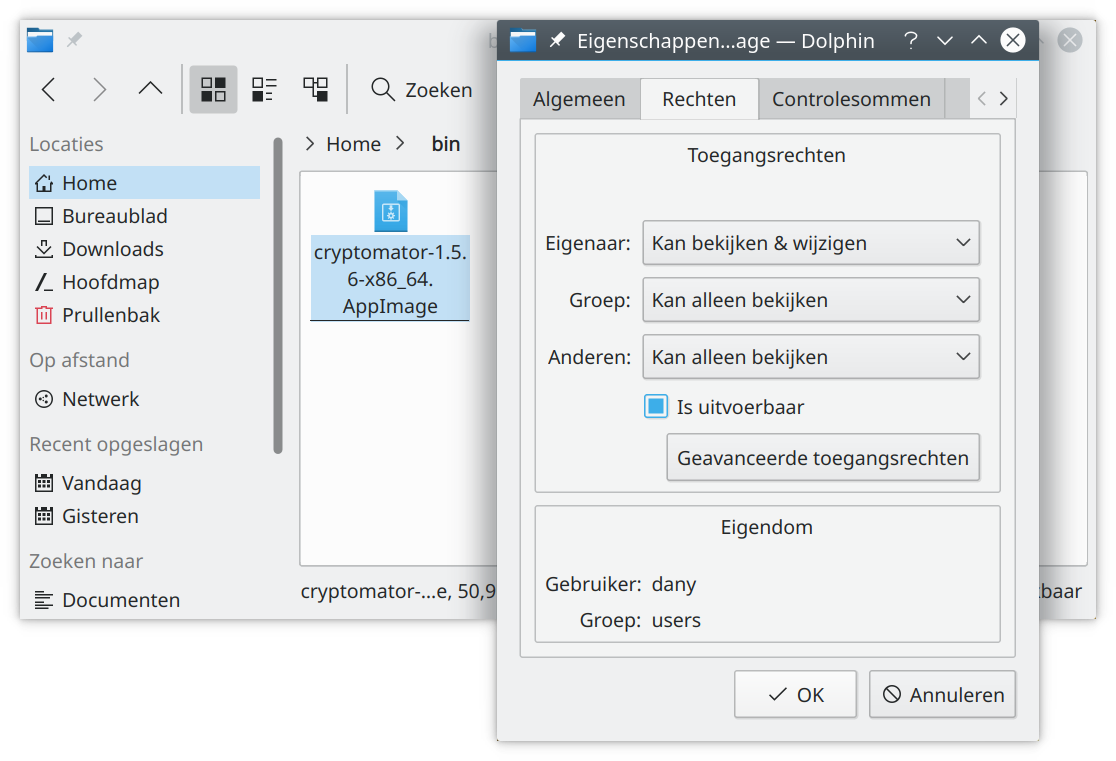
- Bevestig de aanpassing met de knop OK.
Cryptomator gebruiken
Om Cryptomator te starten, klik je op het AppImage bestand. In het systeemvak (onderaan rechts bij KDE in openSUSE Leap 15.1) verschijnt het Cryptomator pictogram, even later gevolgd door het Cryptomator hoofdvenster. Om toegang te krijgen tot een nieuwe versleutelde map, moet je een Kluis toevoegen.
- Klik op de knop + Kluis toevoegen.
- Klik op de knop Nieuwe Kluis Aanmaken.
- Geef de kluis een naam en klik Volgende.
- Bepaal waar de versleutelde bestanden worden opgeslagen. Dit kan rechtstreeks in de OneDrive cloud, maar ook naar een map op uw systeem. Dit kan dus ook naar bijvoorbeeld DropBox, Google Drive of andere online opslagruimte, zolang je deze maar via een map op uw systeem kunt benaderen. Met de knop Kies... bepaal je zelf in welke map de versleutelde bestanden worden bewaard. Bevestig uw selectie met de knop Volgende.
- Geef een nieuw veilig wachtwoord op voor de kluis. Cryptomator toont aan de hand van een gekleurde groeibalk hoe veilig uw wachtwoord is. Cryptomator weigert alle wachtwoorden die geen 8 tekens bevatten. Om typfouten uit te sluiten, moet je het wachtwoord een tweede maal ingeven. Selecteer of je een tweede complex wachtwoord (sleutel) wilt laten aanmaken, om bij verlies van het wachtwoord, de kluis te herstellen. Pas indien alles correct is verlopen, wordt de knop Kluis aanmaken geactiveerd. Klik erop om door te gaan.
- Indien je koos voor een herstelsleutel, dan moet je deze ergens op een veilige plaats bewaren. Het dialoogvenster geeft u een paar voorbeelden van veilige plekken. Daarna klik je op de knop Volgende.
- Klaar. Klik op de knop Nu ontgrendelen om de inhoud van de kluis in uw bestandsbeheerder te openen. Daarbij moet je wachtwoord ingeven en op de knop Ontgrendelen klikken.
- Klik uiteindelijk op de knop Toon kluis om de inhoud in uw bestandsbeheerder weer te geven.
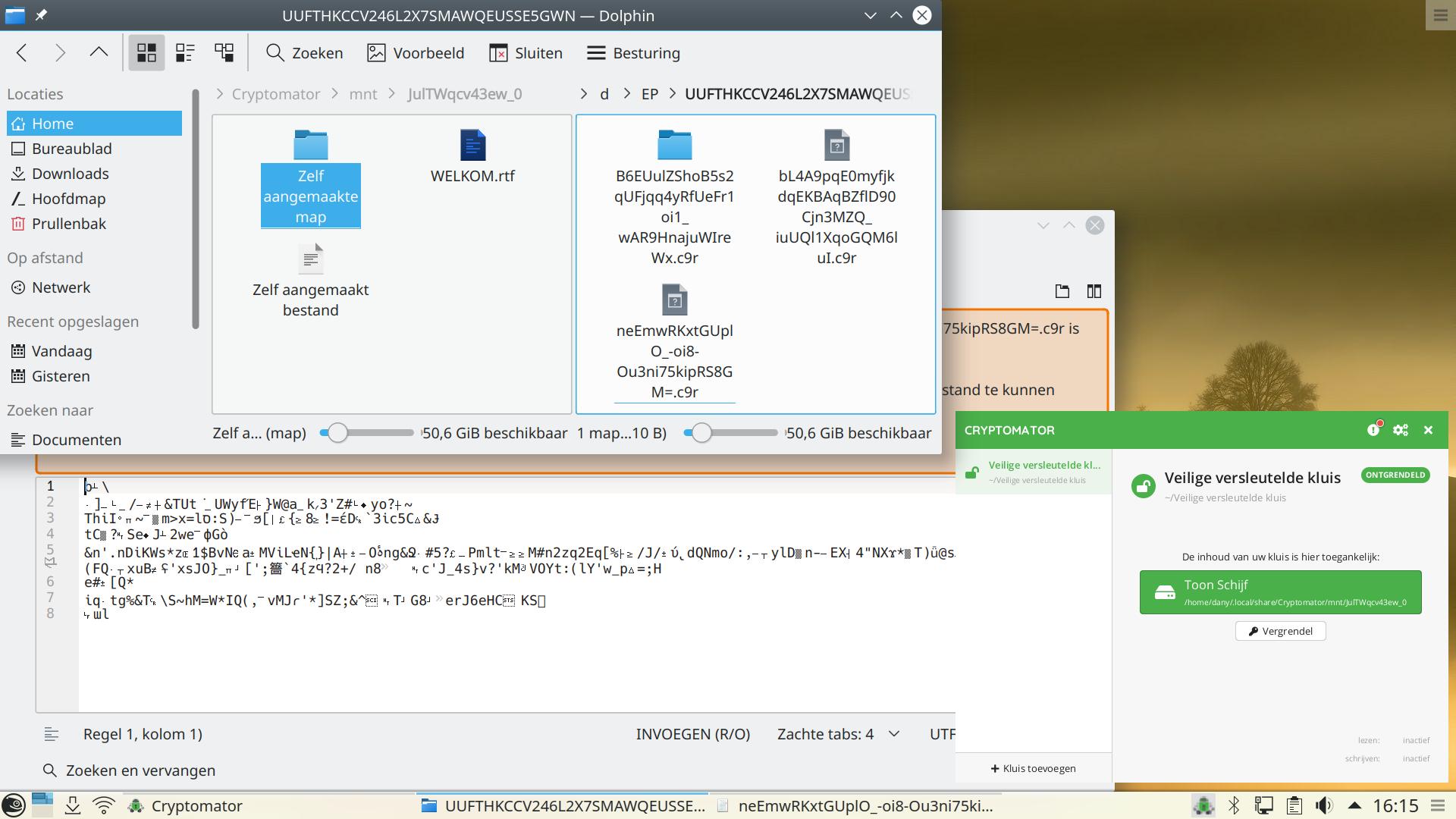
Twee opslagplaatsen
In de bestandsbeheerder kan je bestanden in de kluis openen, aanpassen en verwijderen. In werkelijkheid zie je de bestanden via het Cryptomator programma die de eigenlijke veilige versleutelde bestanden beschikbaar maakt, waardoor je ermee kunt werken. De map (of cloud opslagruimte) met de fysieke veilige versleutelde bestanden heb ik in de afbeelding hierboven geopend in een gesplitst venster. Daaruit blijkt dat zelfs de bestands- en mapnamen onleesbaar zijn. In het Kate venster heb ik het versleutelde RTF bestand geopend en zie je heel duidelijk dat de inhoud van dit tekstdocument onleesbaar is. Dit is enkel ter illustratie, werk nooit in de map van de kluis met de versleutelde bestanden, maar steeds in de door Cryptomator bewerkbare map met ontsleutelde bestanden en mappen. Zo voorkom je schade aan bestanden en mappen waardoor deze onbruikbaar worden. Zorg ook steeds voor een verzekerende backup.
Kluis verwijderen
Om door Cryptomator versleutelde bestanden en mappen te gebruiken, moet je dus steeds eerst Cryptomator starten.
- Daarna selecteer je in het linker paneel een kluis.
- Klik in het rechter paneel op de knop Unlock....
- Geef het wachtwoord van de kluis in en klik op de knop Ontgrendel.
- Daarna kan je met de knop Toon kluis of de knop Toon Schijf in het rechter paneel van Cryptomator de kluisinhoud in uw bestandsbeheerder openen.
Na het uitvoeren van de bewerkingen, sluit je de kluis terug met de knop Vergrendel in het rechter paneel van Cryptomator.
Om een ontgrendelde kluis te verwijderen, moet je deze eerst uit Cryptomator verwijderen
- Klik rechts op de te verwijderen ontgrendelde kluis.
- Klik daarna op de opdracht Verwijder Kluis.
- Uit de melding blijkt duidelijk dat de versleutelde bestanden niet van de schijf (of cloud opslagruimte) verdwijnen. Klik op de knop Verwijder Kluis om deze uit Cryptomator te verwijderen.
Om de versleutelde bestanden (en de kluis) effectief en definitief van de schijf (of cloud opslagruimte) te verwijderen, moet je de map waarin de kluis is opgeslagen (zie aanmaken nieuwe kluis) van de schijf verwijderen. Ook uit de Prullenmand.
Een bestaande kluis openen
Je kunt een kluis in een cloud opslagruimte plaatsen, maar ook op een USB stick, verwisselbare schijf, enz. Als je dan op een ander apparaat de inhoud van de kluis wilt gebruiken, moet je Cryptomator erop installeren, starten en de kluis toevoegen.
- Klik op de knop + Kluis toevoegen.
- Klik op de knop Open Bestaande Kluis.
- Lees de melding en klik daarna op Kies....
- Blader naar met masterkey.cryptomator bestand van de te openen kluis. Bevestig uw selectie met de knop Openen.
- Klaar. Klik op de knop Nu Ontgrendelen om de inhoud van de kluis in uw bestandsbeheerder te openen. Daarbij moet je wachtwoord ingeven en op de knop Ontgrendel klikken.
- Klik uiteindelijk op de knop Toon kluis om de inhoud in uw bestandsbeheerder weer te geven.
Cryptomator volledig van de computer verwijderen
Naast het verwijderen van kluizen (zie hierboven) kan je de Cryptomator software als volgt volledig van uw systeem verwijderen:
- Ontgrendel en verwijder alle kluizen uit Cryptomator.
- Sluit Cryptomator door rechts te klikken op het pictogram in het systeemvak (rechts onderaan het scherm bij KDE in openSUSE Leap 15.1) en voer de opdracht Afsluiten uit.
- De vorige twee stappen worden automatisch uitgevoerd bij het herstarten van de computer.
- Cryptomator gebruikt een werkmap, die je in de bestandsbeheerder Dolphin als volgt kunt verwijderen:
- Activeer in het menu Besturing de optie Verborgen bestanden.
- Open de map .local in uw Home map.
- Open de map share.
- Verwijder de map Cryptomator.
- De configuratie van Cryptomator verwijder op een gelijkaardige manier:
- Open de verborgen map .config in uw Home map.
- Verwijder de map Cryptomator.
- Deactiveer in het menu Besturing de optie Verborgen bestanden. Zo werk je terug veiliger en wordt alles terug een pak overzichtelijker.
- Verwijder daarna het cryptomator-1.5.6-x86_64.AppImage bestand, m.a.w. het programma zelf.