LibreOffice Writer sjabloon maken
Voor veel schrijvers is een tekstverwerker de snelste, eenvoudigste en meest vertrouwde manier om een boek te schrijven. Maar een tekstverwerker starten en beginnen typen is niet voldoende, je moet een bepaald formaat gebruiken.
En dan komen we bij sjablonen. Een sjabloon zorgt voor een consequent uitzicht. Gelukkig is een sjabloon snel gemaakt. De tijd die je in een sjabloon stop, wordt beloond met een beter presenterend boek.
Verder beschrijf ik hoe je een eenvoudig sjabloon maakt om een e-boek te schrijven. Dit sjabloon kan je eveneens gebruiken om een e-boek in verschillende hoofdstukken op te splitsen, en dit zowel voor PDF als EPUB e-boeken. Vanzelfsprekend pas je het sjabloon aan naar eigen smaak.
Pagina-opmaak
Pagina-opmaak is alleen nuttig voor e-boeken in het PDF formaat. E-boeken moeten goed en niet vermoeiende leesbare tekst gebruiken.
Start in LibreOffice Writer een nieuw document en start in met menu Opmaak de opdracht Pagina.... Activeer het tabblad Pagina om het paginaformaat en de gebruikte marges aan te passen. E-boeken hebben meestal kleine pagina's (13 cm x 20 cm of 5 x 8 inch). De marges verkleinen we tot 1,25 cm of een halve inch. Je kunt deze waarden zelf naar wens aanpassen.
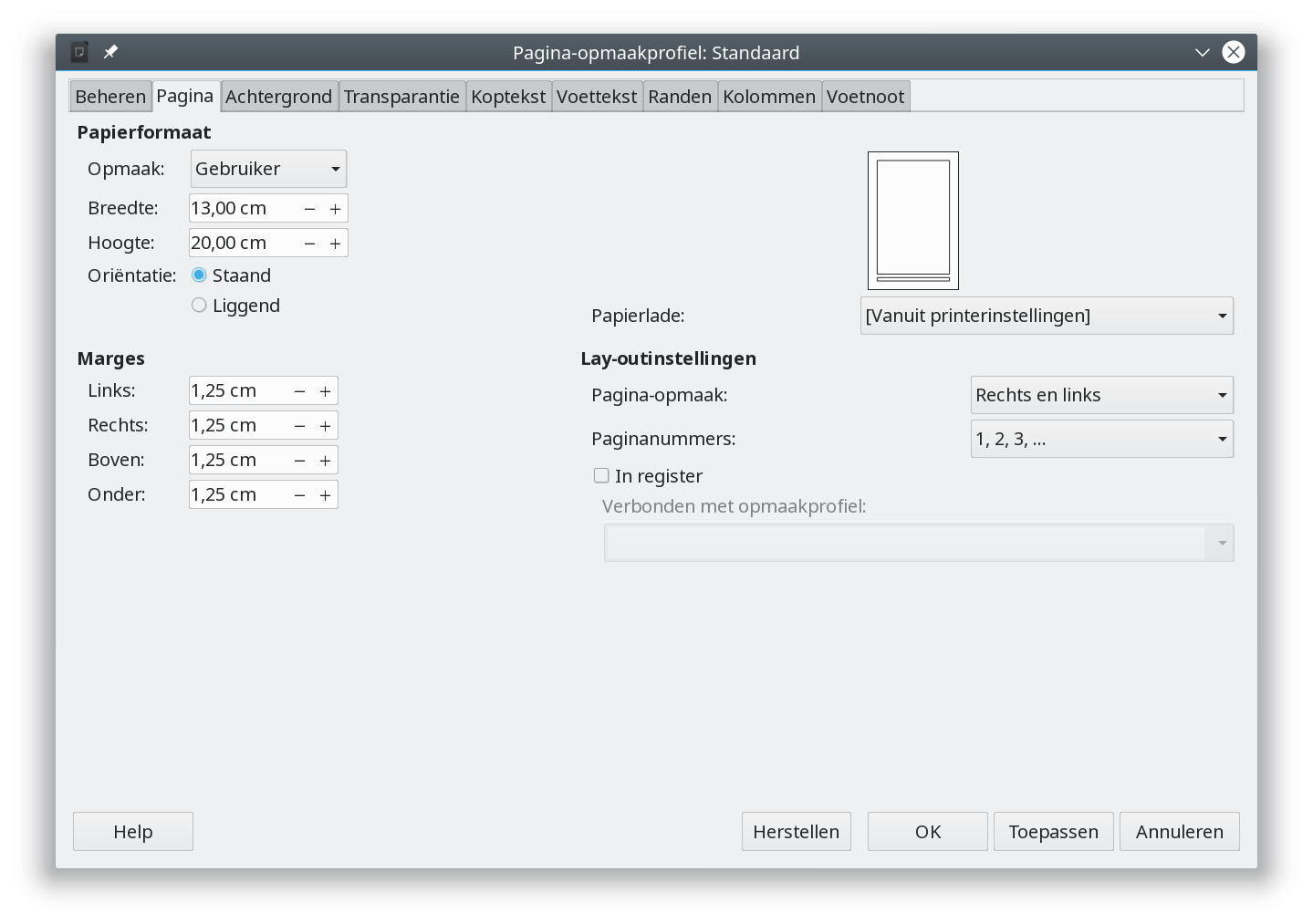
Om een paginanummer onderaan de pagina te plaatsen, activeer je het tabblad Voettekst. Vink de optie Voettekst activeren aan en klik op de knop OK om de aanpassingen te bevestigen en het dialoogvenster te sluiten.
Klik onderaan op de pagina op de voettekst. Open het menu Invoegen en start de opdracht Paginanummer om het paginanummer in de voettekst te plaatsen.
De opmaak verzorgen
Om het document een consistente opmaak te geven, geef je alle gelijkaardige onderdelen (titels, tekst, enz) een vaste opmaak. Dus niet elke titel apart opmaken, maar de opmaak van de titels eenmaal vastleggen voor het ganse document.
Het standaard LibreOffice Writer sjabloon heeft voor elk documentonderdeel reeds een vaste opmaak. Je kunt die vaste opmaak aanpassen door F11 te drukken om het deelvenster Opmaakprofielen te openen.
Daar je nu hoogstwaarschijnlijk nog in de voettekst staat, is het opmaakprofiel Voettekst geselecteerd.
We beginnen echter bij het opmaakprofiel Standaard helemaal bovenaan in de lijst met Opmaakprofielen. Het opmaakprofiel Standaard bepaalt de opmaak van de standaard leestekst en kan je aanpassen door met de rechter muisknop te klikken op het opmaakprofiel Standaard en de opdracht Aanpassen... uit te voeren. Op het tabblad Letterype kan je de tekenopmaak voor het opmaakprofiel instellen. Op het tabblad Inspringingen en afstanden stel je de ruimte boven en onder de alinea's in. Op het tabblad Uitlijning bepaal je de horizontale schikking van de tekst. Nog meer aanpassingen kan je op de andere tabbladen doorvoeren.
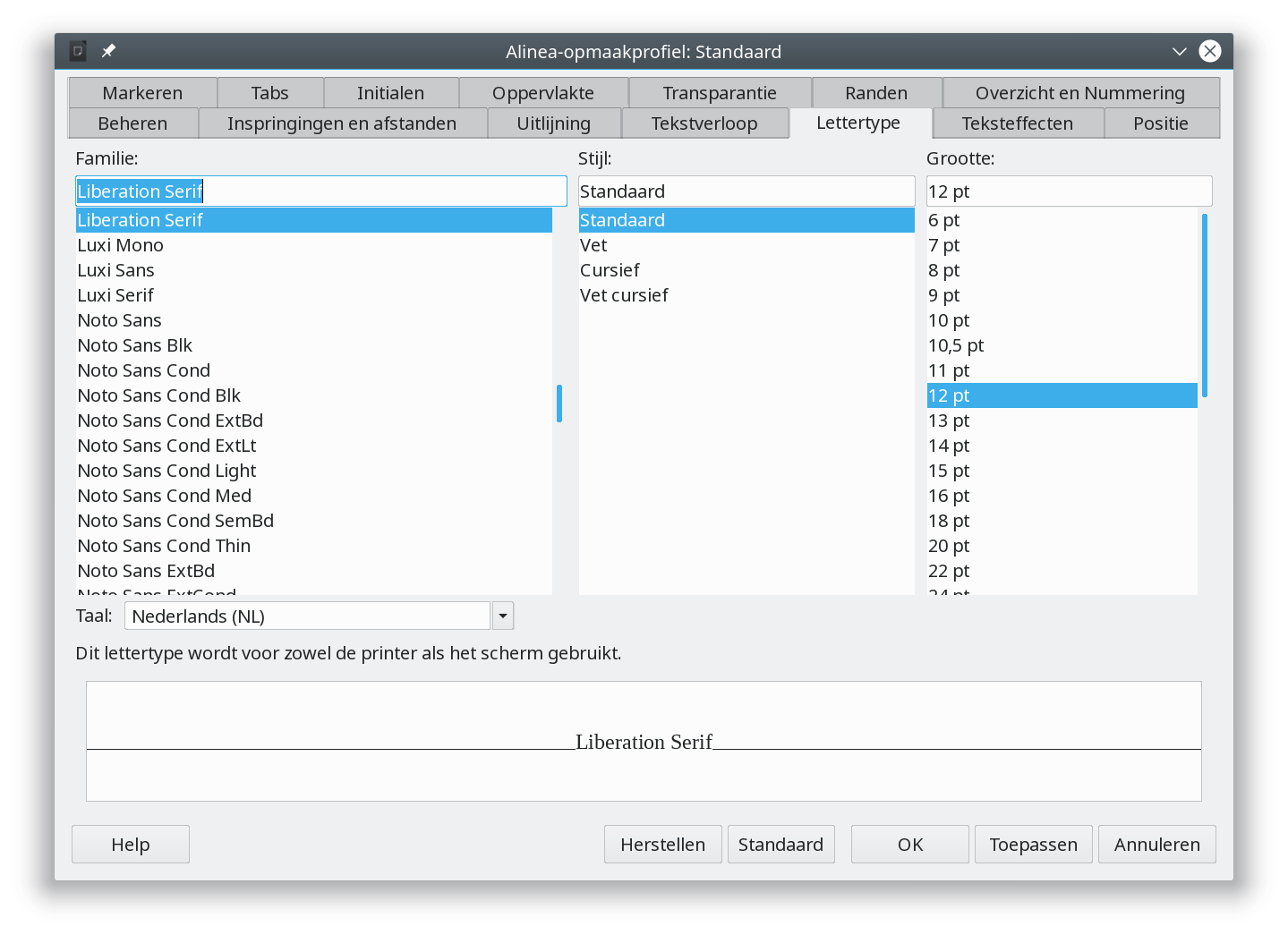
Voor het e-boeken sjabloon, heb ik de volgende aanpassingen gebruikt:
| Opmaakprofiel | Lettertype | Uitlijning | Inspringingen en afstanden |
|---|---|---|---|
| Standaard | Liberation Sans, 12 pt | Links | 0,42 cm (12 pt) boven en onder de alinea |
| Kop 1 | Liberation Sans, 36 pt | Links | 1,27 cm (36 pt) boven en 1.69 cm (48 pt) onder de alinea |
| Kop 2 | Liberation Sans, 18 pt | 0,42 cm boven en onder de alinea | Links |
| Kop 3 | Liberation Sans, 14 pt | 0,42 cm boven en onder de alinea | Links |
| Voetteks | Liberation Sans, 10 pt | Gecentreerd |
Sommige standaard lettergrootte wordt in procenten weergegeven. Je kunt de grootte ook zelf intypen met een andere eenheid (vb: 12 pt).
Om het sjabloon te testen met wat voorbeeldtekst kan je de volgende tekst typen. Pas ingetypte tekst krijgt automatisch het opmaakprofiel Standaard toegewezen. De opmaak ken je toe door de cursor in een alinea te plaatsen en in de lijst met Opmaakprofielen op het gewenste opmaakprofiel dubbel te klikken.
Dit wordt het resultaat:
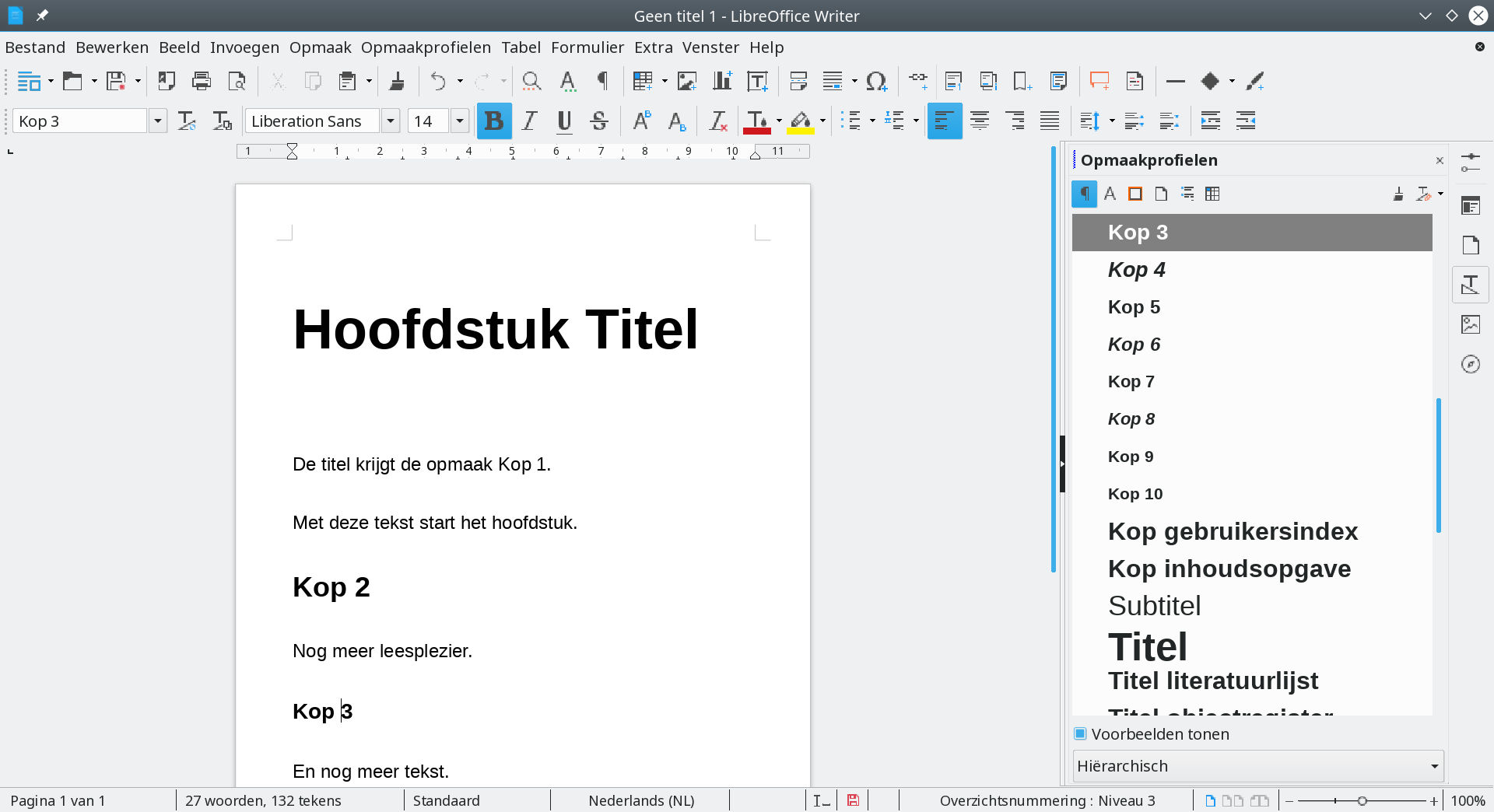
Dit is echter een voorbeeld. Pas de gebruikte lettertypen, grootte, afstanden, enz. aan naar eigen smaak. Zo kan je indien nodig opmaakprofielen aanpassen en aanmaken voor opsommingen, genummerde lijsten, citaten, brontekst, afbeeldingen, enz. Merk op dat de lijst met opmaakprofielen is opgedeeld in verschillende categorieën die je kunt selecteren met behulp van de tabbladen met pictogrammen bovenaan in het deelvenster Opmaakprofielen. Zorg voor een consistent geheel, m.a.w. overdrijf niet.
Het profiel opslaan
Om het sjabloon als basis voor verschillende documenten (e-boeken) te kunnen gebruiken, start je in het menu Bestand, in het submenu Sjablonen de opdracht Opslaan als sjabloon.... Geef uw sjabloon een naam (bv: E-boek), kies een Sjabloon-categorie en klik op de knop Opslaan.
Een sjabloon voor een nieuw document gebruiken
Voor je aan een document of E-boek begint verzamel je best alle nodige materiaal zoals afbeeldingen, notities, enz. in een aparte map. Start daarna in LibreOffice Write in het menu Bestand en het submenu Nieuw de opdracht Sjablonen. Open een sjabloon naar keuze en start het schrijven.
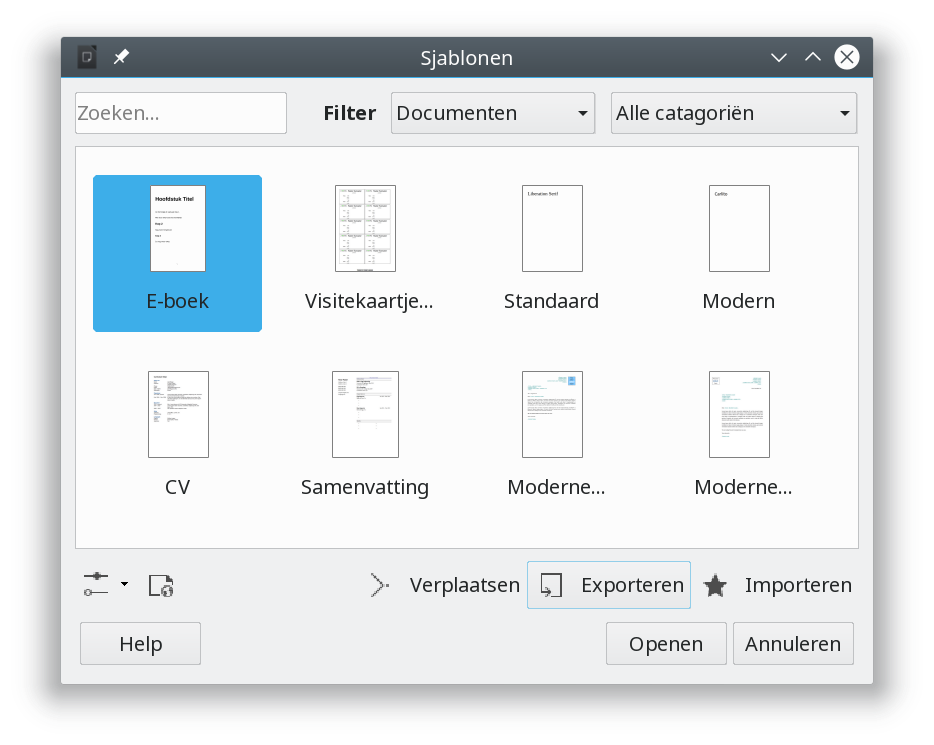
Na het maken van een nieuw document op basis van een sjabloon, moet je het document opslaan met een nieuwe betekenisvolle documentnaam.
Een document publiceren
Na het schrijven van een document (e-boek) moet je het publiceren (of m.a.w. delen met lezers). Dit doe je het best in het PDF-formaat, iedereen kan namelijk op alle soorten apparaten en besturingssystemen PDF documenten openen en lezen. Daarvoor start je in het menu Bestand in het submenu Exporteren als de opdracht Exporteren als PDF.... Klik op de knop Exporteren. Blader naar een map, geef het PDF document een naam en klik op de knop Opslaan. Bekijk als laatste test het aangemaakte PDF bestand in een PDF-lezer en deel het met lezers.