PDF omzetten naar een afbeelding zaterdag 13 april 2019
Dit kan met een grafisch programma zoals GIMP (GNU Image Manipulation Program). GIMP kan een PDF laden en omzetten naar verschillende lagen per pagina. Deze lagen (PDF pagina's) kan je standaard in GIMP één voor één opslaan als afbeelding. Maar er bestaat ook een GIMP plugin om alle lagen in één keer als verschillende pagina's op te slaan.
Wie liever met terminal opdrachten werkt, kan deze klus klaren met pdftoppm.
Meest recente versie van GIMP installeren
OpenSUSE Leap 15.0 heeft in zijn standaard softwarebron GIMP 2.8.22. Deze versie heeft als grote voordeel dat deze door openSUSE zelf wordt aangeleverd, waardoor je zeker bent dat deze ook na eventuele updates blijft werken. Bij het installeren van recentere GIMP versies uit de experimentele of softwarebronnen van de gemeenschap kan het gebeuren dat na openSUSE updates deze versies niet meer werken. Dit overkwam me onlangs met GIMP 2.10.4 uit de experimentele graphics softwarebron (GIMP crashte bij het openen van afbeeldingen). M.a.w. deze experimentele softwarebron was niet mee geëvolueerd met de updates van openSUSE. Deze softwarebron bleek ook niet meer de meest recente versie van GIMP te bevatten, versie 2.10.10 is reeds verschenen. Door de GIMP versie 2.10.10 uit de home:ecsos softwarebron van de gemeenschap te installeren, werkte GIMP weer zoals het hoort.
Oude GIMP versie volledig verwijderen
- Start Menu Toepassingen > Systeem > Software installeren/verwijderen.
- Geef het root wachtwoord op
- Typ in het zoekvak de te verwijderen software: gimp.
- Klik op de knop Zoeken.
- Klik op vakje met het vinkje bij het pakket gimp tot er een rode x in verschijnt.
Daarbij kan een venster met een Waarschuwing verschijnen.
Selecteer de optie waarbij de pakketten die een conflict veroorzaken verwijderd worden (meestal de eerste optie).
Klik op de knop OK - Probeer het opnieuw om door te gaan.
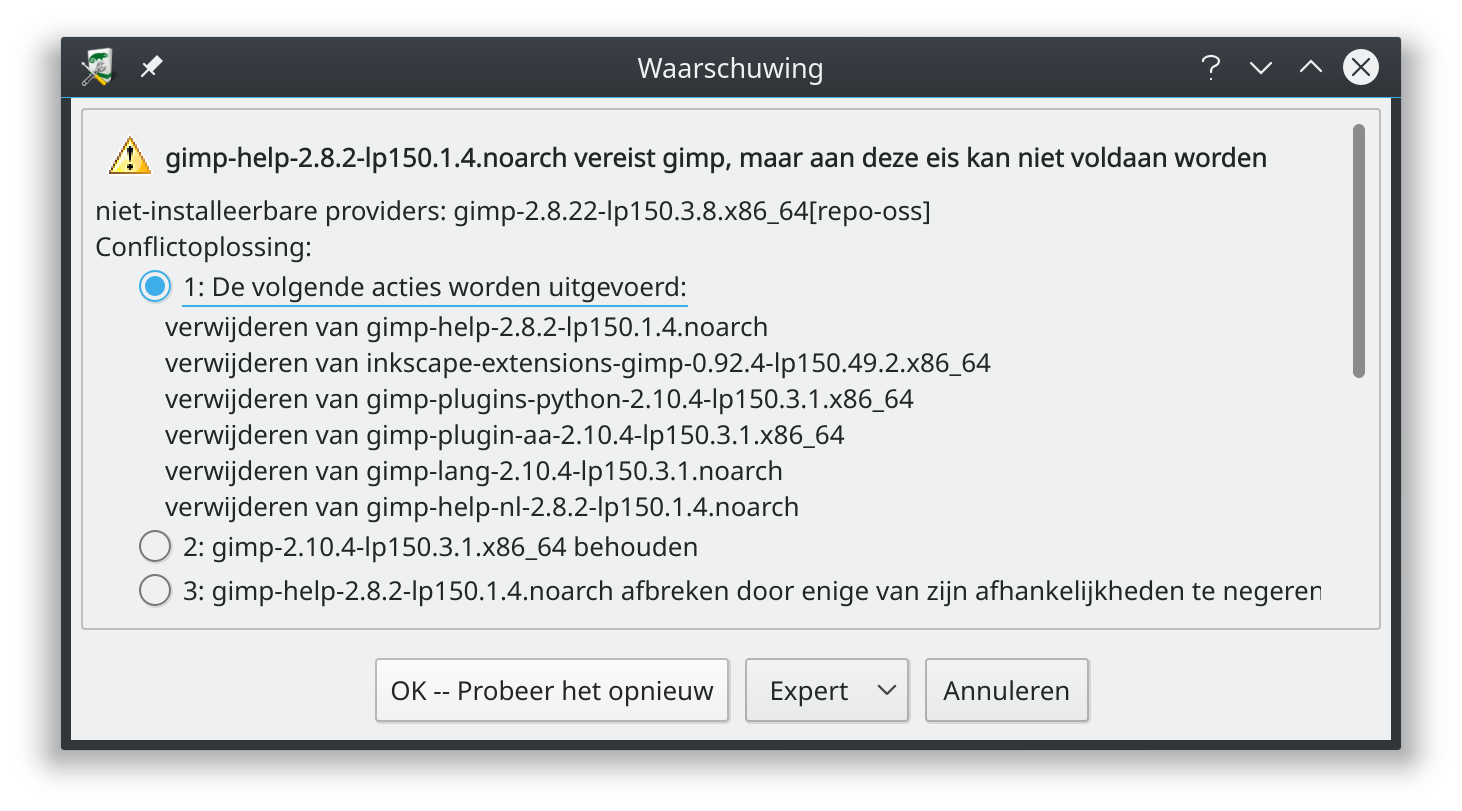
- Om de destijds mee geïnstalleerde afhankelijke pakketten ook te verwijderen, zorg je dat in het menu Opties de optie Opruimen na het verwijderen van pakketten is ingeschakeld.
- Om dit te controleren, Klik je op het tabblad Installatieoverzicht.
- Klik op de knop Accepteren om GIMP daadwerkelijk volledig te verwijderen.
- Een dialoogvenster toont nogmaals welke afhankelijke pakketten mee verwijderd worden. Klik op de knop Doorgaan om GIMP en alle enkel door GIMP gebruikte afhankelijke pakketten te verwijderen.
- Klik na het succesvol verwijderen op de knop Voltooien.
De meest recente GIMP versie installeren
In openSUSE installeer je de meest recente GIMP versie als volgt:
- Surf naar software.opensuse.org.
- Klik op de knop Instellingen en selecteer de Distributie: All Distributions. Anders wordt er niet gezocht naar pakketten van de gemeenschap. Pakketten van de gemeenschap worden niet door medewerkers van openSUSE aangemaakt, maar door vrijwilligers buiten de openSUSE gemeenschap.
- Zoek naar het pakket gimp.
- Klik op de knop Bekijken van het pakket GNU Image Manipulation Program.
- Je krijgt de pagina van het GNU Image Manipulation Program pakket. Scrol naar beneden tot uw distributieversie (bij mij openSUSE Leap 15.0) zichtbaar is.
- Klik op Toon pakketten van de gemeenschap) om deze weer te geven.
- Installeer het GIMP pakket uit de home:ecsos softwarebron via de bijhorende knop Eénklik-installeren.
- Open gimp.ymp met YaST één-klik installeren (standaard).
- Volg daarna de instructies van de YaST één-klik installeren assistent.
- Bevestig het toevoegen van de Aanvullende softwarebronnen met de knop Volgende.
- Bevestig de Te installeren software met de knop Volgende.
- Bevestig het Voorstel met de knop Volgende.
- Bevestig de Waarschuwing met de knop Ja.
- Typ het root wachtwoord en klik op de knop OK.
- Bevestig het Niet-vertrouwde GnuGPG-sleutel importeren venster met de knop Vertrouwen.
- Sluit na de installatie het venster met de knop Voltooien.
- Sluit het browservenster.
Start Menu Toepassingen > Grafisch > GIMP.
PDF omzetten naar afbeeldingen met GIMP
GIMP kan PDF documenten naar verschillende beeldformaten exporteren.
Eén of enkele PDF pagina's met GIMP omzetten naar PNG, JPEG of andere afbeeldingsformaten
Dit kan met een standaard GIMP installatie zonder extra plug-ins.
- Gebruik in het menu Bestand de opdracht Openen....
- Selecteer het om te zetten PDF bestand en klik op de knop Open.
- Het Uit PDF importeren venster verschijnt.
Zorg dat de optie Pagina's openen als op Lagen staat en klik op de knop Importeren.
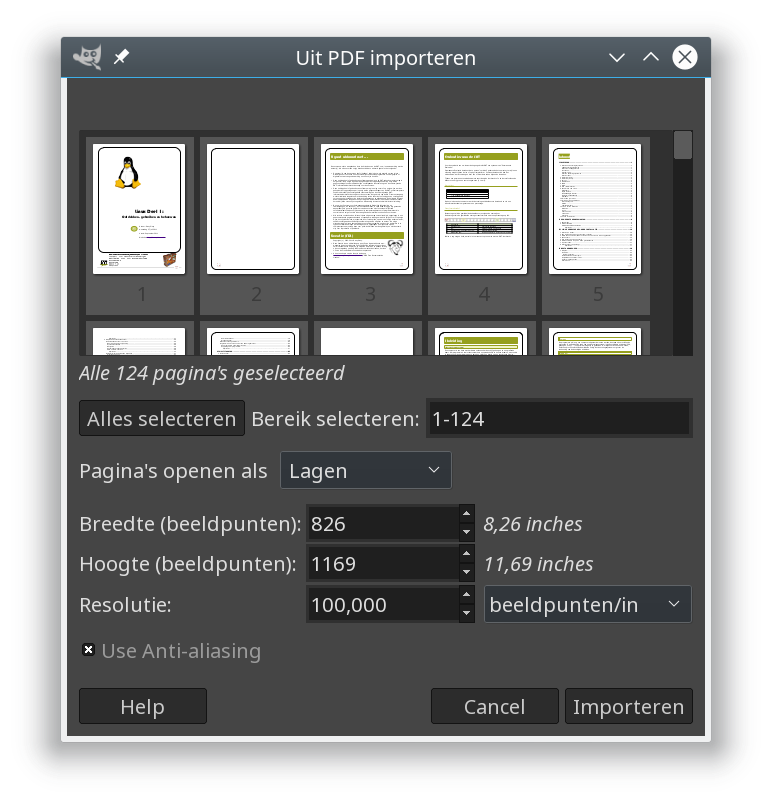
- Sleep in het lagen paneel (rechts bovenaan) de laag met de PDF pagina die je wenst om te zetten naar de eerste positie (helemaal bovenaan)(pagina 9 in de afbeelding).
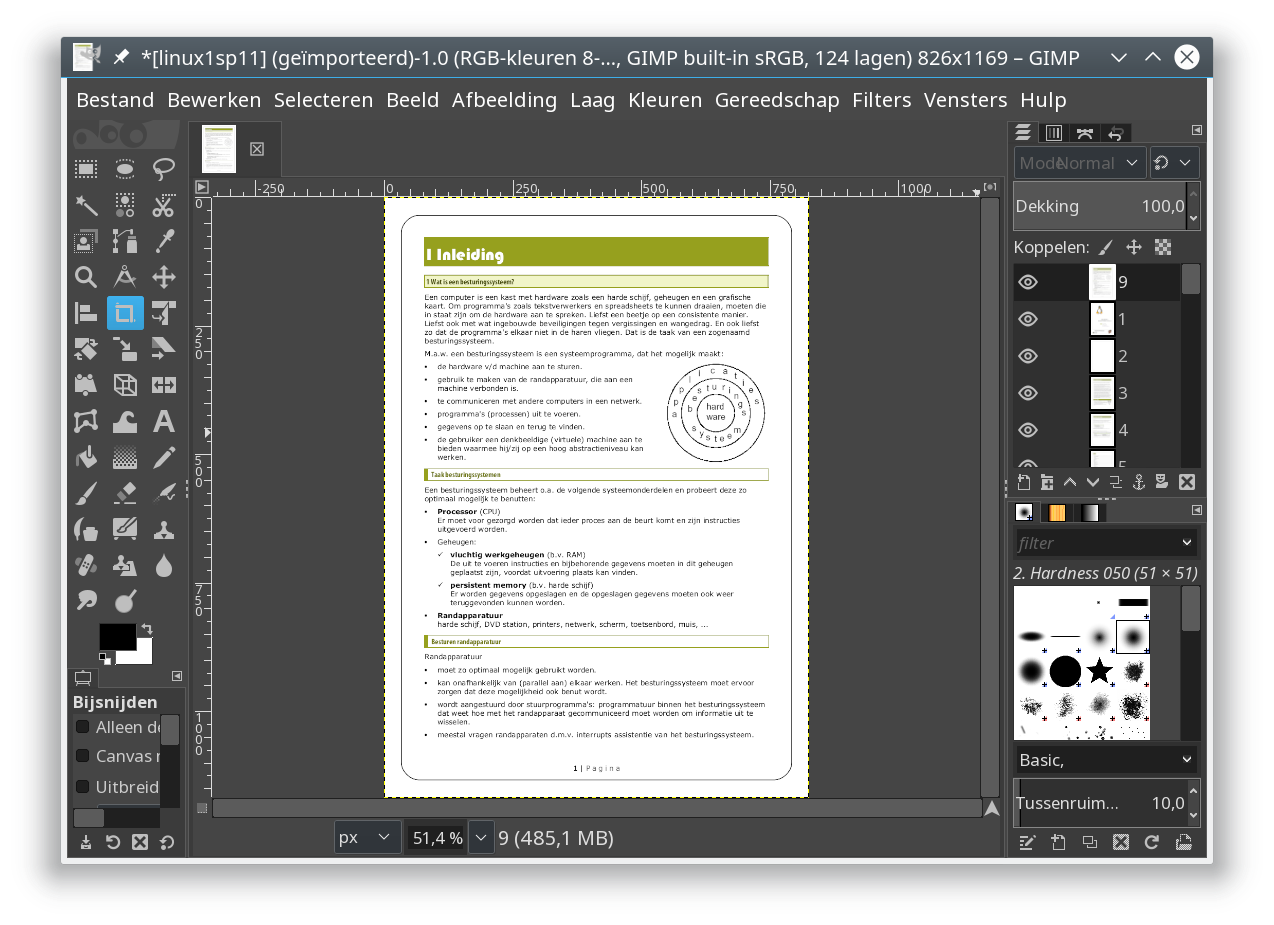
- Open het menu Bestand en start de opdracht Exporteren als....
- In het Naam: tekstvak, pas je bestandsnaam extensie aan naar het gewenste afbeeldingsformaat, of selecteer onderaan in het dialoogvenster het gewenste afbeeldingsformaat met de keuzelijst Selecteer bestandstype.
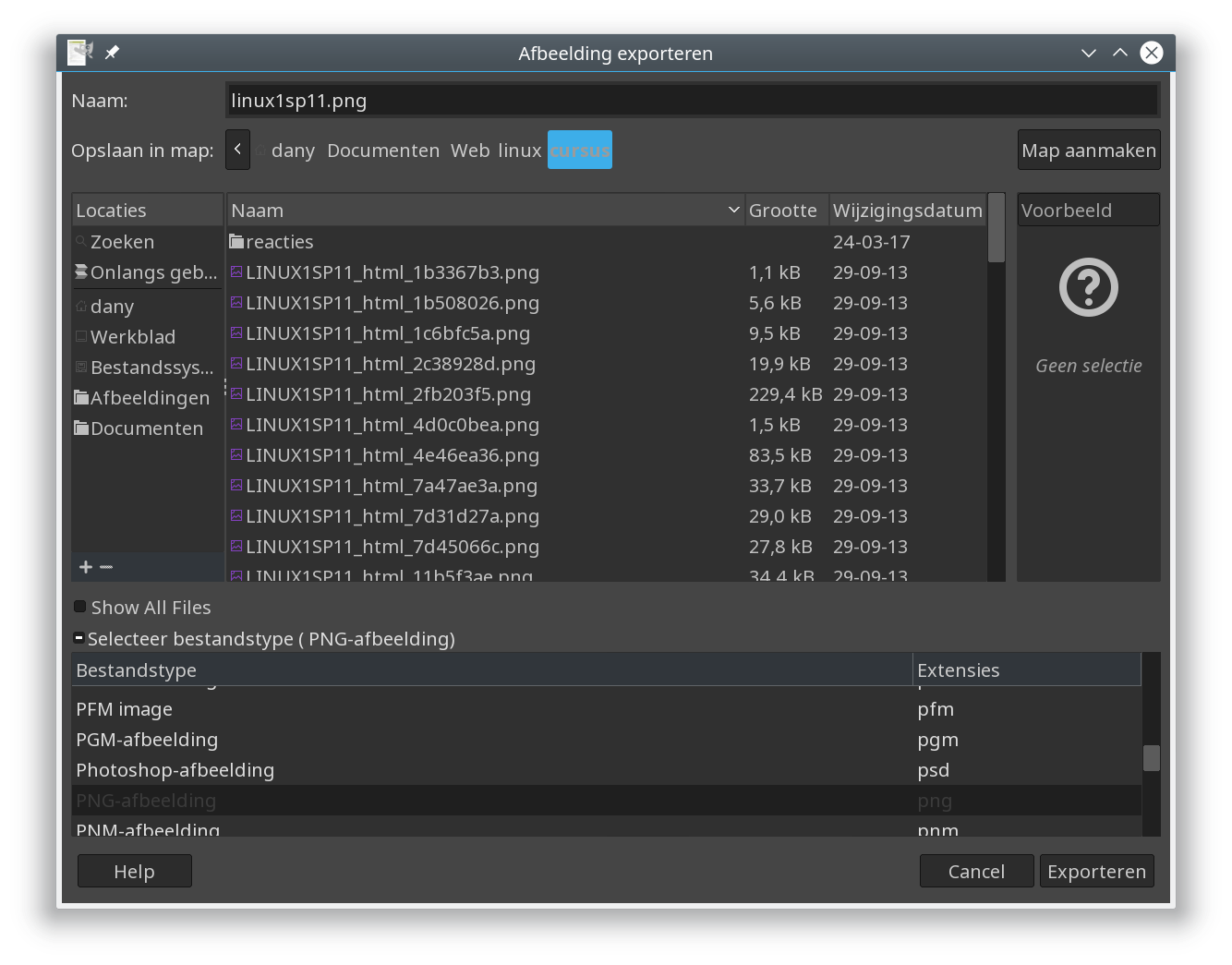
- Klik op de knop Exporteren om de afbeelding van de PDF pagina aan te maken.
- Afhankelijk van het gekozen afbeeldingsformaat verschijnt er een dialoogvenster met afbeeldingsformaat opties, zoals de beeldkwaliteit, compressieniveau, enz. Pas deze opties indien nodig aan en klik op de knop Exporteren.
Om een PDF pagina naar een afbeelding te exporteren, moet je met deze methode dus telkens de te exporteren PDF pagina naar de bovenste laag slepen om deze daarna te exporteren.
Alle of geselecteerde pagina's in één keer met GIMP omzetten naar afbeeldingen
Met de Export Layers plug-in heb je veel meer mogelijkheden om in GIMP lagen te exporteren naar afzonderlijke afbeeldingen. De Export Layers plug-in installeer je als volgt:
- Surf naar de Export Layers webpagina.
- Klik op ed knop ZIP Archive om de Export Layers plug-in te downloaden.
- Na het voltooien van het downloaden, open je in de bestandsbeheerder Dolphin de Downloads map.
- Klik met de rechter muisknop op het gedownloade export_layers-3.3.1.zip bestand en start in het submenu Uitpakken de opdracht Archief hier uitpakken, submap automatisch detecteren.
- Open na het uitpakken de map export_layers-3.3.1.
- Selecteer de map export_layers en het bestand export_layers.py.
- Kopieer de selectie.
- Naargelang de GIMP versie plak je de gekopieerde selectie:
- GIMP 2.8: in de map .gimp-2.8/plug-ins/ in uw Persoonlijke map.
- GIMP 2.10: in de map .config/GIMP/2.10/plug-ins/ in uw Persoonlijke map.
- Herstart GIMP om de nieuwe plug-in te activeren.
Herhaal de werkwijze van hierboven om een PDF document in GIMP te openen. Daarna kan je alle lagen als volgt met de plug-in exporteren:
- Start in het menu Bestand de opdracht Export Layers....
- Blader naar de map waar je de aan te maken afbeeldingen wilt bewaren.
- Indien gewenst kan je onderaan in het dialoogvenster met de vervolgkeuzelijst File extension zelf bepalen welk afbeeldingsformaat je wilt gebruiken.
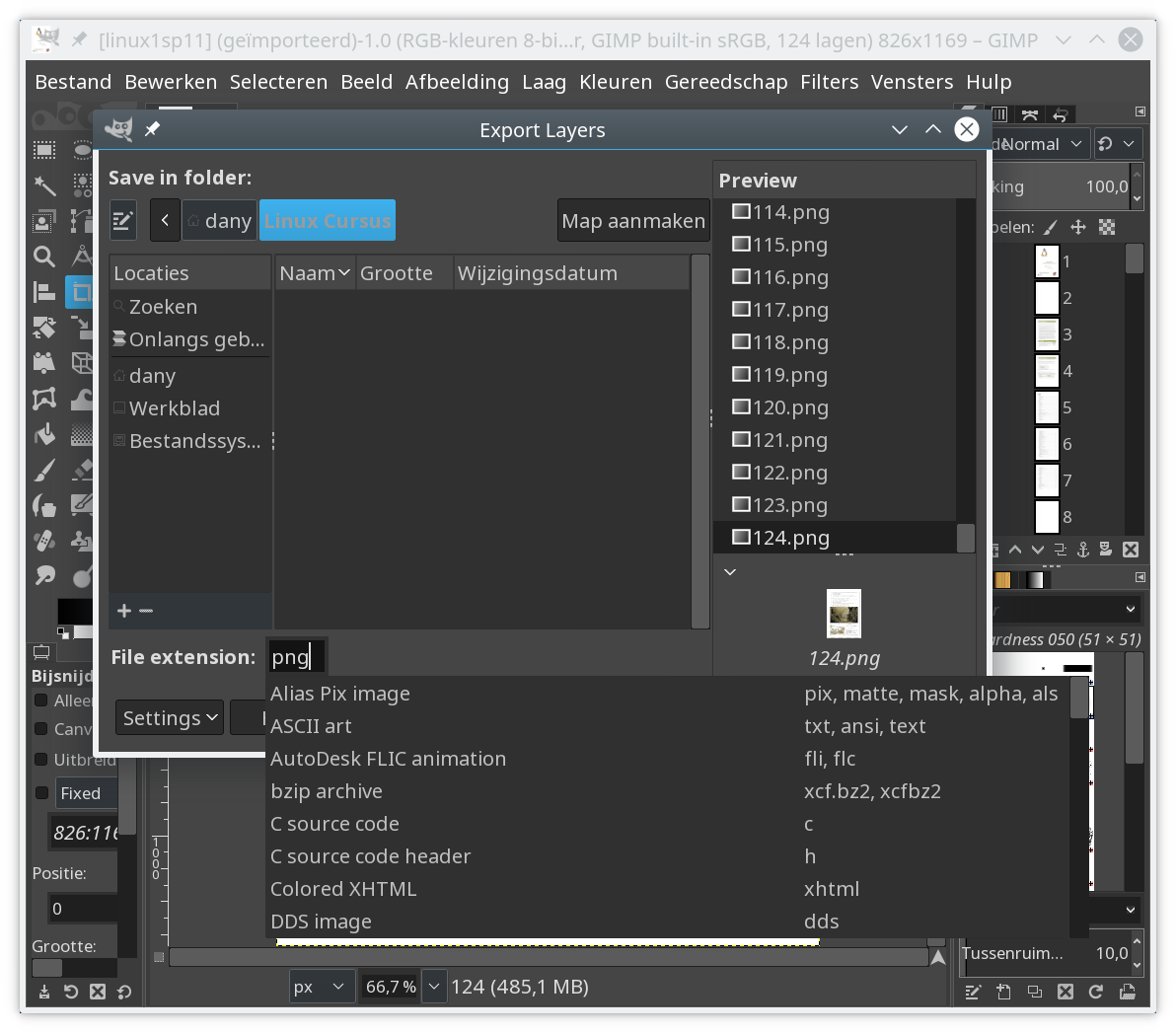
- Je kunt het dialoogvenster met meer opties uitbreiden door onderaan op de knop Settings te klikken en de Show More Settings te activeren.
- Zo kan je met de knop + Add Constraint... bepalen welke lagen je wilt exporteren.
Met Only layers selected in preview exporteer je straks enkel de pagina's die je in het rechter Preview paneel hebt geselecteerd.
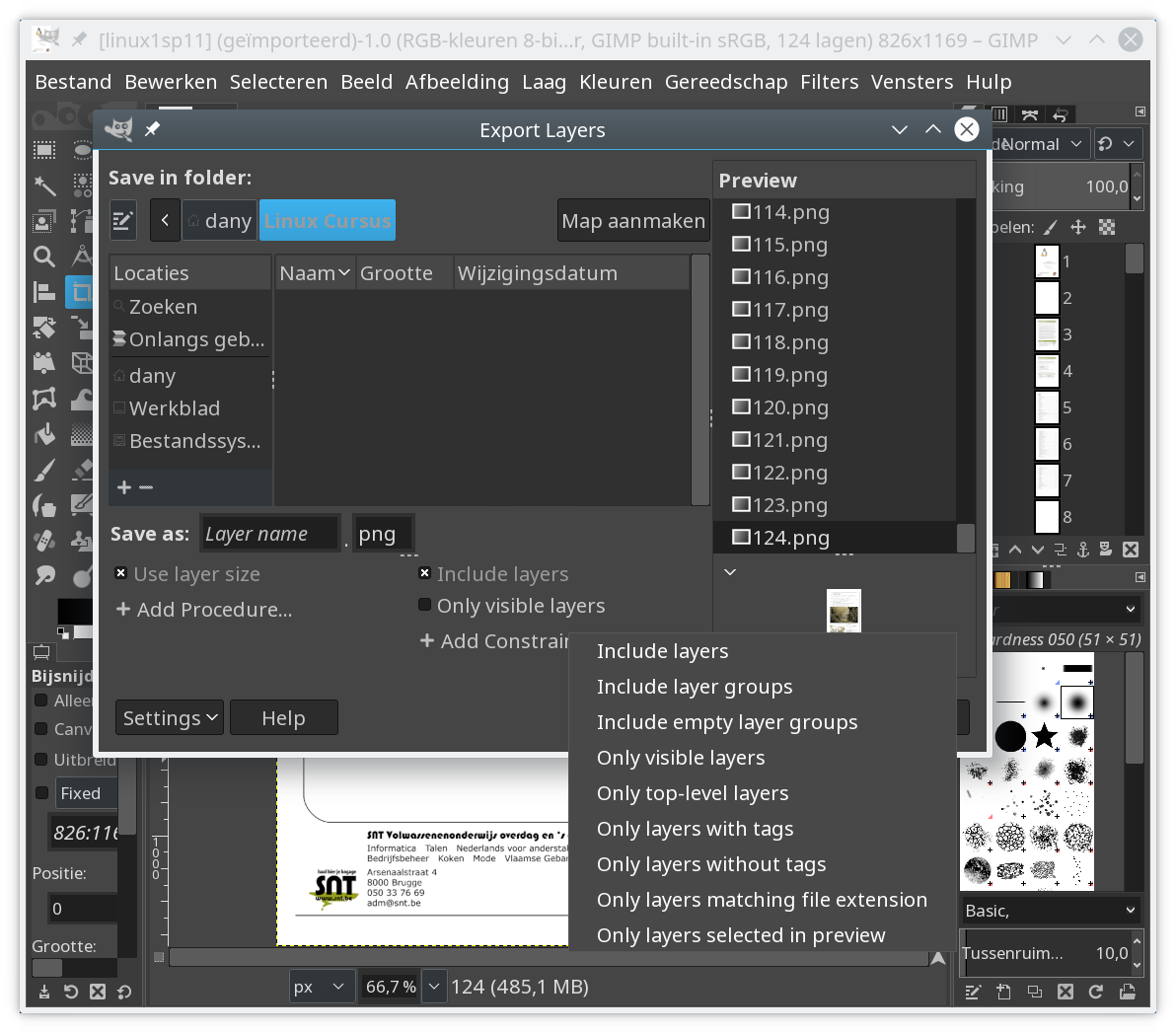
- In het Preview paneel selecteer je verschillende pagina's met ingedrukte Ctrl toets of een aaneensluitende reeks pagina's met ingedrukte Shift toets of een combinatie van beide toetsen.
- Klik op de knop Export om de PDF pagina's naar afbeeldingen om te zetten.
Om deze plug-in helemaal te doorgronden, raadpleeg je de webpagina met documentatie.
PDF omzetten naar afbeeldingen met de terminalopdracht pdftoppm
Pdftoppm kan PDF documenten omzetten naar allerlei afbeeldingsformaten zoals PNG, JPEG, enz. Daarbij kan je zelf bepalen welke pagina's omgezet worden, met welke resolutie, schaal, bijgesneden, enz.
Pdftoppm maakt deel uit van het poppler (poppler-utils/poppler-tools) pakket. In openSUSE Leap Leap 15.0 installeer je poppler met de volgende terminalopdracht:
dany@pindabook:~> sudo zypper install poppler-tools
[sudo] wachtwoord voor root:
Gegevens van opslagruimte laden...
Lezen van geïnstalleerde pakketten...
'poppler-tools' is al geïnstalleerd.
Er is een updatekandidaat voor het bijwerken van 'poppler-tools', maar het heeft een andere leverancier. Gebruik 'zypper install poppler-tools-0.74.0-lp150.252.5.x86_64' om deze kandidaat te installeren.
Pakketafhankelijkheden oplossen...
Geen activiteit.
De installatiemelding geeft aan dat het poppler pakket reeds geïnstalleerd is. Dit pakket wordt namelijk door veel andere software op de achtergrond gebruikt om PDF documenten om te zetten bij het importeren.
We maken eerst een map aan om de aan te maken afbeeldingen in te bewaren:
dany@pindabook:~> mkdir Cursus\ Linux
De \ gevolgd door een spatie laat ons toe een spatie in de mapnaam te gebruiken. Om het volledige PDF document Documenten/Web/linux/cursus/linux1sp11.pdf om te zetten naar afbeeldingen met namen zoals linux1sp11-001.png,linux1sp11-002.png, enz. in de map Cursus Linux gebruik je de volgende opdracht:
dany@pindabook:~> pdftoppm -png Documenten/Web/linux/cursus/linux1sp11.pdf Cursus\ Linux/linux1sp11
Afhankelijk van het PDF document en uw hardware neemt de omzetting wat tijd in beslag, wees geduldig.
Om om te zetten naar het JPEG afbeeldingsformaat vervang je de -png optie door -jpeg en voor TIFF door -tiff.
Standaard, dus zonder opties wordt omgezet naar het PPM afbeeldingsformaat.
Om een aaneensluitend bereik om te zetten, gebruik je de optie -f <int> waarbij je <int> vervangt door het paginanummer van de eerste (first) pagina van het bereik.
De laatste (last) pagina van het bereik specificeer je met de optie -l <int>.
Zo wordt de opdracht om de pagina's 5 tot en met 15 om te zetten:
dany@pindabook:~>rm Cursus\ Linux/*dany@pindabook:~>pdftoppm -png -f 5 -l 15 Documenten/Web/linux/cursus/linux1sp11.pdf Cursus\ Linux/linux1sp11
De eerste opdracht maakt de doelmap eerst terug leeg.
Om de DPI waarde van de aangemaakte afbeeldingen te verhogen, gebruik je de opties -rx en -ry om de horizontale en verticale resolutie vast te leggen.
Standaard wordt 150 DPI gebruikt, om in ons voorbeeld de resolutie op te trekken naar 300 DPI, gebruik je de opdracht:
dany@pindabook:~> pdftoppm -png -f 5 -l 15 -rx 300 -ry 300 Documenten/Web/linux/cursus/linux1sp11.pdf Cursus\ Linux/linux1sp11
Dit neemt duidelijk meer tijd in beslag, maar levert ook gedetailleerdere en scherpere afbeeldingen.
Een volledig overzicht van alle opties en hun werking kan je opvragen met de opdrachten pdftoppm --help en man pdftoppm.