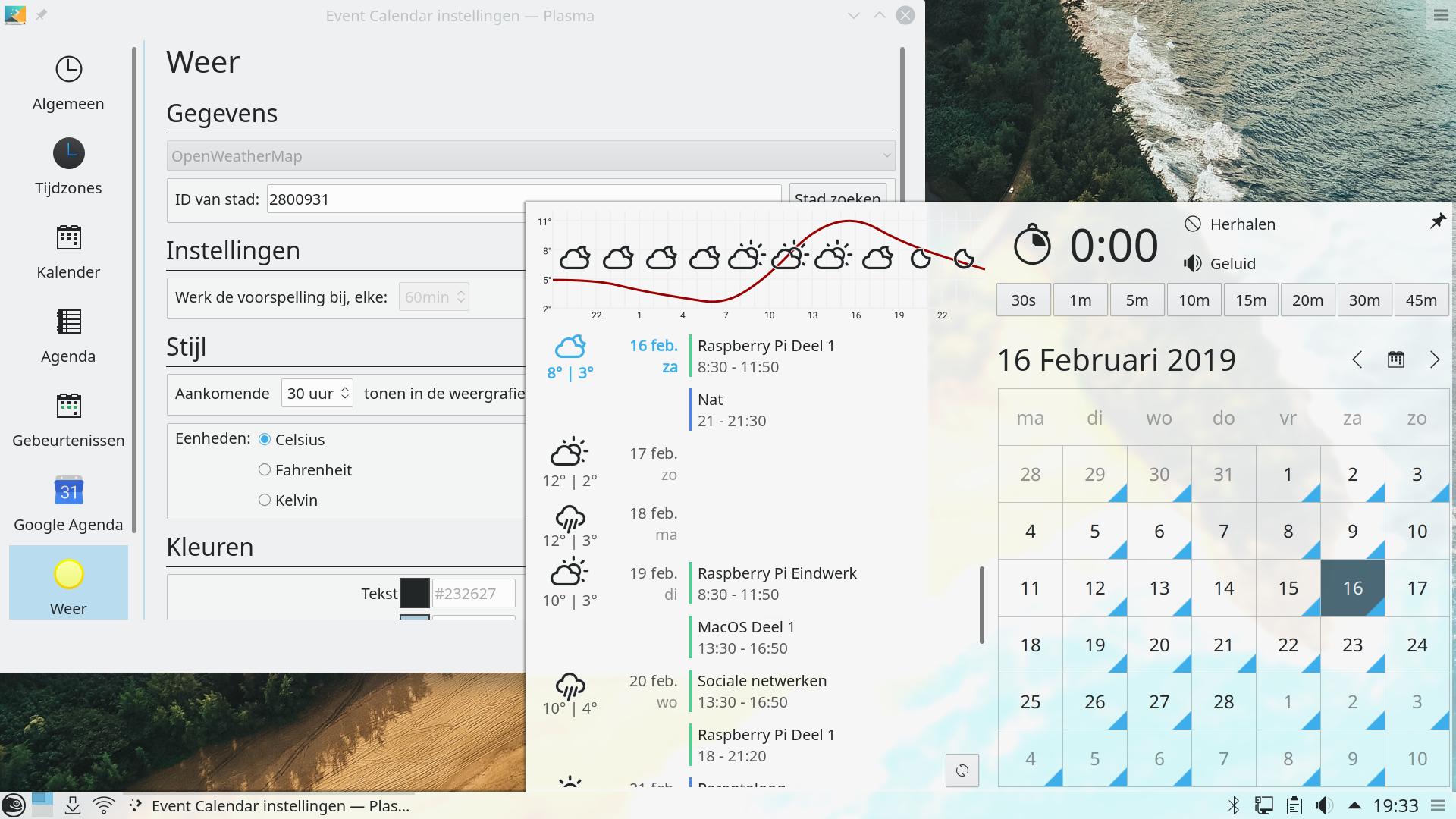Plasma Evenementen Kalender
Iedereen die ooit met een kalender werkte, kan die niet meer missen. Je moet geen afspraken meer onthouden, want je wordt op tijd verwittigd om op tijd uw afspraken na te komen. Maar dan moet de agenda wel steeds voorhanden zijn. Een Plasma Agenda biedt dit. Aangezien Plasma zorgt voor uitbreidingen voor de Bureaubladomgeving van KDE is een Plasma Agenda steeds via het KDE Bureaublad te raadplegen.
We bekijken vandaag niet de standaard Plasma Agenda, maar Event Calendar waarmee je een Google Agenda, het weerbericht en een Alarmklok in de Plasma kalender opneemt.
Event Calendar installeren
Een Plasma Widget zoals Event Calendar installeer je via de KDE bureaubladomgeving.
- Klik op het laatste pictogram rechts van het klokje in het systeemvak onderaan rechts op het scherm.
- Klik op de knop Widgets toevoegen... (soms wordt enkel een + teken in de knop weergegeven).
- Klik onderaan op de knop Nieuwe widgets ophalen en daarna op de opdracht Nieuwe plasmawidgets downloaden.
- Typ in het zoekvak
event calendar. - Klik op de knop Installeren bij de Event Calendar van Zren.
- De installatie is voltooid als de knop Deïnstalleren verschijnt. Sluit het venster Nieuwe plasmawidgets downloaden.
Event Calendar activeren
- Om de Event Calendar te activeren, klik je met de rechtermuisknop op de klok in het systeemvak rechts onderaan het scherm.
- Start de opdracht Alternatieven....
- Selecteer de Alternatieve widget Event Calendar.
- Bevestig uw keuze met de knop Wisselen.
Google Agenda aan Event Calendar toevoegen
- Om Google Agenda aan de Event Calendar toe te voegen, klik je met de rechtermuisknop op de klok in het systeemvak rechts onderaan het scherm.
- Start de opdracht Instellingen van Event Calendar....
- Selecteer het onderdeel Google Agenda.
- Klik op de blauwe koppeling https://accounts.google.com/....
- Uw browser start en toont een Google webpagina. Om verder te gaan moet je met een Google account inloggen of ingelogd zijn.
- Op de Google webpagina moet je Toestaan dat de plasma-applet-clock uw Google agenda mag beheren.
- Na het Toestaan verschijnt een code die je kunt kopiëren en plakken in het tekstvak in het venster Event Calendar instellingen.
- Klik op de knop Versturen om de Event Calender toegang te geven tot de Google Agenda's.
- Activeer de Google agenda's die je in Event Calendar wilt weergeven.
- Bevestig uw weer te geven Google agenda's met de OK knop.
Klik op de klok in het systeemvak onderaan rechts op het scherm om de Event Calendar met de Google agenda afspraken weer te geven. Mocht je teveel informatie per afspraak zien, start dan opnieuw de Event Calendar instellingen en schakel in de categorie Agenda de optie Omschrijving uit. Bevestig de aanpassing met de knop Toepassen.
Het weerbericht aan de Event Calendar toevoegen
Sommige geplande activiteiten spelen zich buiten af, en daar speelt het weer een grote rol.
- Open in de Event Calendar instellingen de categorie Weer.
- Klik op de knop Stad zoeken.
- Typ in het zoekvak uw woonplaats.
- Klik in de lijst onder het zoekvak op de via de opgegeven zoekterm uw opgezochte woonplaats.
- Bevestig de geselecteerde woonplaats met de OK knop.
- Bevestig de aangepaste Weer instelling met de OK knop.