Geef uw ogen wat rust met Redshift
Heb je 's avonds bij het werken op de computer last van uw ogen. Of slaap je er slechter na het werken op de computer. Probeer dan Redshift, een programma vergelijkbaar met Twilight voor Android en f.lux.
Redshift past naargelang de tijd de kleurtemperatuur en helderheid van uw scherm aan. Redshift zorgt ervoor dat schermen meer of minder blauw licht uitstralen naargelang het moment van de dag waarop je het scherm gebruikt. Tijdens de dag werk je zo met een normaal helder scherm, maar tijdens de avond en nacht wordt het beeld warmer en minder helder, met een rode gloed. Dit is minder vermoeiend voor de ogen en zorgt voor een comfortabeler gebruik van schermen in de avond en 's nachts.
Redshift is een Linux programma, maar er is ook een Windows versie met enkele beperkingen. Het grote verschil tussen Redshift en f.lux is dat Redshift open source is.
Redshift installeren
Redshift kan je eenvoudig installeren via de standaard softwarebronnen:
- Start Menu Toepassingen > Systeem > Software install./verw..
- Geef het root wachtwoord op
- Typ in het zoekvak redshift.
- Klik op de knop Zoeken.
- Plaats een vinkje bij het pakket redshift.
- Klik op de knop Accepteren.
- Een dialoogvenster toont welke afhankelijke pakketten worden meegeïnstalleerd om Redshift te kunnen gebruiken. Klik op de knop Doorgaan om Redshift en de afhankelijke pakketten te installeren.
- Klik na de succesvolle installatie op de knop Voltooien.
Redshift Control Plasmoid installeren
Met de Redshift Control Plasmoid integreer je Redshift in KDE. Of met andere woorden Redshift bedien je in KDE via de Redshift Control Plasmoid die je als volgt installeert:
- Klik in de balk onderaan het scherm op het laatste knopje met de drie strepen (hamburgermenu).
- Klik daarna op het knopje met het plusteken (Widgets toevoegen...).
- Klik onderaan op de knop Nieuwe widgets ophalen.
- Klik in het verschenen menu op de opdracht Nieuwe plasmawidgets downloaden.
- Typ in het zoekvak redshift.
- Klik bij de widget Redshift Control op de knop Installeren.
- Klik na het installeren (gaat snel)) op de knop Sluiten
Nu de Redshift Control Plasmoid geïnstalleerd is, kan je deze als volgt in gebruik nemen:
- Klik opnieuw in de balk onderaan het scherm op het laatste knopje met de drie strepen (hamburgermenu).
- Klik daarna op het knopje met het plusteken (Widgets toevoegen...).
- Typ (zonder ergens op te klikken) redshift. Tijdens het typen zoekt KDE al naar passende widgets.
- Sleep de gevonden Redshift Control widget (Plasmoid) naar de balk onderaan het scherm, bijvoorbeeld links van de klok. Laat de muis pas los als naast het klokje voldoende plaats is vrijgemaakt.
- Indien de operatie is gelukt, verschijnt naast de klok een knop met een lamp.
- Sluit het linker deelvenster waarmee je widgets kunt toevoegen.
Gnome gebruikers gebruiken redshift-gtk om Redshift te bedienen.
Redshift gebruiken
Redshift detecteert automatisch uw locatie (lengte- en breedtegraad) met behulp van het pakket geoclue.
Het pakket geoclue wordt in openSUSE Leap 42.3 automatisch meegeïnstalleerd.
Dit is niet altijd even accuraat, maar in de meeste gevallen voldoende om dag en nachtcyclussen voor uw regio voor Redshift beschikbaar te stellen.
Je moet dus in de praktijk niets instellen.
Test Redshift wel als het donker is, dan pas merk je duidelijk het verschil in kleurtemperatuur van het scherm.
Zie de afbeelding bij uit- en ingeschakelde Redshift om 21 uur (donker).
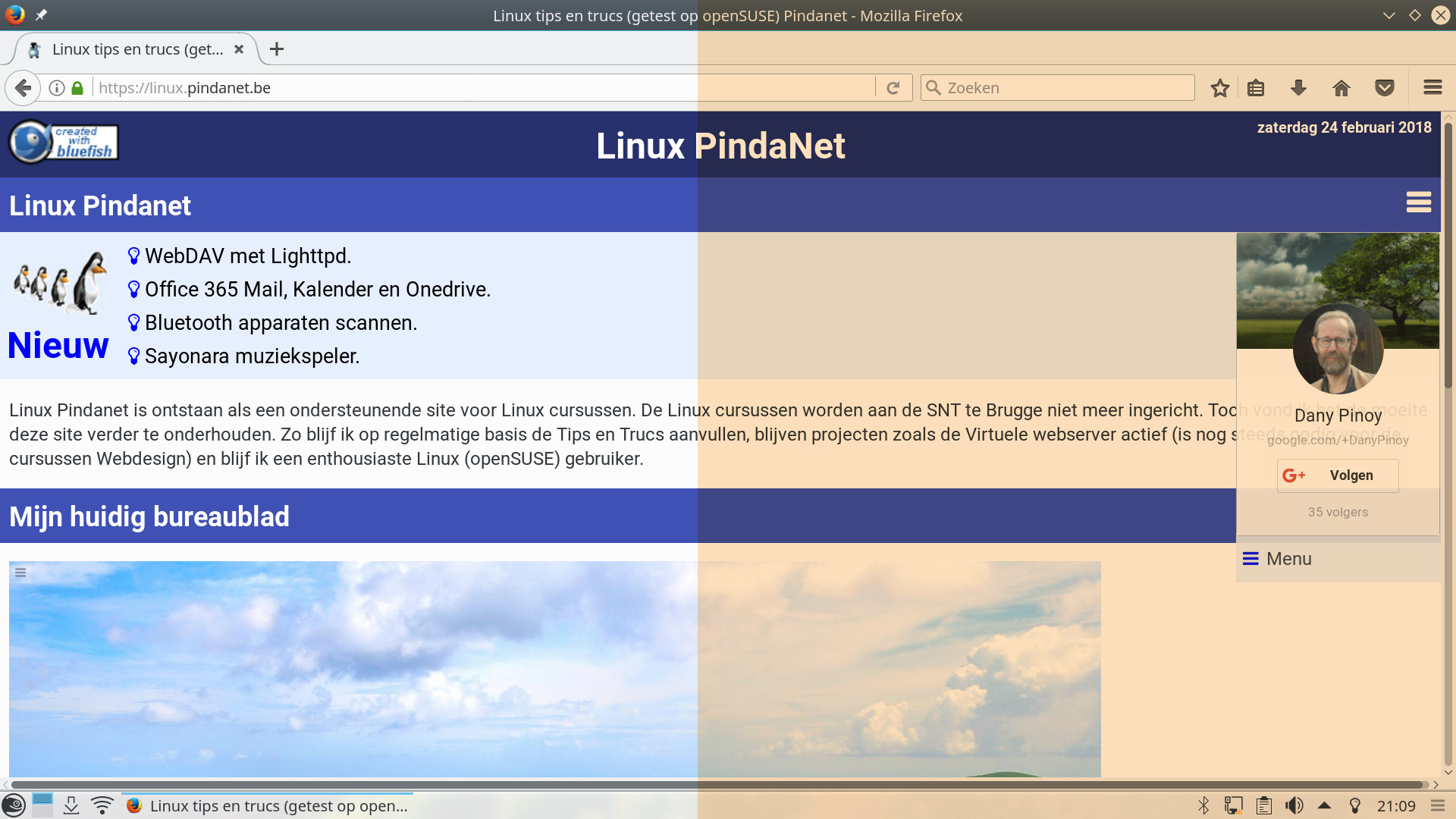
In het begin vallen de warmere kleuren s' avonds en 's nachts op, maar na een korte gewenning merk je inderdaad dat het aangenamer werken wordt. De overgang van heldere naar warmere kleuren gaat geleidelijk waardoor je deze niet opmerkt.
Om Redshift tijdelijk uit of terug in te schakelen, klik je op het lampje van de Redshift Control Plasmoid. Wil je zelf een kleurtemperatuur instellen, dan plaats je de muiswijzer op het lampje van de Redshift Control Plasmoid en draai je de muiswiel. De Redshift Control Plasmoid gewoon aanwijzen toont u de kleurtemperatuur in K. Hoe hoger de kleurtemperatuur hoe meer blauw licht, hoe lager hoe warmer de kleuren (minder blauw).
Wil je Redshift zelf instellen, klik dan met de rechter muisknop op de Redshift Control Plasmoid en start de opdracht Instellingen van Redshift Control....
Meer informatie kan je vinden op de Redshift website van de ontwikkelaar Jon Lund Steffensen.