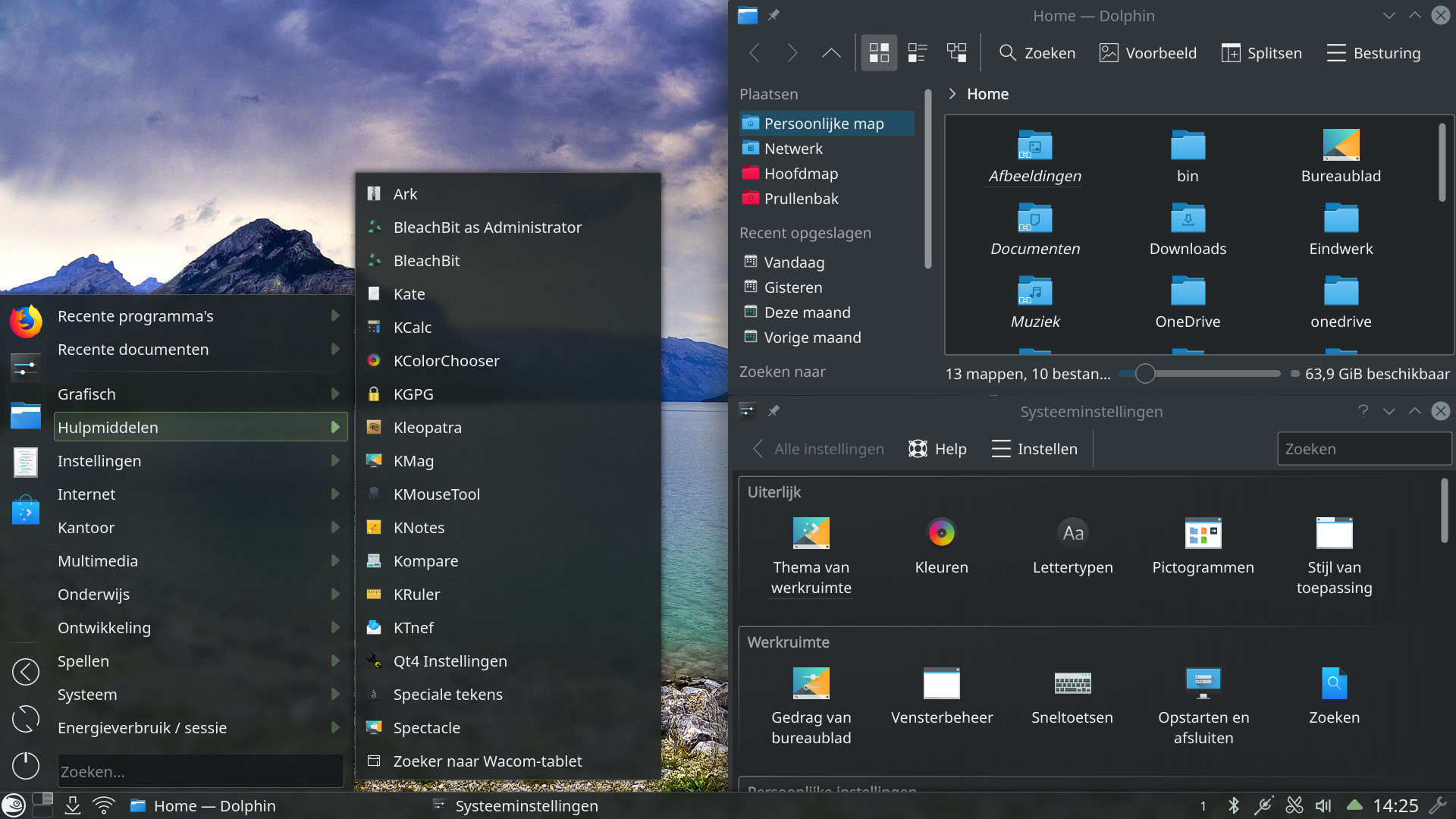Een donkere look
Wie vandaag mee wil zijn met de laatste designmode, moet donkere thema's gebruiken. Zo werken ontwikkelaars en fotobewerkers al een tijdje met donkere omgevingen. Ook grote firma's springen op de donkere kar: zo kiest Apple met zijn nieuwe computers en macOS besturingssysteem resoluut voor donker. Ook Windows 10 heeft de mogelijkheid een donker uiterlijk te gebruiken. Deze trend doet me terugdenken aan lang vervlogen tijden toen we nog werkten met zwarte schermen met groene, oranje of witte tekst. Tijd om te achterhalen of de grafische omgeving van Linux mee is met de donkere modetrend.
KDE
Laten we beginnen met de KDE desktopomgeving. Start via het Menu Toepassingen de KDE Systeeminstellingen. Start het onderdeel Thema van werkruimte en activeer het Bureaubladthema openSUSEdark of Breeze Dark.
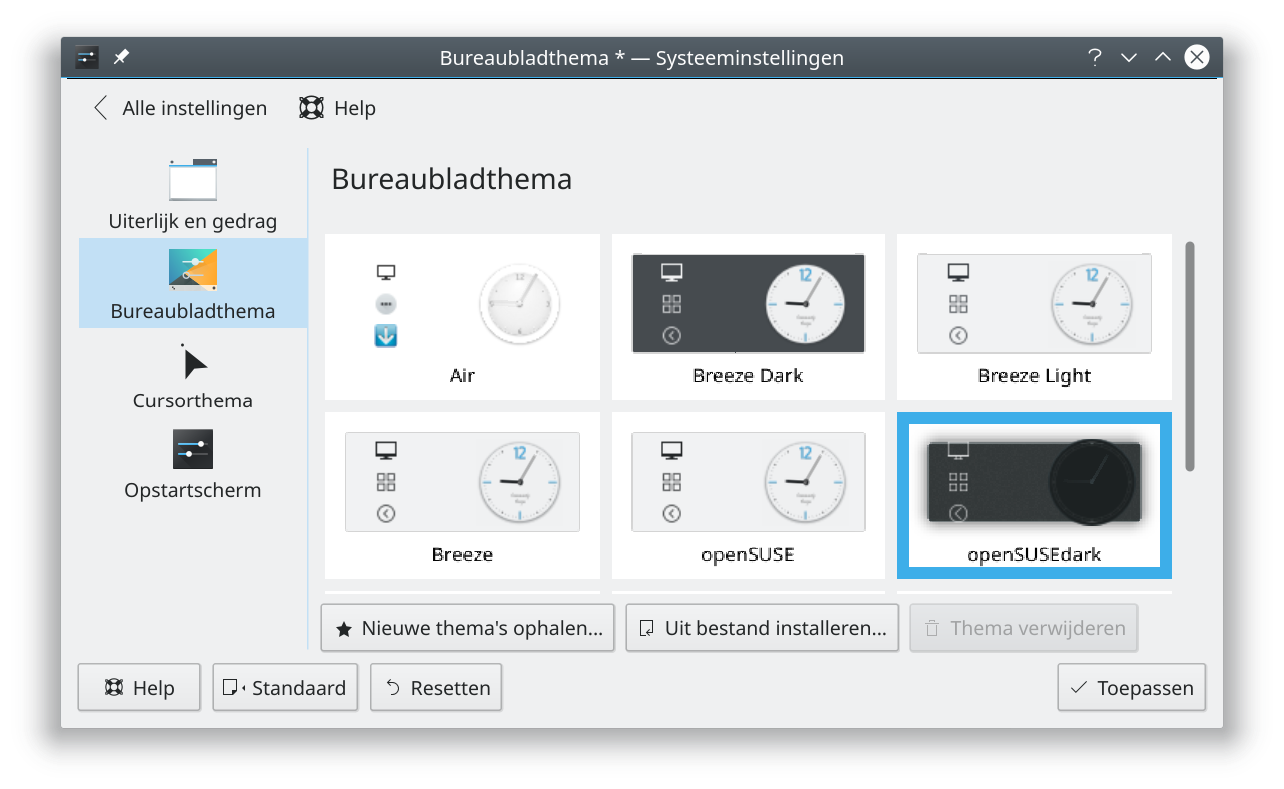
Klik op de knop Toepassen om het donkere Bureaubladthema te activeren. Onmiddellijk merk je dat het paneel onderaan het scherm een donkere kleur heeft. En al snel merk je dat ook andere Bureaubladonderdelen hun donkere kant laten zien. Keer met de knop < Alle instellingen terug naar het hoofdmenu van de Systeeminstellingen. Start het onderdeel Kleuren, selecteer het kleurenschema Breeze Dark en activeer de aanpassing met de knop Toepassen. Het venster Kleuren - Systeeminstellingen ziet er nu zo uit:
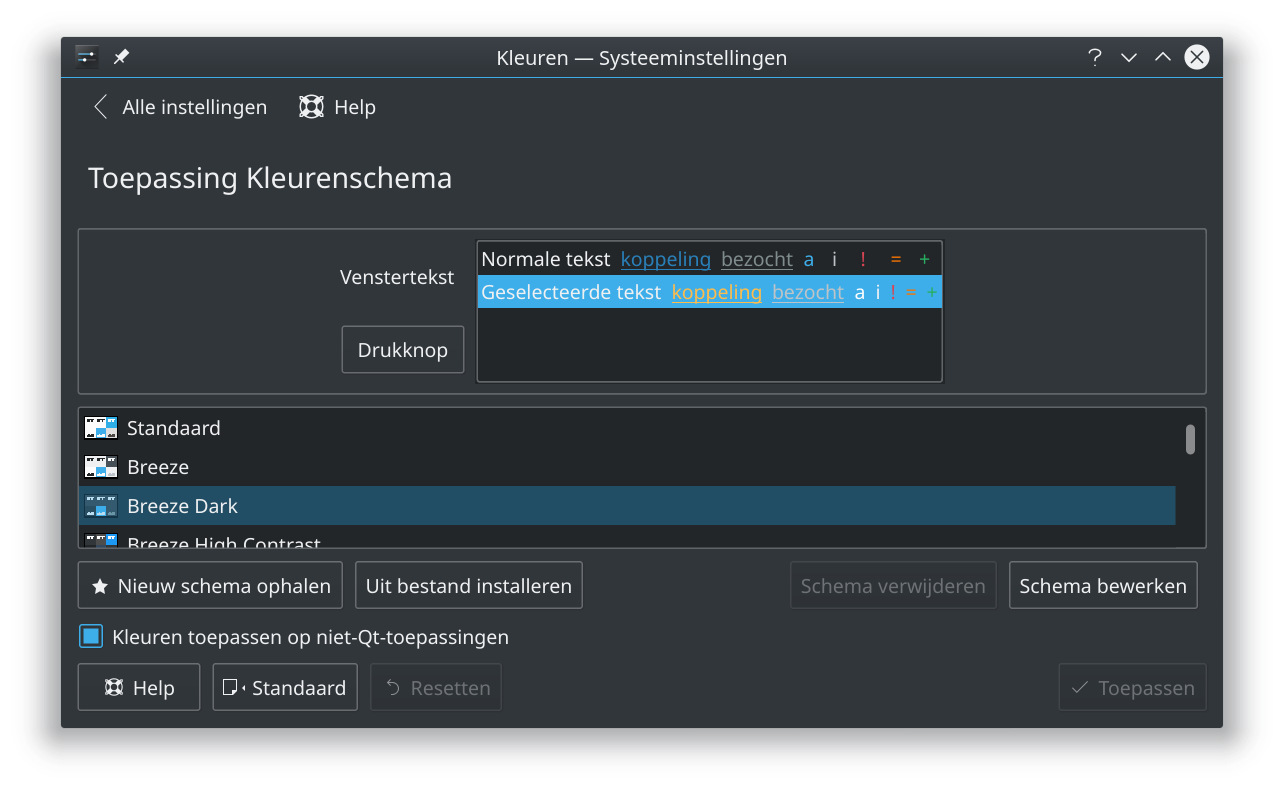
Elk KDE programma gebruikt nu een donker thema. Maar zoals elke Gnome gebruiker, gebruik maakt van QT-programma's, start elke KDE gebruiker wel eens een GTK-programma. Om ook de GTK-programmma's een donker uitzicht te geven, keer je terug naar Alle instellingen en start je het onderdeel Stijl van toepassing. Activeer de categorie GNOME stijl van toepassing (GTK) en pas zowel het GTK2-thema voor oudere programma's als het GTK3-thema aan naar Breeze Dark. Merk op dat ook de pictogrammen te donker zijn om op een donkere achtergrond goed zichtbaar te zijn. M.a.w. selecteer een Pictogramthema met lichte kleuren zoals Breeze Dark of als je kleurrijker wilt Adwaita. Pas eveneens het Terugvalthema aan naar uw favoriete pictogramthema. Activeer de aanpassingen met de knop Toepassen en sluit het venster.
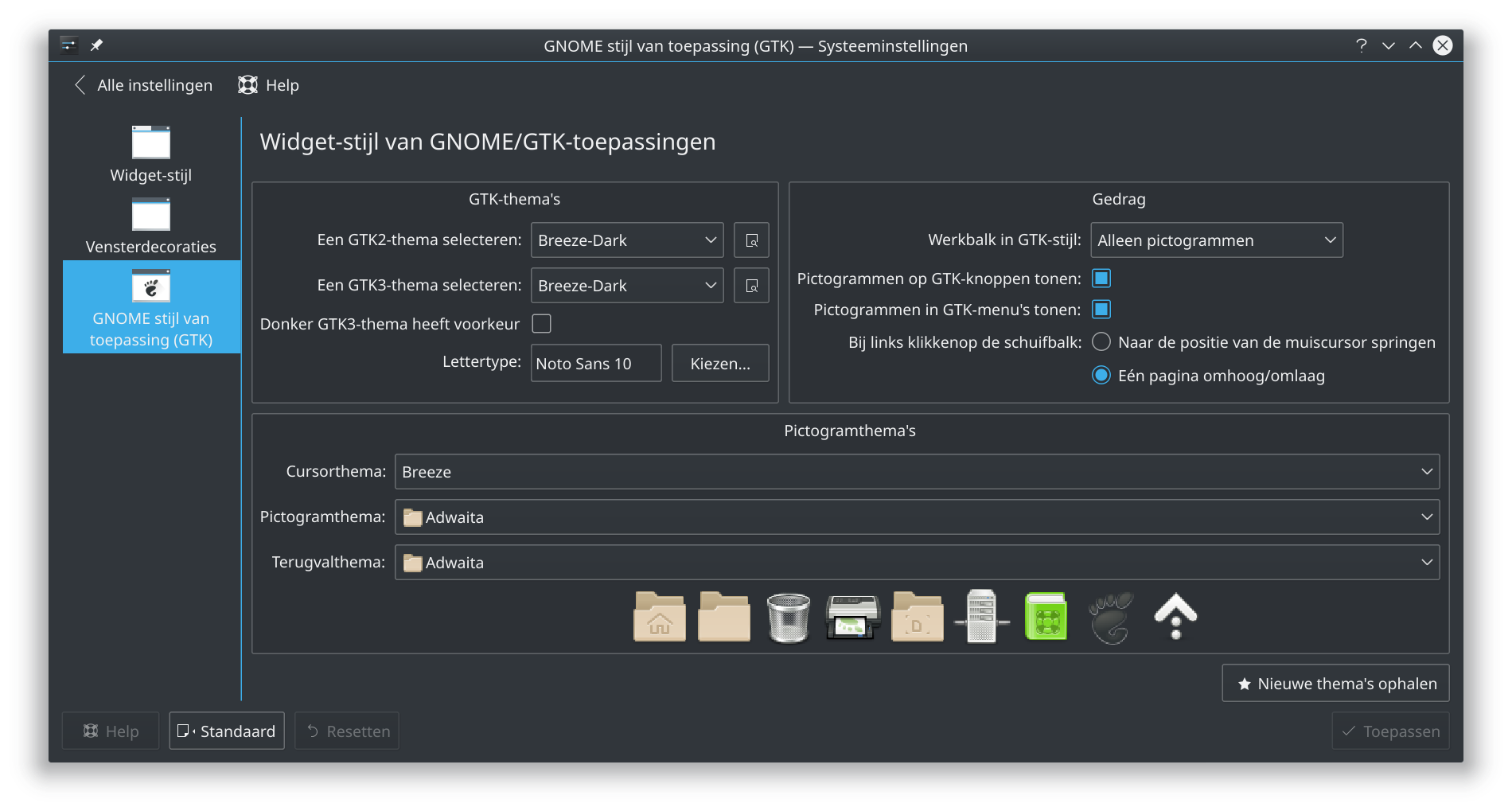
Optimaliseren
Hoewel alle programma's nu een donker thema gebruiken, kan je indien gewenst enkele programma's verder configureren om het donkere aspect nog verder uit te diepen.
Kate
Veel programma's zoals teksteditors en tekstverwerkers blijven zwarte tekst op een witte achtergrond gebruiken, zoals bij een afdruk op papier. Met een donker thema worden grote oppervlakken wit al vlug als storend ervaren. Om dit in Kate aan te passen, start je in het menu Instellingen de opdracht Kate instellen.... Selecteer in het onderdeel Tekstinvoercomponent de categorie Lettertypen & Kleuren. Pas de Standaard stijl voor kate aan naar KDE waardoor de eerder ingestelde donkere kleuren van KDE worden gebruikt. Activeer de aanpassing met de knop OK.
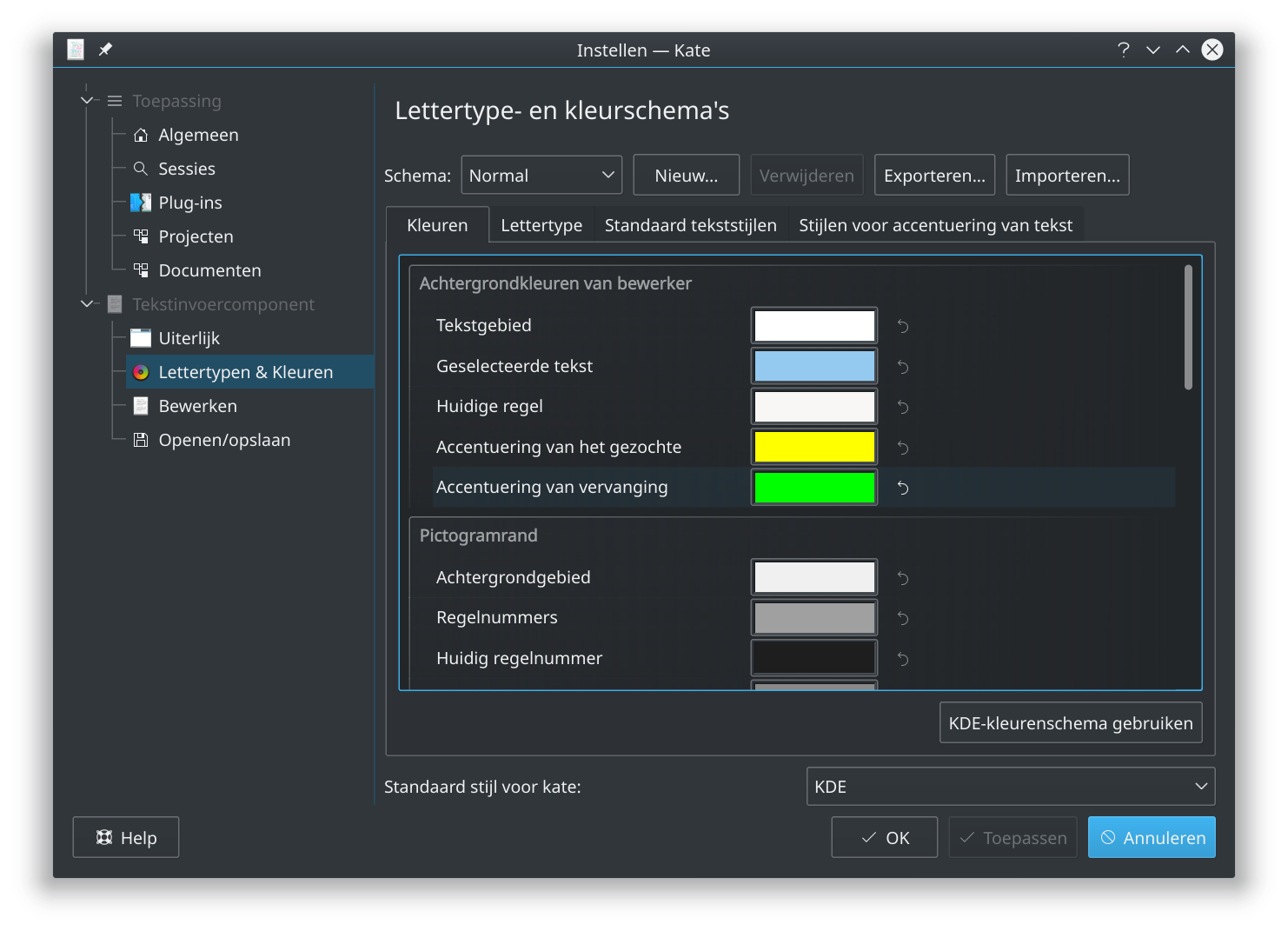
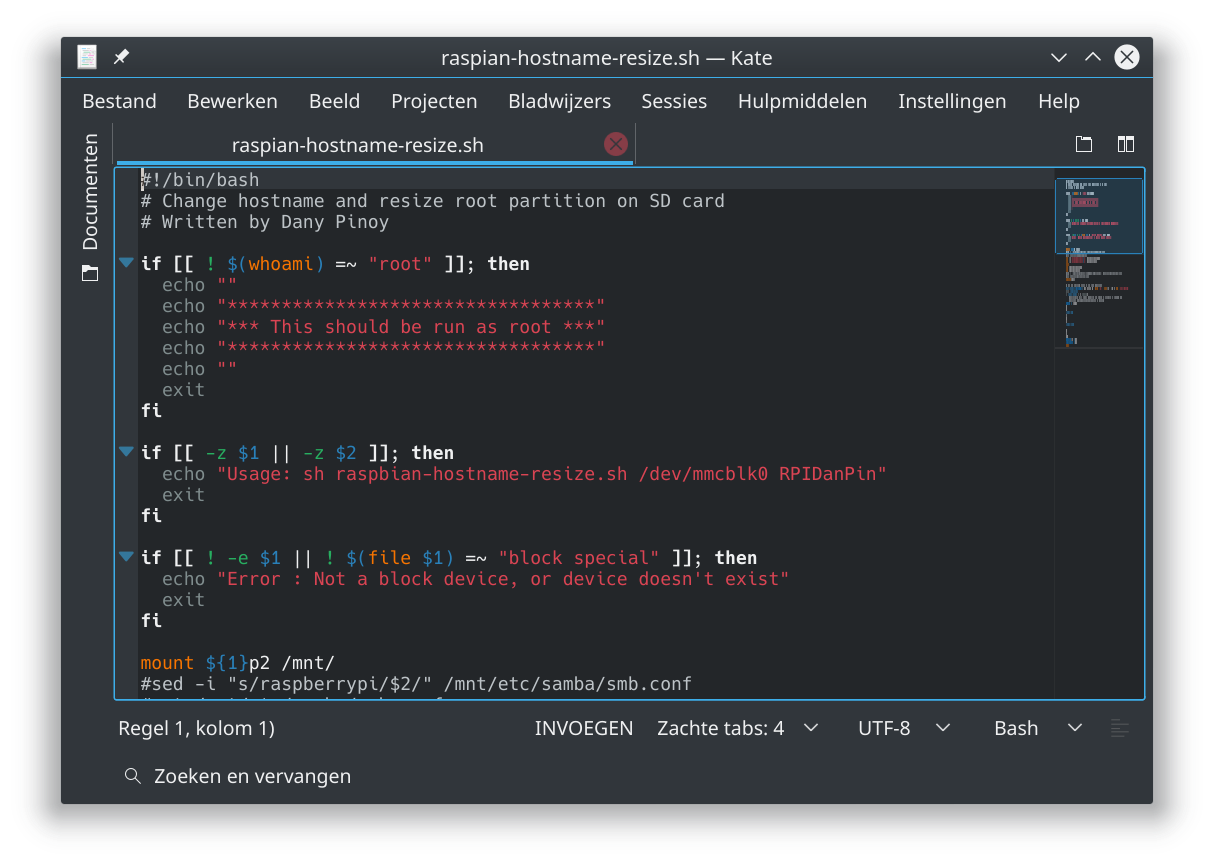
LibreOffice
Sommige programma's zoals LibreOffice gebruikt donkere pictogrammen in de werkbalken. Op een donkere achtergrond zijn deze verre van duidelijk. Pas dit in LibreOffice Writer aan door in het menu Extra de opdracht Opties... te starten. Activeer in het onderdeel LibreOffice de categorie Beeld en selecteer de Pictogramstijl Breeze Dark. Klik op de knop OK om de aanpassing te activeren.
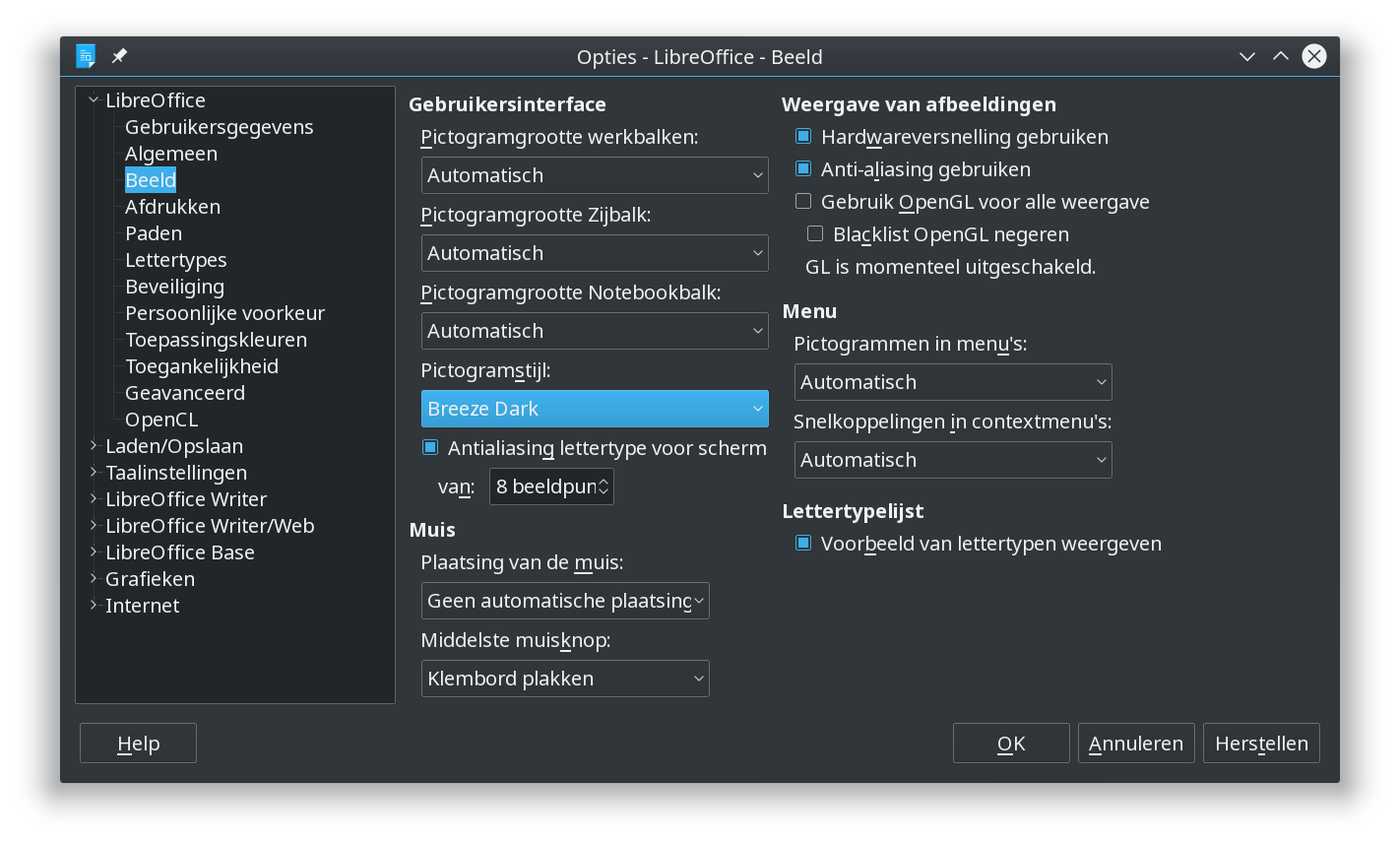
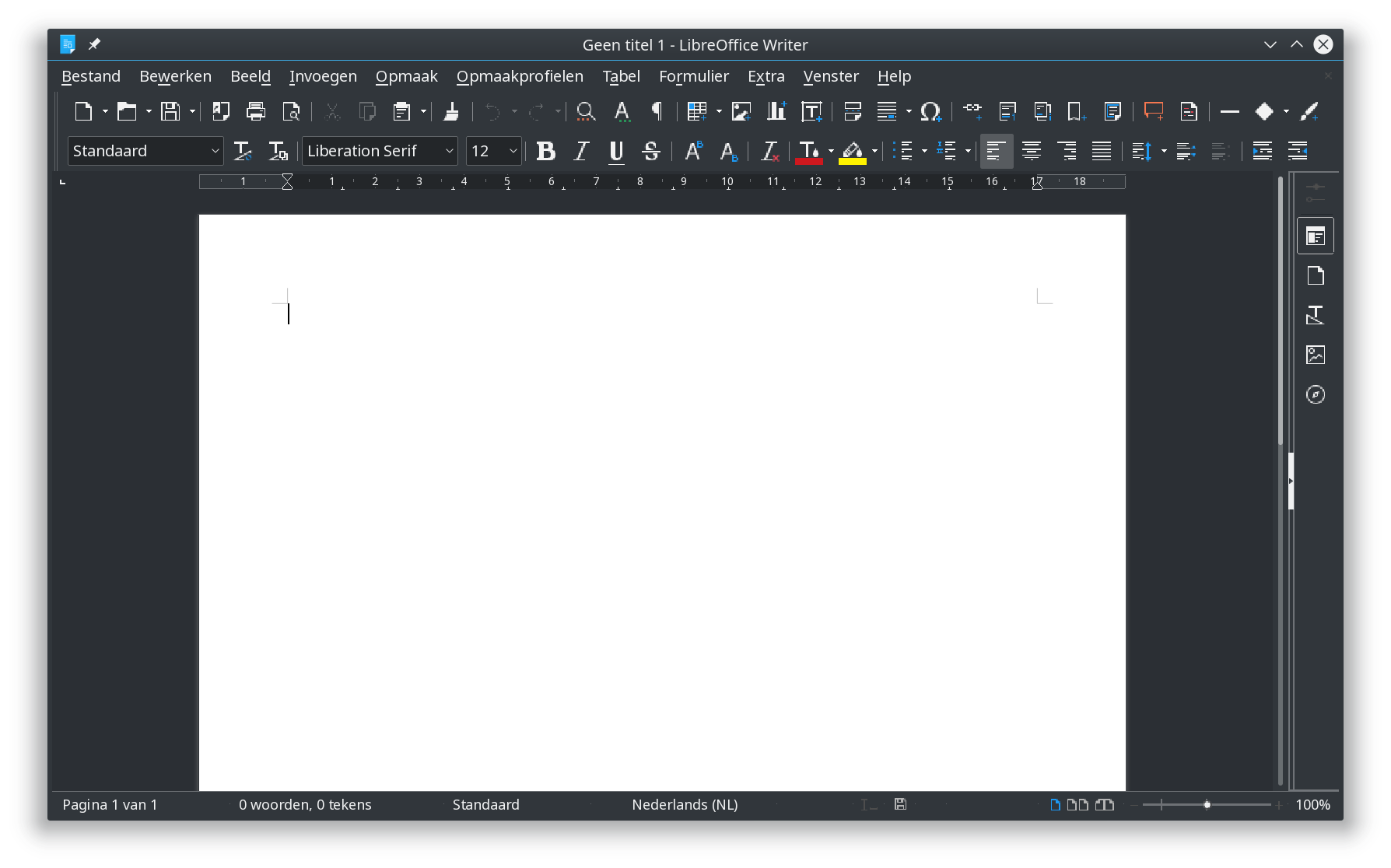
Mozilla Thunderbird
Bij Mozilla Thunderbird blijven alle e-mailberichten, feeds en andere teksten op een witte achtergrond staan (simulatie wit papier). Pas dit aan door in het Thunderbird-menu (knopje met drie strepen) in het submenu Voorkeuren de opdracht Voorkeuren te starten. Activeer het tabblad Weergave en start het onderdeel Kleuren.... Activeer de optie Systeemkleuren gebruiken. Klik op de knop OK om de aanpassing te activeren en sluit het venster met de Thunderbird-voorkeuren eveneens met de OK knop.
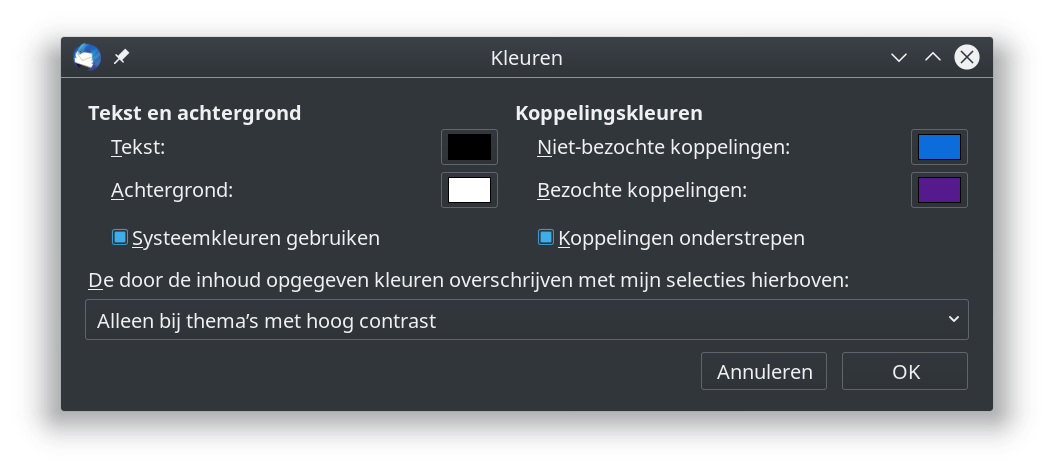
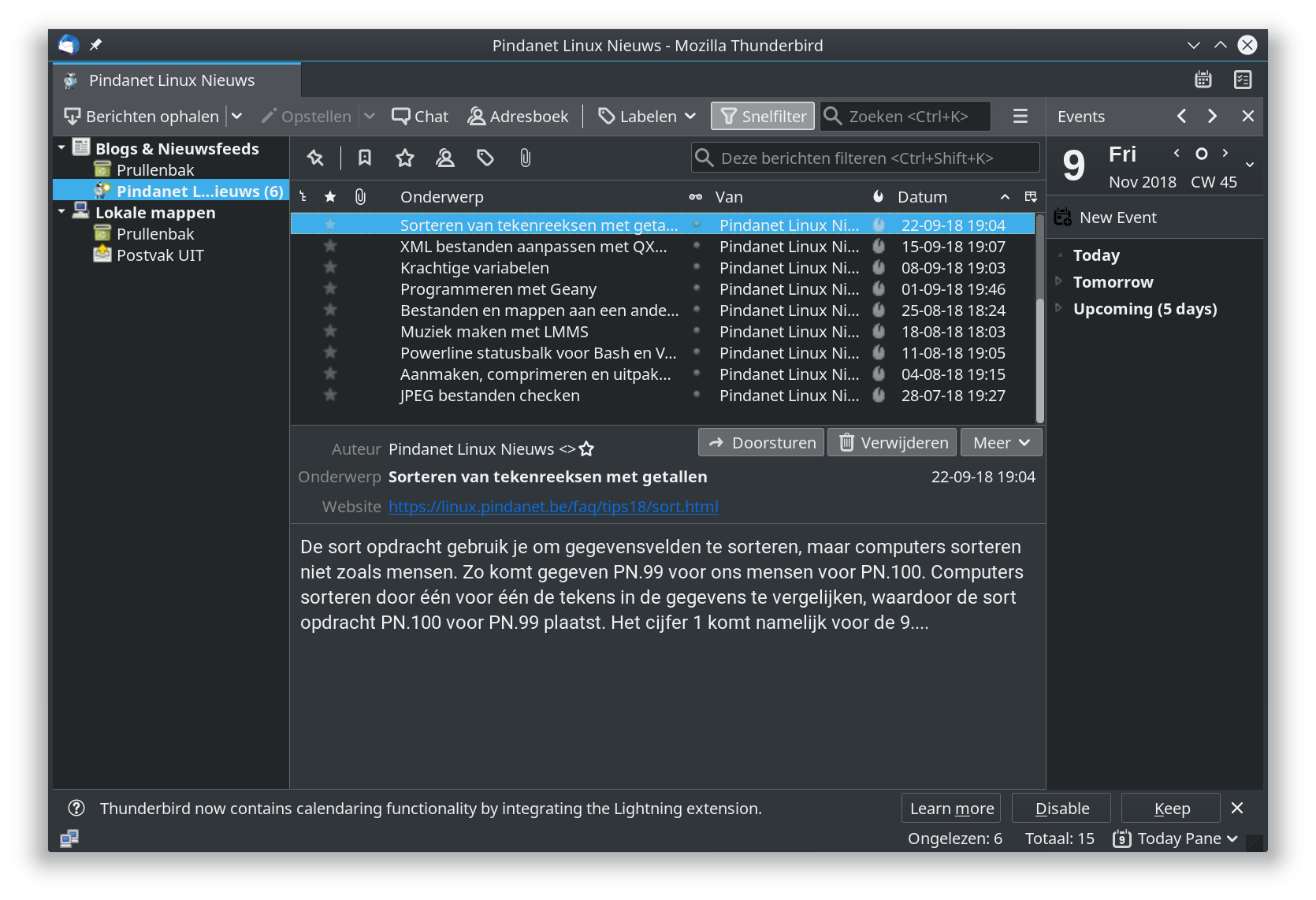
Bluefish
Om de Bluefish Editor waarmee je webpagina's kunt maken in een donkere omgeving te gebruiken, moet je een aantal zaken aanpassen. Start in het menu Bewerken de opdracht Voorkeuren.... Activeer bij de Editor opties de categorie Lettertype & Kleuren. Selecteer bij Import het bestand /usr/share/bluefish/colorprofiles/Dark_theme en klik naast deze optie op de knop Toepassen. Er verschijnt een nogal vreemde melding waarbij je op de knop Continue and ignore changes moet klikken om het kleurprofiel te laden. Klik op de knop OK in het venster met de melding Importeren gereed. Start opnieuw in het menu Bewerken de opdracht Voorkeuren.... Activeer de categorie Lettertype & Kleuren. Schakel de optie Gebruik systeembreed ingestelde kleuren uit. Pas de Kleur van actieve regel aan naar zwart. Activeer de aanpassingen met de knop OK.
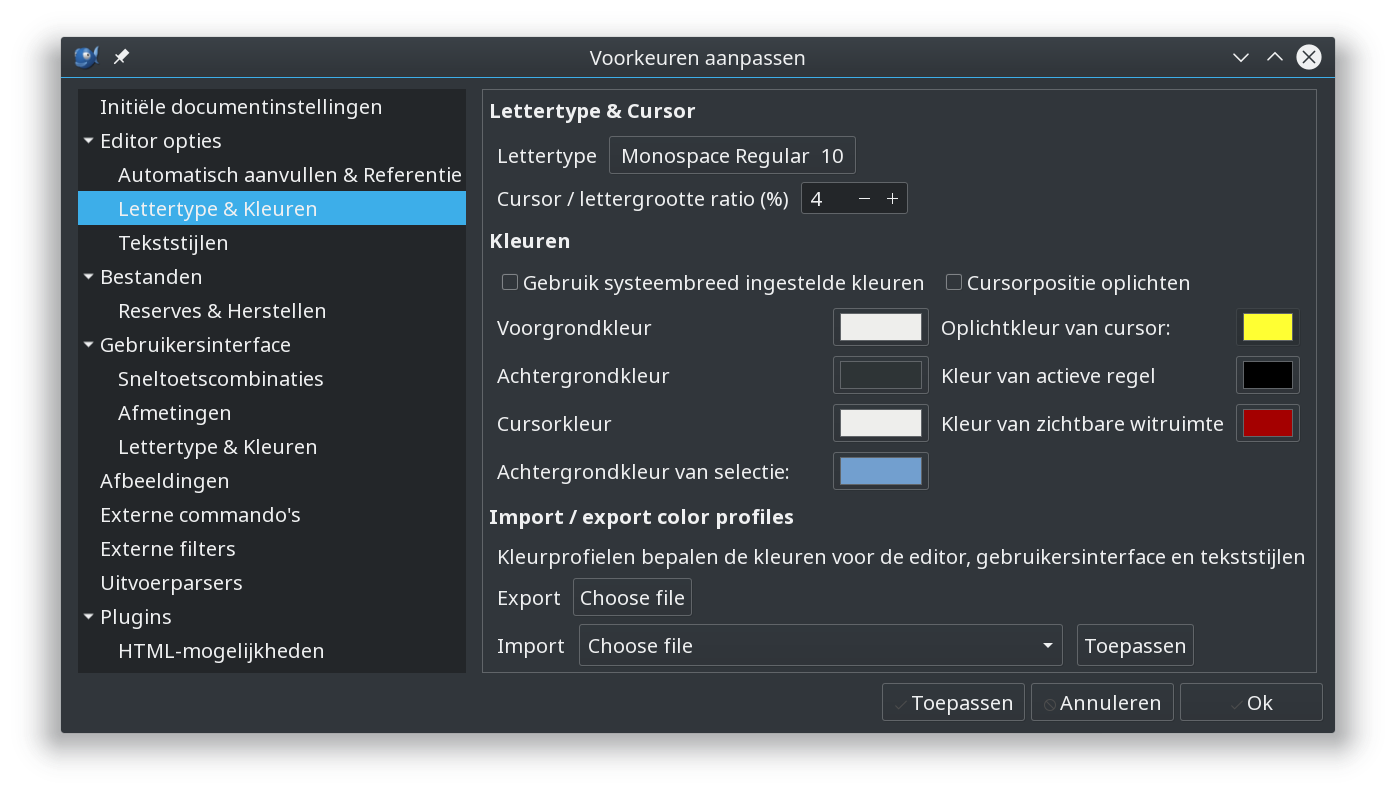
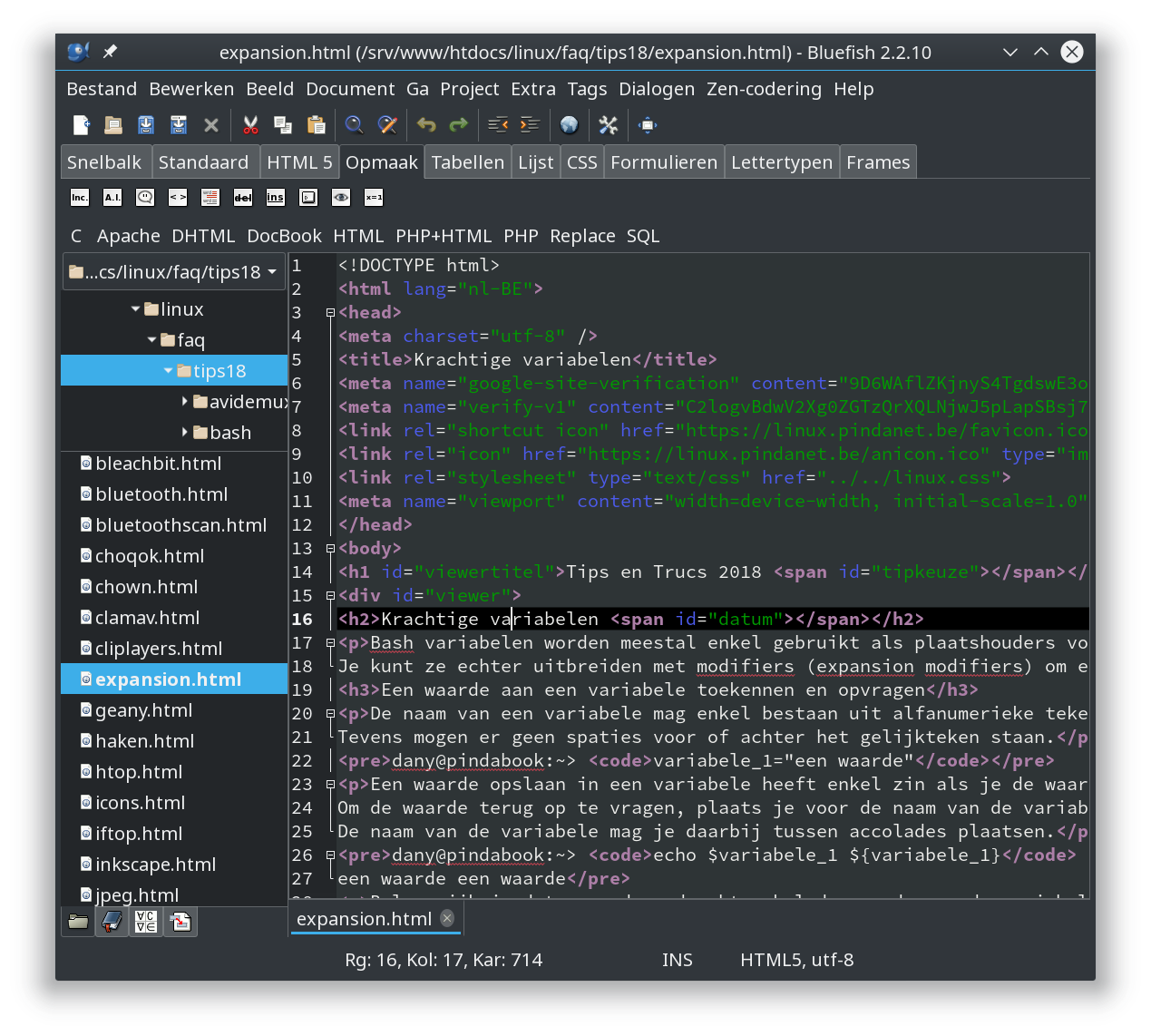
Chromium
Google is de enige grote fabrikant die nog bij de oude vertrouwde heldere achtergronden blijft, alhoewel dat er toch al geruchten de ronde doen om donkere thema's te introduceren. Zo merkte Google in een studie op dat OLED schermen beduidend minder verbruiken bij zwarte achtergronden. Het verbaast ons dan ook niet dat Chromium zich van het donkere systeem thema niets aantrekt. We moeten dus zelf aan de slag. Start in het menu (knop met drie punten) de opdracht Instellingen. Klik bij het onderdeel Vormgeving op de knop GTK+ gebruiken. Dit past zorgt voor een donkere gebruikersomgeving, maar de webpagina's blijven het oude thema volgen.
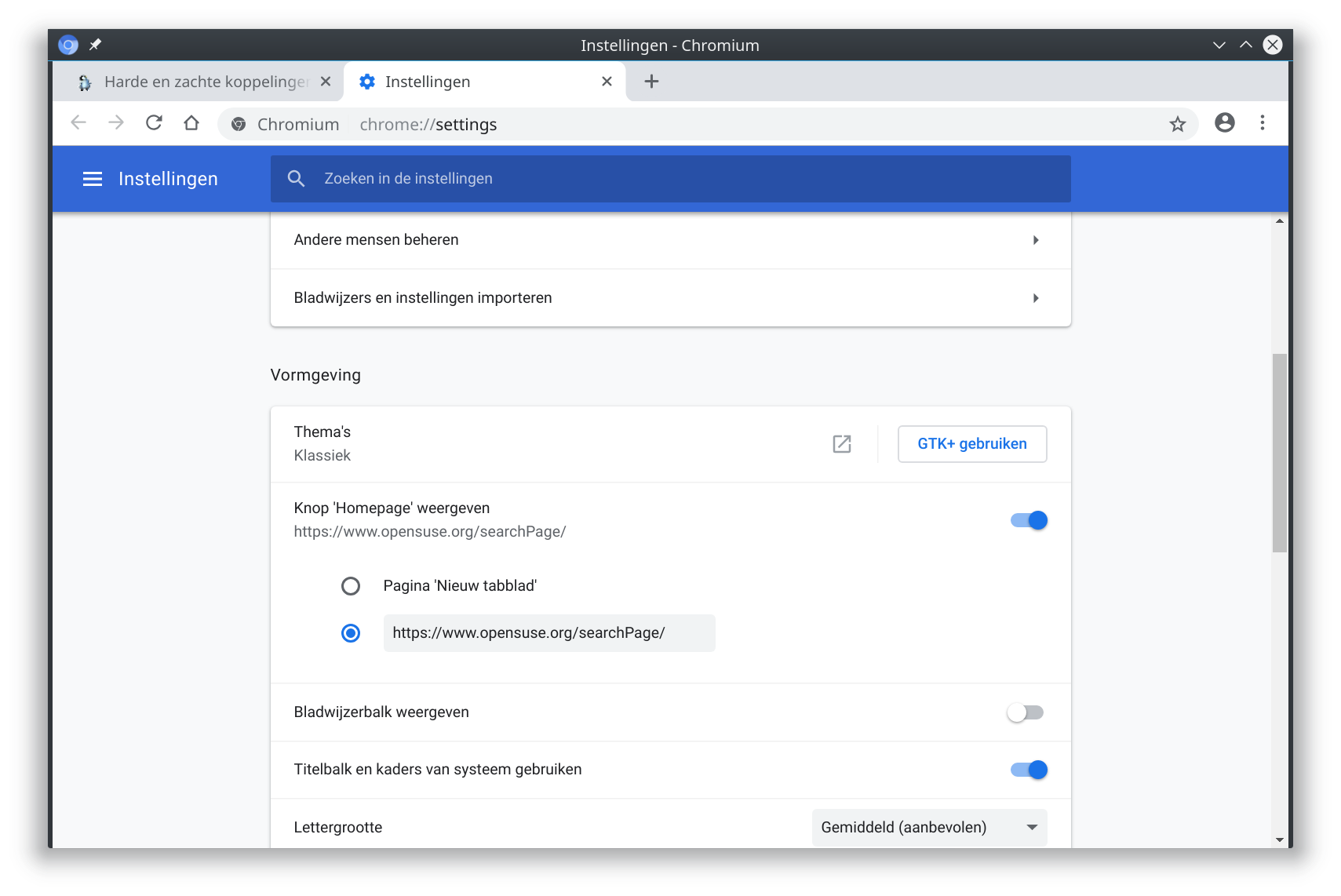
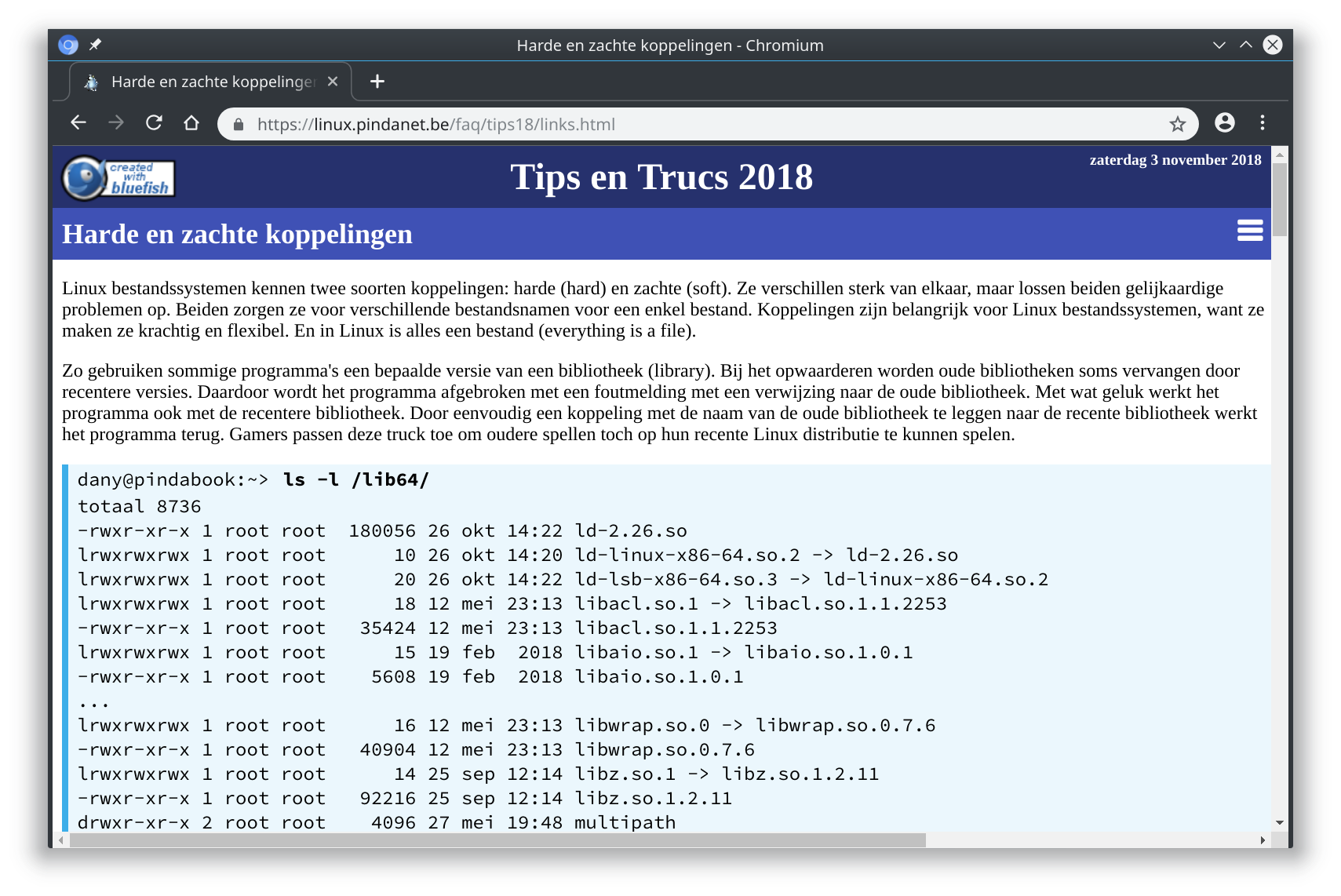
Firefox
Mozilla Firefox daarentegen integreert het donkere systeemthema standaard zowel in gebruikersomgeving als op de webpagina's.
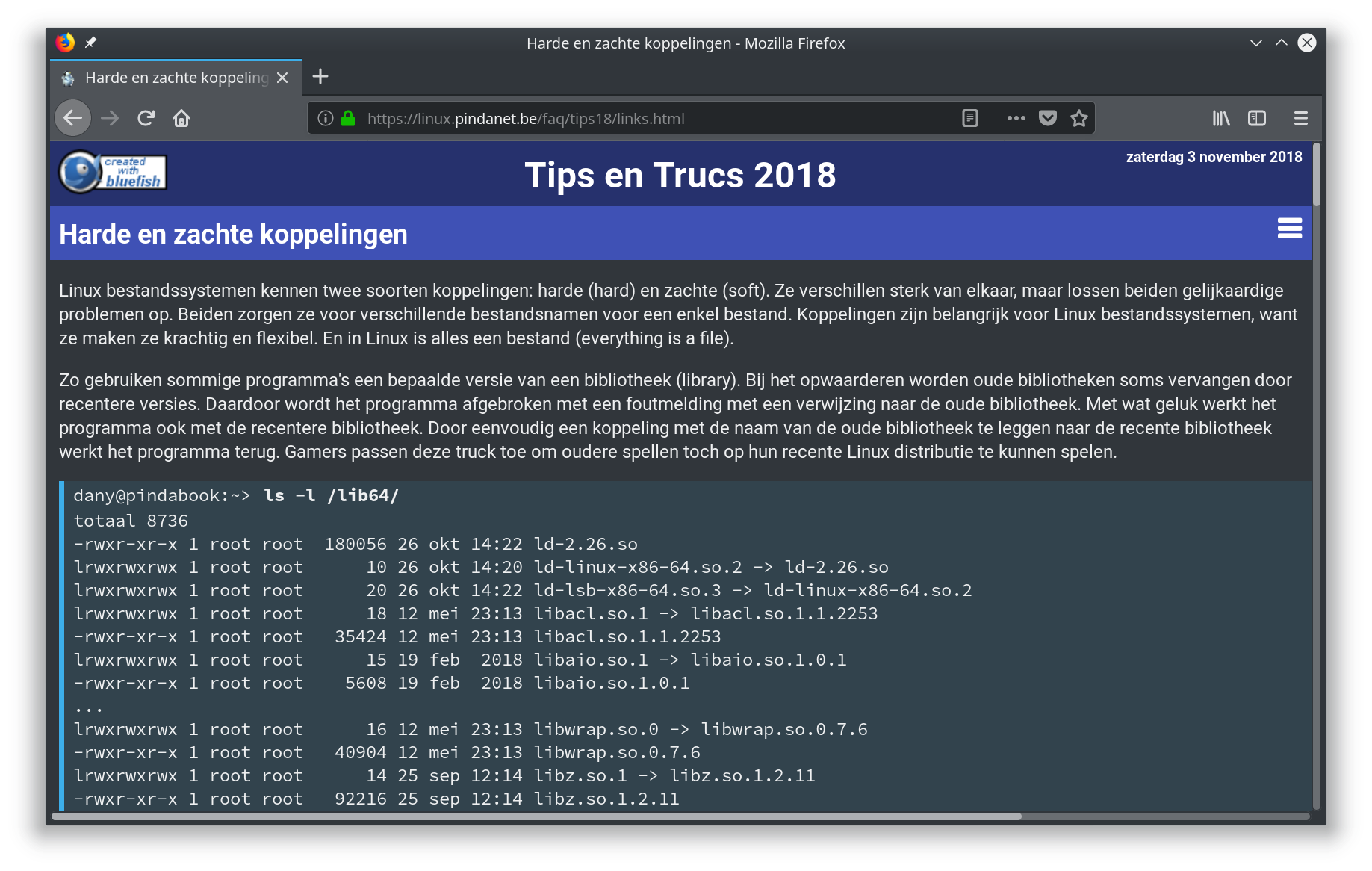
Er is echter een maar, heel veel webpagina's werden en worden nog steeds ontworpen met een vast kleurenthema. M.a.w. heel veel webpagina's op internet volgen niet de keuze van de gebruiker en worden zo onleesbaar bij het gebruik van een donker thema. Misschien vandaar de keuze van Chromium om webpagina's het donkere thema niet te laten gebruiken. Bij Firefox los je het probleem van niet perfect ontworpen webpagina's op door in het menu (knop met drie strepen) de opdracht Voorkeuren te starten. Klik in het onderdeel Taal en Vormgeving op de knop Kleuren.... Schakel de optie Systeemkleuren gebruiken uit en bevestig de aanpassing met de knop OK.
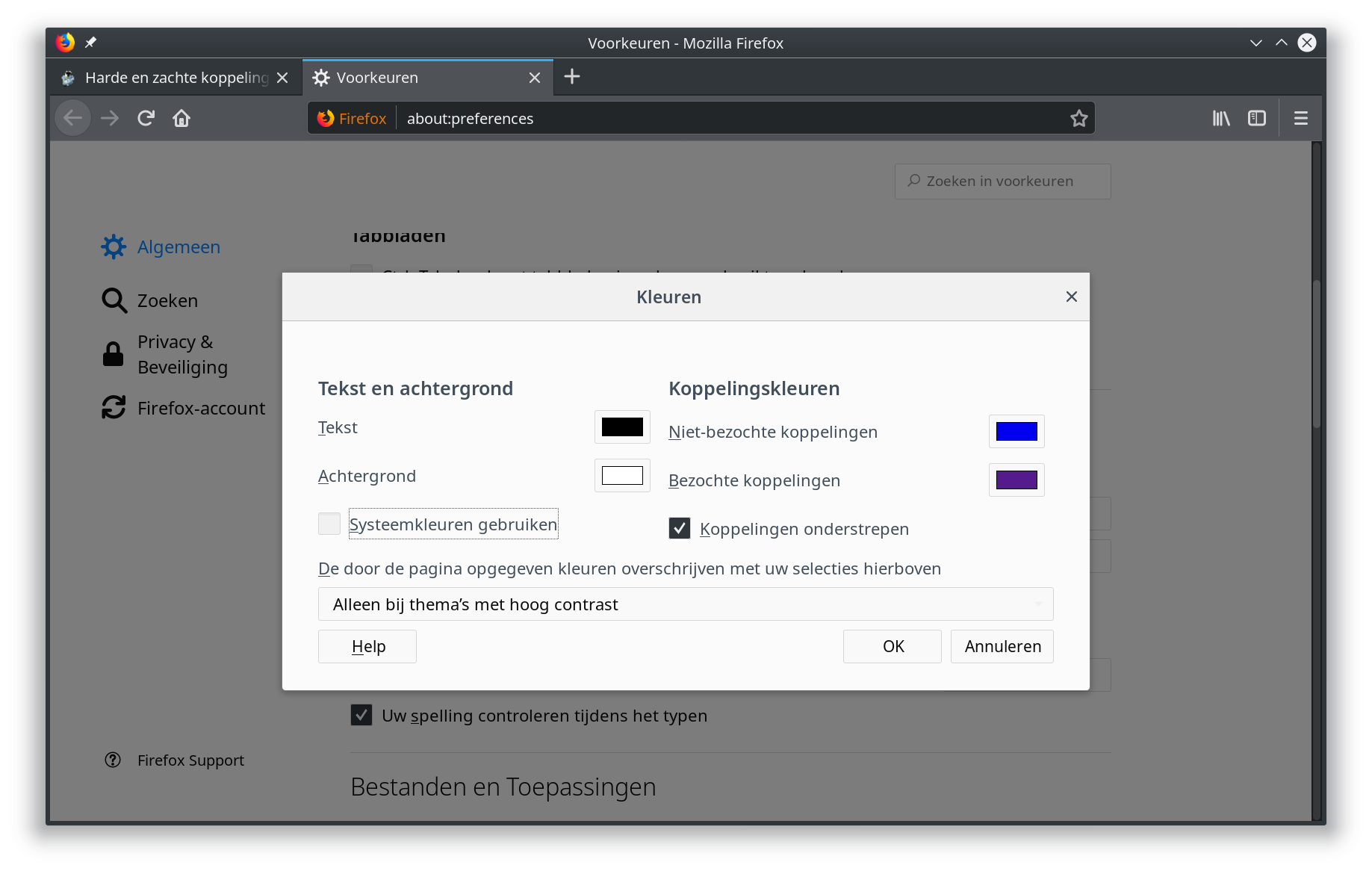
Conclusie
Wie dat wenst kan zijn werkomgeving een donker tintje geven. Daarbij moet je om een gelikt resultaat te bereiken, wel het een en ander zelf configureren. Maar je merkt duidelijk dat Linux en in het bijzonder KDE klaar zijn om met donkere thema's te werken. Als programma's nu nog de systeemvoorkeuren volgen, wordt het helemaal gemakkelijk. Internet is en zal nog een tijd een probleem blijven, daar moeten designers leren hoe ze de voorkeuren van gebruikers in hun design kunnen opnemen. Eén ding is duidelijk: Linux en KDE zitten voor op Windows en macOS wat betreft donkere thema's en waarschijnlijk op nog veel meer terreinen.