Bluetooth
Bluetooth gebruiken onder Linux is vandaag de dag eenvoudig. Zo kan je tegenwoordig in minder dan een minuut met vier muisklikken een verbinding met een Bluetooth muis opzetten. We concentreren ons vandaag echter op het uitwisselen van bestanden, geluid en multimedia. Elke bureaublad omgeving heeft zijn eigen Bluetooth beheerder, ze lijken dan ook niet altijd op elkaar, maar ze werken wel allemaal ongeveer hetzelfde.
Bluetooth in- en uitschakelen
Als je laptop een Bluetooth adapter heeft, zie in in het KDE paneel rechts onderaan het Bluetooth pictogram staan.
Klik op het Bluetooth pictogram in het KDE paneel om het Bluetooth paneel weer te geven.
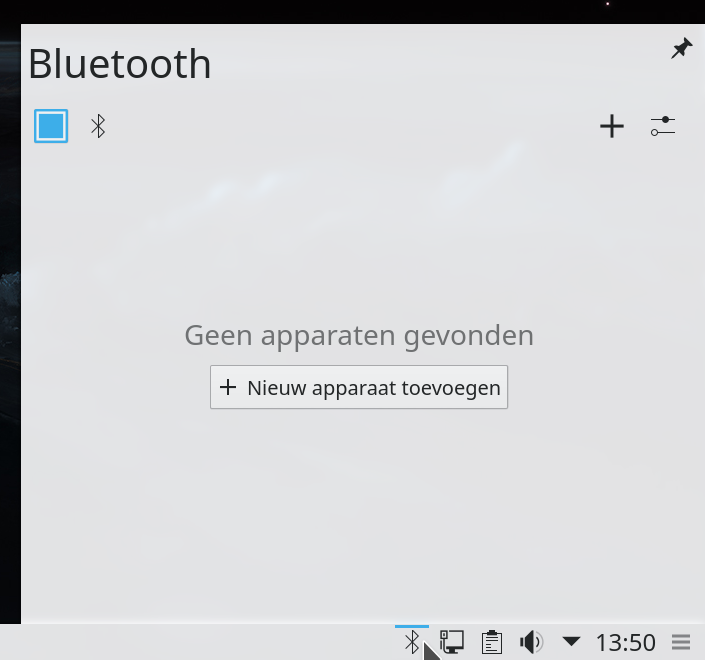
Klik links bovenaan op het selectievak om uw Bluetooth adapter uit of in te schakelen (blauw). Als je geen Bluetooth apparaten gebruikt, schakel je Bluetooth beter uit. Dit zorgt voor minder straling en is veiliger (Bluetooth is namelijk een toegangsweg naar uw systeem).
Ondervind je Bluetooth problemen, probeer dan wat meer informatie te krijgen door volgende opdrachten in een Konsole (terminal) uit te voeren:
dany@pindabook:~> sudo rfkill list
[sudo] wachtwoord voor root:
0: tpacpi_bluetooth_sw: Bluetooth
Soft blocked: no
Hard blocked: no
1: phy0: Wireless LAN
Soft blocked: yes
Hard blocked: no
2: hci0: Bluetooth
Soft blocked: no
Hard blocked: no
Geblokkeerde Bluetooth adapters werden uitgeschakeld en werken dus niet.
dany@pindabook:~> systemctl status bluetooth.service
● bluetooth.service - Bluetooth service
Loaded: loaded (/usr/lib/systemd/system/bluetooth.service; enabled; vendor preset: disabled)
Active: active (running) since Fri 2018-10-12 16:08:05 CEST; 34min ago
Docs: man:bluetoothd(8)
Main PID: 1812 (bluetoothd)
Status: "Running"
Tasks: 1 (limit: 4915)
CGroup: /system.slice/bluetooth.service
└─1812 /usr/lib/bluetooth/bluetoothd
Toont de status (Active) en de eventuele foutmeldingen van de Bluetooth systeemsoftware.
Luidspreker (oortjes) aan computer koppelen
De luidsprekers en oortjes behoren tot de groep eenvoudig te koppelen apparaten. Het vraag en antwoord spel (zie verder) met PIN codes en Vertrouwen wordt meestal automatisch afgehandeld.
Let wel dat de meeste luidsprekers en oortjes maar aan een beperkt aantal apparaten gekoppeld kunnen worden. Soms zelfs maar aan één apparaat. Als de luidspreker reeds aan een smartphone is gekoppeld, koppel je deze indien nodig eerst af.
De eerste stap is het doorlopen van de handleiding van uw luidspreker. Als de luidspreker volledig gebruiksklaar is, moet je deze voor andere Bluetooth apparaten zoals uw computer herkenbaar maken. Dit gebeurt meestal door een bepaalde knop in te drukken (of langdurig in te drukken) of een aantal knoppen in een bepaalde volgorde in te drukken. Enkel herkenbare Bluetooth apparaten kunnen door andere Bluetooth apparaten opgemerkt worden. Een apparaat blijft in de meeste gevallen maar een korte tijd herkenbaar.
Maak uw luidspreker herkenbaar voor Bluetooth apparaten en klik op uw computer op het Bluetooth symbool in het systeemvak onderaan rechts op het scherm. Klik op de knop + Nieuw apparaat toevoegen.. De omgeving wordt gescand op herkenbare Bluetooth apparaten. Wacht tot de naam van uw Bluetooth luidspreker verschijnt.
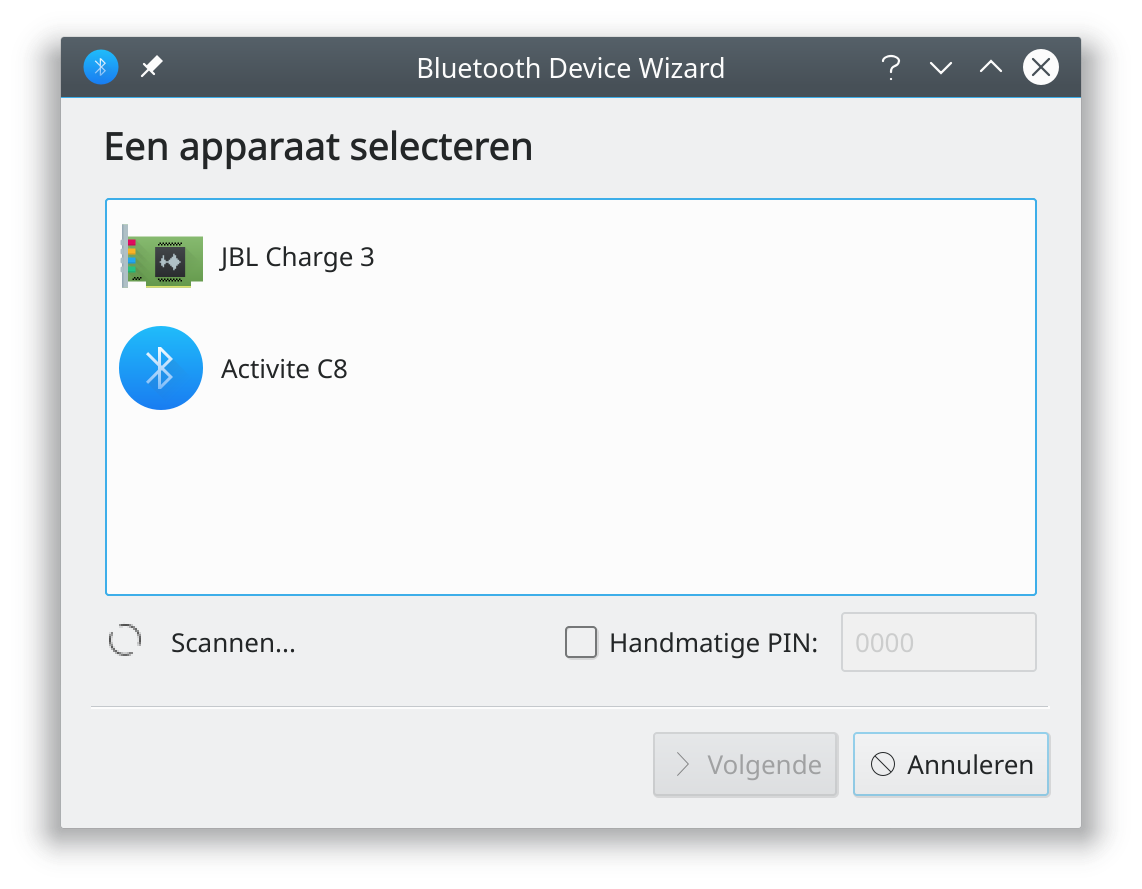
Selecteer de Bluetooth luidspreker en klik op de knop Volgende.
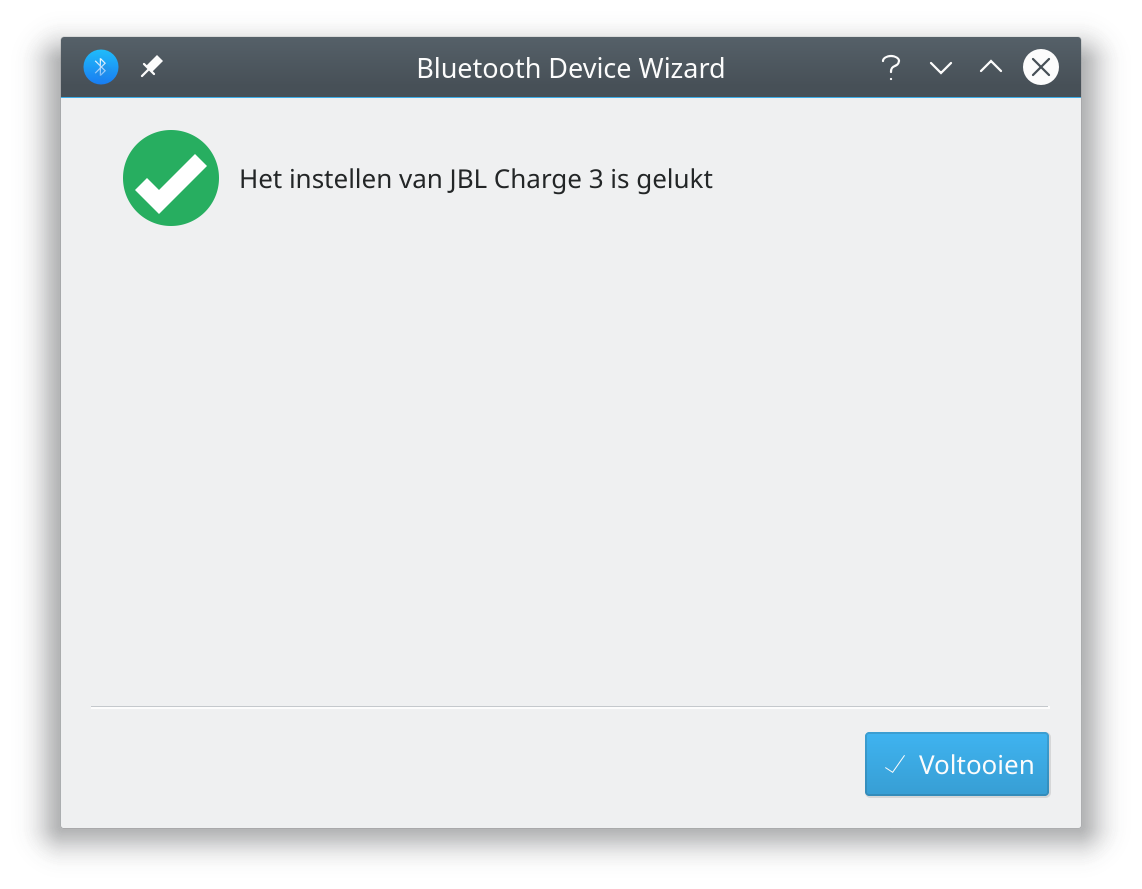
Vanaf nu kan je de Bluetooth luidspreker zoals elke andere geluidskaart benaderen.
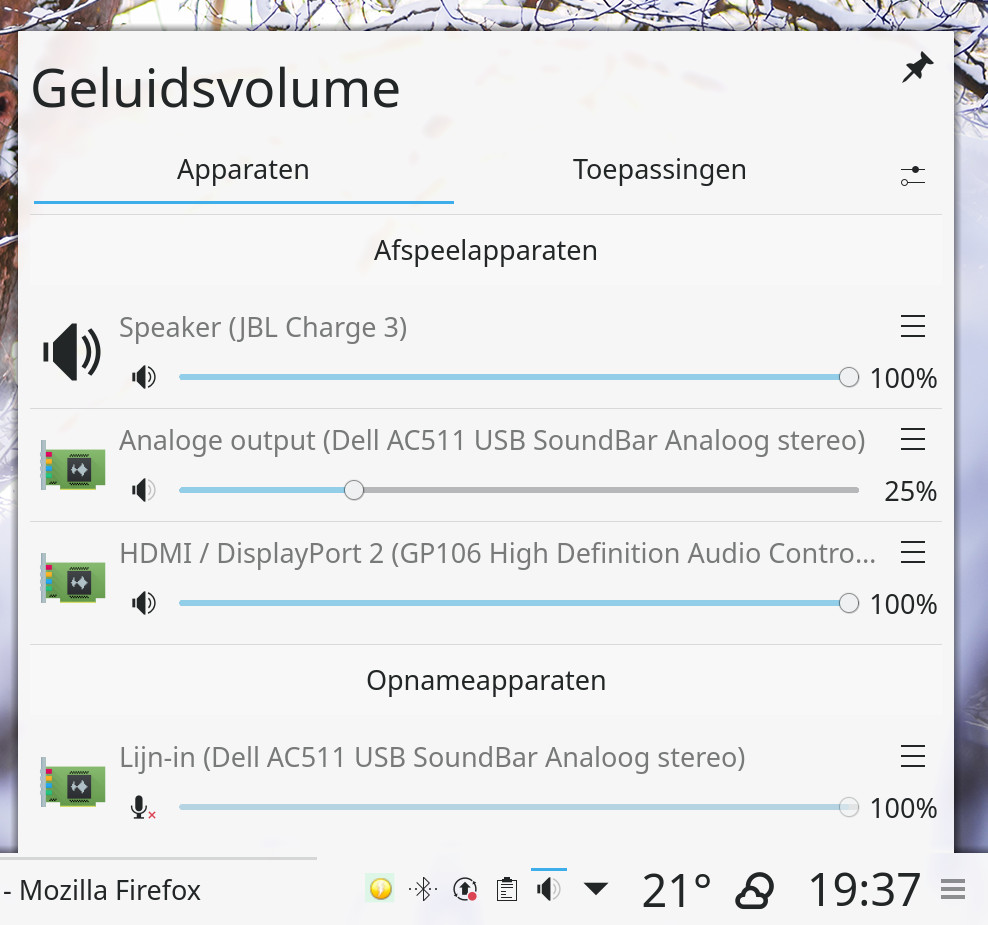
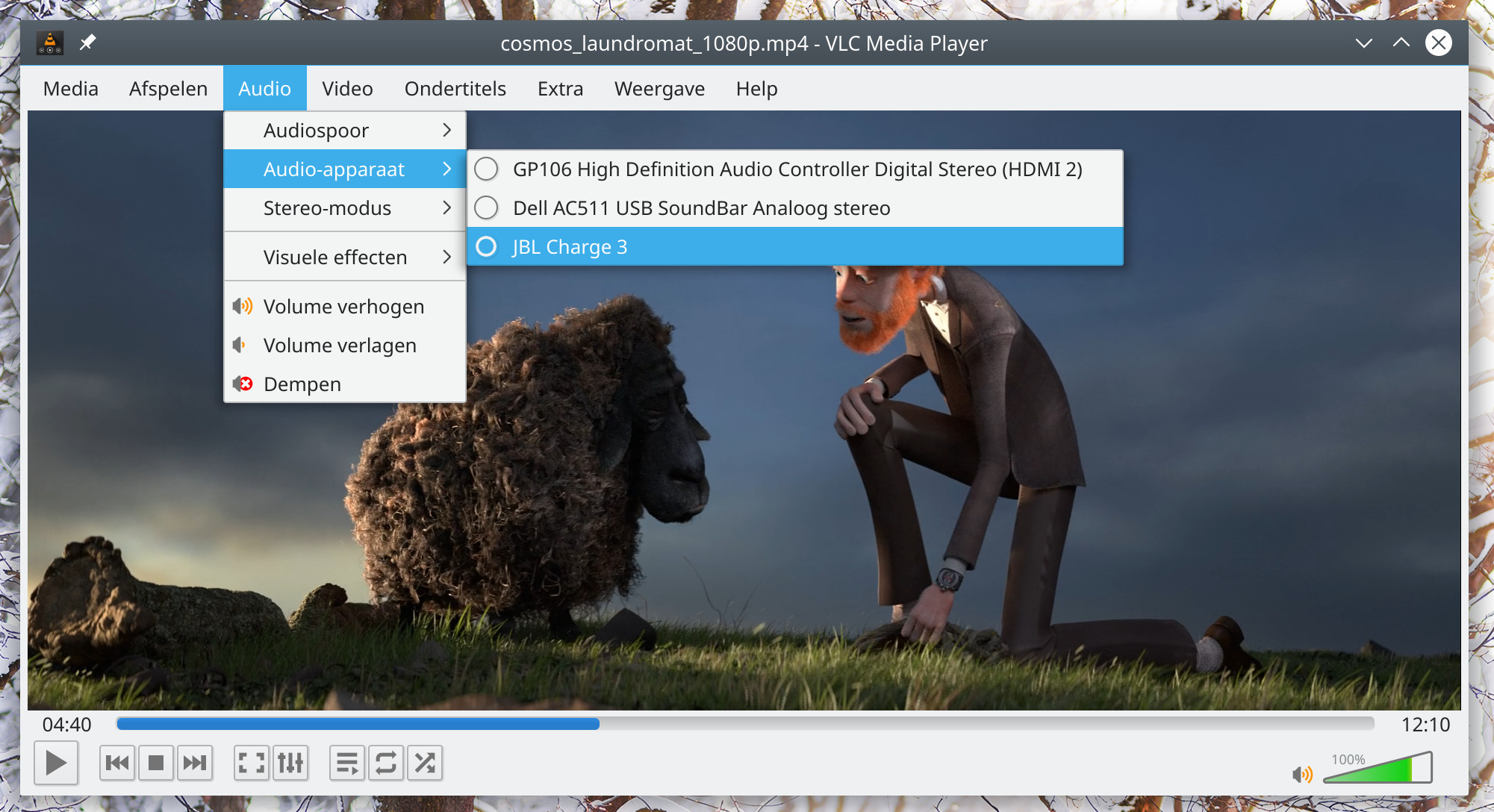
Computer als Bluetooth apparaat herkenbaar maken
Activeer het Bluetooth paneel via het Bluetooth knopje in het systeemvak onderaan rechts op het scherm. Klik rechts bovenaan op de knop Bluetooth instellen.... Je merkt onmiddellijk dat uw apparaat niet voor andere Bluetooth apparaten zichtbaar is. Klik op de knop Repareer het om uw apparaat zichtbaar te maken.
Herkenbare Bluetooth apparaten koppelen
Mijn desktopcomputer heeft eveneens een Bluetooth adapter. Tijd om deze met de laptop te laten kennismaken. Activeer het Bluetooth paneel op de desktop computer. Start ook hier de Bluetooth instellingen. Repareer ook hier de zichtbaarheid van de computer.
Om de computer kennis te laten maken met de laptop, klik je op de knop + Nieuw apparaat toevoegen.
Automatisch wordt de omgeving gescand op Bluetooth apparaten.
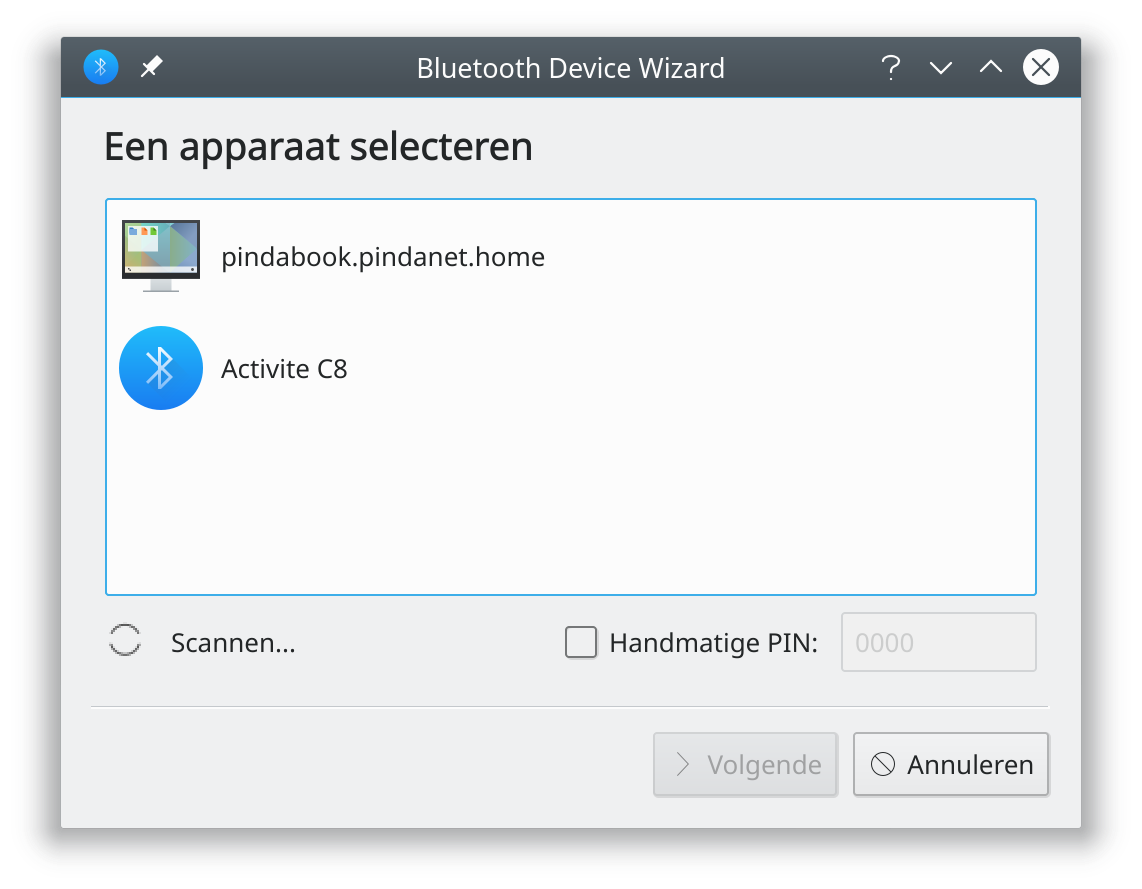
Selecteer het apparaat waarmee je wilt koppelen en klik op de knop Volgende.
Op de desktop computer verschijnt een dialoogvenster met een PIN code.
Op de laptop verschijnt een melding met dezelfde PIN code.
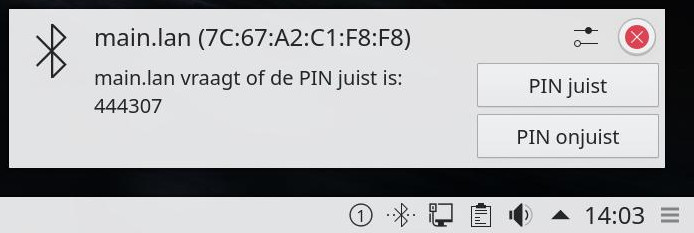
Komen de pincodes overeen, klik dan op de knop Lucifers in het dialoogvenster en op de knop PIN juist in de melding. Wacht je te lang dan moet je de procedure herhalen, deze wordt namelijk na een korte tijd automatisch afgebroken. Soms krijg je een bericht dat er iets fout liep. Deze foutmelding kan je negeren als deze wordt veroorzaakt door een niet tot stand gekomen verbinding. De beide apparaten herkennen elkaar nu en kunnen later met elkaar verbonden worden (zie verder), m.a.w. controleer of het apparaat in het Bluetooth paneel wordt weergegeven.
Open het Bluetooth paneel, wijs een Bluetooth apparaat aan en klik op de knop Verbinden.
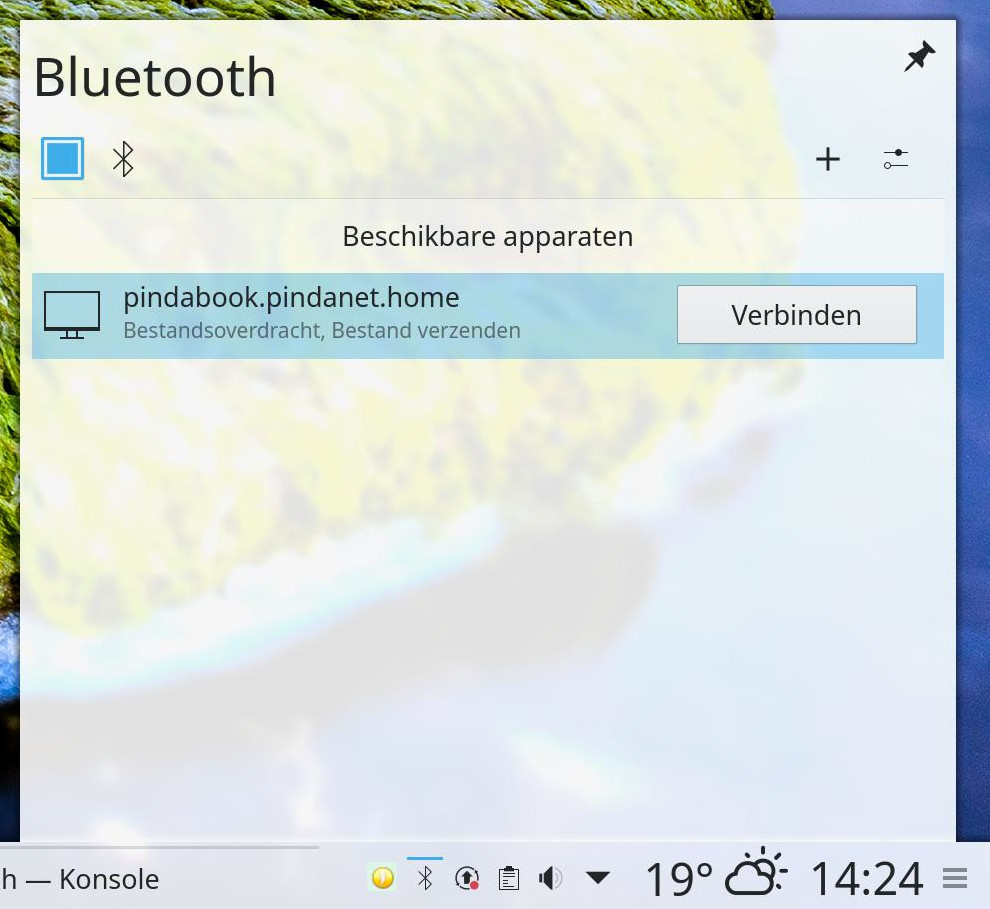
Weer krijg je op het andere apparaat een melding.
Daarbij kan je het apparaat Vertrouwen & autoriseren waardoor de verbinding tot stand komt en in de toekomst deze bevestiging niet meer nodig is.
Of je kunt het apparaat Alleen autoriseren waardoor de verbinding tot stand komt, maar bij de volgende verbindingspoging, krijg je opnieuw de melding.
Of je maakt geen verbinding met het apparaat met de knop Weigeren.
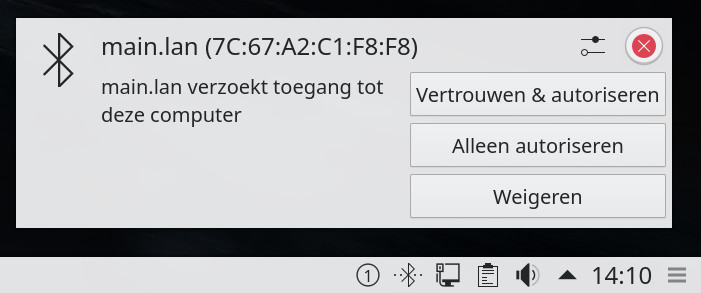
Bestanden verzenden
In het Bluetooth paneel kan je door te klikken op een verbonden apparaat zijn mogelijkheden zien.
Met Bestandsoverdracht kan het apparaat bestanden ontvangen, met Bestand verzenden kan het apparaat bestanden doorsturen en met Audio kan het apparaat zijn geluidsweergave doorsturen naar uw apparaat.
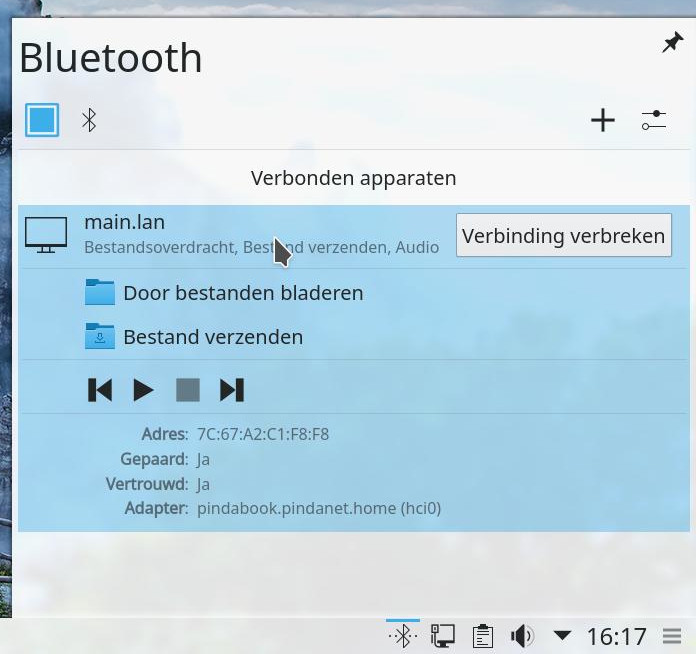
Om een bestand naar het apparaat te verzenden, klik je op de knop Bestand verzenden.
Selecteer een bestand en klik op de knop Bestanden verzenden.
Op het ontvangende apparaat verschijnt een melding, klik op de knop Accepteren om het bestand te ontvangen in de map Downloads.
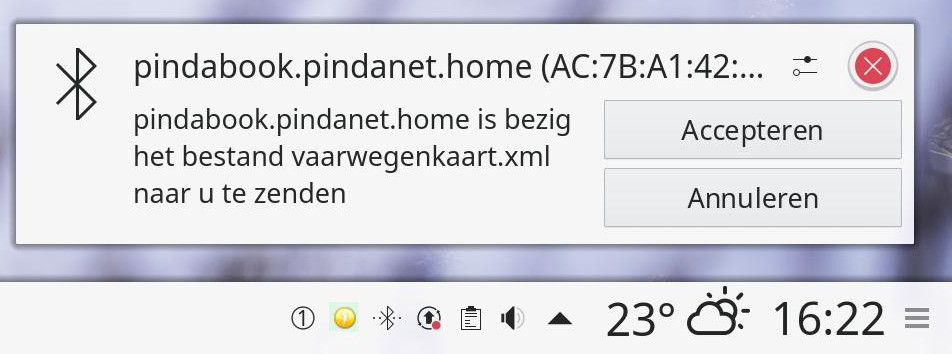
Ben je dat accepteren beu, dan kan je dit in de Bluetooth instellingen aanpassen.
In het onderdeel Geavanceerde instellingen kan je het Automatisch accepteren van bestanden instellen op Nooit, Vertrouwde apparaten of Alle apparaten.
In het onderdeel Adapters kan je de Zichtbaarheid van uw apparaat aanpassen.
Bij Apparaten kan je de opties van de verschillende apparaten aanpassen, of ze helemaal verwijderen.
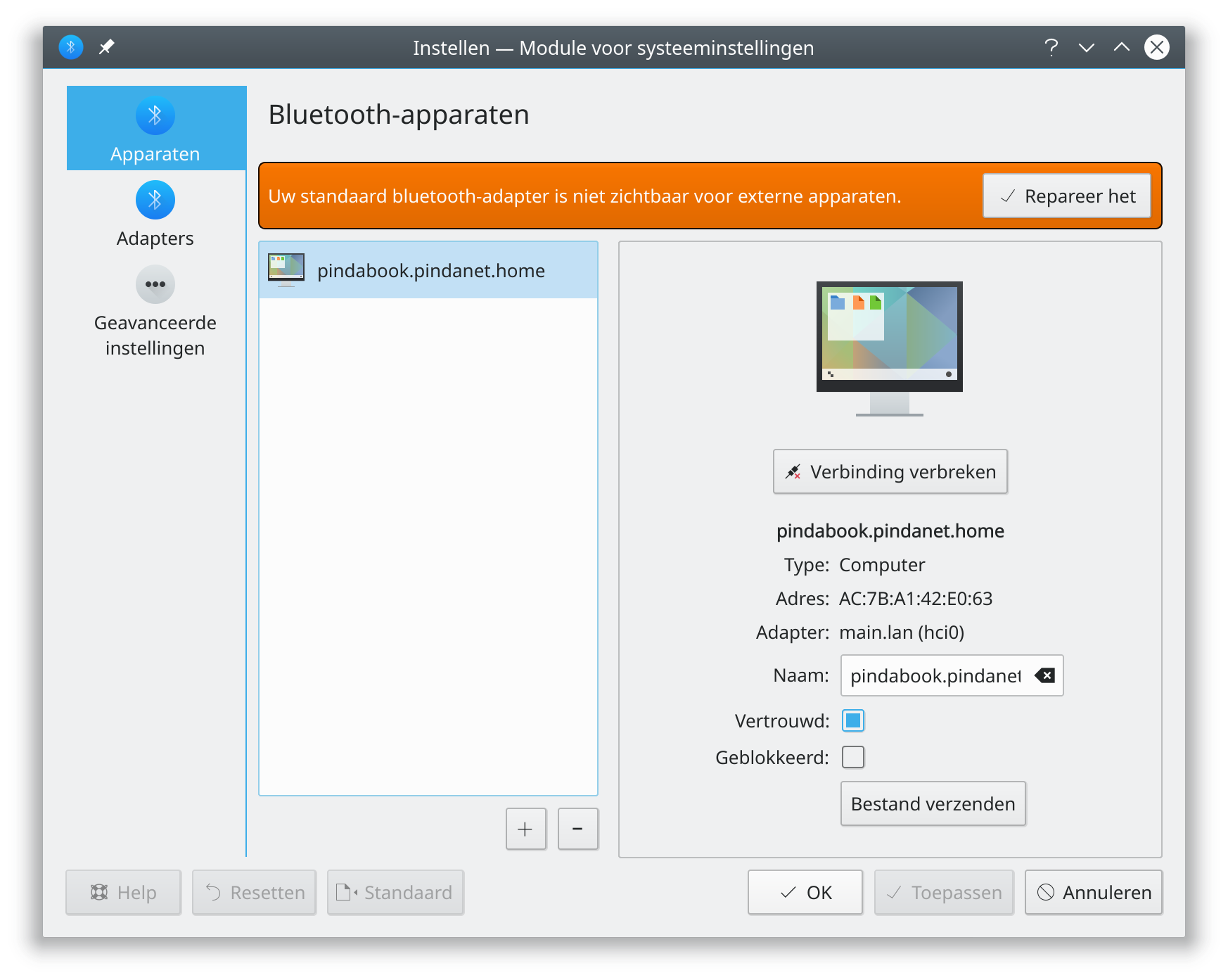
Multimedia
Via Bluetooth kan je ook mediaspelers bedienen. Met het mediaspeler bedieningspaneel in het Bluetooth paneel kan je op de andere computer bijvoorbeeld een spelende VLC speler bedienen met de knoppen Vorige, Play/Pauze, Stop en Volgende.