Video's bewerken met OpenShot
OpenShot is één van de belangrijkste en meest gebruikte open source videobewerker. OpenShot heeft door zijn eenvoudige bediening en kracht al jaren lang een een hele schare enthousiaste gebruikers.
OpenShot installeren
OpenShot installeer je op een voor een Linux gebruiker wat eigenaardige manier. Niet via een softwarebron maar door te surfen naar openshot.org. Klik op de webpagina op de knop Download v2.3.3. Op de download webpagina klik je nogmaals op de knop Download v2.3.3. Na een tijdje staat de ca. 137 MB grote toepassingsbundel OpenShot-v2.3.3-x86_64.AppImage in uw Downloadmap.
Daar je gedownloade bestanden nooit direct kunt opstarten, moet je de gedownloade toepassingsbundel uitvoerrechten geven.
Klik daarvoor met de rechter muisknop op de gedownloade OpenShot toepassingsbundel en start de opdracht Eigenschappen.
Activeer het tabblad Rechten en geef de toepassingsbundel uitvoerrechten door de optie Is uitvoerbaar aan te vinken.
Bevestig de aanpassing met de OK knop.
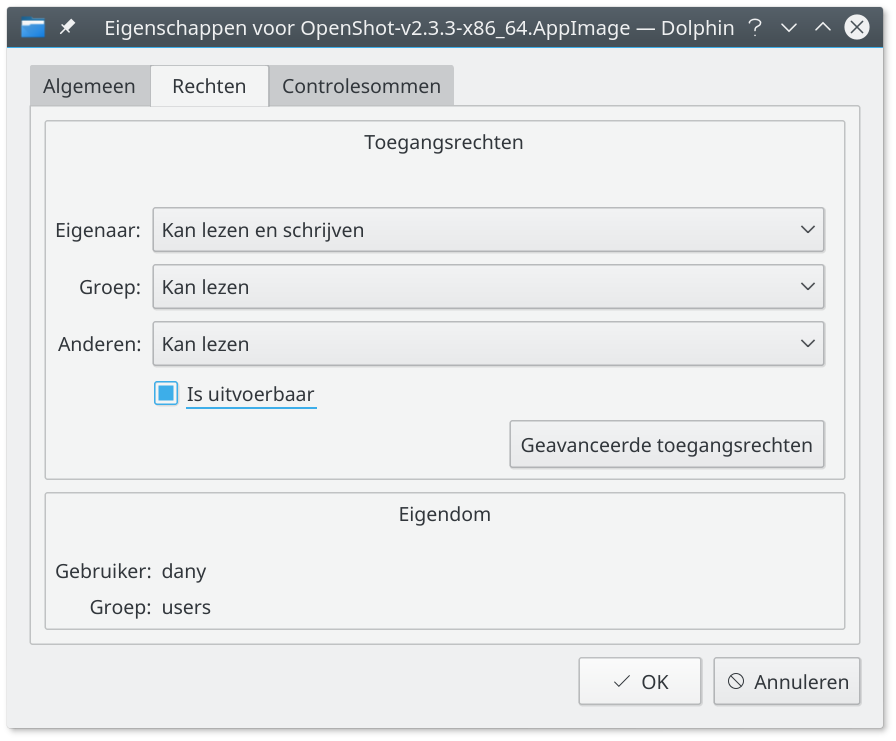
Verplaats de toepassingsbundel naar de bin map van uw Persoonlijke map. Deze bin map is de standaard map voor je Persoonlijke programma's.
Start de toepassingsbundel door er dubbel op te klikken.
Een dialoogvenster vraagt of je desktop file voor OpenShot wilt aanmaken.
Als je dit met de knop Ja toestaat, wordt OpenShot in uw grafische omgeving (KDE) opgenomen, onder andere in het Menu Toepassingen.
Na een tijdje start OpenShot met een korte zelfstudie.
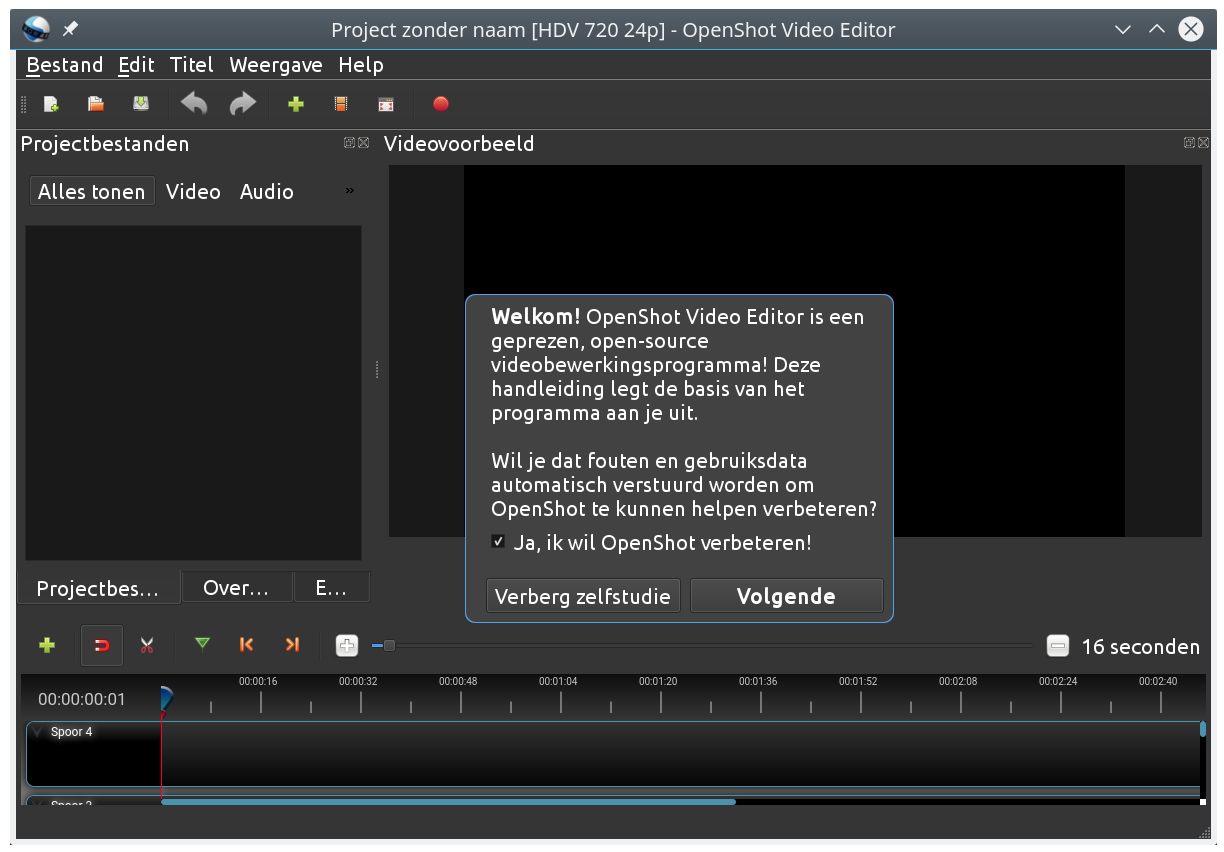
Een bestand aan een project toevoegen
Voeg een bestand aan uw project toe met de sneltoets Ctrl+f of in het menu Bestand de opdrachtBestanden importeren....
Het geïmporteerde bestand wordt in het linkerpaneel Projectbestanden zichtbaar.
Van daaruit kan je het naar een Spoor onderaan het venster slepen.
Klik op de Play knop van het paneel Videovoorbeeld om uw montage te bekijken.
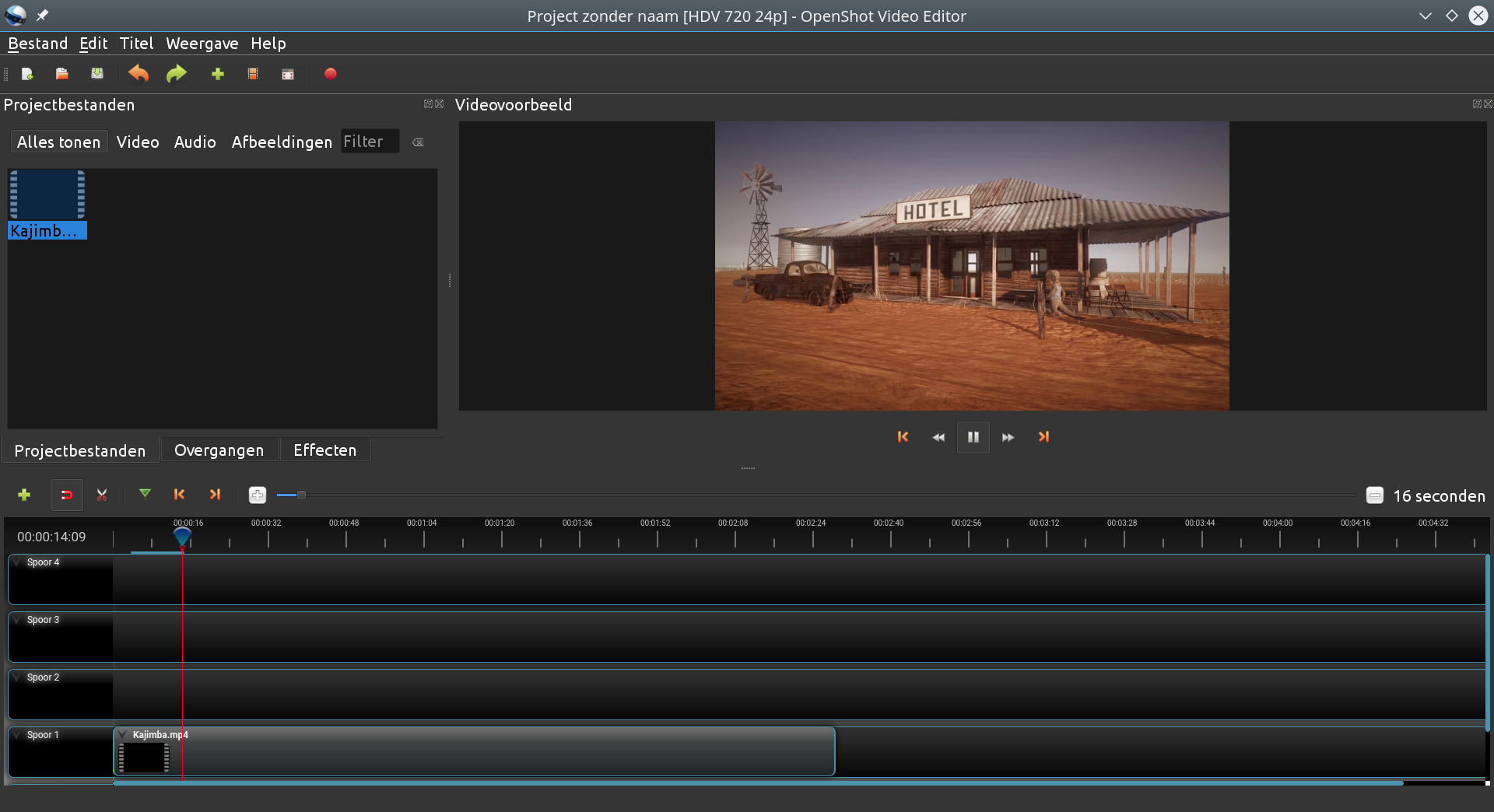
Videoclip eigenschappen
Klik met de rechter muisknop op een clip en er verschijnt een snelmenu met basisfuncties zoals Faden, regeling van het Volume, snelheidsregeling (Tijd), Roteren, Kopieer, enz.
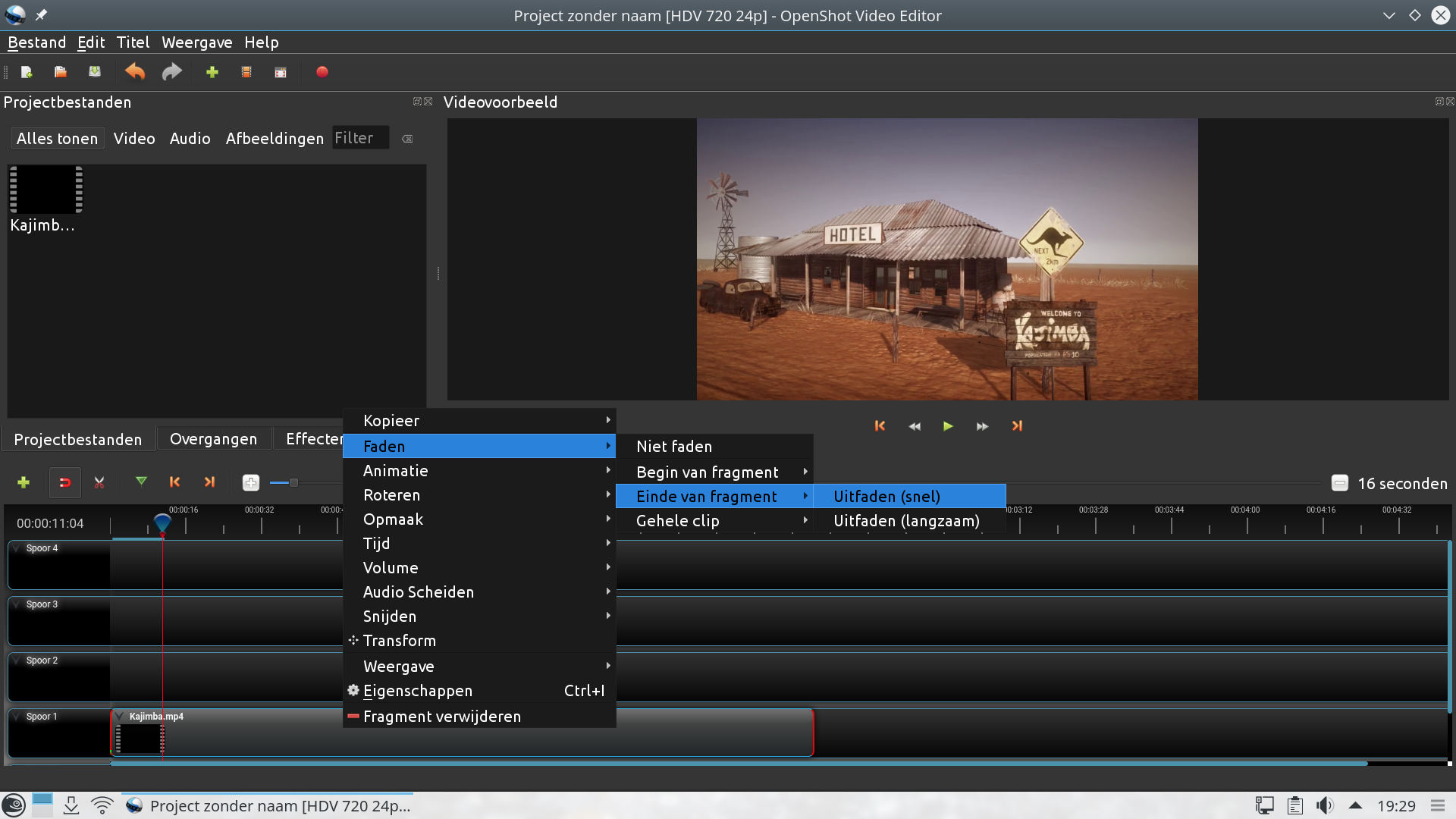
Om bijvoorbeeld een clip in twee te knippen, plaats je een markering door op de groene knop te klikken.
Open daarna het snelmenu van de clip en voer in het submenu Snijden de opdracht Houd beide kanten uit.
Na het snijden kan je de twee delen op een ander Spoor plaatsen en deze zo verder bewerken.
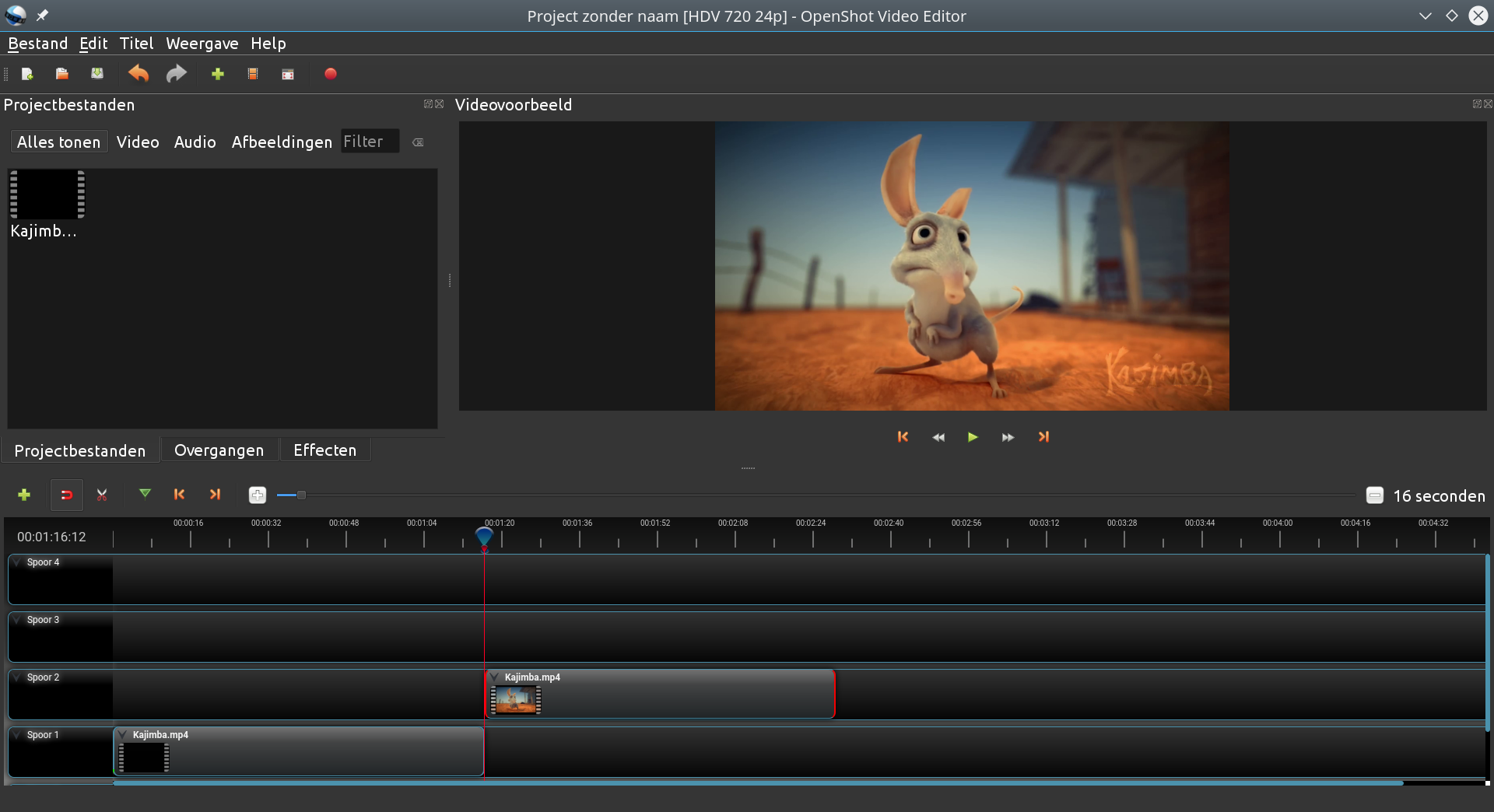
Om zeer precies te kunnen werken, open je het snelmenu van een clip en voer je de opdracht Eigenschappen uit.
Links van de Sporen verschijnt het Eigenschappen paneel waarmee je zeer nauwkeurig elke clipeigenschap kunt aanpassen.
Om een eigenschap aan te passen, klik je er dubbel op.
Vanzelfsprekend worden de waarden dynamisch aangepast als je de clip op een andere manier bewerkt.
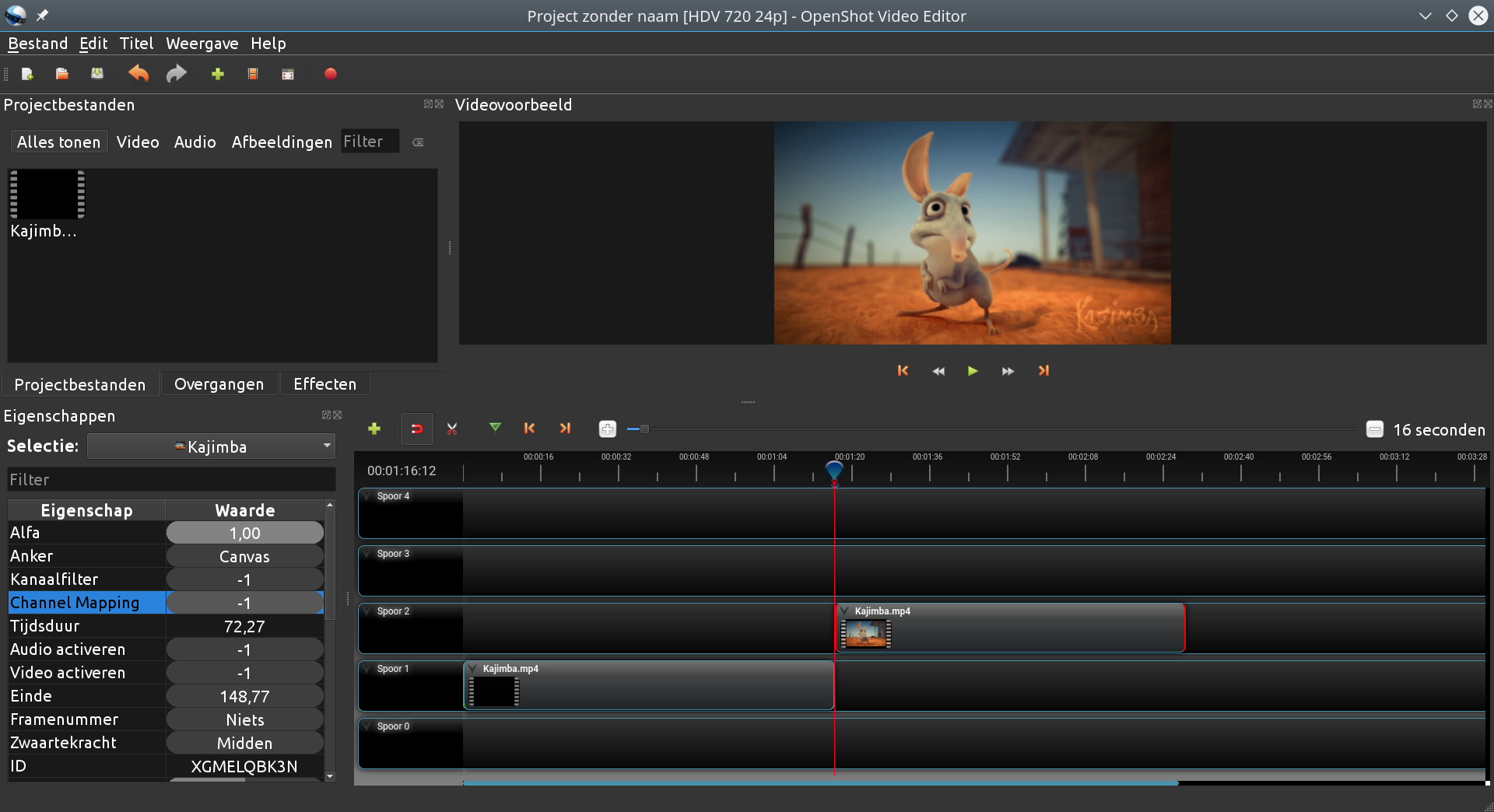
Effecten en Videovoorbeeld
OpenShot heeft een massa overgangen.
Klik op het tabblad Overgangen en sleep een gewenste overgang naar een Spoor.
Pas de duur van de overgang aan door de randen ervan te verslepen.
Via het snelmenu (rechter muisklik) van een overgang kan je deze aanpassen.
Je kunt bijvoorbeeld de transitie omkeren.
Het Videovoorbeeld toont je onmiddellijk het resultaat.
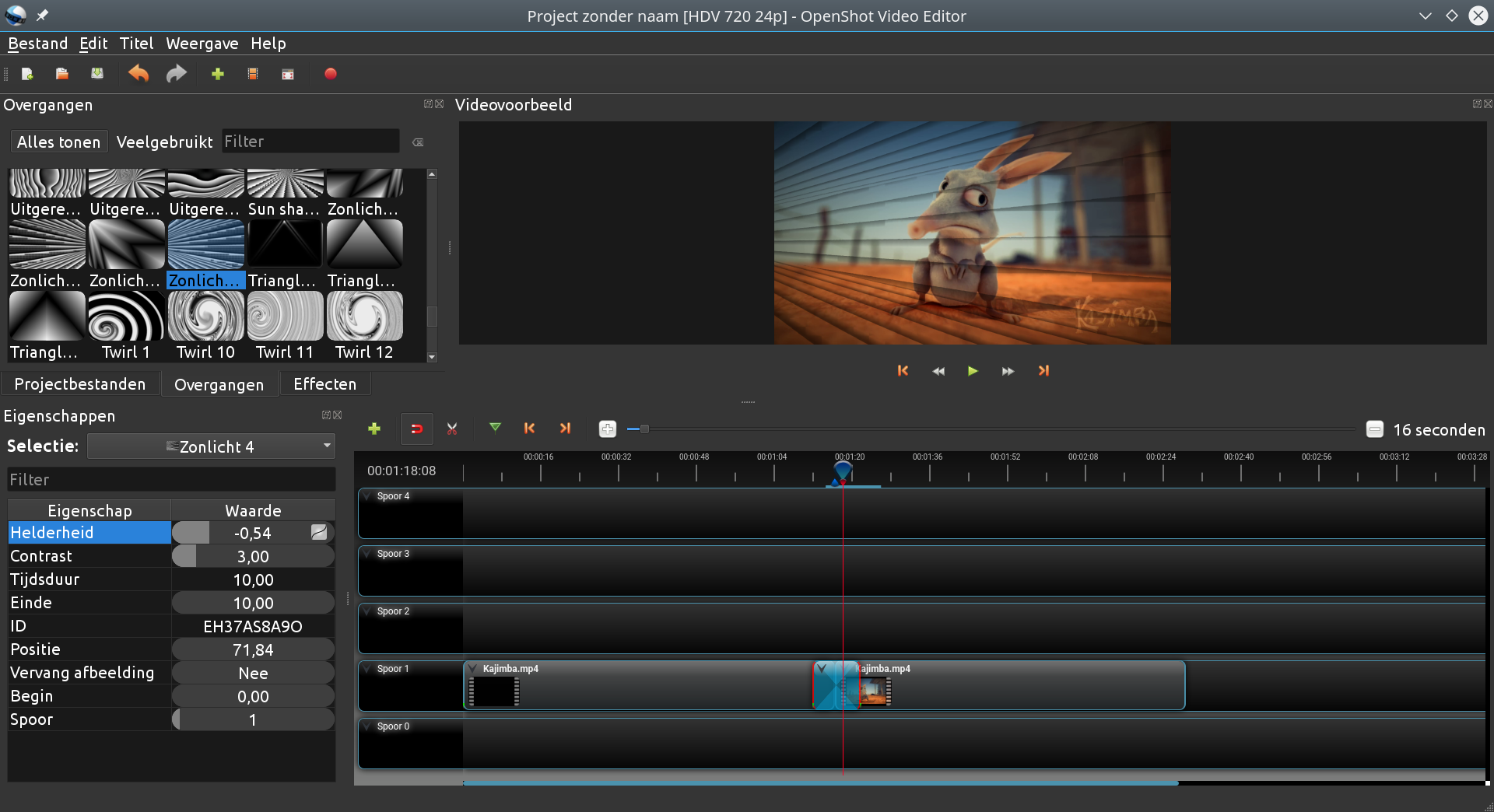
Klik op het tabblad Effecten en sleep effecten naar een clip op een Spoor (in het voorbeeld het effect Negatief en Helderheid Contrast).
Om de eigenschappen van een effect aan te passen, open je het snelmenu van de kleine ronde knopjes met effecten op de clip en voer je de opdracht Eigenschappen uit.
Pas de effecteigenschappen aan in het linkerpaneel van het venster.
De toegepaste effecten zijn steeds op de volledige clip van toepassing.
Wil je een effect maar op een deel van een clip toepassen, dan moet je de clip eerst in verschillende stukken snijden.
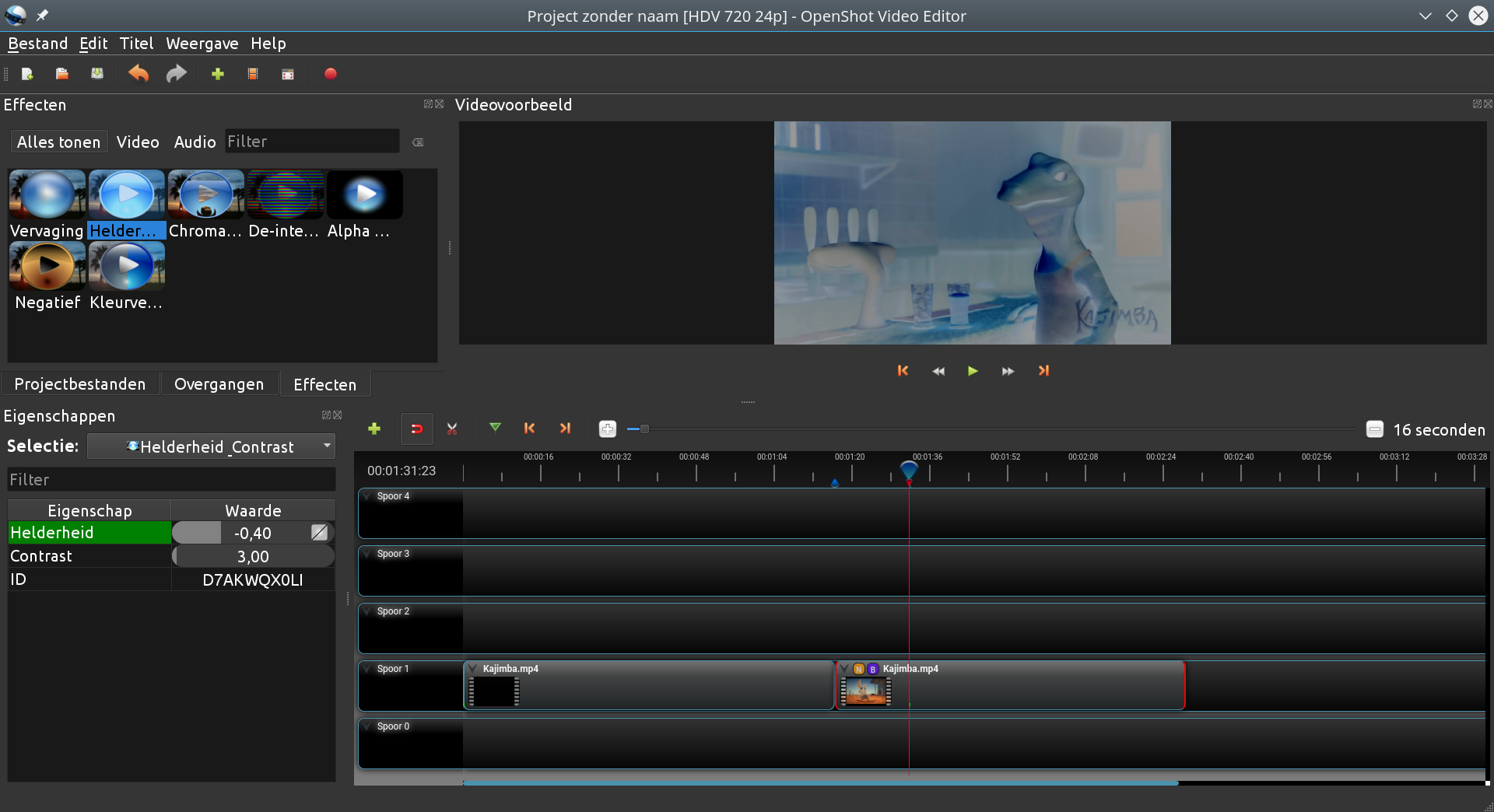
Clips splitsen
Sedert OpenShot versie 2 kan je een clip in kleinere fragmenten splitsen voor je ze op een Spoor plaats.
Open daarvoor het snelmenu (rechter muisklik) van een clip in het paneel Projectbestanden en voer de opdracht Clip splitsen...uit.
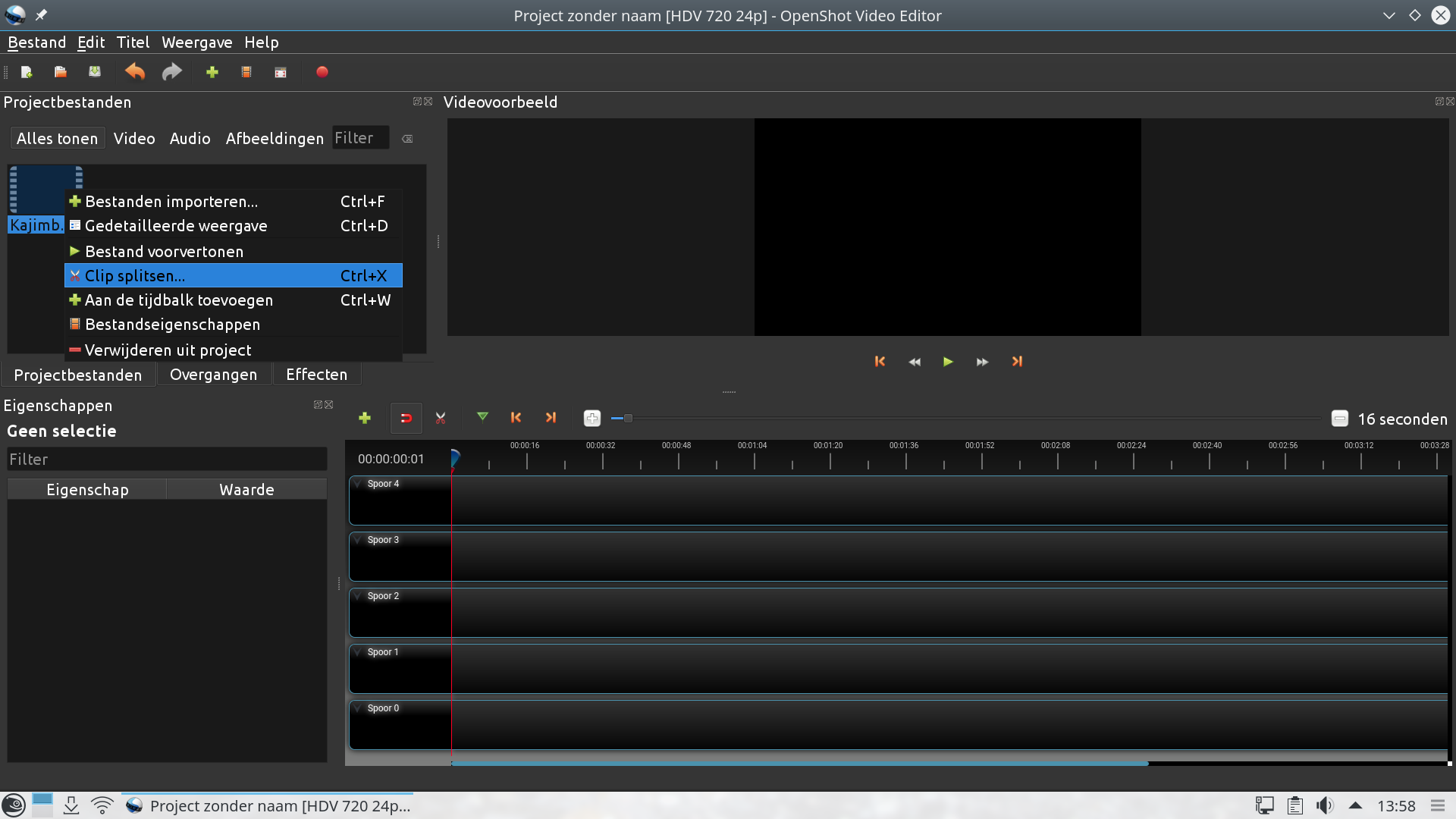
Er verschijnt een dialoogvenster waarmee je het begin en het einde van een fragment kunt markeren.
Je kunt daarenboven tegelijkertijd de fragmenten benoemen.
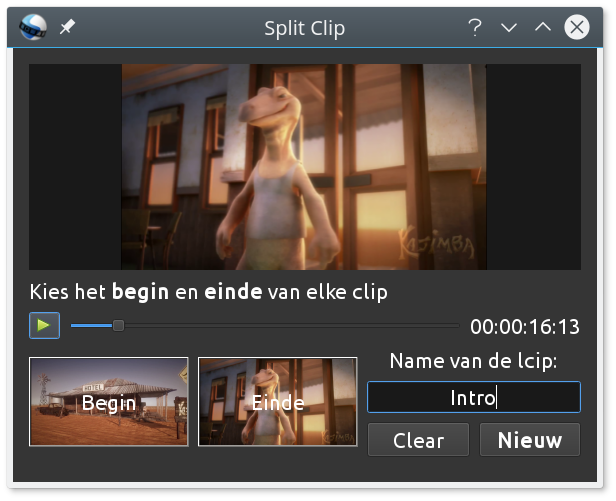
Met de knop Nieuw kan je het volgende fragment afsplitsen, het videovoorbeeld blijft ondertussen zijn positie behouden, zodat je het volgende fragment op het vorige kunt laten aansluiten. De verschillende afgesplitste fragmenten verschijnen in het paneel Projectbestanden van waaruit je ze naar een Spoor kunt slepen.
Een video van foto's maken
OpenShot kan snel en eenvoudig een video maken van een fotoverzameling.
Daarvoor voeg je de foto's toe aan het paneel Projectbestanden.
Selecteer alle foto's door één foto te selecteren en daarna de sneltoets Ctrl+ a te gebruiken.
Klik met de rechtermuisknop op een geselecteerde foto en voer in het snelmenu de opdracht Aan de tijdbalk toevoegen uit.
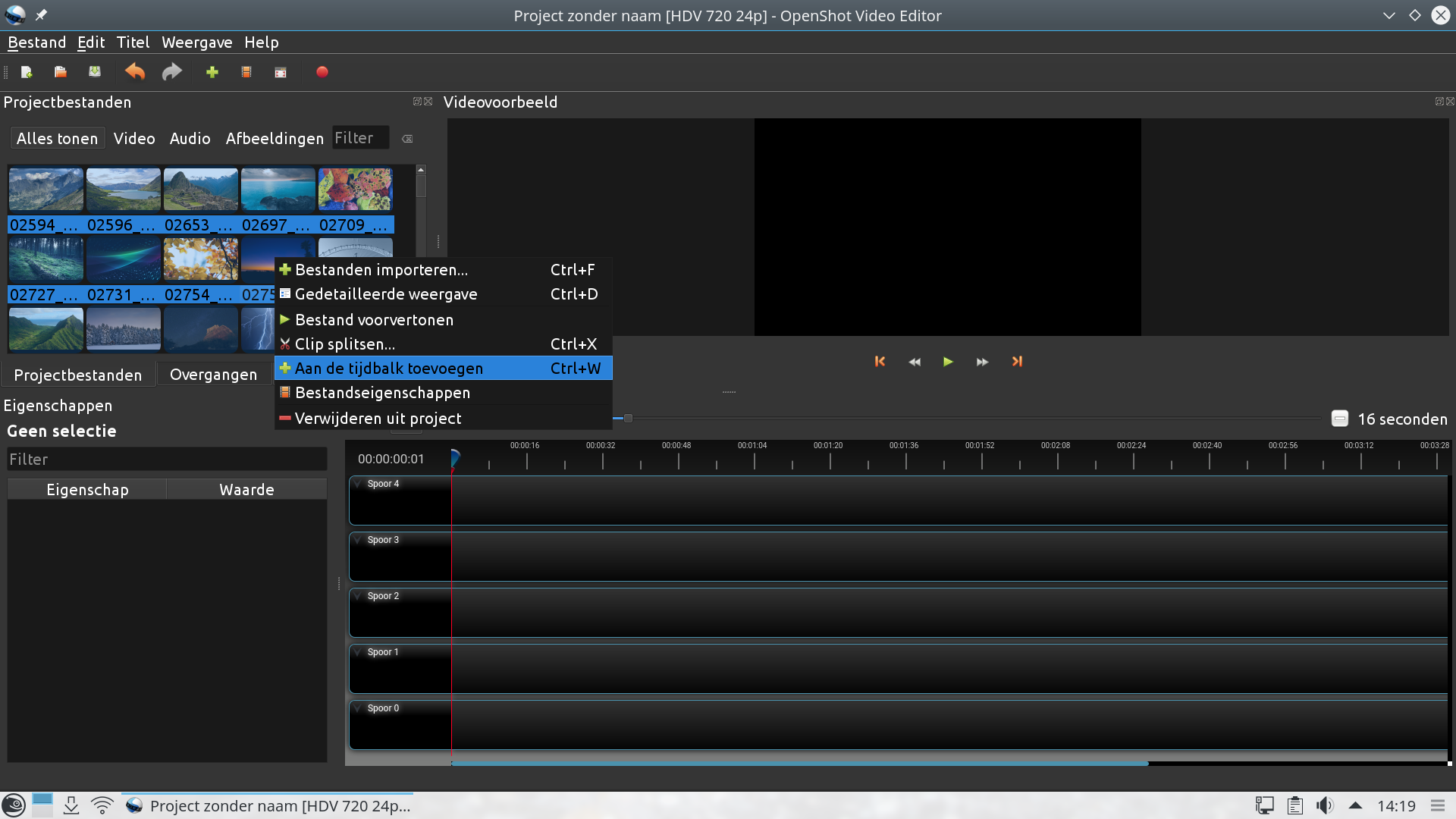
Er verschijnt een dialoogvenster waarmee je de volgorde van de weer te geven foto's kunt bepalen, hoelang elke foto zichtbaar blijft en welke effecten je wenst te gebruiken: Faden, Zoom en/of Overgang.
Selecteer je een foto dan pas je de opties voor de geselecteerde foto aan, zijn er geen foto's geselecteerd dan worden de ingestelde opties op alle foto's toegepast.
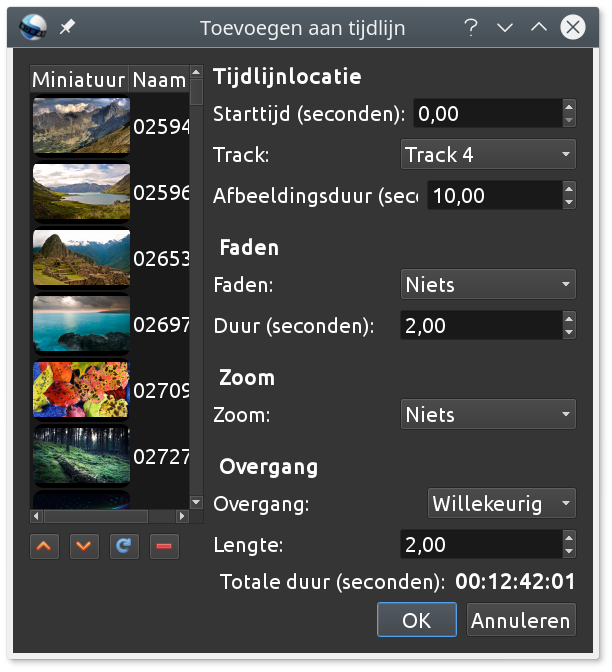
Klik op de knop OK om de video aan te maken.
Deze verschijnt na een tijdje op een Spoor.
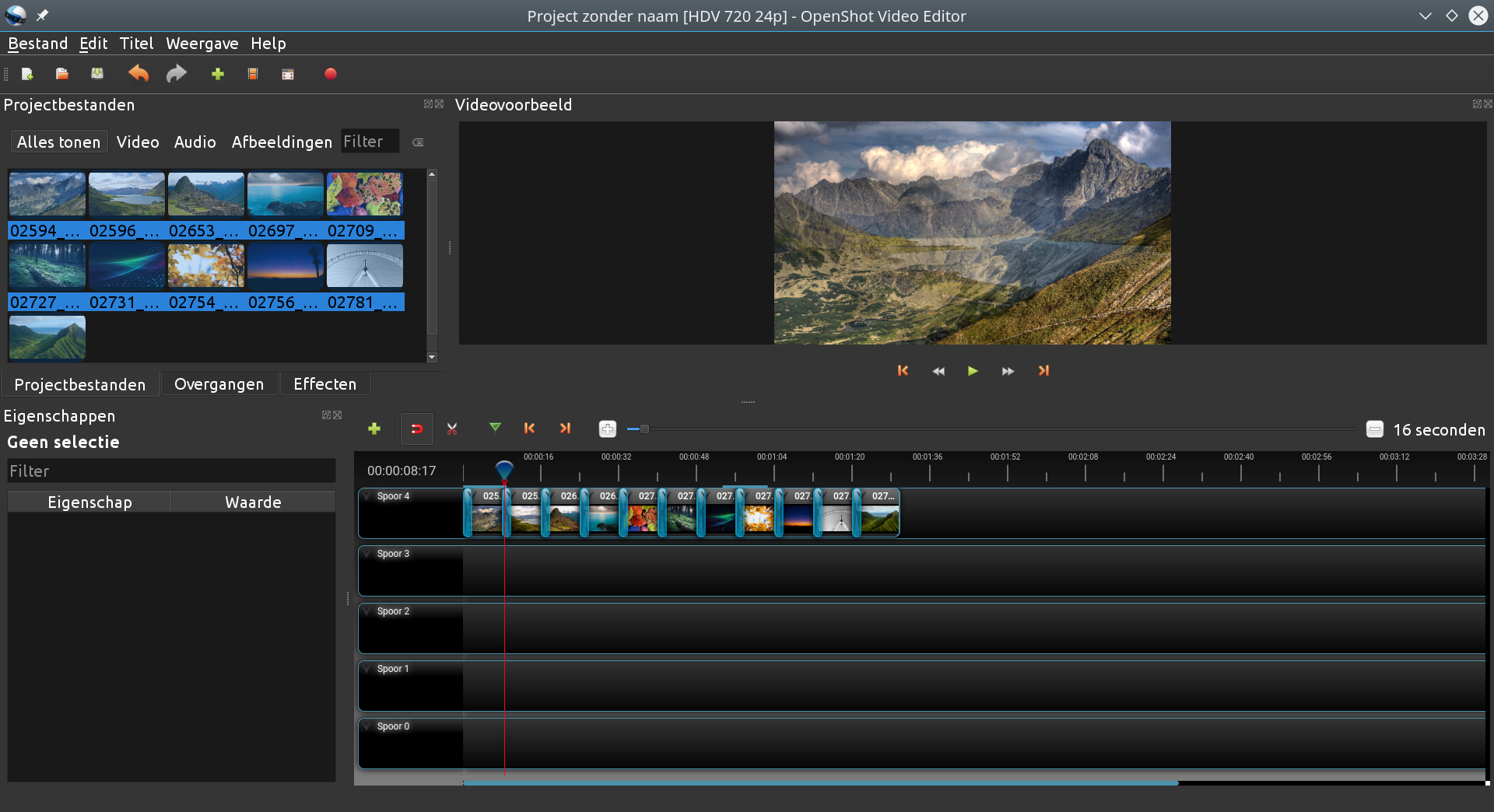
Video exporteren
Druk Ctrl+e of start in het menu Bestand de opdracht Video exporteren.
Er verschijnt een dialoogvenster waarmee je de video een bestandsnaam kunt geven, een map kunt selecteren en het videoformaat kunt instellen.
Klik op de knop OK om de video te exporteren.
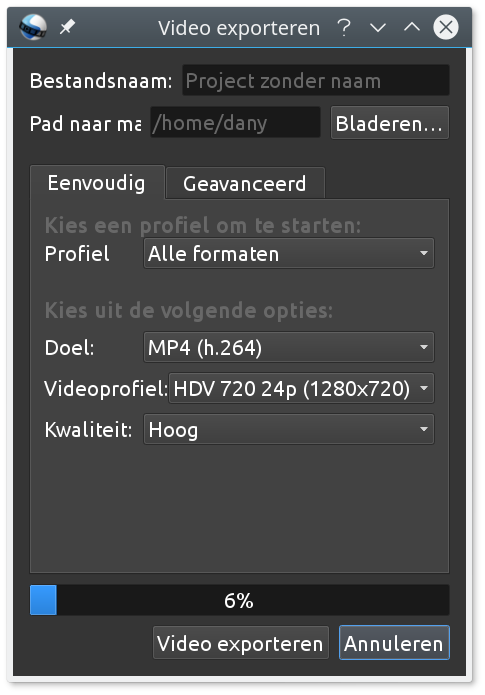
Samenvatting
OpenShot 2 ziet er goed uit. OpenShot is eenvoudig en intuïtief te bedienen, te configureren en krachtig. Het gebruikt bijvoorbeeld slepen en neerzetten om fragmenten te positioneren. Het enige wat nog wat aandacht vraagt is de stabiliteit, soms hield het programma er onverwachts mee op. Na het terug opstarten van OpenShot na een crash, bleek het project waaraan je werkte automatisch hersteld. Vooral bij het gebruik van muziek (audio) is er nog heel wat werk. Videomontage werkt bijna perfect. Laten we hopen dat de programmeurs deze laatste foutjes wegwerken en we zo een pracht van een open source videobewerker krijgen. De voor Linux unieke installatieprocedure is waarschijnlijk een methode om restricties en bijhorende problemen i.v.m. codecs tegen te gaan.