Krusader bestandsbeheerder
Om je bestanden snel terug te vinden, moet je regelmatig met een bestandsbeheerder orde op zaken stellen. Alleen zo krijg je een samenhangend geheel. Opsporen, openen, verwijderen en verplaatsen van bestanden wordt een pak eenvoudiger met een goede bestandsbeheerder.
Krusader is een buitengewone grafische bestandsbeheerder met een gebruikersomgeving vergelijkbaar met de aloude Midnight Commander (mc). Krusader voegt echter mogelijkheden toe, zoals het gebruik van tabbladen onderaan de vensterpanelen. Deze tabbladen laten toe verschillende mappen in elk paneel te openen, waardoor deze door een klik op zo'n tabblad snel bereikbaar zijn. Krusader ondersteunt de navigatie- en commando sneltoetsen van Midnight Commander en heeft deze uitgebreid met intuïtieve sleep en neerzet muisacties (drag and drop).
Krusader installeren
Krusader is niet de standaard KDE bestandsbeheerder, maar kan je wel installeren via de standaard softwarebronnen:
- Start Menu Toepassingen > Systeem > Software install./verw..
- Geef het root wachtwoord op
- Typ in het zoekvak krusader.
- Klik op de knop Zoeken.
- Plaats een vinkje bij het pakket krusader en krusader-doc met de handleiding.
- Klik op de knop Accepteren.
- Een dialoogvenster toont welke afhankelijke pakketten worden meegeïnstalleerd om Krusader te kunnen gebruiken. Klik op de knop Doorgaan om Krusader en de afhankelijke pakketten te installeren.
- Klik na de succesvolle installatie op de knop Voltooien.
Start Menu Toepassingen > Hulpmiddelen > Krusader.
Bij de eerste start, krijg je een Welkomsmelding gevolgd door een venster met gevonden extra programma's die door Krusader gebruikt kunnen worden. Het volgende venster toont een overzicht van gevonden inpakgereedschap. En in het laatste dialoogvenster kan je Krusader naar wens instellen met de Konfigurator (leuke naam). Aangezien je in het begin nog niet weet hoe Krusader werkt, aanvaard je best de standaard instellingen, later kan je deze nog naar wens instellen. Na het Sluiten van het instellingenvenster, start de Krusader bestandsbeheerder.
Krusader omgeving
Het Krusader venster bevat twee panelen waarin bestanden en mappen worden weergegeven.
Dit is handig bij het verplaatsen en kopiëren van bestanden en mappen van het ene paneel naar het andere, bijvoorbeeld met slepen en neerzetten.
Daarenboven kan elk paneel verschillende tabbladen met verschillende locaties bevatten.
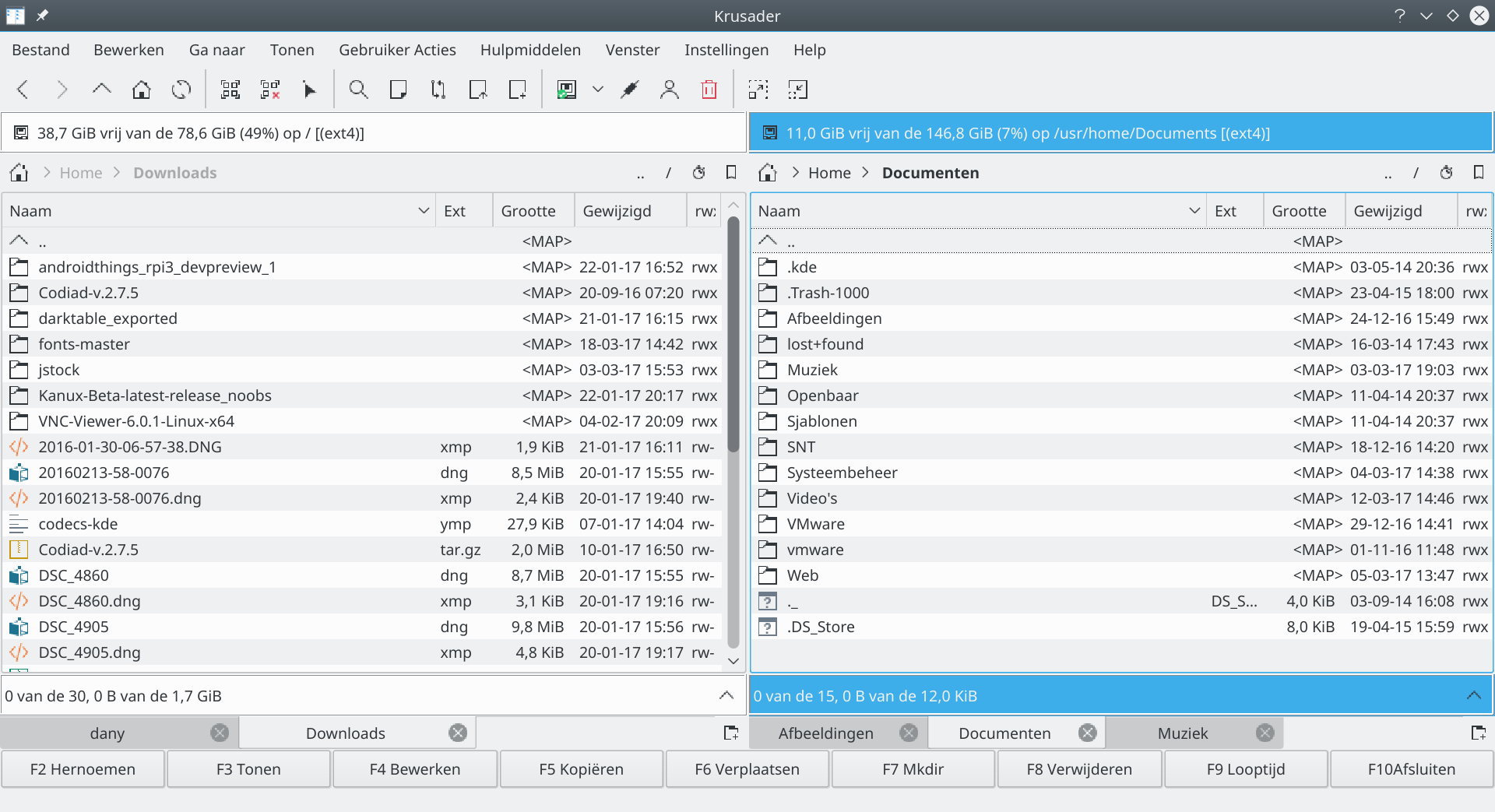
De verschillende Krusader onderdelen:
- Bovenaan de klassieke menubalk.
- Daaronder de werkbalk met de meest gebruikte functies.
- Daaronder per paneel een vak met informatie over het bestandssysteem van de weergegeven map.
- Daaronder de adresbalk met de locatie van de zichtbare map. In de adresbalk is een werkbalk ingebouwd met knoppen om in de mappenstructuur te navigeren (omhoog, hoofdmap, mapgeschiedenis en bladwijzermanager).
- Een linker en rechter paneel met de inhoud van de zichtbare mappen. De gebruikte pictogrammen geven de inhoud of het type van het bestand weer. Er zijn steeds twee panelen, niet meer, niet minder.
- Onder elk paneel staat een vak met het totaal aantal geselecteerde bestanden en hun totale bestandsgrootte.
- Daaronder de tabbladen van elk paneel.
- De Functietoets knoppen bevatten veel gebruikte opdrachten die je zowel met deze knoppen (muis) als met de functietoetsen op uw toetsenbord kunt activeren.
- Helemaal onderaan bevindt zich de statusbalk met informatie over de selectie in het actieve paneel.
De menubalk bevat de menu's die toegang geven tot de mogelijkheden en functies van Krusader. Zo kan je met menu-opdrachten bepalen welke Krusader onderdelen zichtbaar zijn, welke knoppen de werkbalken bevatten en andere instelmogelijkheden.
De werkbalken bevatten knoppen om snel acties te starten. Je kunt de werkbalken dan ook zo aanpassen dat ze knoppen bevatten met acties die je zelf veel gebruikt.
De locatiebalk geeft het pad weer met behulp van knoppen waarmee je in de mappenstructuur kunt navigeren. Je kunt de locatiebalk ook omschakelen naar een tekstvak door achter de padknoppen te klikken en te bladeren door het pad in te typen. Daarbij wordt de map in het paneel pas zichtbaar na een druk op de Enter toets. De aanpasbare knoppen op het einde van de locatiebalk vereenvoudigen het navigeren.
Bij Krusader ontbreekt de zijbalk (zoals in Dolphin) waarmee je snel een locatie kunt openen. Het Krusader alternatief is de locatieknop (huis pictogram) in de locatiebalk. Daarmee open je snel de persoonlijke map, een netwerklocatie, de hoofdmap, de prullenbak of een extern apparaat zoals een USB stick.
De panelen rechtvaardigen het bestaan van Krusader. Standaard geven deze uw persoonlijke map weer (kan je anders instellen). De panelen zelf kan je verbreden en zelfs onder elkaar plaatsen. Je kunt de inhoud weergeven als pictogrammen (Tonen > Korte weergave) of met meer details (Detail weergave). In de Detail weergave kan je kolommen herschikken door de kolomtitels te verslepen. Klikken op een kolomtitel sorteert de bestanden op de kolominhoud (een tweede klik keert de volgorde om, enz.). Elk paneel kan een aparte weergave gebruiken, m.a.w. het ene paneel dus de Korte weergave en het andere paneel de Detail weergave (of omgekeerd).
Krusader instellen
Zoals de meeste KDE programma's is Krusader gedetailleerd in te stellen.
Activeer daarvoor in het menu Instellingen de opdracht Krusader configureren....
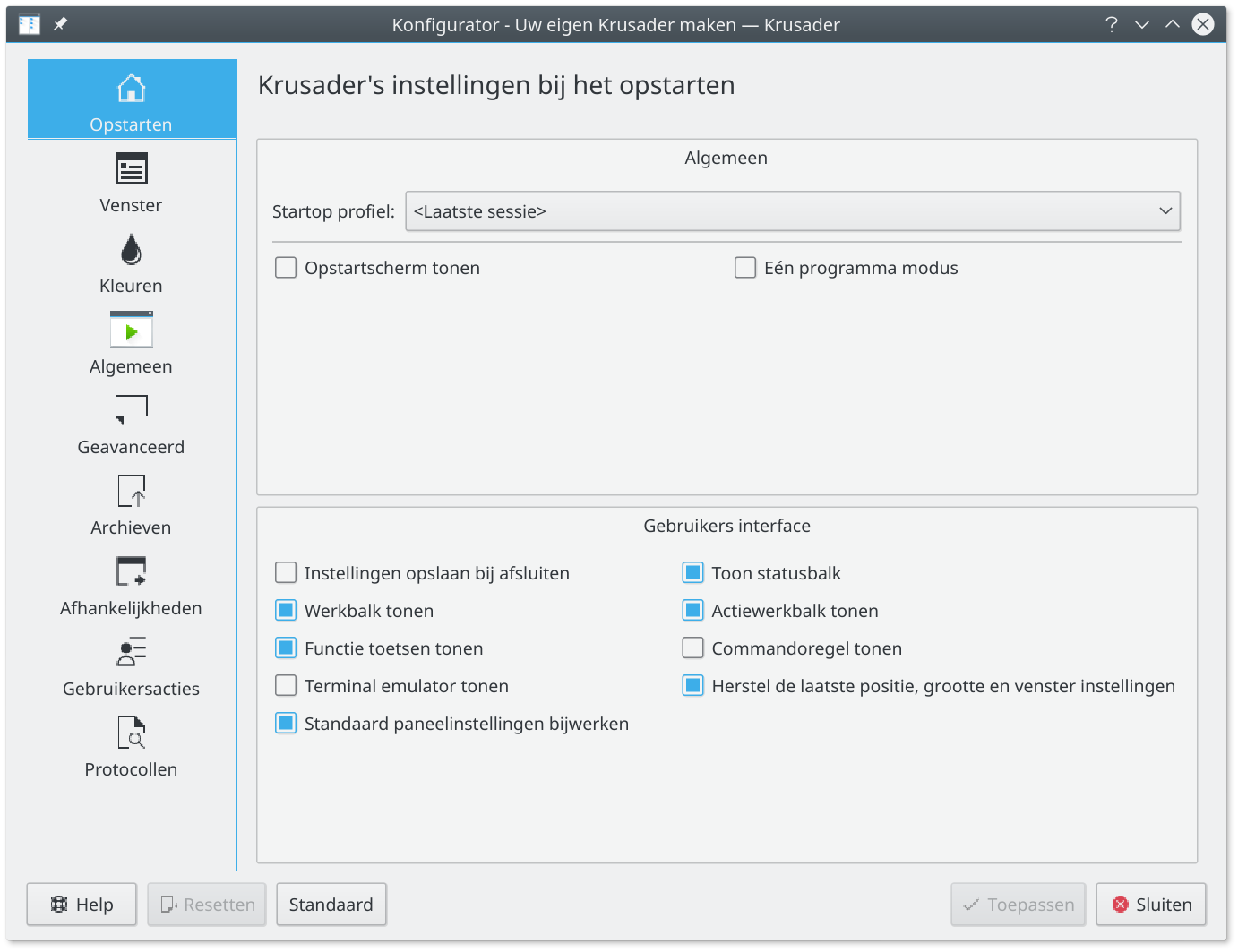
Met een Startop profiel kan je Krusader steeds met dezelfde geopende mappen laten opstarten. Het Startop profiel <Laatste sessie> zorgt ervoor dat Krusader de volgende keer opstart zoals je Krusader hebt afgesloten. Handig als je verder wilt werken.
Het onderdeel Venster bevat veel opties in tabbladen om de werking en het uitzicht van de panelen te beïnvloeden. Zo kan je tabbladen boven de panelen plaatsen, het lettertype en -grootte instellen, sorteermethode en de standaard weergave bepalen, verborgen bestanden al dan niet weergeven, welke knoppen de werkbalken bevatten, de indeling, enz.
In het onderdeel Kleuren kan je zelfs de kleuren van Krusader aanpassen.
Krusader functies
Alle bestandsbewerkingen die je van een degelijke bestandsbeheerder eist, kan je met Krusader uitvoeren.
Selecteren
De standaard KDE selectie acties werken in Krusader. Een bestand selecteer je met de muis of de spatiebalk, meerdere bestanden met behulp van de Ctrl of Shift toetsen. Acties zoals het starten van programma's (openen van bestanden) kan met een enkele of een dubbele klik. Stel je de enkele klik in, dan selecteer je een bestand vanzelfsprekend anders.
Verplaatsen, kopiëren en verwijderen
Bestanden verplaats en kopieer je in Krusader door ze de verslepen en in het andere paneel los te laten. Je kunt de geselecteerde bestanden ook op een ongeopend tabblad laten vallen.
Bij het loslaten van de muisknop verschijnt een snelmenu waarmee je kunt bepalen of je wilt verplaatsen, kopiëren, verbinden of annuleren.
Een selectie verwijder je door in het snelmenu (rechter muisklik op de selectie) de opdracht Naar prullenbak verplaatsen of Verwijderen (definitief) uit te voeren.
Programma's starten
Krusader start een programma als je op een databestand klikt. Klik je bijvoorbeeld op een LibreOffice document dan start LibreOffice met het geopende bestand.
Krusader gebruikt daarvoor de KDE bestandsassociaties die je kan aanpassen via Menu Toepassingen > Systeeminstellingen > Toepassingen > Bestandsassociaties. Wees voorzichtig bij het aanpassen van bestandsassociaties, een kleine fout en uw systeem weet niet meer waarmee een bestandstype geopend moet worden.
Terminal Emulator
Een volledige terminal kan je activeren in het menu Instellingen met de opdracht Terminal Emulator Tonen.
De Terminal Emulator toont je welke opdrachten op de achtergrond worden uitgevoerd als je met de muis bestandsbewerkingen uitvoert.
Handig om vertrouwd te raken met terminalopdrachten.
Vanzelfsprekend kan je zelf opdrachten in de terminal typen en uitvoeren.
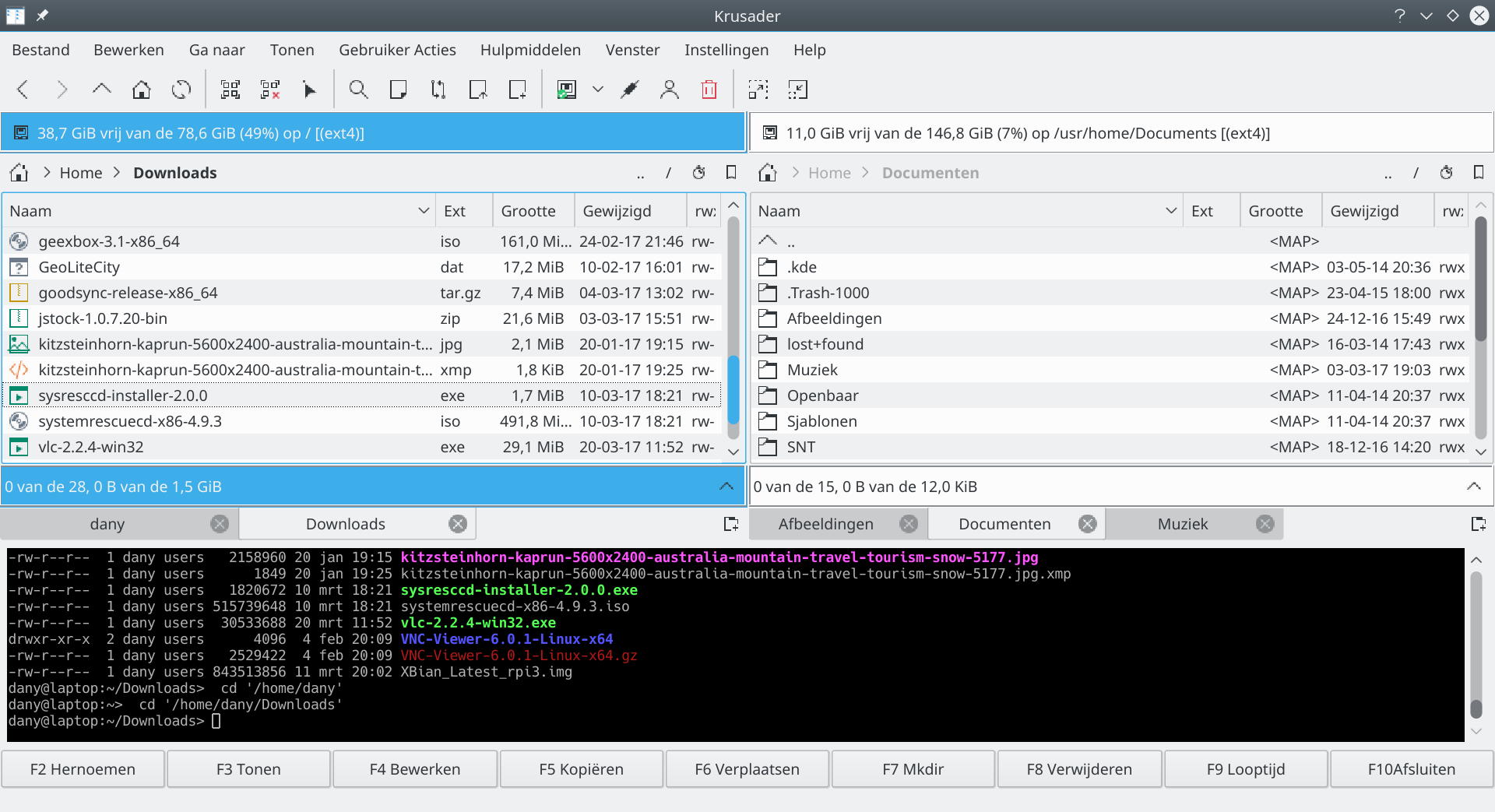
Werk je liever in een terminal in een apart venster, start dan in het menu Hulpmiddelen de opdracht Terminal starten.
Geavanceerde functies
Naast de klassieke bestandsbewerkingen heeft Krusader een aantal interessante en krachtige geavanceerde functies. Je zult ze waarschijnlijk niet allemaal gebruiken, maar de volgende lijken me zeer nuttig.
FISH
FISH (FIles transferred over SHell protocol) is een SSH protocol waarmee bestandsbeheerders via een beveiligde verbinding een bestandssysteem op een andere computer kunnen beheren. Daarvoor typ je in de locatiebalk van een Krusaderpaneel een FISH URL gevold door Enter:
fish://user@remotehost
Je maakt daarmee een verbinding naar de computer met de naam remotehost als de gebruiker user. Gebruik enkel gebruikers die op de computer waarmee je verbinding maakt, geldig zijn. Na het opgeven van het gebruikerswachtwoord (of automatisch via uitgewisselde sleutels) verschijnt in het paneel van Krusader de inhoud van de persoonlijke map van de opgegeven gebruiker op de andere computer.
Eenmaal de verbinding tot stand is gekomen, kan je alle bestandsbewerking uitvoeren, zowel op de andere computer als het uitwisselen van bestanden tussen de verschillende computers.
Zelfs een LibreOffice document op de andere computer kan je op uw eigen computer openen met LibreOffice, bewerken en terug opslaan op de andere computer.
Archieven
De beste bestandsbeheerders behandelen archieven (gecomprimeerde bestanden) alsof het mappen zijn met bestanden. Klik je in Krusader op een ZIP, tarball, RPM, CPIO of een ander archiefformaat, wordt de inhoud ervan in een paneel weergegeven. Je kunt de bestanden in het archief bekijken en kopiëren naar een gewone map. Handig om beschadigde bestanden vanuit een reservekopie archief te herstellen.
Samenvatting
Krusader is een flexibele en krachtige bestandsbeheerder. Krusader kan je zonder blozen beschouwen als een doorontwikkeling van de klassieker Midnight Commander.