Darktable foto raw-ontwikkelaar
Darktable is een open source en platform onafhankelijk RAW foto ontwikkel pakket in een GTK+3.0 jasje.
Darktable installeren
Hoewel Darktable beschikbaar is in de standaard softwarebronnen van openSUSE, gebruiken we toch een toegevoegde softwarebron met een recentere Darktable versie. In openSUSE installeer je Darktable als volgt:
- Surf naar de site software.opensuse.org.
- Zoek naar het pakket darktable.
- Klik op de naam darktable in de tegel van darktable.
- Om een recentere versie dan degene in de openSUSE Leap 42.2 softwarebron te installeren, klik je op de koppeling Show other versions.
- Recente Darktable pakketten worden niet door openSUSE zelf aangemaakt, maar door vrijwilligers. Dit is de reden waarom openSUSE de recente Darktable pakketten het label onstabiel heeft gegeven. Klik op de tekst Show unstable packages.
- Je krijgt een waarschuwing dat deze software niet door openSUSE werd nagekeken. Klik op de knop Continue.
- Installeer het Darktable pakket uit de graphics softwarebron via de bijhorende knop 1 Click Install.
- Open darktable.ymp met YaST één-klik installeren (standaard).
- Volg daarna de instructies van de YaST één-klik installeren assistent.
- Bevestig het toevoegen van de Aanvullende softwarebronnen met de knop Volgende.
- Bevestig de Te installeren software met de knop Volgende.
- Bevestig het Voorstel met de knop Volgende.
- Bevestig de Waarschuwing met de knop Ja.
- Typ het root wachtwoord en klik op de knop OK.
- Bevestig het Niet-vertrouwde GnuGPG-sleutel importeren venster met de knop Vertrouwen.
- Sluit na de installatie het venster met de knop Voltooien.
- Sluit het browservenster.
Start Menu Toepassingen > Grafisch > Darktable.
Bij de eerste start verschijnt het venster van KWallet waarmee je wachtwoorden kunt beheren. Zorg dat Darktable toegang krijgt tot KWallet.
Foto's importeren
In het onderdeel bibliotheek kan je met de optie importeren een foto openen, een map met foto's openen of Darktable de opdracht geven aangesloten apparaten naar foto's te doorzoeken. Darktable ondersteunt verschillende cameramodellen (zie deze lijst). De kans is groot dat ook uw fototoestel ondersteunt wordt. Staat de foto al op uw computer, kies dan afbeelding en blader naar de foto die je wilt importeren.
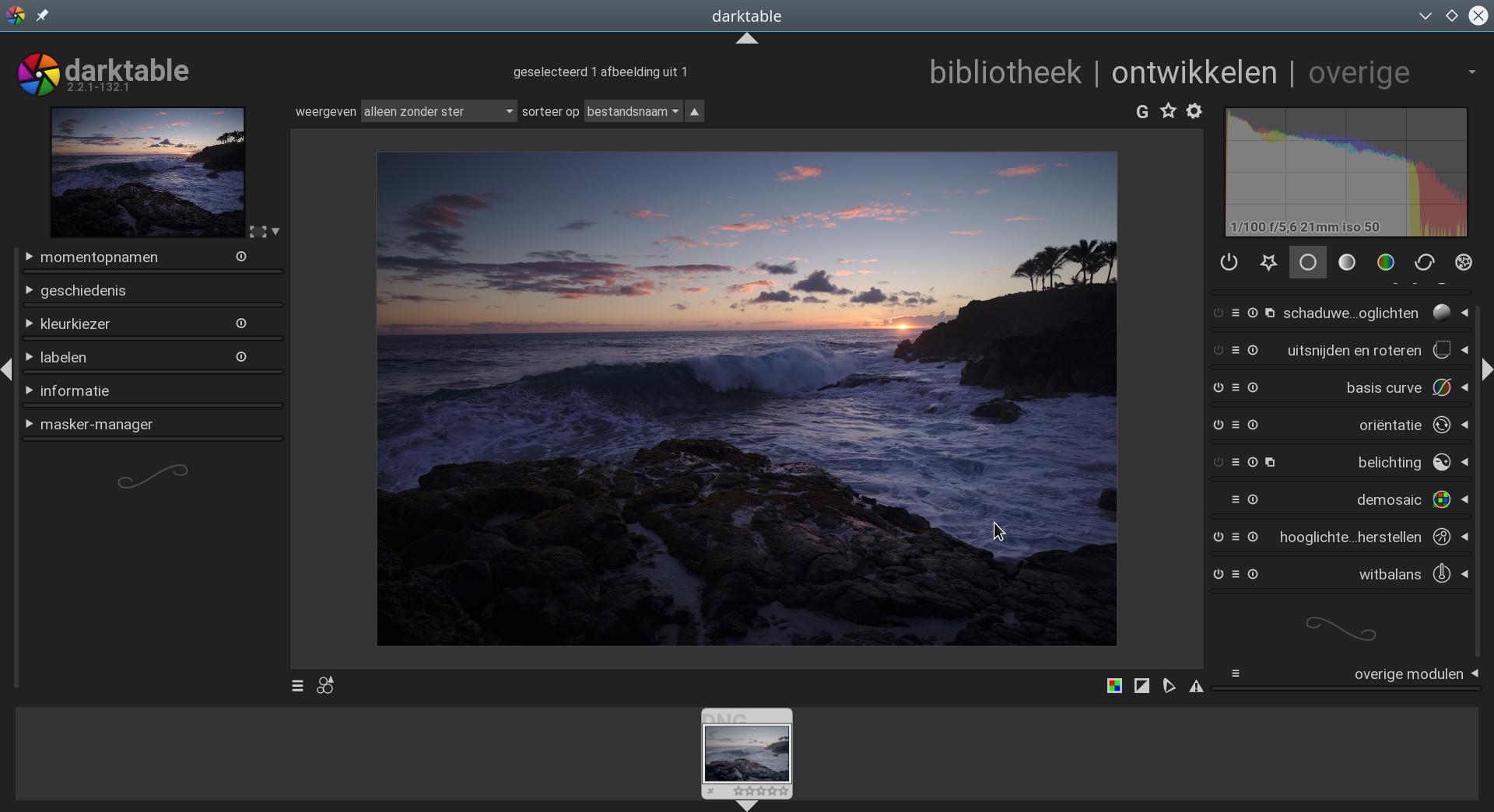
Op de afbeelding hierboven werd maar één foto geïmporteerd, maar je kan er zoveel je wilt importeren. Je kunt een geïmporteerde foto selecteren in de balk met miniaturen onderaan het venster. Vanuit de bibliotheek dubbelklik je op een foto om deze in het gedeelte ontwikkelen te bewerken.
Basisbewerkingen
In het rechterpaneel staan verschillende modules gegroepeerd in categorieën. We beginnen met de basiscategorie met het cirkel pictogram. Selecteer deze categorie en klik daarna op de module uitsnijden en roteren. Er verschijnt een paneel met opties waarmee je het uitsnijden kunt instellen.
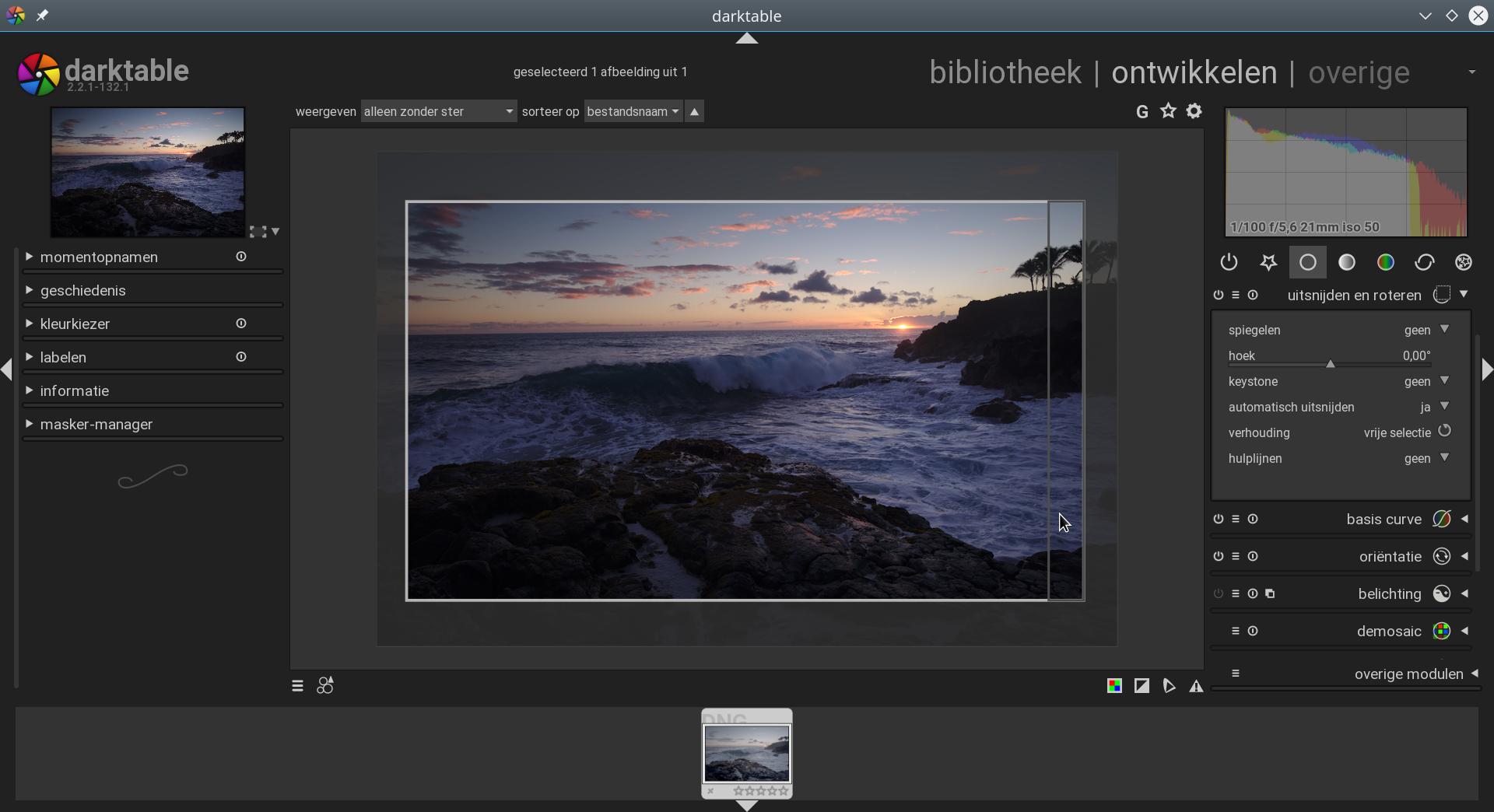
Je kunt daarbij geholpen worden met hulplijnen zoals raster, gulden snede of regel van derden. Als de optie verhouding op vrije selectie is ingesteld, kan je de randen van de foto verslepen. Het kader zelf verplaats je door het midden te verslepen. Daarenboven ondersteunt Darktable automatisch uitsnijden via de optie verhouding. In de afbeelding hieronder wordt de 3:1, panorama 3,0 verhouding gebruikt.
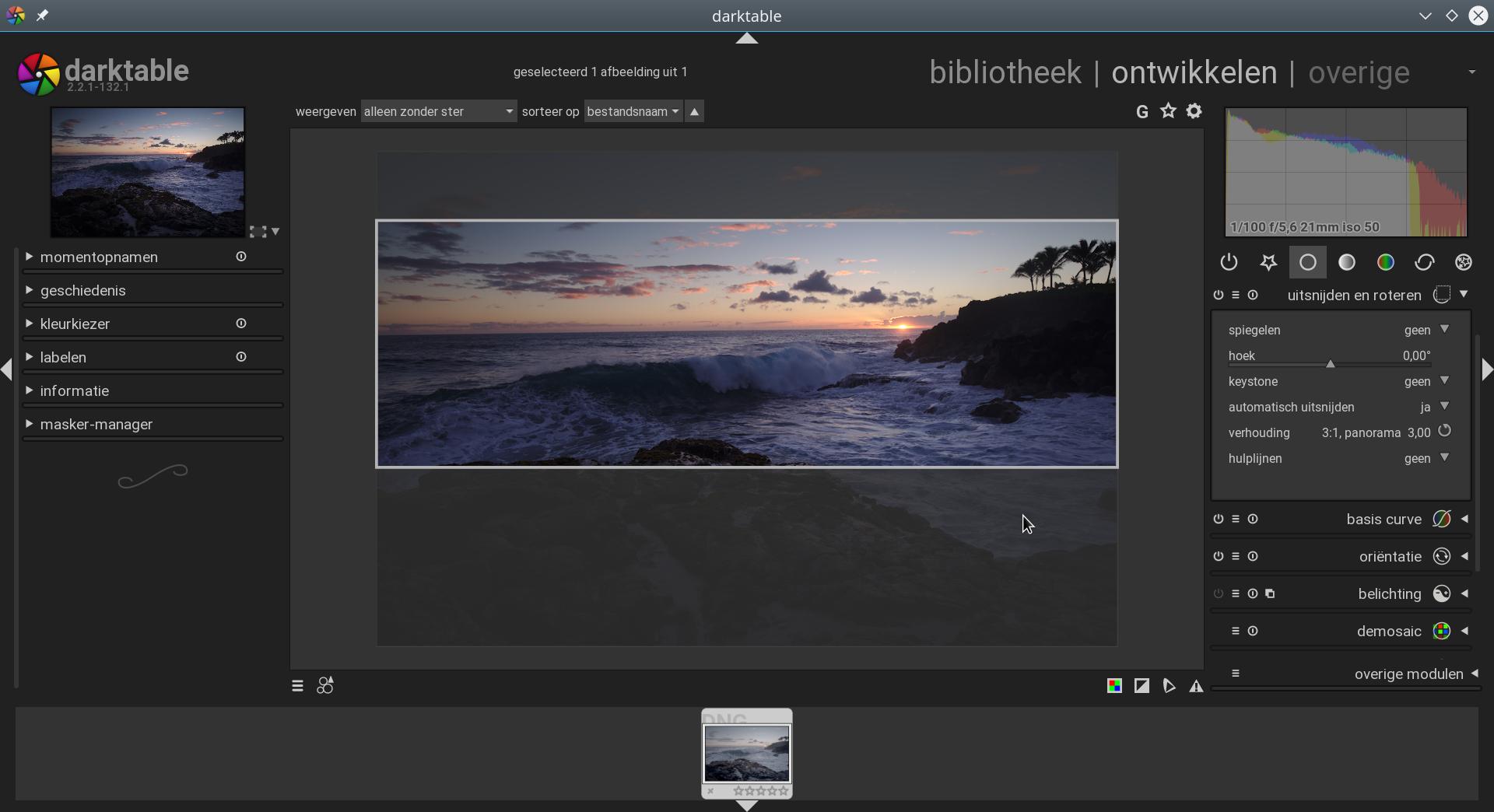
Andere basismodules bevatten regelaars voor contrast, helderheid en verzadiging (eerste module), schaduwen en hooglichten, enz. Experimenteer wat met deze instellingen om de foto te verbeteren. Bij het experimenteren kan je in het linkerpaneel handig gebruik maken van de module geschiedenis om bepaalde bewerkingen ongedaan te maken.
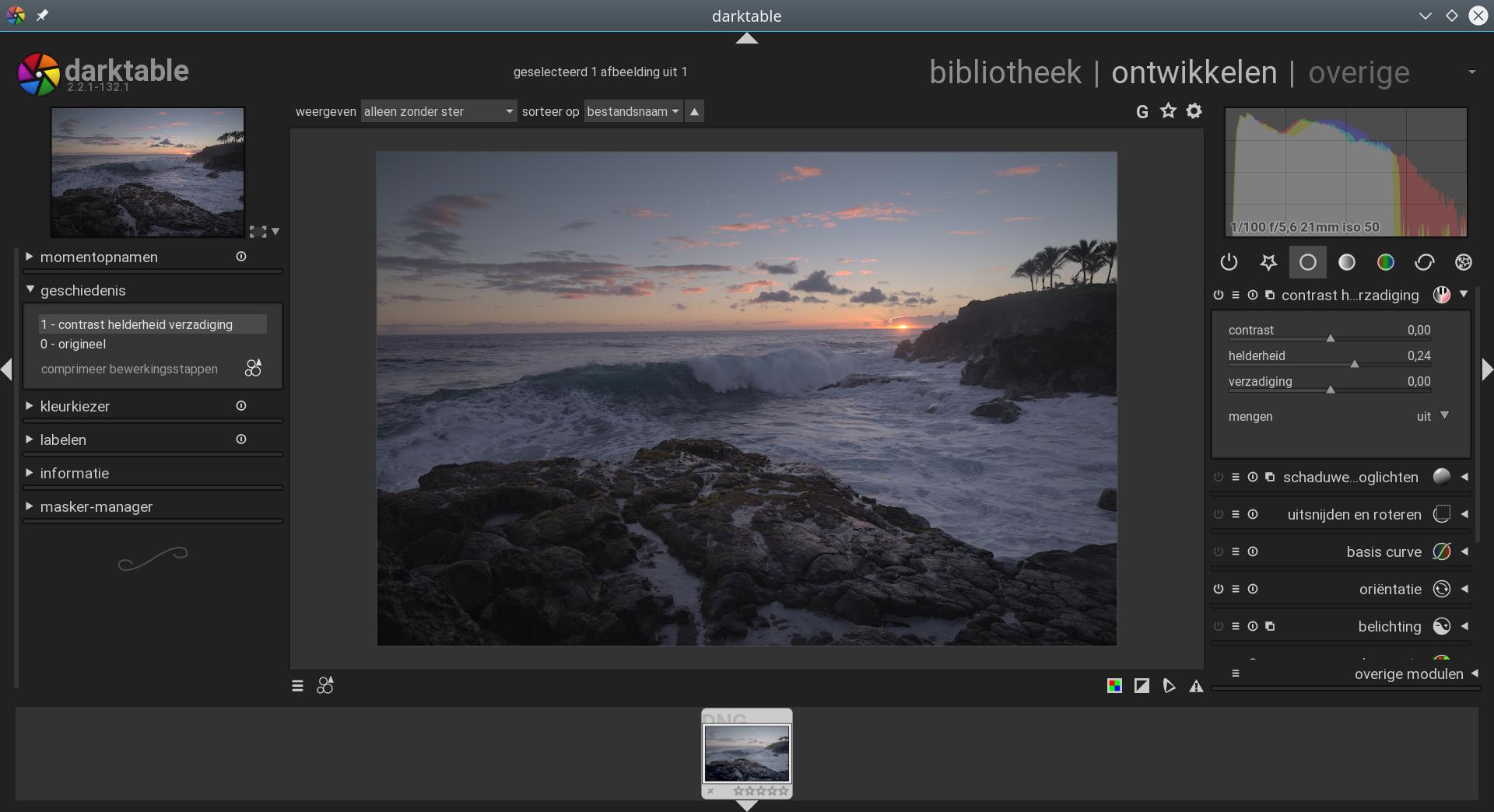
Hou tijdens het instellen van het contrast en de helderheid het histogram rechts bovenaan in de gaten. Je kunt histogramsecties verslepen om deze waarden aan te passen, dubbelklik op het histogram om de originele instelling te herstellen.
Geavanceerde bewerkingen
Klik op de categorie om de kleurtoon te beïnvloeden. Activeer de module toon curve. Versleep de curve om de kleurtoon aan te passen. Herstel de originele kleurtoon door dubbel op de curve te klikken. Bij het verslepen van de curve kan je verschillende punten activeren en verslepen. Daarbij kan je het L, a en b kanaal elk afzonderlijk instellen. Vergeet voor het a en b kanaal niet de optie schaal kleurwaarde op handmatig in te stellen.
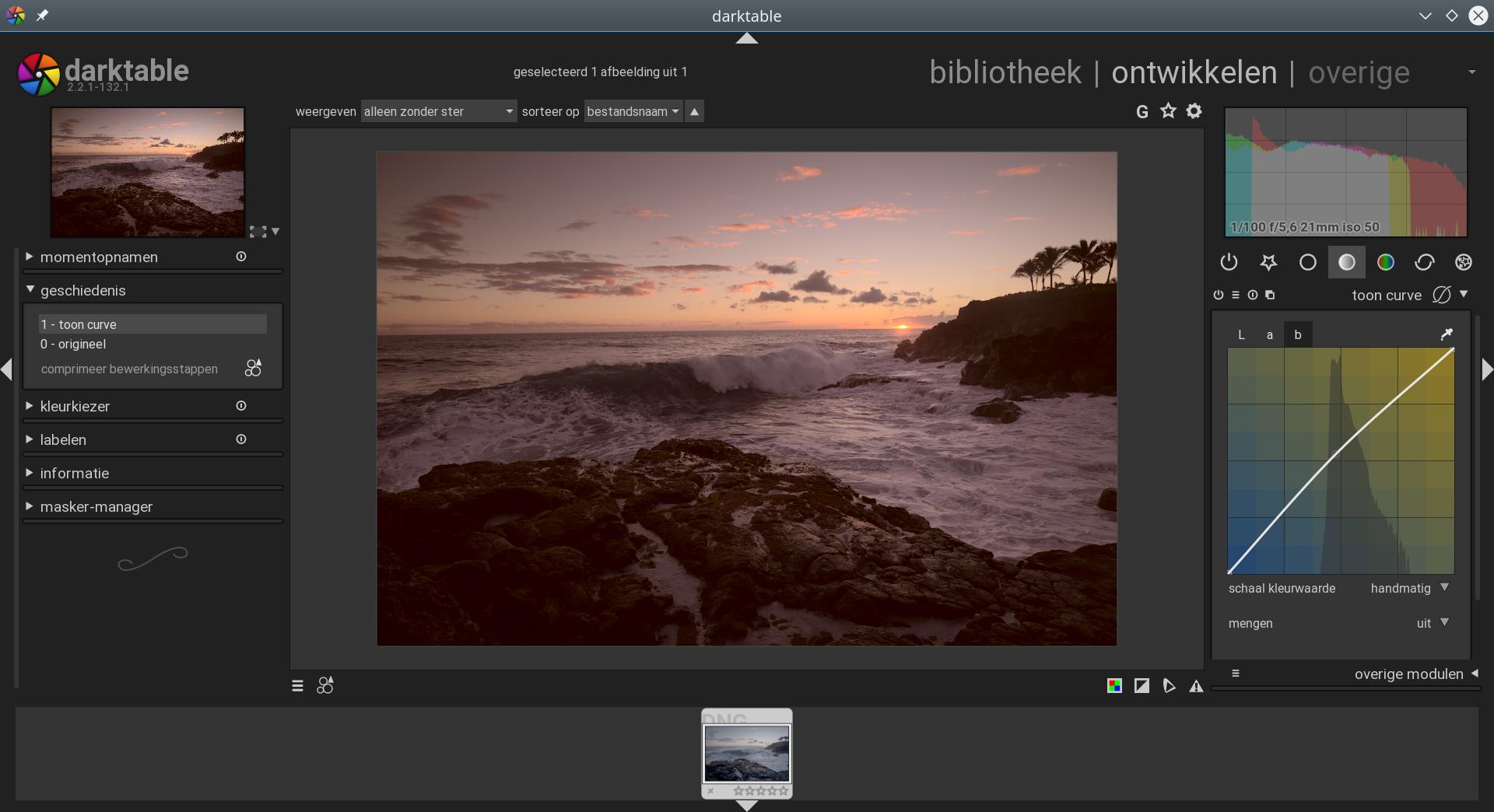
In de categorie om kleuren te corrigeren activeer je de module kleurcorrectie om de kleuren in foto's aan te passen. In de afbeelding hieronder heb ik de donkere schaduw groener gemaakt (mos op de rotsen) en de lichtere delen wat naar oranje. Zo benadruk je de zonsopgang.
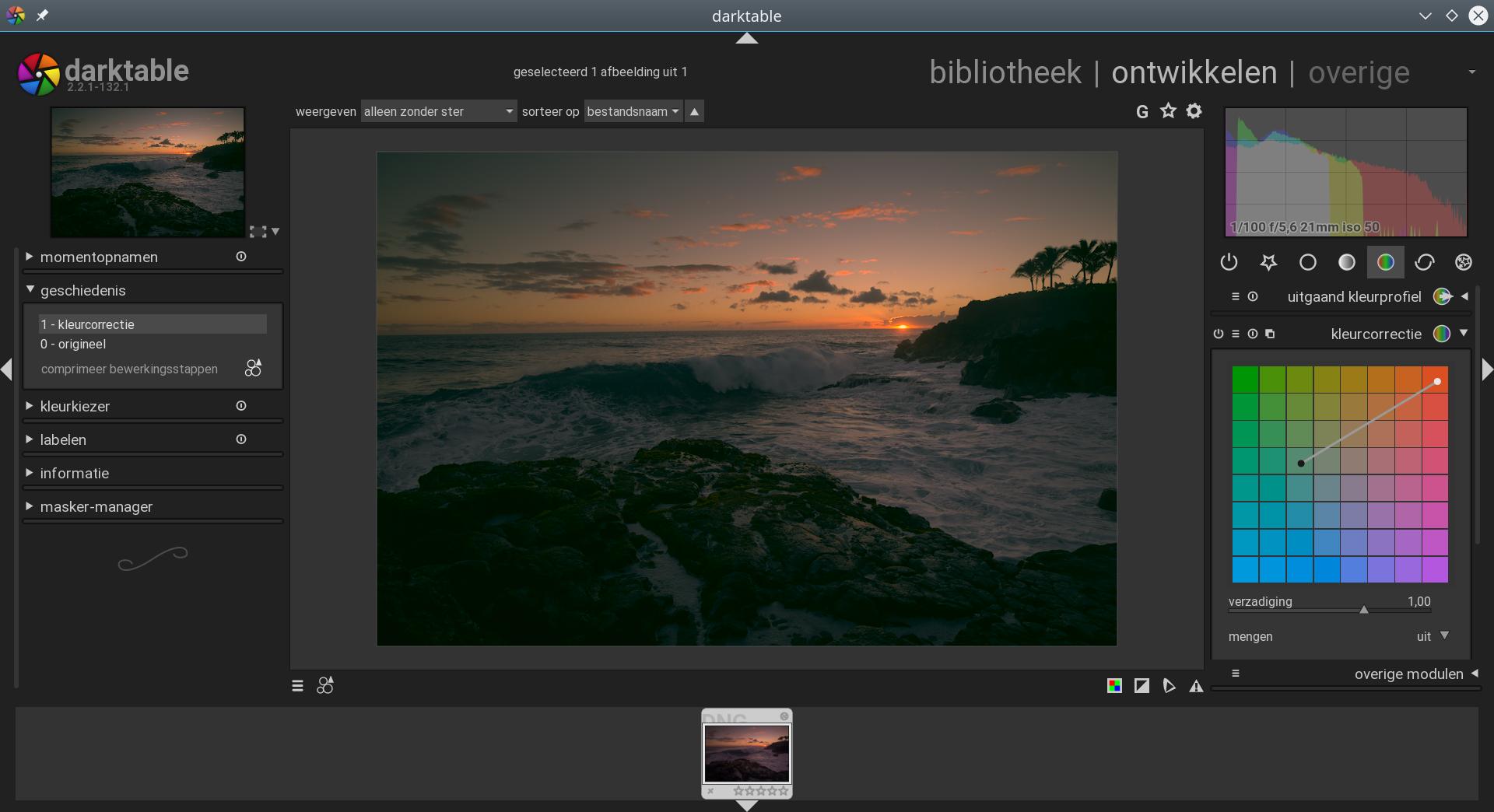
Speciale effecten
Darktable bevat een groot aantal filters die je op foto's kunt loslaten. Open de categorie overige modulen onderaan het rechter paneel. Klikken op de module watermerk plaatst deze module respectievelijk in de categorie met favorieten, speciale effecten of in geen enkele categorie. Activeer de module watermerk en sluit de categorie overige modulen om de opties van de actieve module weer te geven. Selecteer een bestand, bijvoorbeeld simple-text.svg als je een eenvoudige tekst wilt gebruiken. Eigen SVG-creaties kan je in de map ~/.config/darktable/watermarks/ opslaan (de map watermarks moet je zelf aanmaken). Klik op de vernieuwknop bij de optie bestand om het nieuwe watermerk in de lijst op te nemen. Geef uw watermerk een tekstkleur, tekst, enz. De positie kan je grof instellen met behulp van de optie uitlijning en fijn instellen met de schijfregelaars compenseer x en compenseer y. Schuifregelaars kan je zeer nauwkeurig bedienen door deze eerst te selecteren en daarna met de pijltoetsen op uw toetsenbord in te stellen.
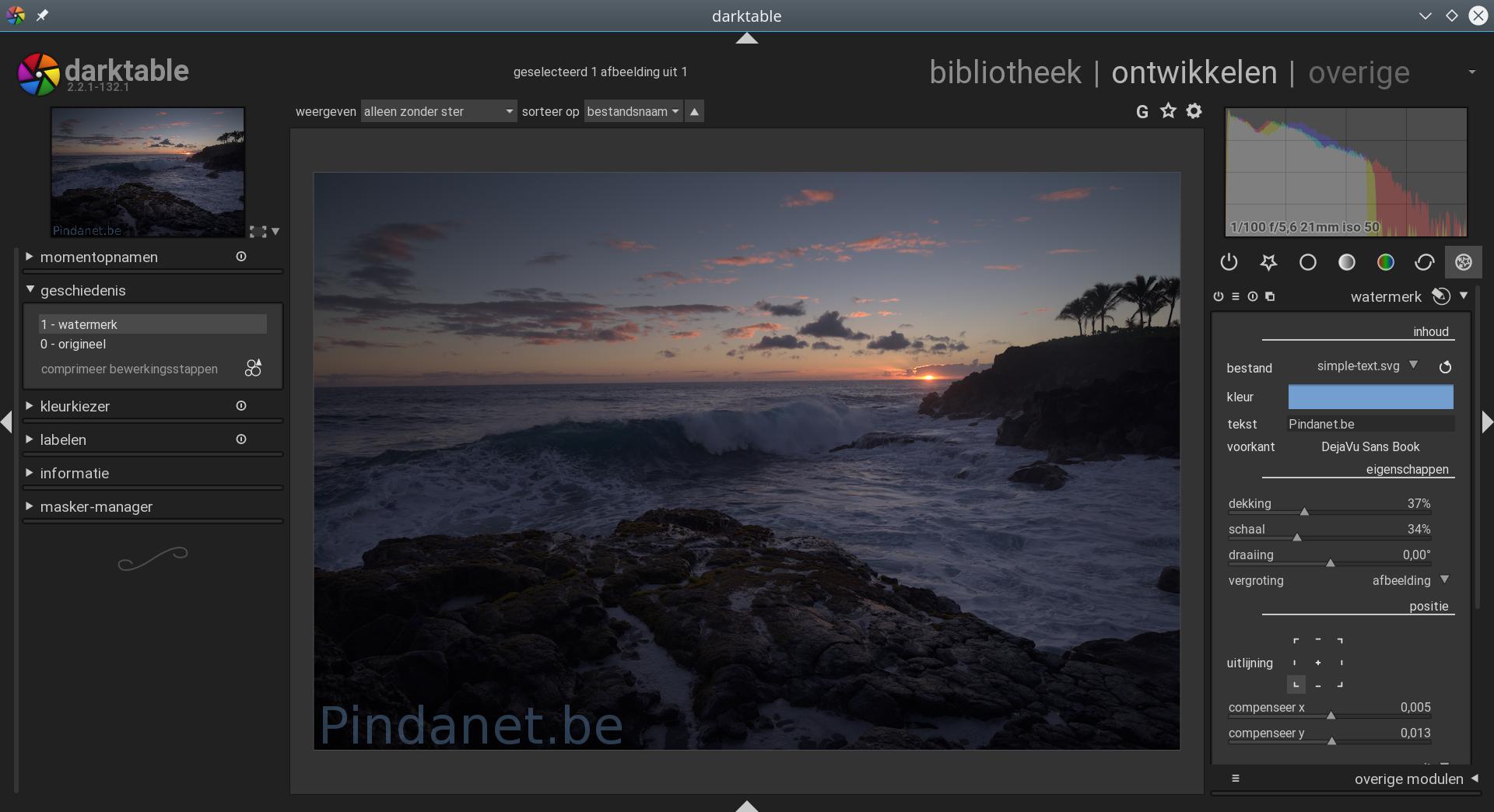
Als tweede voorbeeld maken we de randen van de foto donkerder met de module vignetting. Je kunt met de grepen op de ellipsen op de foto de vorm en grootte instellen. De centrale greep bepaald de positie. Opnieuw kan je deze instellingen en andere opties verder en fijner instellen met de opties in deze module.
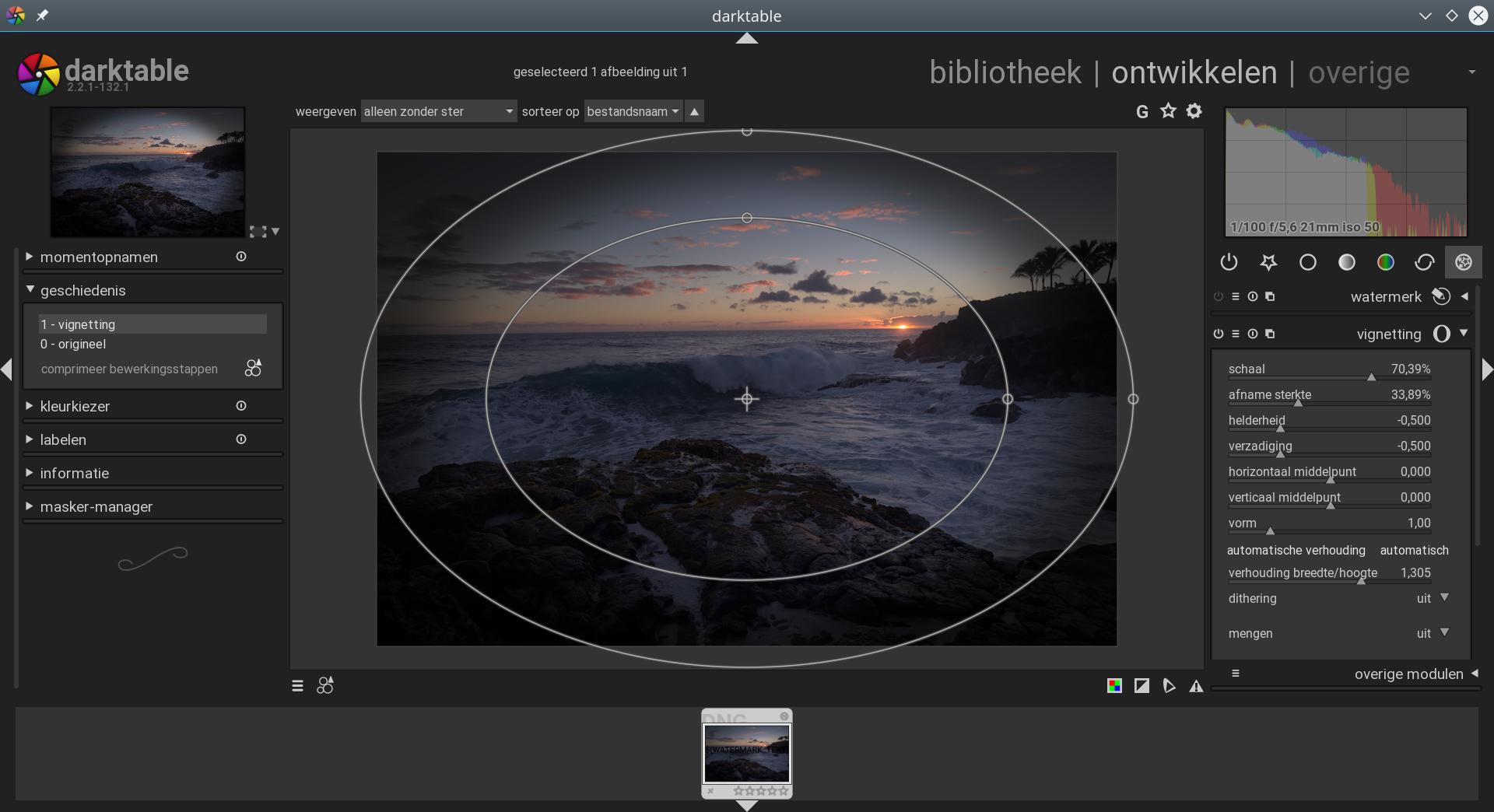
Exporteren
Als de foto naar wens is ontwikkeld, kan je ze exporteren naar een handig formaat (meestal JPEG). Activeer daarvoor het onderdeel bibliotheek rechts bovenaan het venster. Selecteer de foto die je wilt exporteren. Activeer daarna in het rechter paneel de module selectie exporteren. Stel de exportopties naar wens in en klik op de knop exporteren. Standaard wordt in de map met de originele foto een map met de naam darktable_exported aangemaakt en wordt de foto geëxporteerd naar een bestand met de bestandsnaam van de originele foto.
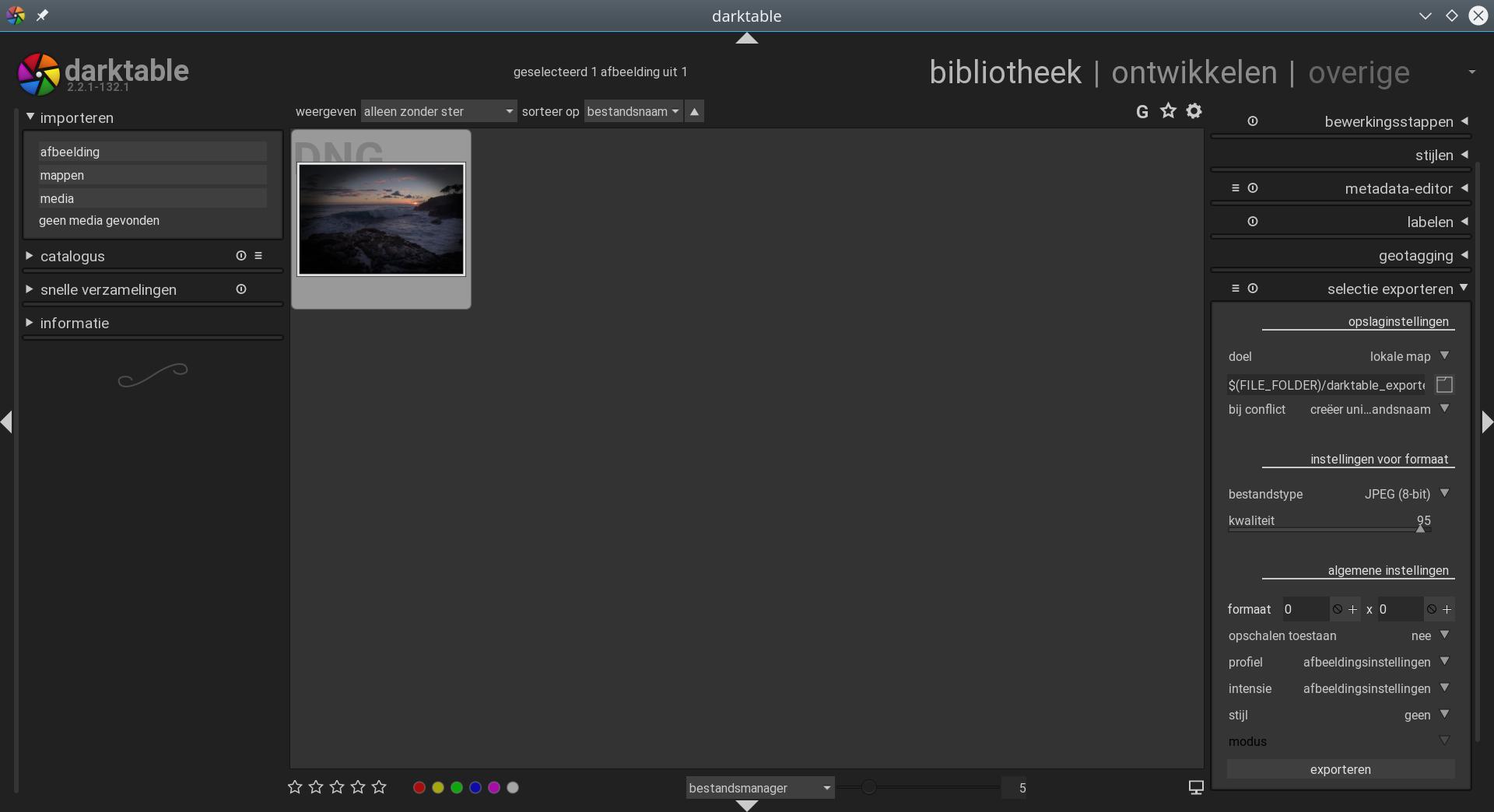
Door de optie doel aan te passen kan je de geselecteerde ontwikkelde foto ook exporteren naar facebook, flickr, google+-foto's of per e-mail versturen, enz.
Tutorials
Wil je leren werken met Darktable dan zijn er op internet verschillende stap voor stap handleidingen te vinden. Zowel geschreven als op video. Een voorbeeld: