eID voor overheidstoepassingen zoals ziekenfonds en belastingaangifte
Meer en meer officiële diensten maken gebruik van het internet. Aangezien je met veel van die diensten persoonlijke gegevens deelt, denken we maar aan de belastingen en het ziekenfonds wordt de verbinding met behulp van uw identiteitskaart beveiligd. De eID is het elektronische onderdeel van uw identiteitskaart waarmee je je bij zo'n online diensten kunt aanmelden. Naast uw elektronische identiteitskaart heeft u een gepaste kaartlezer nodig en uw pincode. Ik gebruik de officiële kaartlezer (ACR38U) die je via een USB poort op uw computer kunt aansluiten. Op de site eID staat de installatieprocedure en jawel ook voor Linux. De noodzakelijke software wordt enkel aangeboden voor Fedora 16 en Ubuntu/Debian distributies. Daar deze aangeboden software enkel verschilt in de installatieprocedure (RPM of DEB) blijkt alles te werken met openSUSE 13.1 door de volgende installatie procedure te volgen:
- Installeer via Kickoff > Computer > Software installeren/verwijderen het pakket met het PCSC stuurprogramma (driver) voor uw kaartlezer en het pakket
pcsc-ccid. Voorbeeld: voor een ACR 38 kaartlezer, installeer je het pakketpcsc-acr38. - De eID-software installeer je in openSUSE 13.1 als volgt:
- Surf naar de site openSUSE Download.
- Zoek naar het pakket eid-mw.
- Klik op de tegel met het eid-mw pakket.
- Het Belgium eID Midleware pakket wordt niet door openSUSE zelf aangemaakt, maar door een vrijwilliger. Dit is de reden waarom openSUSE het Belgium eID Midleware het label onstabiel heeft gegeven. Klik op de tekst Toon onstabiele pakketten (Show unstable packages).
- Je krijgt een waarschuwing dat deze software niet door openSUSE werd nagekeken. Klik op de knop Continue.
- Installeer het Belgium eID Midleware pakket uit de home:koenraad softwarebron via de bijhorende knop 1 Click Install.
- Volg daarna de instructies van de YaST éénklik-installeren assistent.
- Bevestig het toevoegen van de Aanvullende softwarebronnen met de knop Verder.
- Bevestig de Te installeren software met de knop Verder.
- Bevestig het Voorstel met de knop Verder.
- Bevestig de Waarschuwing met de knop Ja.
- Typ het root wachtwoord en klik op de knop OK.
- Bevestig het Niet-vertrouwde GnuGPG-sleutel importeren met de knop Vertrouwen.
- Sluit na de installatie het venster met de knop Voltooien.
- Om Firefox toegang te geven tot de gegevens van uw eID-kaart, installeer je een Add-on.
- Open in Firefox het menu (knop met de drie strepen) en klik op de knop Add-ons.
- Typ in het zoekveld het woord eid en druk Return om het zoeken te starten.
- Klik op de knop Installeren van de add-on eID België.
- Klik na het installeren op de koppeling Nu herstarten om Firefox te herstarten.
- Sluit het tabblad Add-onbeheerder.
- Sluit het browservenster.
Aanmelden met eID via Firefox
- Sluit de kaartlezer op uw computer aan.
- Plaats uw elektronische identiteitskaart in de kaartlezer.
- Sluit Firefox af en start Firefox daarna opnieuw op. Zo ben je zeker dat de pas geïnstalleerde software door Firefox wordt opgemerkt.
- Surf naar my.belgium.be.
- Kies uw taal (voor Nederlands klik je op Federale overheidsdienst Kanselarij van de Eerste Minister).
- Klik op de blauwe knop Inloggen.
- Klik in het kader Aanmelden met eID in eigen naam op de knop Verdergaan.
- Bevestig het dialoogvenster Gebruikersidentificatieverzoek.
- Bevestig het dialoogvenster beID: PIN Code Required.
- Geef uw PIN code in en klik op de knop OK.
- Vanaf nu kun je alle (ook de beveiligde) online overheidsdiensten benaderen.
Opmerking: Plaats voor je een website met eID aanmelding wilt bezoeken uw elektronische identiteitskaart in de kaartlezer, wacht even tot de kaartgegevens ingelezen zijn en surf dan pas naar de beveiligde site. Indien de elektronische kaart nog niet ingelezen is (of helemaal ontbreekt), krijg je een webpagina die de tekst Het certificaat van uw elektronische identiteitskaart kon niet geverifieerd worden. bevat. Plaats dan alsnog de identiteitskaart en klik op de adresbalkknop Huidige pagina vernieuwen. Mocht dit niet lukken, sluit Firefox dan af, start Firefox opnieuw en surf nogmaals naar de beveiligde site. Dit werkt altijd.
Nu enkel nog surfen naar Tax-on-Web, u aanmelden met eID en uw belastingsaangifte online invullen en doorsturen. Klaar.
Aanmelden via een JAVA applet
Sommige sites (sommige mutualiteiten) gebruiken een JAVA applet om aan te melden met een eID kaart. Daarbij kan een Security Warning verschijnen met de waarschuwing The application's digital signature cannot be verified. Do you want to run the application? Om met uw eID kaart te kunnen aanmelden, moet je dan op de knop Run klikken en er vanuit gaan dat de software geen misbruik maakt van de gegevens op uw eID. Gegevens over de eigenaar van de niet verifieerbare digitale handtekening kan je via de waarschuwing achterhalen. Na wat speurwerk op het internet bleek niets erop te wijzen dat het bedrijf kwade bedoelingen heeft.
Inhoud van uw identiteitskaart bekijken.
Om de inhoud van de identiteitskaart te bekijken, kun je de eID viewer installeren. Deze stap is niet nodig om u aan te melden bij de diensten via Firefox.
- Download het eID-viewer pakket voor Fedora 16 (64) (
eid-viewer-4.0.4-0.146.fc16.x86_64_tcm227-178470.rpm>) van de site eid.belgium.be. Dit pakket is geschikt voor 64-bit systemen (x86_64), mensen met een 32-bit systeem downloaden de 32 bit versie (i686). - Installeer de eID viewer via de terminal met de opdracht
sudo zypper install Downloads/eid-viewer-4.0.4-0.146.fc16.x86_64_tcm227-178470.rpm. Bij de installatie merkt zypper dat het afhankelijk pakket ccid nog steeds ontbreekt en nergens gevonden werd. In openSUSE heeft het pakket de naam pcsc-ccid en dit pakket heb ik reeds samen met de driver van de kaartlezer geïnstalleerd (zie hierboven). M.a.w. negeer de afhankelijkheid (keuze 2). - Sluit de kaartlezer op uw computer aan.
- Plaats uw elektronische identiteitskaart in de kaartlezer.
Na het starten van de eID Viewer (Kickoff > Programma's > Hulpmiddelen > Meer programma's > eid-viewer) wordt de inhoud van uw identiteitskaart ingelezen.
Via het menu Language kun je de taal instellen (bijvoorbeeld naar het Nederlands).
Op het tabblad Identiteit kun je de naam, voornamen, geboorteplaats, geboortedatum, geslacht, nationaal nummer, nationaliteit en het adres van de houder aflezen.
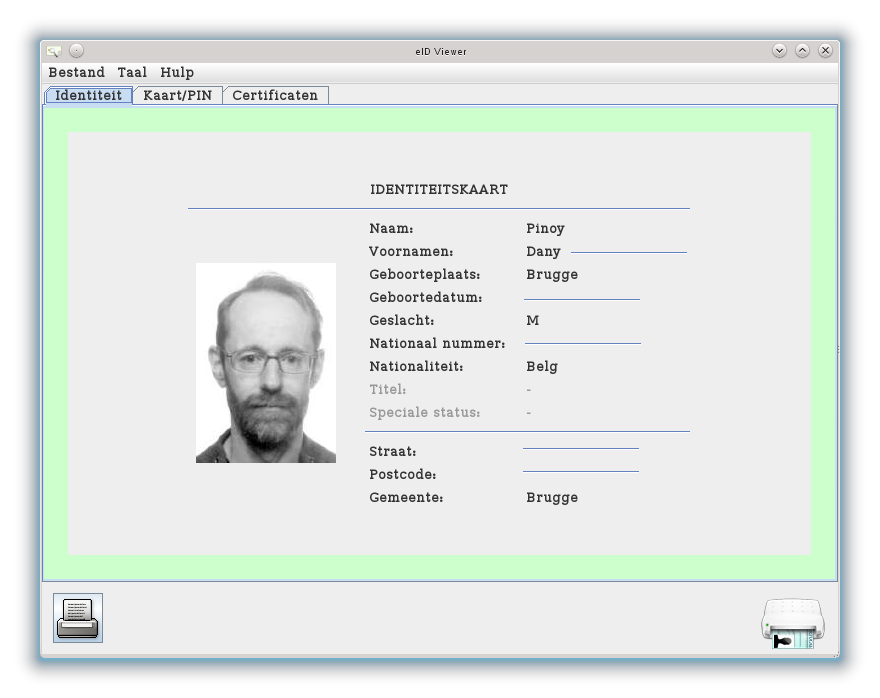
Op het tabblad Kaart/PIN staan de kaartgegevens en kun je de PIN code van uw kaart wijzigen.
Enkel en alleen als je de huidige PIN code van de kaart kent.
Op het tabblad Certificaten vindt je informatie over de certificaten die je nodig hebt om je aan te melden op bijvoorbeeld de Tax-on-Web site, met o.a. de geldigheidsperiode van de certificaten.
In het menu Bestand > Voorkeuren.. kun je indien je via een proxy met het internet verbonden bent de HTTP Proxy instellen.
Het menu Hulp > Over bevat informatie over de eID viewer zelf.
Via het menu Bestand > kun je gegevens van de identiteitskaart in het XML-formaat opslaan, afdrukken en de eID-viewer afsluiten.