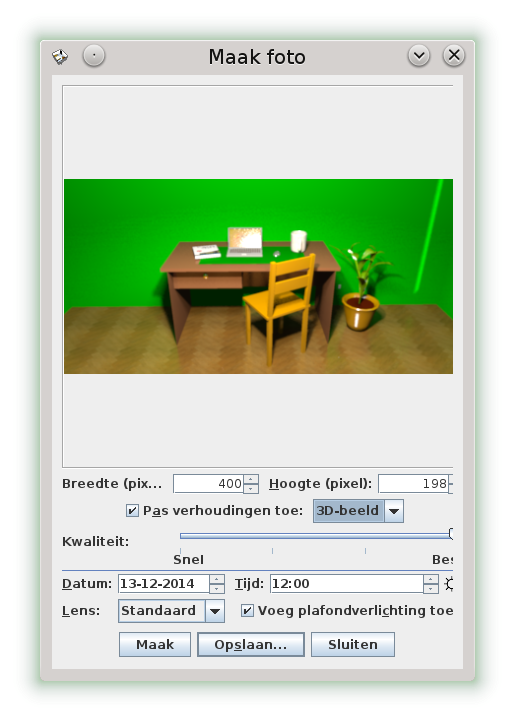Sweet Home 3D

Er zijn veel grafische 3D design pakketten voor Linux. Eén van de eenvoudigste is Sweet Home 3D. Het is geschreven in Java en dus platform onafhankelijk. Je kunt het dus gebruiken op alle systemen die IcedTea/OpenJDK of Java Runtime (Oracle) ondersteunen. Sweet Home 3D is geen algemeen bruikbare CAD applicatie. Het bevat kant en klare onderdelen waarmee je een huis kunt ontwerpen en decoreren met meubelen. Grafische ontwerpers kunnen objecten aangemaakt met Blender in Sweet Home 3D importeren (ook andere objectformaten worden ondersteund). Je kunt dus een volledige kamer of huis ontwerpen, een foto van het interieur nemen en deze gebruiken als achtergrond voor uw bureaublad, e.d.m. De ontworpen huizen en meubelen kunnen eveneens in Blender geïmporteerd worden. In deze kennismaking maken we een studeerkamer (zie afbeelding).
Installatie
Sweet Home 3D is beschikbaar in verschillende softwarebronnen en kan via de gewone standaardprocedures van uw distributie geïnstalleerd worden.
In openSUSE installeer je Sweet home 3D als volgt:- Surf naar de site openSUSE Download.
- Zoek naar het pakket sweethome3d.
- Klik op het gevonden SweetHome3D pakket.
- Wie nog met openSUSE 13.1 werkt moet eerst de sectie openSUSE 13.1 openen (klik op).
- Het SweetHome3D pakket wordt niet door openSUSE zelf aangemaakt, maar door een vrijwilliger. Dit is de reden waarom openSUSE het SweetHome3D pakket het label onstabiel heeft gegeven. Klik op de tekst Toon onstabiele pakketten (Show unstable packages).
- Je krijgt een waarschuwing dat deze software niet door openSUSE werd nagekeken. Klik op de knop Continue.
- Installeer het SweetHome3D pakket met het hoogste versienummer (meest recentste) uit de home:Herbster0815 softwarebron via de bijhorende knop 1 Click Install.
- Volg daarna de instructies van de YaST éénklik-installeren assistent.
- Bevestig het toevoegen van de Aanvullende softwarebronnen met de knop Verder.
- Bevestig de Te installeren software met de knop Verder.
- Bevestig het Voorstel met de knop Verder.
- Bevestig de Waarschuwing met de knop Ja.
- Typ het root wachtwoord en klik op de knop OK.
- Bevestig tweemaal het Niet-vertrouwde GnuGPG-sleutel importeren venster met de knop Vertrouwen.
- Sluit na de installatie het venster met de knop Voltooien.
- Sluit het browservenster.
- Om extra bibliotheken met voorwerpen in de map /usr/share/SweetHome3D/ te installeren, voer je de volgende extra stappen uit:
- Start Kickoff > Computer > Software installeren/verwijderen.
- Geef het root wachtwoord op
- Typ in het zoekvak sweethome3D.
- Klik op de knop Zoeken.
- Plaats een vinkje bij de pakket SweetHome3D-3DModels.
- Klik op de knop Accepteren.
- Om Sweet Home 3D in het Nederlands te gebruiken, voer je de volgende stappen uit.
- Surf naar http://www.sweethome3d.com/translations.jsp.
- Download het Nederlands taalpakket.
- Sluit de browser.
- Start Kickoff > Programma's > Grafisch > Sweet home 3D.
- Start in het menu File de opdracht Preferences....
- Klik rechts van de keuzelijst met talen op de knop Import language library file.
- Open de map met het gedownloade taalpakket.
- Open het bestand Dutch-4.5.sh3l.
- Bevestig het dialoogvenster met de OK knop.
Aan de slag
De omgeving is eenvoudig.
Het 2D werkoppervlak wordt gebruikt om objecten met slepen en loslaten te plaatsen.
Het 3D paneel toont een gerenderd beeld van het ontwerp.
Dit gerenderde beeld is een voorlopig snel en dus van lagere kwaliteit berekend beeld en is enkel bedoeld om tijdens het ontwerpen een beeld te hebben van de vorderingen.
Eenmaal het ontwerp klaar is, kan je een afbeelding met hoge kwaliteit renderen.
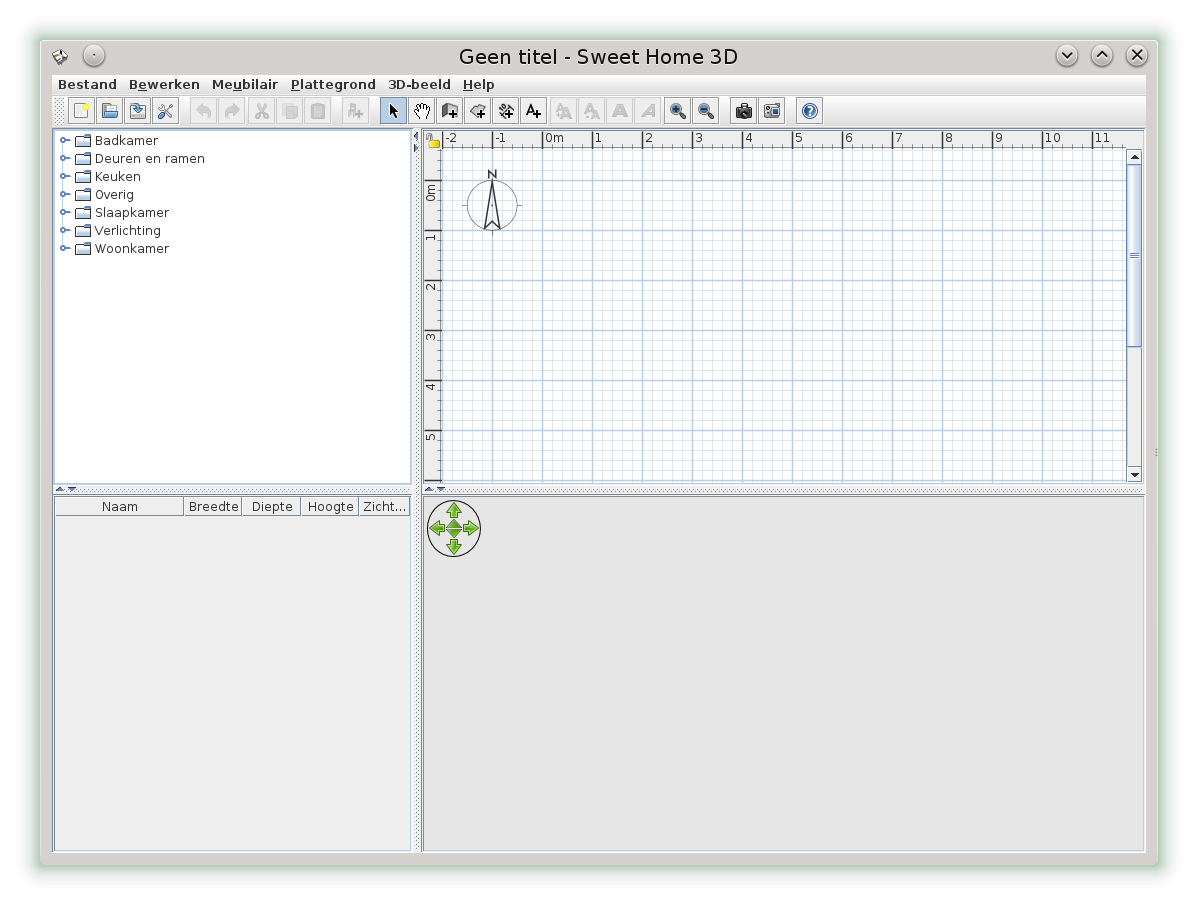
Als kennismaking maken we een eenvoudig ontwerp van een bureau.
Klik om te beginnen op de werkbalkknop Maak muren om de muren op het 2D werkoppervlak te tekenen.
Als de muren een afgesloten ruimte vormen, druk je op de Esc toets om de Maak muren functie af te sluiten.
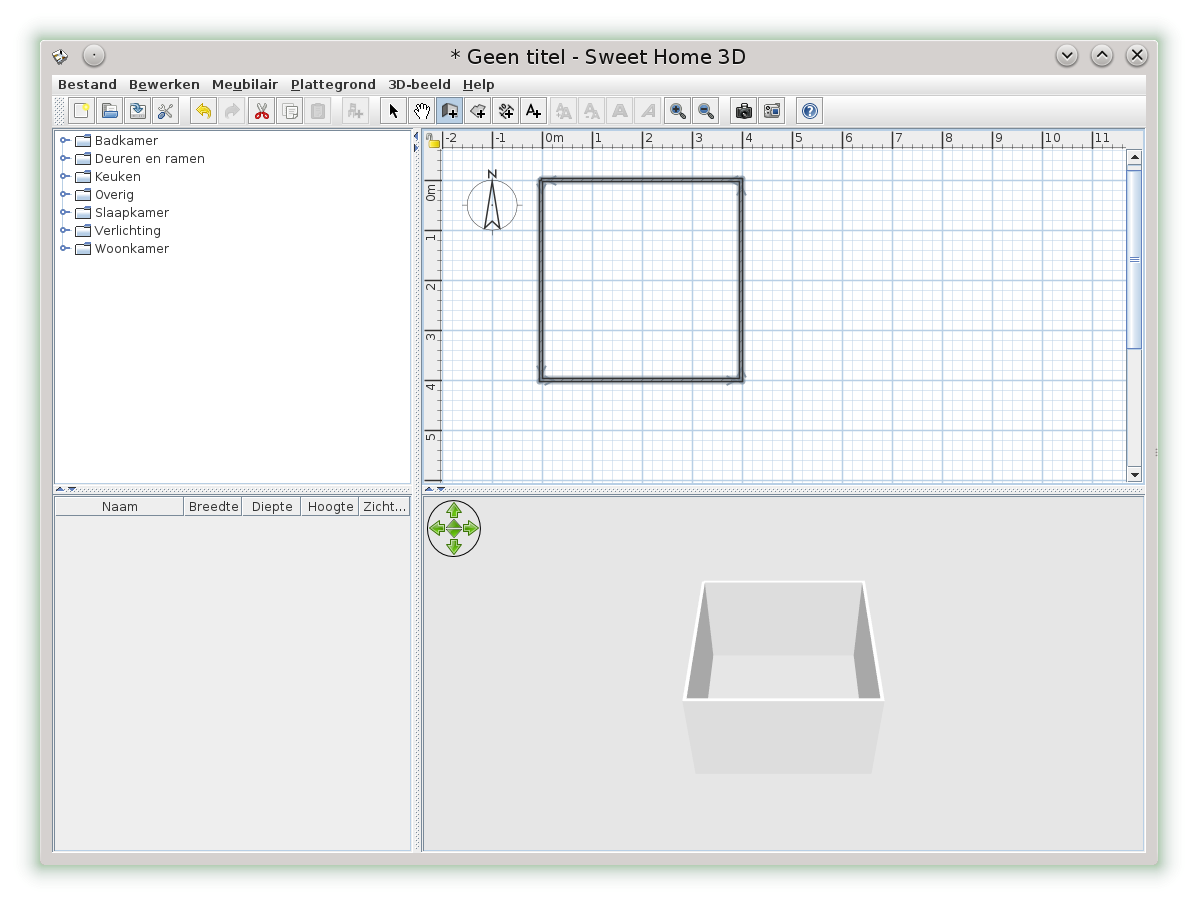
Nu moeten een kamer definiëren.
Klik op de werkbalkknop Maak ruimtes en klik op elke hoek van de kamer.
Volg daarbij de muren, anders krijg je een eigenaardig gevormd grijs oppervlak.
Zorg dat je bij het klikken op een hoek steeds een grote cirkel met lijnen erdoor ziet, dan staat de cursor namelijk juist op die hoek.
Klik je echter naast een hoek, dan zal er een kleine ruimte ontstaan tussen de muur en de vloer.
Als de vloer klaar is druk je op de Esc toets.
Dit is een goed moment om uw vorderingen op te slaan.
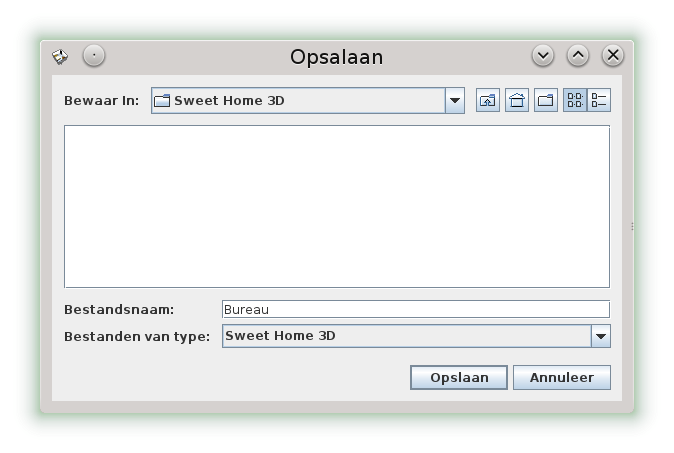
In het rechterpaneel staan verschillende categorieën voorwerpen. Klik op het symbool voor de map Verlichting. Sleep een lamp naar de gewenste plaats in uw kamer. Hanglampen worden automatisch aan het plafond gehangen.
Open de categorie Deuren en ramen. Sleep een Deur frame naar een muur waar je een deur wilt plaatsen. Sleep daarna een Deur naar het frame. Merk op dat de afmetingen van de deur en zijn lijst in de aangemaakte objectlijst niet overeenkomen. Gewoonlijk past Sweet Home 3D de afmetingen van de deur aan zodat ze in het frame passen. Als dit niet zo is, pas je de afmetingen zelf aan (dubbelklik). De diepte kan verschillen, deuren zijn niet altijd even dik als de muur. Als de deuren eenmaal geplaatst zijn, kan je op een gelijkaardige manier ramen plaatsen. Daar ramen doorzichtig zijn kan je om het uitzicht mooier te maken een landschap creëren. Anders krijg je bij het renderen van de afbeelding een saai uitzicht door het raam.
In de categorie Woonkamer staat een Bureau.
Bij het plaatsen van meubelen tegen een muur, wordt het meubel automatisch gedraaid zodat het correct tegen de muur staat.
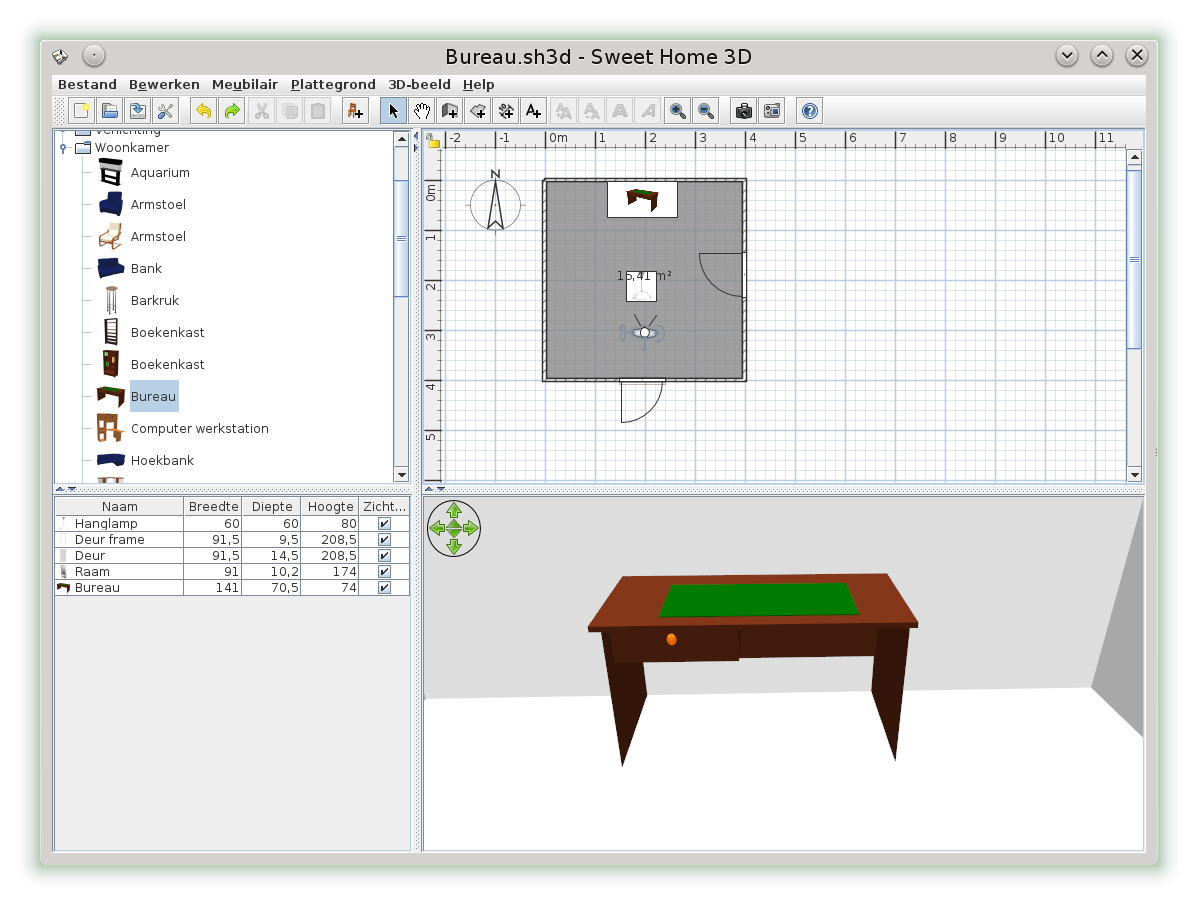
Elke hoek van een meubelstuk heeft instelmogelijkheden. Je kunt het meubelstuk roteren, verhogen, vergroten en de hoogte instellen. Zo kan je de hoek aanpassen, het meubel ergens op zetten, de breedte, diepte en hoogte van het meubelstuk aanpassen. Het aanpassen van deze parameters zorgt soms voor hilarische toestanden.
Mocht je problemen hebben om deze instellingen grafisch aan te passen (slepen van de hoekpunten van het meubel), gebruik dan het dialoogvenster die je bekomt door dubbel te klikken op het meubelstuk in de objectlijst. Met dit dialoogvenster kan je nog meer parameters aanpassen.
Plaats een Stoel voor het bureau.
De stoel moet je hoogstwaarschijnlijk draaien om deze naar het bureau te richten.
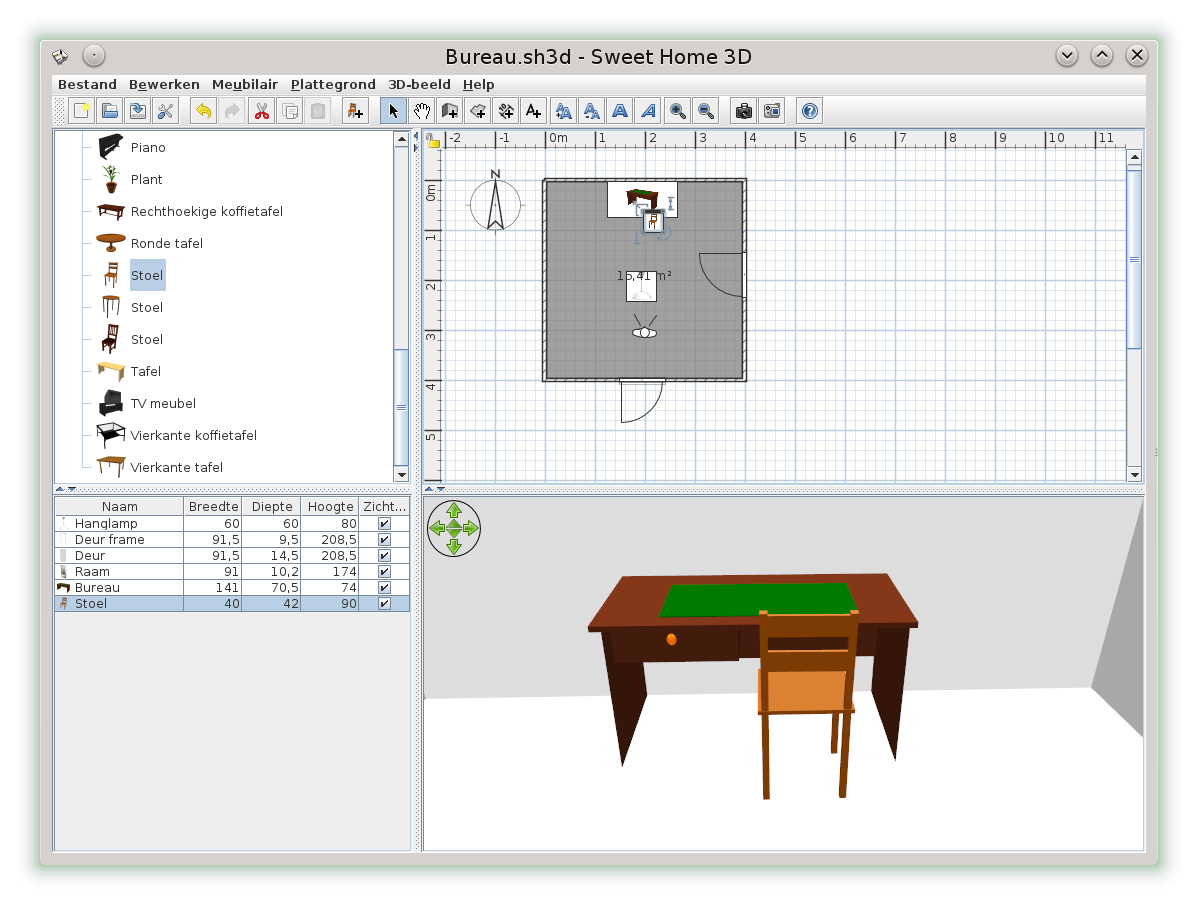
Selecteer in het 2D paneel de vloer (ruimte), klik er met de rechter muisknop op en selecteer de opdracht Bewerk ruimtes....
Er verschijnt een dialoogvenster waarmee je het uitzicht van de muren, vloer en plafond kunt aanpassen.
Voor de vloer gebruik ik een glanzende houten vloer (Structuur).
Het plafond wordt glanzend wit en de muren mat groen.
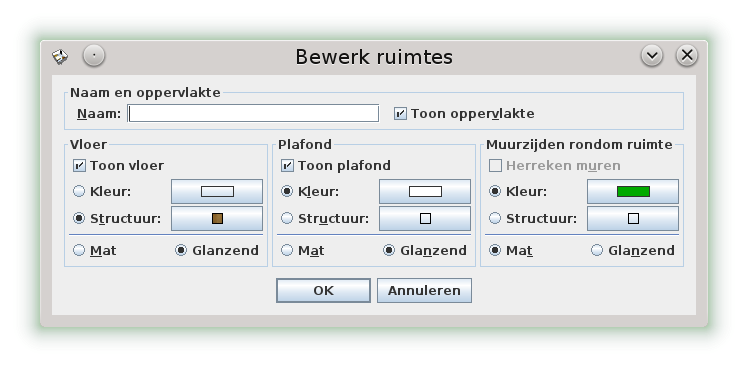
Ook de structuur van het bureau en de stoel kan je op gelijkaardige manier aanpassen (Meubilair aanpassen...).
Op de download pagina van Sweet Home 3D kan je uit de map SweetHome3D-models extra voorwerpen downloaden. Deze kan je na het uitpakken toevoegen met de menu-opdracht Meubilair > Importeer meubilairverzameling.... De meubilairverzameling 3DModels-Contributions bevat verschillende voorwerpen die op kantoor gebruikt worden.
Plaats een paar kleinere voorwerpen uit de categorie Kantoor op het bureau.
De voorwerpen vallen bijna steeds automatisch op de tafel, maar staan wel tegen de muur.
Gebruik de Zoom In werkbalkknop en de schuifbalken om op het bureau in te zoomen.
Nu kan je de kleine voorwerpen op het bureau beter positioneren.
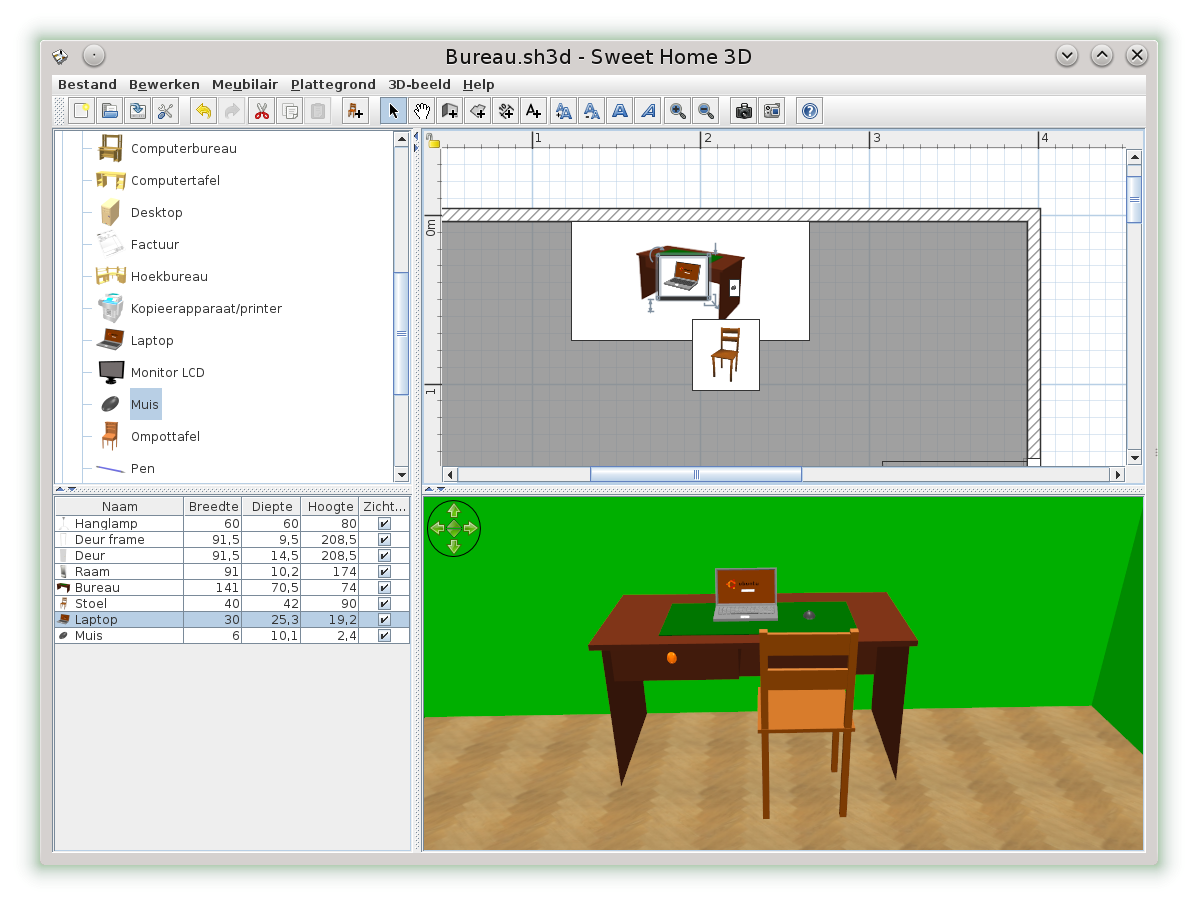
Om de set een realistischer uitzicht te geven, zorg je voor wat chaos door de voorwerpen wat te draaien, zodat ze niet perfect gepositioneerd zijn.
In de categorie Overig vind je een Stopcontact voor op de muur, enz. De verschillende categorieën bevatten voldoende voorwerpen om een huis volledig te meubileren, inclusief de badkamer en verschillende ornamenten aan de muur.
Sweet Home 3D heeft zelfs een beperkt aantal voorwerpen om de buitenomgeving van het huis in te richten. Het dak kan je nog niet aankleden.
Daarenboven bestaan verschillende bibliotheken met voorwerpen en structuren ontworpen met Blender. Sommige hebben een GPL of Creative Commons licentie, zijn public domain, enz.
- Voorwerpen:
- http://www.sweethome3d.com/importModels.jsp
http://telias.free.fr/models_wavefront_menu.html
http://www.flyingarchitecture.com/
http://www.turbosquid.com/Search/3D-Models/free/obj
http://www.3dm3.com/modelsbank/ - (sommige met beperkende licenties) - Structuren/Materialen
- http://blender-archi.tuxfamily.org/Textures
http://matrep.parastudios.de/
http://www.blender-materials.org/
Als het ontwerp dan eindelijk af is, kan je er een foto van nemen (menu 3D-beeld > Maak foto...).
De kwaliteit van de foto kan je instellen met de schuifknop Kwaliteit.
De afmetingen van de foto bepaal je met Breedte en Hoogte in beeldpunten.
Hoe groter de afbeelding en hoger de kwaliteit, hoe langer het aanmaken van de foto duurt.