RedNotebook: Digitale agenda en dagboek
Introductie
Een (digitale) agenda mag dan uitstekend geschikt zijn om je op tijd en stond aan belangrijke afspraken te herinneren, zo’n tool leent zich minder goed voor je dagelijkse hersenspinsels – als aanzet voor een heuse blog, bijvoorbeeld. Dan heb je meer aan een programma dat je toelaat tekst ‘uit de losse hand’ in te voeren en wel zodanig dat je snel specifieke stukken tekst terugvindt. RedNotebook is precies zo’n ‘notitiebeheerder’.
Installatie
RedNotebook is beschikbaar voor uiteenlopende platformen, waaronder Windows, Linux en Mac OS X en bestaat tevens in een ‘portable’ versie.
De installatie is eenvoudig omdat de meeste distributies het pakket in hun standaard softwarebronnen hebben staan. In openSUSE 13.1 installeer je RedNotebook als volgt:
- Start Kickoff > Computer > Software installeren/verwijderen.
- Geef het root wachtwoord op
- Typ in het zoekvak rednotebook.
- Klik op de knop Zoeken.
- Plaats een vinkje bij de pakket rednotebook.
- Klik op de knop Accepteren.
- Een dialoogvenster toont welke afhankelijke pakketten worden meegeïnstalleerd om RedNotebook te kunnen gebruiken. Klik op de knop Doorgaan om RedNotebook en zijn afhankelijke pakketten te installeren.
Daarna kan je het RedNotebook programma opstarten via Kickoff > Programma's > Kantoortoepassingen > Kalender > Dagbooek.
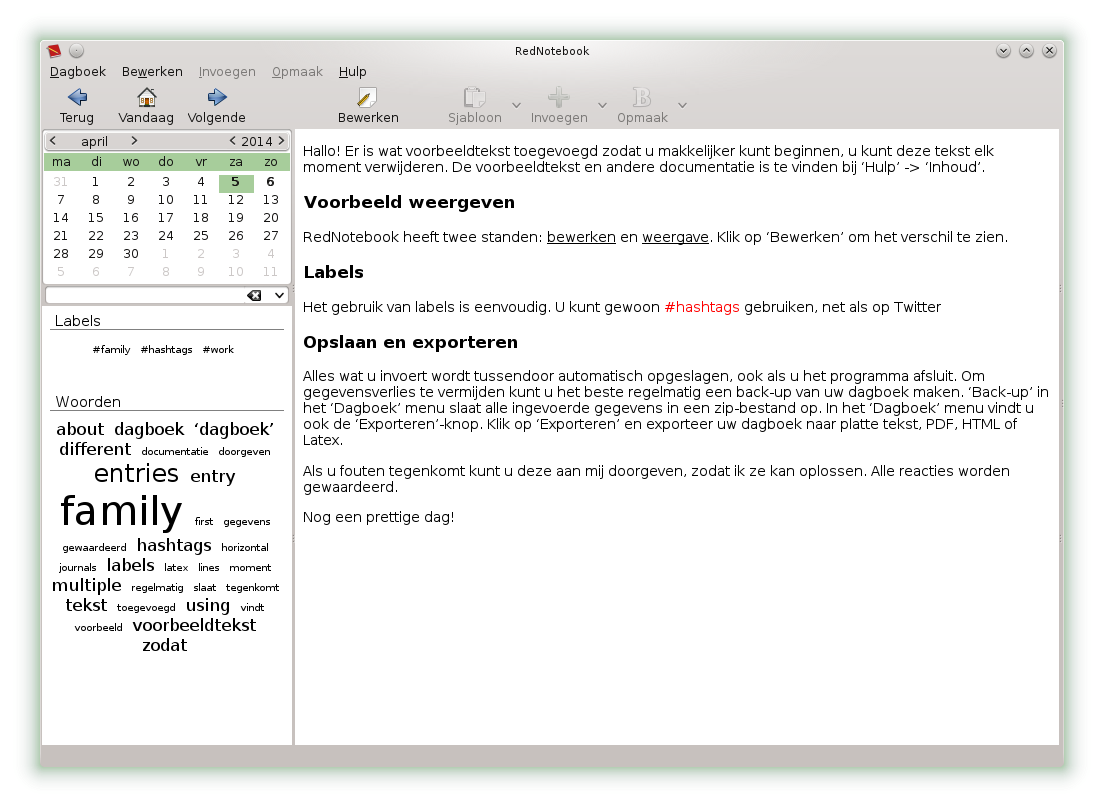
Gebruik
De interface (samen met een paar standaard voorbeeldteksten) verraadt al veel over het opzet en de werking van RedNotebook. Linksboven tref je een kalender aan. Vetgedrukte dagen geven aan dat je die al van enige tekst hebt voorzien. Het volstaat een dag aan te klikken om in het rechterpaneel de bijhorende tekst te zien.
In het midden van het linkerpaneel vind je een zoekbalk terug. Tekst die de ingetikte zoekterm bevat, verschijnt onderaan het linkerpaneel, of althans de tekstregel die de zoekterm bevat. Opvallend zijn ook de rubrieken Labels en Woorden in het linkerpaneel. De eerste rubriek geeft een overzicht van tags die je aan bepaalde teksten hebt gekoppeld, net zoals je dat bij Twitter doet (juist, door middel van #hashtags, dus). Een tag aanklikken volstaat om alle tekst opgelijst te krijgen die je van die tag had voorzien. De tweede rubriek geeft de meest gebruikte woorden van je teksten in de vorm van een ‘word cloud’ weer: hoe frequenter de woorden, hoe groter ze worden afgedrukt. Ook deze woorden zijn aanklikbaar.
Wat het invoeren van tekst betreft: dat gebeurt ‘freestyle’. Anders gezegd, je bent nauwelijks aan enige formatteringsregels gebonden. Het is alsof je tekst in KWrite invoert. Wel zijn er een paar regels die je toch beter in acht neemt. Wil je tekst onderstrepen dan moet je die door __twee paar onderstrepingstekens__ omgeven. En wil je horizontale lijn tekenen, bijvoorbeeld om twee verschillende onderwerpen op eenzelfde dag te scheiden, dan gebruikt je een horizontale scheidingslijn van 20 gelijkheidstekens. Niet meteen de meest gebruiksvriendelijke aanpak, maar wel handig voor typisten. Elke opmaak of ingevoegd item wordt op deze manier weergegeven. Wie liever met de muis werkt, kan opmaak via de knop Opmaak instellen en items invoegen met de knop Invoegen.
We geven nog mee dat je alle tekst niet alleen veilig kan back-uppen (in een zip-archief), maar ook selectief kan exporteren, bijvoorbeeld alleen de tekst van een bepaalde tijdsspanne. Dat kan overigens naar verschillende formaten: pdf, txt, html of latex.