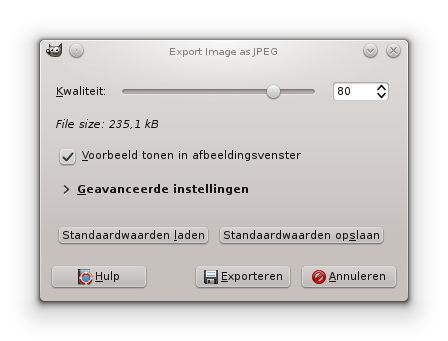Handige GIMP tips
Een afbeelding bijsnijden
Het gereedschap Bijsnijden heeft een pictogram met een papiersnijder (mes).
Om een afbeelding bij te snijden, klik je op het gereedschap Bijsnijden (sneltoets Shift + c).
Sleep een rechthoek op de afbeelding om het uit te snijden gedeelte te bepalen.
Achteraf kan je de rechthoek nog aanpassen door de randen te verslepen (muiswijzer wordt driehoekje met twee streepjes in een brede balk).
De rechthoek zelf kan je verplaatsen door het centrum (muiswijzer wordt een kruis bestaande uit vier pijlen) ervan te verslepen.
Bevestig het bijsnijden door dubbel te klikken op de rechthoek of Return te drukken.

De achtergrond transparant maken
Selecteer de achtergrond. Bij ons voorbeeld (met egale achtergrond) gebruik je het gereedschap Toverstaf (sneltoets u). Klik op de te selecteren achtergrond. Klik met ingedrukte Shift toets om niet geselecteerde achtergrond onderdelen aan de selectie toe te voegen (in het voorbeeld de witte achtergrond tussen de stok en het lichaam van Son Goku).
Bij niet egale achtergronden gebruik je het gereedschap Schaar (sneltoets i) waarmee je een selectie met intelligente randaanpassing kunt opbouwen. Klik op de afbeelding om oriëntatiepunten te plaatsen voor de intelligente schaar. Achteraf kan je deze punten nog verslepen. Sluit met het laatste punt de selectie. Bevestig de selectie door Return te drukken.
Voer in het menu Laag > Transparantie de opdracht Alfakanaal toevoegen uit.
Druk Delete.

Exporteer de afbeelding als een PNG bestand. Het PNG-formaat ondersteunt transparantie (JPG niet).
Afgeronde hoeken
Dit is handig bij het maken van knoppen en pictogrammen.
Om een afbeelding ronde hoeken te geven, selecteer je de volledige afbeelding (sneltoets Ctrl + a).
Voer daarna in het menu Selecteren de opdracht Afgeronde rechthoek... uit.
Er verschijnt een dialoogvenster waarin je de straal kunt bepalen.
Standaard staat er 50%, de beste resultaten bereik je met een straal tussen 15 en 30% (in het voorbeeld 25%).
Na het bevestigen van dit dialoogvenster voer je in het menu Selecteren de opdracht Inverteren uit.
Druk Delete en de vier hoeken krijgen afgeronde hoeken (weggesneden deel krijgt een witte achtergrond).
Om transparante weggesneden delen te krijgen, gebruik je bovenstaande tip.

Rode ogen verwijderen
Bij het gebruik van een flits krijgen ogen soms een rode kleur.
Om deze te verwijderen, selecteer je grofweg een oog.
Voer in het menu Filters > Versterken de opdracht Rode ogen verwijderen... uit.
Stel in het dialoogvenster een passende drempelwaarde in (tot het voorbeeld goed is).
Hoe hoger de drempelwaarde hoe meer rood naar zwart wordt omgezet.
Na het bevestigen van dit dialoogvenster is het oog zwart.
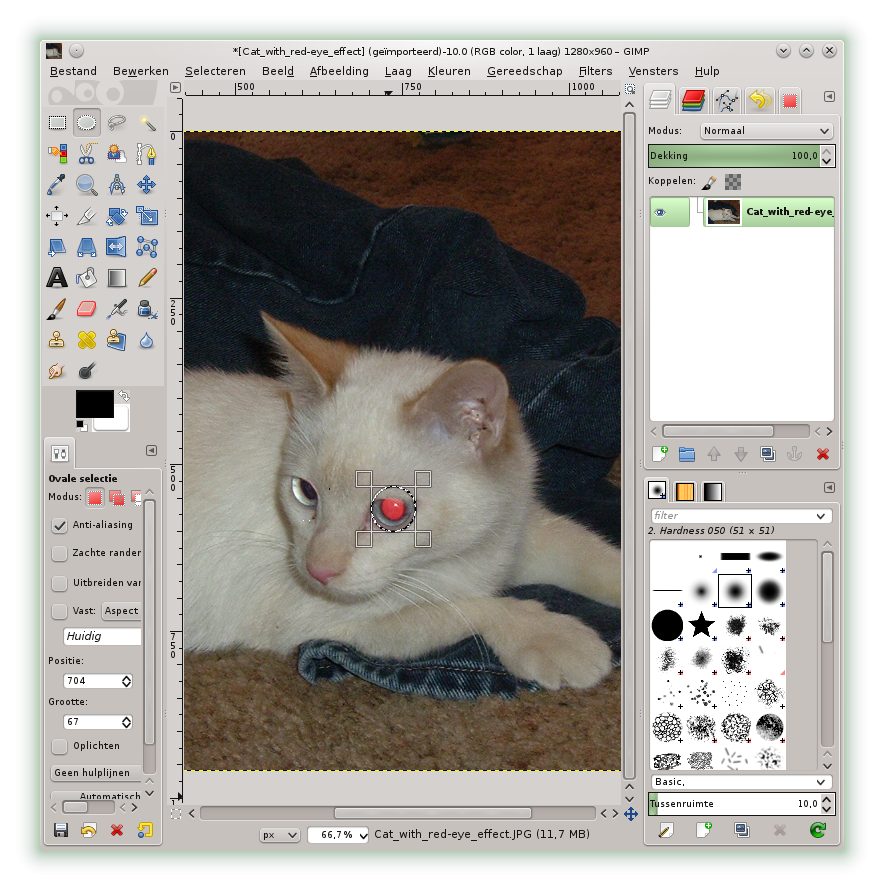
Afbeelding schalen
Om een afbeelding op papier af te drukken, moet deze een hoge resolutie hebben (lees grote afmetingen), voor een schermweergave mag de resolutie veel lager zijn.
Om de afmetingen van een afbeelding aan te passen, gebruik je in het menu Afbeelding de opdracht Afbeelding schalen....
In het dialoogvenster kan je de afmetingen van de afbeelding aanpassen.
Daar beide afmetingen met elkaar zijn verbonden (knop met pictogram met een schakel van een ketting) wordt de afbeelding bij het schalen niet vervormd.
Deze verbinding kan je met de ketting-knop verbreken door erop te klikken.
Klik op de knop Schalen om de afbeelding te verkleinen.
Het voordeel van een lagere resolutie is dat de bestandsgrootte merkelijk kleiner wordt, zie ook volgende de tip.

Bestandsgrootte beperken
Bij het opslaan van afbeeldingen (foto's) kan je veel ruimte besparen door de afbeeldingen naar een bestandsformaat met compressie te exporteren.
Dit geldt zeker voor mensen die hun foto's op het internet plaatsen.
Voer in het menu Bestand de opdracht Exporteren... uit.
Geef een bestandsnaam op en gebruik als extensie .jpg. (bijvoorbeeld landschap.jpg).
Klik op de knop Exporteren.
Pas de kwaliteit aan (hoe lager de fotokwaliteit, hoe kleiner het bestand).
Een kwaliteit van 80 is meestal nog zeer goed.
Beoordeel de fotokwaliteit en de bestandsgrootte door een vinkje te plaatsen bij de optie Voorbeeld tonen in afbeeldingsvenster.
Eenzelfde foto opgeslagen in een kwaliteit 95 die 454,5 KB groot is, heeft bij een kwaliteit van 80 een bestandsgrootte van 229,6 KB.