Gratis beveiligde Terminal Server
Een Terminal Server wordt veel gebruikt om applicaties en bestanden te centraliseren. Linux is daarvoor uitermate geschikt omdat het een Multi-user besturingssysteem is die in staat is meerdere gebruikers tegelijkertijd te bedienen. Elke gebruiker met een account op de computer heeft toegang tot die computer. Hoewel elke moderne Linux Desktop een eigen en eenvoudig systeem heeft om het Bureaublad te delen, willen we een systeem waarbij elke gebruiker op een systeem vanaf een andere computer beveiligd kan inloggen. Linux gebruikers met wat systeembeheer ervaring, weten dat je X11 (beeld van grafische applicaties) via secure shell (SSH) kunt doorsturen naar andere computers. Dit is een beveiligde methode, maar geen methode die je aan alledaagse gebruikers kunt geven. Gelukkig bestaat er een gratis versie van NoMachine's Terminal Server, waarmee je een complete grafische omgeving beveiligd vanaf een andere computer kunt starten. De gratis versie heeft als beperking dat er slechts twee verbindingen tegelijk mogelijk zijn.
Software en gebruikers
Voor we NoMachine Terminal Server installeren, iets over de server. Gebruikers op afstand kunnen alle software met gebruikersrechten op de server starten en gebruiken. Als je wilt beletten dat gebruikers bepaalde software gebruiken (zoals spelletjes e.d.m.), verwijder die dan van de server.
Hoewel NoMachine Terminal server een beveiligde verbinding gebruikt, kan het geen kwaad extra beveiligingsmaatregelen te treffen. Ik denk dan aan beveiligingstools als Fail2ban waarmee je IP adressen kunt blokkeren waarvan verdachte activiteiten komen (zoals veel mislukte aanmeldingen, enz.).
Zorg dat elke gebruiker met toegang op de server een account heeft met een eigen persoonlijke map (home directory) en een sterk wachtwoord. Het opzetten van de Terminal Server via een grafische omgeving is veel eenvoudiger om te onderhouden. Denk daarbij aan het aanmaken van gebruikers, installeren van software, beveiliging, afdrukken, enz.
Installatie en configuratie
Download de NoMachine Free remote desktop voor uw systeem (RPM of DEB pakket voor 32 of 64bit). OpenSUSE 12.3 herkent het RPM pakket en stelt voor het gedownloade RPM pakket met het Apper-installatieprogramma te installeren. Dit is de eenvoudigste weg en na een bevestiging, een paar Doorgaan klikken en het opgeven van het root wachtwoord wordt het nomachine pakket geïnstalleerd. Direct na de installatie wordt de NoMachine server gestart (rood pictogram in het systeemvak onderaan rechts op het scherm).
Naast de installatie van de NoMachine software op de server, moet je TCP poort 4000 in de firewall openen. Dit is voldoende voor lokaal gebruik binnen een lokaal netwerk (LAN). Om de NoMachine server via internet te bereiken moet je naast uw firewall uw router configureren om de pakketten afkomstig van een NoMachine client via het internet door te sturen naar onze NoMachine server. Let wel, dat het openen van een server naar internet de kans op aanvallen gevoelig verhoogt.
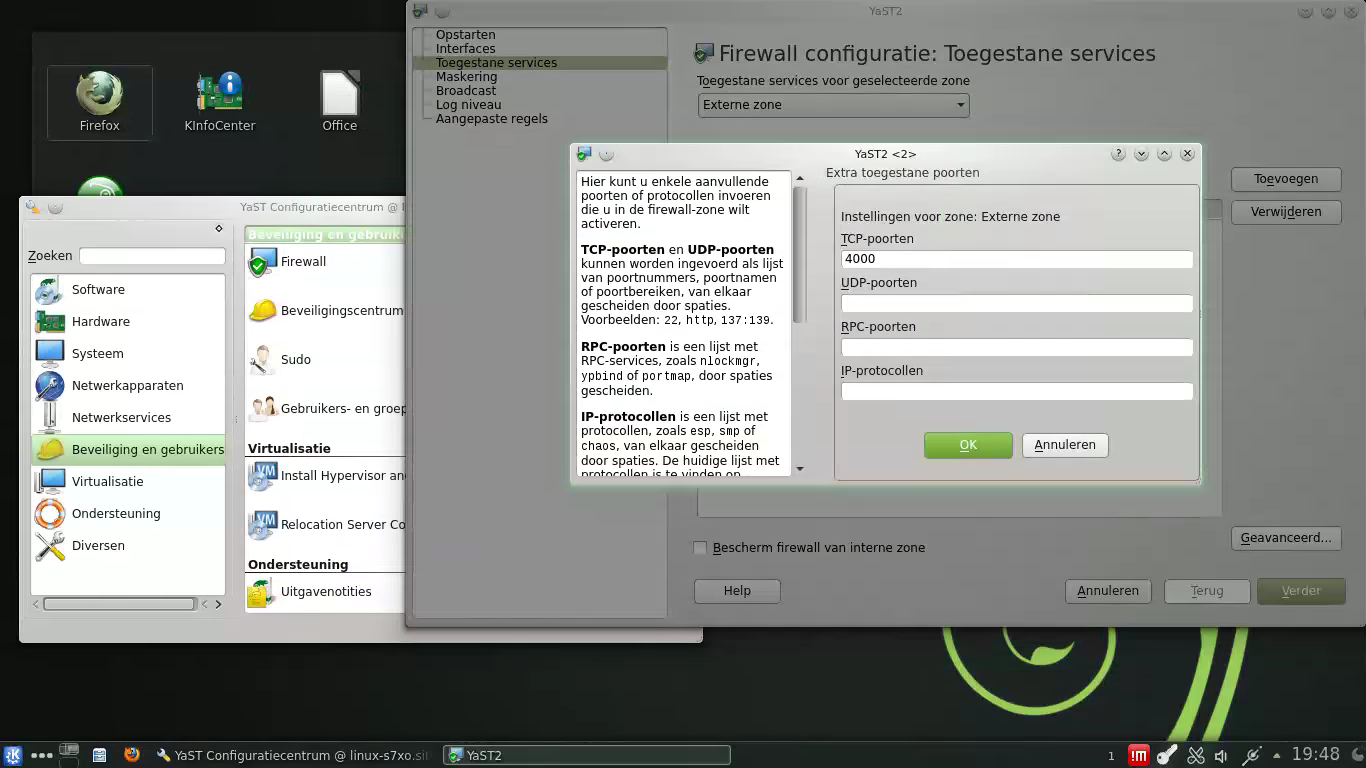
Op elke computer van waarop je de NoMachine server wilt benaderen, moet je de NoMachine software installeren.
Indien je het volledige pakket installeert (client en server) kan je de server onder Linux uitschakelen met de opdracht sudo systemctl disable nxserver.service.
De NoMachine server stop je zonder te herstarten met de opdracht sudo systemctl stop nxserver.service.
De afzonderlijke client zit in het tar.gz pakket, maar vraagt een grotere inspanning om deze te installeren.
De NoMachine software werkt op Linux, Windows en Mac OS X (Android en IOS versies zijn aangekondigd voor december 2013).
Verbinden met de server
Bepaal op de server het lokale IP adres (voor een LAN verbinding) en/of het Firewall IP adres (internet verbinding via router) door op het pictogram onderaan rechts op het scherm te klikken en de opdracht Show the server status uit te voeren. Klik in het dialoogvenster op de knop Server preferences en de noodzakelijke IP adressen kan je van het scherm aflezen.
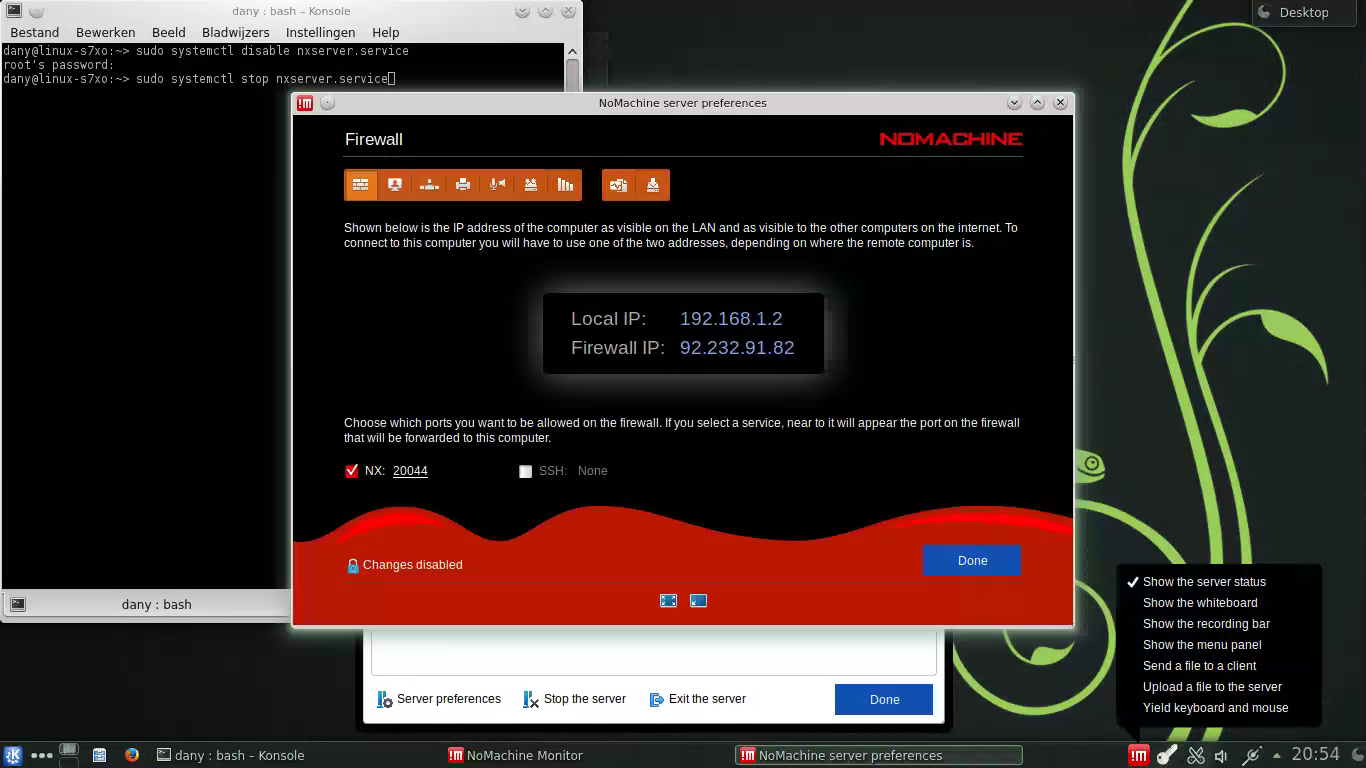
Start de NoMachine client (K Menu > Programma's > Internet > NoMachine > NoMachine).
De client start met uitschakelbare introductie dialoogvensters waarin kort wordt uitgelegd hoe je met de NoMachine client moet werken.
In het dialoogvenster Recent connections geef je het IP adres van de computer met de NoMachine server waarmee je een verbinding wilt opbouwen op.
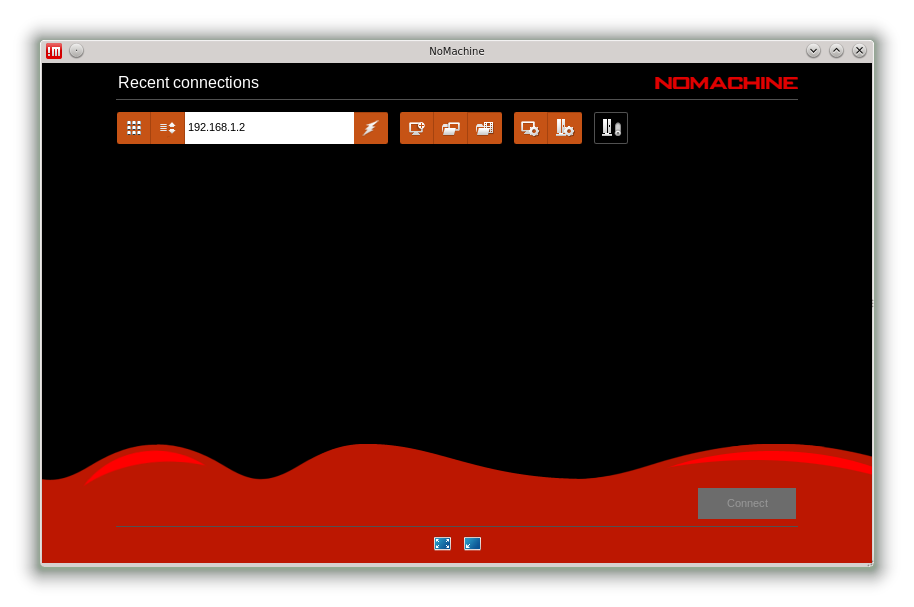
Na een klik op het bliksem pictogram, moet je inloggen met uw gebruikersnaam en wachtwoord.
Bij de eerste verbinding met de computer met de NoMachine server, moet je de authenticiteit van de host (server) nagaan en bevestigen dat je er zeker van bent dat je met de juiste computer verbinding wilt maken.
De vingerafdruk van de computer wordt daarbij opgeslagen zodat een volgende verbinding automatisch kan controleren of de computerverbinding gehackt is of niet.
Mocht de vingerafdruk van de computer veranderen, dan wordt je daarvan verwittigd.
Dit kan gebeuren bij een aanval, na het herinstalleren van de server en bij netwerken waarbij de computers telkens andere IP adressen krijgen (wordt gebruikt door de meeste particuliere routers).
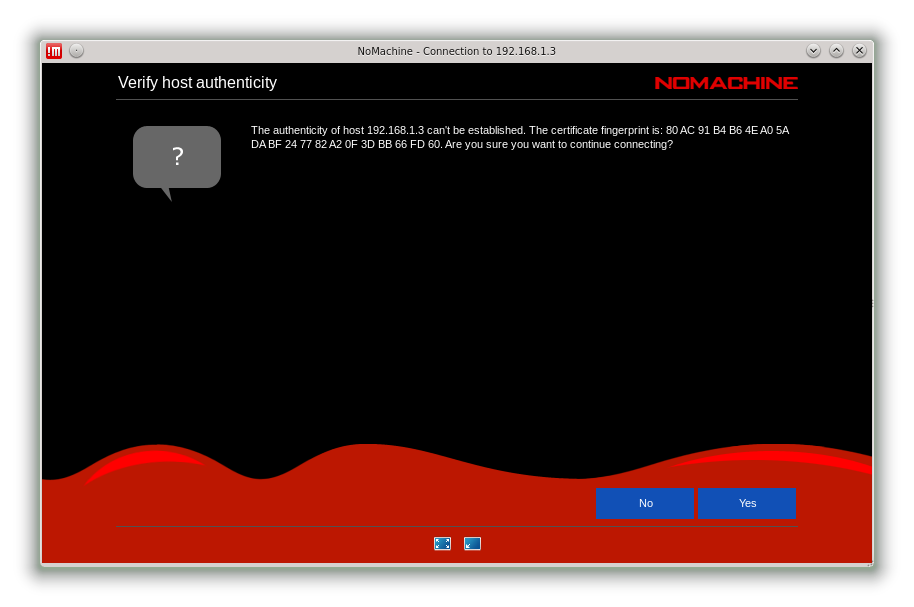
Als je zeker bent dat je geen slachtoffer bent van een aanval, bevestig je het opzetten van de verbinding met de knop Yes.
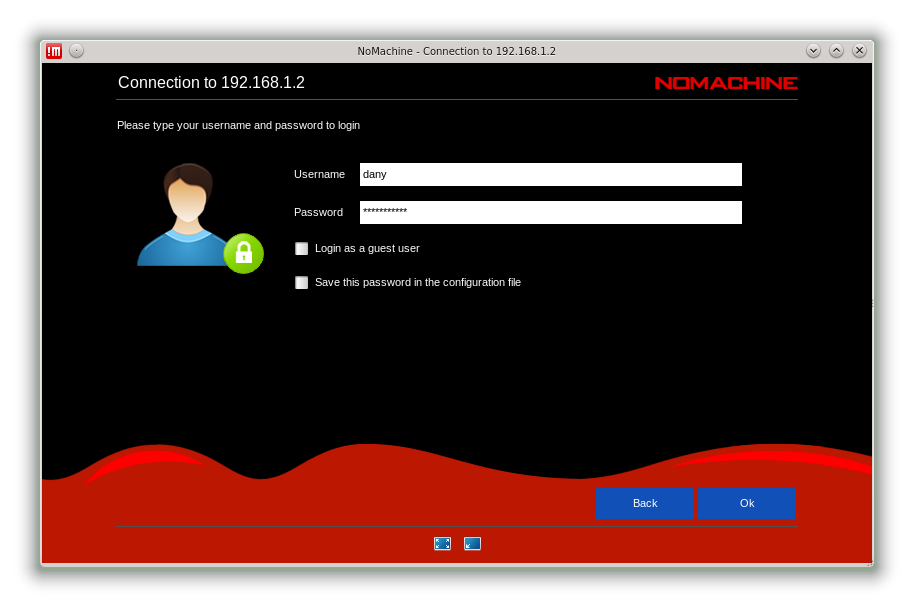
Daarna volgen nog enkele dialoogvensters met uitleg en uitstekend gekozen standaard instellingen.
Uiteindelijk verschijnt het bureaublad van de computer met de NoMachine server.
Werken op een computer op afstand
Door de muis in de rechter bovenhoek van het bureaublad in het NoMachine venster te plaatsen, plooit deze naar binnen.
Een klik op dit plooitje toont een venster met instellingen.
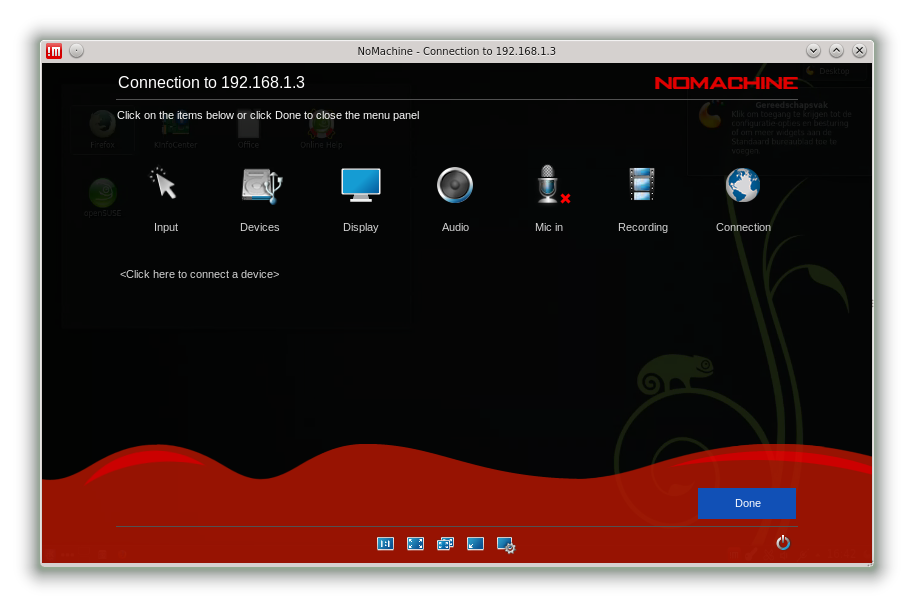
Zoals je merkt zijn de instellingen in duidelijke categorieën ingedeeld.
Als de resolutie van het bureaublad op afstand lager is dan de resolutie van het scherm waarop je werkt, kan je via de categorie Display de instelling Keep original aspect activeren.
Na een dubbele bevestiging met de knop Done bekijk je het bureaublad op afstand in de originele resolutie.
Door de muis naar de rand van het NoMachine venster te bewegen, verschuift het bureaublad waardoor je het niet zichtbare deel ziet verschijnen.
Maak het NoMachine venster groter om het volledige kleinere bureaublad op afstand volledig te bekijken.
Om het kleinere bureaublad vlijmscherp weer te geven, gebruik je nogmaals de knop Keep original aspect in de Display instellingen.
Bij het typen van tekst bleek dat er een QWERTY toetsenbordconfiguratie gebruikt werd.
Na een korte zoekactie kwam ik voor de oplossing terecht op de site van NoMachine.
Na het uitvoeren van de opdracht setxkbmap -model evdev -layout be in een terminalvenster op de computer op afstand werkte mijn toetsenbord zoals het hoorde, ook in grafische KDE programma's zoals KWrite.
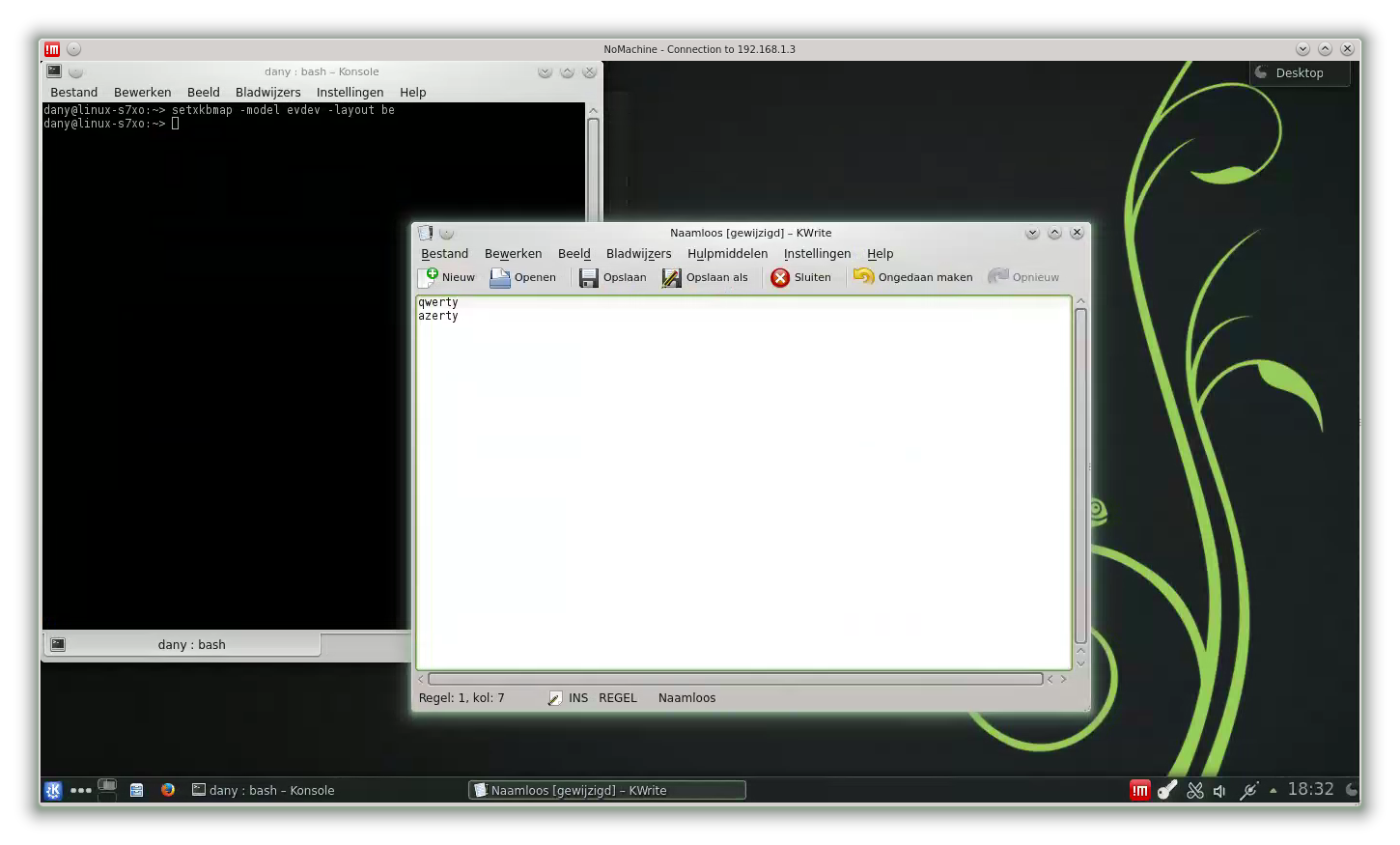
Wat me ook in positieve zin opviel was dat vanzelfsprekende zaken zoals het kopiëren van tekst tussen de twee computers zonder extra handelingen perfect verliep.
Conclusie
Ondanks het feit dat NoMachine Terminal Server geen open software is, kan ik niet anders dan deze software een positieve beoordeling geven. Het is voor een complexe taak zeer gebruiksvriendelijk. Ik ken geen enkel open source systeem die even eenvoudig te installeren, configureren en te gebruiken is. De voor zo'n systemen noodzakelijke firewall (en/of router) instellingen blijven natuurlijk roet in het eten gooien. En bij minder courante zaken zoals het gebruik van een Belgisch toetsenbord, zijn er oplossingen.