LibreOffice wijzigingen en notities
Als leerkracht schrijf je samen met collega's cursussen. Om het samenwerken te vereenvoudigen heeft LibreOffice Writer een paar hulpmiddelen. De hulpmiddelen Wijzigingen en Notities maken het samenwerken een stuk eenvoudiger.
Deze hulpmiddelen kan je ook inzetten als een eenvoudig versiebeheer, waardoor je het document ziet evolueren. Of om notities in een document te plaatsen.
Wijzigingen
Het volgen van de wijzigingen die een document ondergaat is handig om de evolutie van een document te volgen. Met de Wijzigingen functie van LibreOffice kan je wijzigingen aan een document niet alleen zien, maar ook accepteren of verwerpen.
De Wijzigingen functie werkt als volgt:- De auteur schrijft een document en geeft het door aan de uitgever.
- De uitgever schakelt de Wijzigingen Bijhouden in en begint het document aan te passen.
- Bij het aanpassen wordt verwijderde tekst doorstreept en in een ander kleur weergegeven. Toegevoegde tekst wordt onderstreept en in een ander kleur weergegeven.
- De uitgever stuurt het herziene document terug naar de auteur.
- De auteur overloopt de wijzigingen en kan deze verwerpen of accepteren.
- De auteur stuurt het document naar de uitgever voor een definitieve herziening.
Zoals je ziet is dit een eenvoudige werkwijze. En nu de praktijk.
Om de wijzigingen in een document op slaan, activeer je in het menu Bewerken > Wijzigingen de optie Bijhouden.
Pas bij het verder aanpassen van het document worden de aanpassingen zichtbaar.

Zoals je ziet krijgt de aangepaste tekst een andere kleur en opmaak.
Deze opmaakverschillen zorgen ervoor dat de aanpassingen opvallen.
De opmaak voor de aanpassingen wordt automatisch door LibreOffice op alle aangebrachte wijzigingen toegepast. Er moet enkel een actie ondernomen worden om de aanpassingen te accepteren of te verwerpen.
Wijzigingen accepteren of verwerpen
Na het aanpassen van het document moet iemand het document overlopen om de aanpassingen te accepteren of te verwerpen. Op elke aanpassing klik je met de rechtermuisknop om de betreffende wijziging te accepteren of te verwerpen. Bij het accepteren van een aanpassing- verdwijnt verwijderde tekst
- en wordt toegevoegde tekst in het document opgenomen.
- wordt verwijderde tekst opnieuw in het document opgenomen
- en verdwijnt toegevoegde tekst.
Opties wijzigingen
De gekozen kleuren voor gewijzigde tekst zijn standaard niet zo opvallend.
Je kunt de kleuren eenvoudig instellen via het menu Extra > Opties... waarbij je de categorie LibreOffice Writer openklapt om de subcategorie Wijzigingen te selecteren.
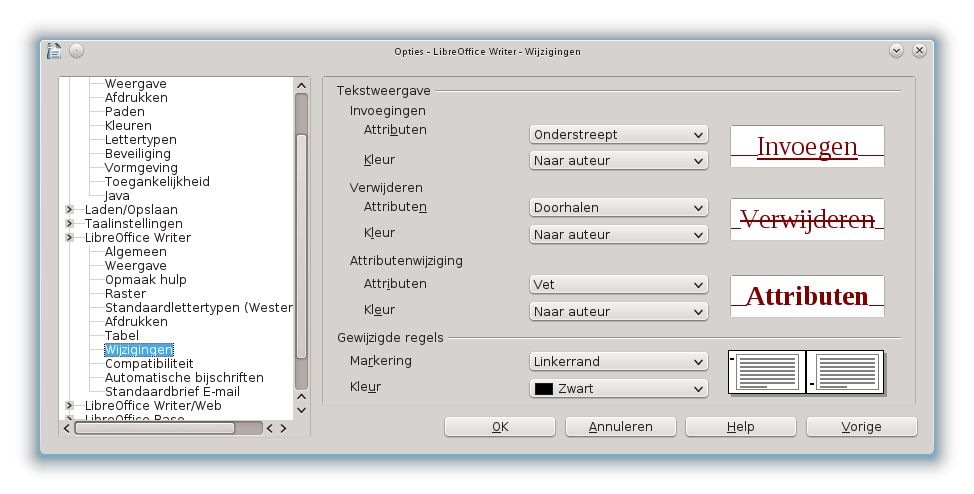
Je kunt daarbij zowel de kleuren als de attributen instellen. De standaard instelling van de attributen volgt de overeengekomen industriële standaard en laat je dus beter zo staan.
Standaard staat bij de instellingen kleur steeds Naar auteur. Dit is handig daar elke auteur (gebruiker) een eigen kleur krijgt. Bij het zelf instellen van deze kleuren bestaat de kans dat twee auteurs dezelfde kleuren gebruiken.
Notities
LibreOffice Notities zijn handig om op bepaalde plaatsen in het document commentaar toe te voegen.
Dit laat toe om medewerkers vragen en antwoorden over bepaalde documentonderdelen te stellen.
Notities worden in de marges van het document weergegeven, waar ze de documenttekst zelf niet storen.

- Plaats de cursor op de plaats waar je een notitie wilt plaatsen.
- Selecteer in het menu Invoegen de opdracht Notitie (of druk de sneltoets Ctrl+Alt+C).
- Typ de notitie in het kader in de marge van het document.
LibreOffice voegt automatisch de auteur en de datum aan de notitie toe. Dit maakt het opsporen van een notitie een stuk eenvoudiger.
Onderaan in elk notitiekader staat een driehoekje met een keuzemenu waarmee je notities kunt verwijderen:- Notitie verwijderen
- Verwijder alle notities van Dany Pinoy (de auteur)
- Alle notities verwijderen
Notities opmaken
Tekst in notities kun je in beperkte mate opmaken, de mogelijkheden zijn:- Vet
- Cursief
- Onderstrepen
- Doorhalen
- Selecteer de op te maken tekst.
- Klik met de rechtermuisknop op de geselecteerde tekst.
- Selecteer de gewenste opmaak.
Slotbeschouwingen
Samen aan een document werken zou zonder deze hulpmiddelen minder vlot verlopen. M.a.w. als je regelmatig met iemand aan een document samenwerkt, probeer deze hulpmiddelen dan eens uit. Je zult versteld staan van het gebruiksgemak.
PS: De naam van de auteur van een document kun je instellen via het menu Extra met de opdracht Opties... waar je in de categorie LibreOffice in de subcategorie Gebruikersgevens persoonsgegevens kunt opgeven.