Etiketten maken met LibreOffice
Met behulp van massa's verschillende Avery (of compatibele) etiketten en de tekstverwerker LibreOffice kun je zelf adresetiketten ontwerpen. Deze tip is ook te gebruiken als je OpenOffice gebruikt.
Adresetiketten aanmaken
We ontwerpen het adresetiket één keer, waarmee we daarna een volledig blad vullen. Om de aangemaakte etiketten aan te passen, pas je één etiket aan en wordt de aanpassing met één klik op alle etiketten herhaald. Om het juiste sjabloon te kiezen, moet je het te gebruiken etiketformaat achterhalen (meestal een Avery-formaat). Let bij het gebruik van een laserprinter op speciaal voor laserprinters geschikte etiketbladen (laserprinters worden intern heet en inkjet etiketten zorgen wel eens voor invoerproblemen).
Start LibreOffice Writer en gebruik in het menu Bestand de opdracht Nieuw > Etiketten.
Op het tabblad Etiketten activeer je de optie Adres en selecteer je het Formaat Vel.
Selecteer met de vervolgkeuzelijsten Merk en Type het merk en type van uw etiketten.
Typ vervolgens in het tekstvak het adres.
Maak je voorlopig nog niet druk over lettertype, afbeeldingen en lay-out.
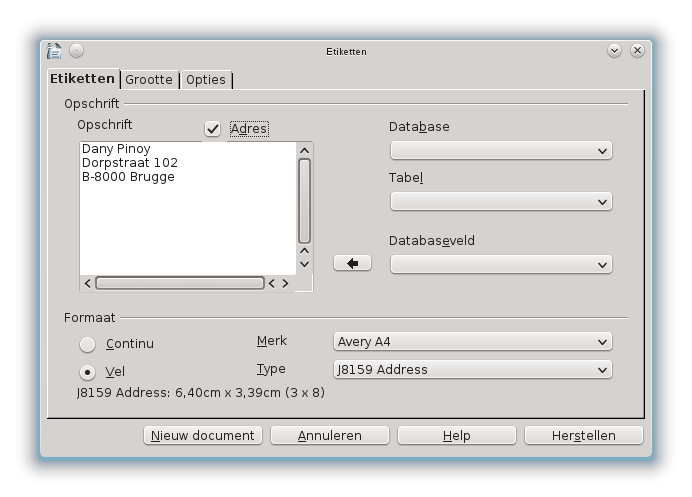
Activeer het tabblad Opties.
Activeer de optie Inhoud synchroniseren.
Deze magische optie zorgt voor een knop om alle etiketten op basis van één aangepast exemplaar aan te passen (te synchroniseren).
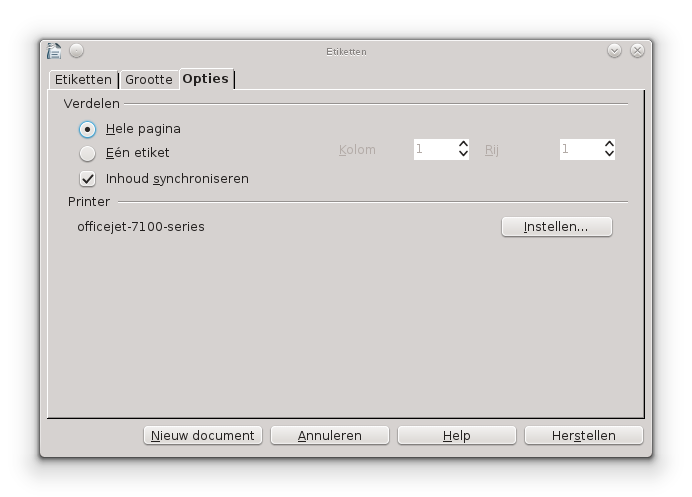
Klik op de knop Nieuw document en je wordt beloond met een pagina vol adresetiketten.
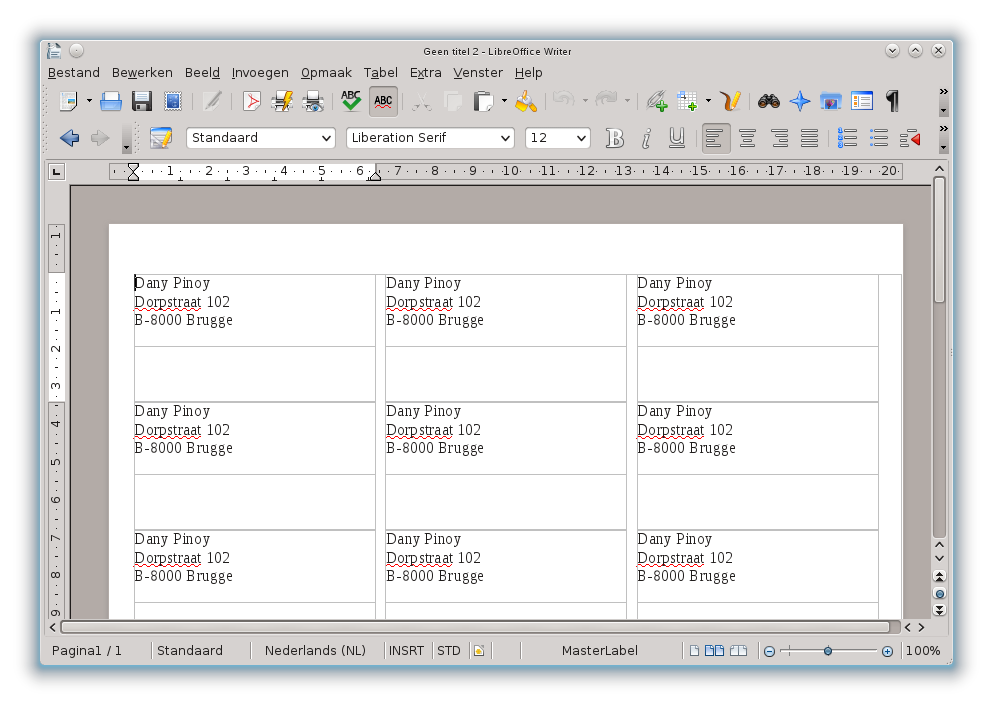
Als je opnieuw wilt beginnen, sluit je het document zonder het op te slaan en begin je opnieuw. De reeds ingevoerde gegevens en instellingen zijn nog steeds aanwezig, enkel aanpassen wat je anders wilt en klaar.
Etiketten aanpassen
Sla het document met de etiketten op. Eén van de etiketten is het MasterLabel (zie onderaan in de statusbalk). Dit MasterLabel is het enige etiket dat je kunt aanpassen, de andere zijn kopieën van het MasterLabel en staan als Alleen-lezen : Sectie* gemerkt. Om het kader van het MasterLabel te selecteren, plaats je de muis op de etiketrand (muiswijzer wordt een pijl) en klik je. Bij een geselecteerd kader verschijnen groene grepen (vierkantjes). Om de etiketten een andere rand te geven, klik je met de rechtermuisknop op het geselecteerde kader en voer je in het snelmenu de opdracht Frame... uit.
In het Frame dialoogvenster activeer je het tabblad Randen.
Stel een gewenste rand in en klik op OK.
Experimenteer wat, maar let op, randen op een etiket zijn eerder storend.
Persoonlijk verkies ik etiketten zonder rand.
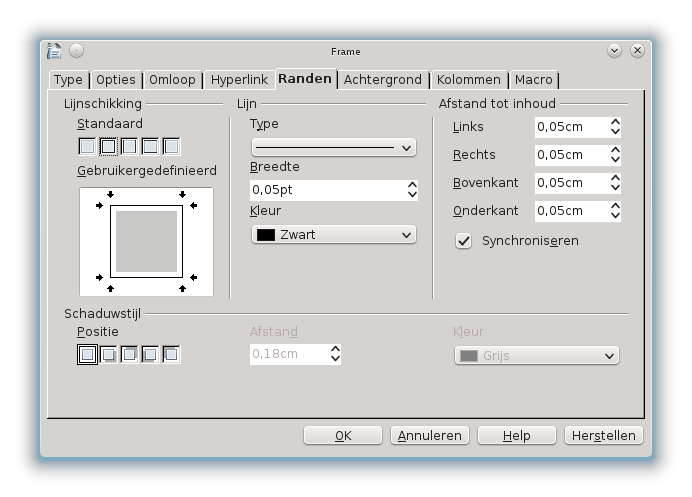
Een afbeelding invoegen
Plaats de cursor voor de tekst in het MasterLabel etiket. Gebruik in het menu Invoegen de opdracht Afbeelding > Uit bestand.... Blader naar, selecteer en open een afbeelding. Verklein indien nodig de afbeelding door met ingedrukte Shift toets (voorkomt vervorming) een groene hoekgreep te verslepen. Klik met de rechtermuisknop op de afbeelding om de eigenschappen ervan aan te passen (bijvoorbeeld: Uitlijnen > Links). Klik op de knop Etiketten synchroniseren om de afbeelding in de andere etiketten op de pagina op te nemen.
Tekst opmaken
Selecteer de tekst in het MasterLabel etiket.
Maak de tekst naar wenst op (bijvoorbeeld: lettertype URW Chancery L met een 24 punts lettergrootte).
Klik ip de knop Etiketten synchroniseren om de andere etiketten dezelfde tekstopmaak te geven.
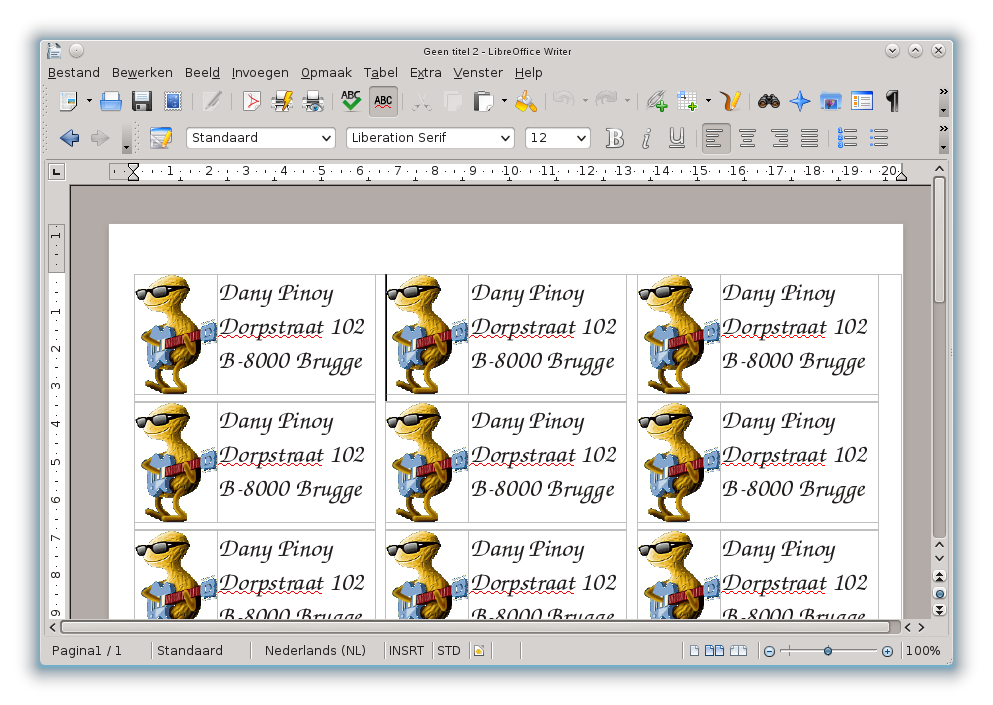
Bekijk het resultaat via het menu Bestand > Afdrukvoorbeeld. Druk daarna een testversie in zwart/wit af om de uitlijning met uw gebruikte etiketten te controleren. Papier is immers goedkoop en kleureninkt één van de duurste vloeistoffen op aarde.
Bewaar een document steeds in het Open Document Text (.odt) formaat, het werkformaat van LibreOffice. Daarna kun je het document in andere formaten (zoals PDF) opslaan.
Op een gelijkaardige manier kun je visistekaarten en afgeleide kaarten maken.