De EncFS beheerder Cryptkeeper
Vorig jaar schreef ik een tip over EncFS, een programma waarmee je de inhoud van bestanden onleesbaar kunt maken door deze te versleutelen. EncFS werkt met twee mappen, de ene bevat de versleutelde bestanden en de andere bevat na het ingeven van het juiste wachtwoord de terug leesbare bestanden. Na het afkoppelen van de leesbare map of het afmelden, moet je om terug toegang tot de inhoud van de bestanden te krijgen opnieuw het wachtwoord opgeven. De vorige tip gebruikte EncFS vanaf de terminal en in een script. Deze tip beschrijft Cryptkeeper, een programma in het systeemvak (naast de klok in de balk onderaan het KDE bureaublad) waarmee je op een eenvoudige manier met EncFS kunt werken.
Cryptkeeper installeren
Het basispakket encfs zit in de standaard softwarebronnen van de meeste recente distributies en installeer je met de standaard softwarebeheerder van uw distributie. In openSUSE 12.2 start je via K Menu > Computer > Software installeren/verwijderen de softwarebeheerder. Daarna zoek je het pakket encfs. Plaats je een vinkje bij het encfs pakket. Klik je op de knop Accepteren. En volg je de instructies van de softwarebeheerder.
Cryptkeeper zit niet in de standaard softwarebron van openSUSE en installeer je als volgt:- Surf naar de site openSUSE Download.
- Zoek naar het pakket cryptkeeper.
- Het pakket cryptkeeper wordt niet door openSUSE zelf aangemaakt, maar door een vrijwilliger. Dit is de reden waarom openSUSE het pakket cryptkeeper het label unstable heeft gegeven. Klik op de tekst Show unstable packages.
- Je krijgt een waarschuwing dat deze software niet door openSUSE werd nagekeken. Klik op de knop Continue.
- Installeer cryptkeeper via de bijhorende knop 1 Click Install.
- Volg daarna de instructies van de YaST éénklik-installeren assistent.
Cryptkeeper instellen
Via K Menu > Programma's > Systeem > Cryptkeeper start je de EncFS beheerder.
In het systeemvak van de taakbalk verschijnt een pictogram met een sleutel.
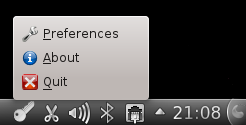
Het snelmenu (rechts klikken) van Cryptkeeper bevat de opdracht Preferences waarmee je Cryptkeeper kunt instellen.
Daar Cryptkeeper voor de Gnome omgeving werd ontwikkeld, wordt standaard de nautilus bestandsbeheerder gebruikt.
In KDE gebruiken we als bestandsbeheerder dolphin.
De rest van de instellingen wijzen (voor wie Engels begrijpt) zichzelf uit en staan voor de meeste gebruikers correct ingesteld.
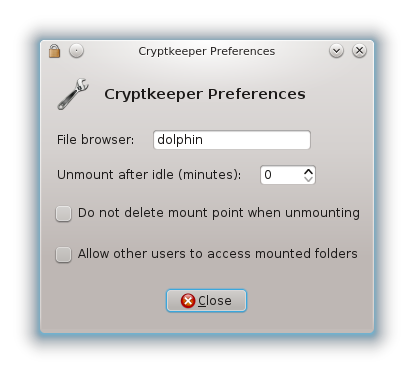
- Klik je op het pictogram van Cryptkeeper.
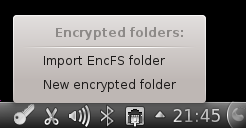
- Voer de opdracht New encrypted folder uit.
- Selecteer een map waarin je de versleutelde en leesbare map wilt opslaan (in het voorbeeld mijn Persoonlijke map dany).
- Geef de versleutelde map een naam (in het voorbeeld Leesbaar).
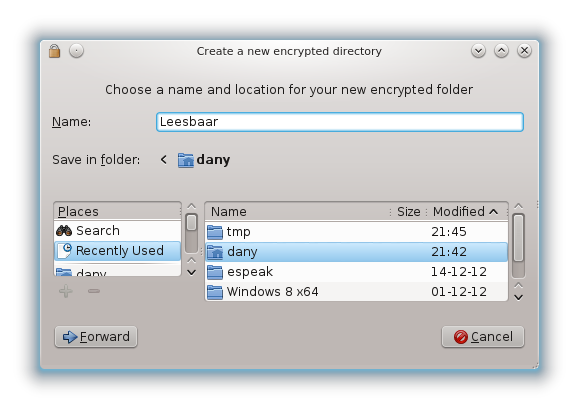
- Klik op de knop Forward.
- Geef een wachtwoord op en een tweede keer hetzelfde wachtwoord om typfouten uit te sluiten.
- Klik op de knop Forward.
De versleutelde map wordt aangemaakt en onmiddellijk aangekoppeld. Alles wat je naar de geopende map verplaatst, wordt versleuteld en daardoor alleen nog toegankelijk voor wie het wachtwoord kent.
In werkelijkheid worden de versleutelde bestanden en mappen in het voorbeeld in de verborgen map .Leesbaar_encfs in de persoonlijke map opgeslagen.
De bestanden worden toegankelijk via de map Leesbaar in de persoonlijke map.
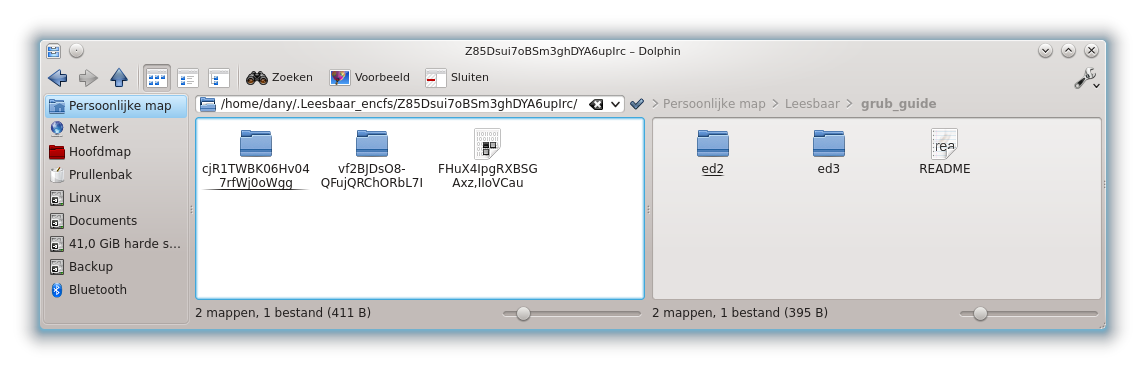
Cryptkeeper gebruiken
Om een aangekoppelde versleutelde map af te koppelen en dus ontoegankelijk te maken, klik je op het pictogram van Cryptkeeper en verwijder je het vinkje van de aangekoppelde versleutelde map.
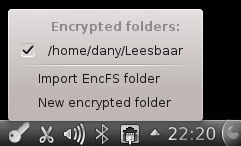
Om een versleutelde map terug toegankelijk te maken, klik je op het pictogram van Cryptkeeper en plaats je een vinkje bij de te koppelen versleutelde map. Na het opgeven van het bijhorende wachtwoord wordt de mapinhoud terug leesbaar (en zichtbaar).
Reeds versleutelde map aan Cryptkeeper toevoegen
Wie vroeger reeds met EncFS heeft gewerkt en reeds een versleutelde map gebruikte, kan op de volgende manier de versleutelde map aan Cryptkeeper toevoegen:- Klik op het pictogram van Cryptkeeper.
- Voer de opdracht Import EncFS folder uit.
- Selecteer de reeds versleutelde map.
- Klik op de knop Forward.
- Typ de naam van een map in waaraan de versleutelde map gekoppeld wordt waardoor deze leesbaar en toegankelijk wordt.
- Selecteer een map waarin de map (waarvan je de naam hebt ingetypt) zal worden aangemaakt.
- Klik op de knop Forward.
- Bij de melding van het succesvol toevoegen van de versleutelde map klik je op de knop OK.
Een versleutelde map verwijderen
- Klik op het pictogram van Cryptkeeper.
- Klik met de rechtermuisknop op een versleutelde map.
- Voer de opdracht Delete encrypted folder uit.
- Bevestig de vraag Are you sure you want to remove the encrypted folder: /home/dany/Leesbaar door op de knop OK te klikken. Deze map bevat geen versleutelde bestanden maar wordt enkel gebruikt om de versleutelde bestanden te tonen en toegankelijk te maken.
- Indien je de map met de versleutelde bestanden definitief van de harde schijf wilt verwijderen, klik je bij de vraag Do you want to permanently erase the encrypted data: /home/dany/.Leesbaar_encfs op de knop Yes, anders klik je op de knop No.
Wachtwoord aanpassen
Om het wachtwoord van een versleutelde map aan te passen, ga je als volgt te werk:- Klik op het pictogram van Cryptkeeper.
- Klik met de rechtermuisknop op een versleutelde map.
- Voer de opdracht Change password uit.
- Geef het huidige wachtwoord van de versleutelde map in.
- Geef tweemaal het nieuwe wachtwoord van de versleutelde map op.
- Klik op de knop OK.
Cryptkeeper automatisch starten
Daar Cryptkeeper een Gnome programma is, wordt Cryptkeeper bij het starten van de computer niet automatisch opgestart. Wat in beveiligingstermen een voordeel kan zijn (geen visuele tekenen dat er versleutelde mappen gebruikt worden). Toch kan het handig zijn om Cryptkeeper bij elke computerstart automatisch te starten:- Start de opdracht K Menu > Favorieten > Systeeminstellingen.
- Start in de categorie Systeemadministratie de module Opstarten en afsluiten.
- Klik op de knop Programma toevoegen.
- Typ in het tekstveld cryptkeeper of selecteer in de boomstructuur Systeem > Bestandssysteem > Cryptkeeper.
- Klik op de knop OK.
- Bevestig de Eigenschappen voor cryptkeeper.desktop door op de knop OK te klikken.
- Sluit de systeeminstellingen.