Een map eenvoudig en doeltreffend beveiligen
Om een map en zijn inhoud op een eenvoudige en doeltreffende manier te beveiligen, heb je onder Linux geen extra software nodig. Door gebruik te maken van toegangsrechten en gebruikers kun je voor om het even welke map bepalen wie die map mag openen en de inhoud mag bekijken en eventueel aanpassen.
Een beveiligde map aanmaken
- Start de bestandsbeheerder Dolphin.
- Klik met de rechtermuisknop in een vrij gedeelte en maak met de opdracht Nieuwe aanmaken > Map... een nieuwe map aan.
- Geef de map een passende naam (in het voorbeeld: Beveiligd). De map Beveiligd bevindt zich in uw Persoonlijke map.
- Verplaats alle documenten, bestanden en mappen die je wilt beveiligen naar de map Beveiligd.
- Navigeer naar de bovenliggende map (in ons voorbeeld: Hoofdmap > home) waarin de map Beveiligd staat.
- Klik met de rechtermuisknop op uw Persoonlijke map (op de meeste Linux systemen die thuis gebruikt worden, staat in de map home maar één map, deze heeft als naam meestal uw voornaam, de naam van de gebruiker) en selecteer de opdracht Openen met > Bestandsbeheerder - in systeembeheermodus.
- Typ het wachtwoord van de systeembeheerder (root gebruiker) en klik op de knop OK. Na controle van het wachtwoord wordt een tweede Dolphin venster geopend.
- Klik in het tweede Dolphin venster (als systeembeheerder) met de rechtermuisknop op de map Beveiligd en selecteer de opdracht Eigenschappen.
- Om de toegang tot de map te beperken tot de systeembeheerder root, activeer je het tabblad Toegangsrechten.
- Pas de Toegangsrechten van de Groep aan zodat leden van de groep waartoe de eigenaar van de map behoort Geen toegang hebben.
- Pas de Toegangsrechten van de Anderen aan zodat de anderen Geen toegang hebben.
- Pas in het kader Eigendom de Gebruiker aan naar root.
- Pas in het kader Eigendom de Groep aan naar root.
- Je kan de veiligheid nog verhogen door de optie Wijzigingen toepassen op alle submappen en hun inhoud in te schakelen.
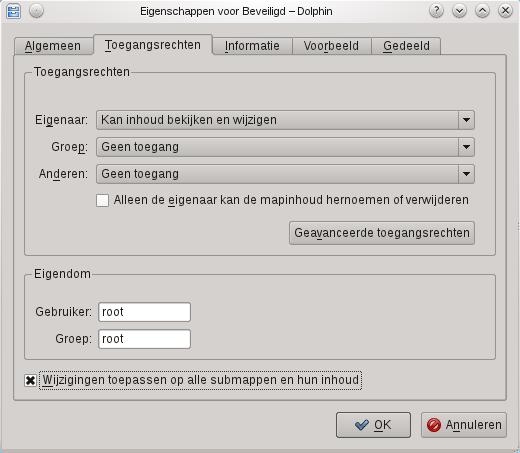
- Klik op de knop OK om de aanpassingen toe te passen en het dialoogvenster te sluiten.
- Sluit het tweede Dolphin venster.
Navigeer in het overblijvende Dolphin venster naar de Persoonlijke map en probeer de map Beveiligd te openen. Dit lijkt te lukken, maar de map blijkt leeg te zijn. Mensen met oog voor details hebben onderaan het venster de melding Kon de map /home/dany/Beveiligd niet openen opgemerkt. Deze melding verschijnt met een lichtrode achtergrond die na een tijdje terug grijs wordt.
Een beveiligde map openen
- Navigeer met Dolphin (of een andere bestandsbeheerder) naar de map met de beveiligde map (in het voorbeeld de Persoonlijke map).
- Klik met de rechtermuisknop op de beveiligde map en selecteer de opdracht Openen met > Bestandsbeheerder - in systeembeheermodus.
- Typ het wachtwoord van de systeembeheerder (root gebruiker) en klik op de knop OK. Na controle van het wachtwoord wordt een tweede Dolphin venster geopend.
- Je kunt in het pas geopende Dolhin venster de inhoud van de beveiligde map bekijken en aanpassen.
Enkele opmerkingen
- Standaard wordt het wachtwoord van de systeembeheerder een tijd onthouden. Dit heeft als voordeel dat je niet steeds het wachtwoord moet intypen als je kort na elkaar dezelfde handeling verricht. In ons geval is dit een beveiligingsrisico. M.a.w. schakel de optie Wachtwoord onthouden in het dialoogvenster waar je het wachtwoord intypt uit om nog veiliger te werken.
- Bij het verplaatsen van bestanden en/of mappen naar een beveiligde map (slepen van bestanden of mappen vanuit een gewoon Dolphin venster naar een beveiligde - in systeembeheer modus geopende map) krijgen de verplaatste bestanden en mappen de niet zo strenge toegangsrechten van de oorspronkelijke bestanden en mappen. Deze bestanden en mappen kun je nog veiliger maken door na het verplaatsen naar de beveiligde map in de Eigenschappen van deze bestanden en mappen de Toegangsrechten zoals hierboven aan te passen.
- De hier beschreven manier van beveiligen is 99,9% waterdicht (ik gebruik geen 100%, je weet maar nooit), maar is zoals elke beveiliging sterk afhankelijk van de toestand van het systeem (is het systeem up to date, zodat bekende veiligheidsgaten op tijd verholpen worden) en de keuze van veilige wachtwoorden. Goede wachtwoorden bestaan uit willekeurige cijfers en letters zonder enige betekenis.
- Dit systeem is eenvoudig uit te breiden door bijvoorbeeld een aparte gebruiker aan te maken om mappen te beveiligen. Deze aparte gebruiker neemt dan de plaats van de systeembeheerder (root gebruiker) in. Dit is vooral handig als je mensen de toegang tot beveiligde mappen wilt geven, zonder ze systeemrechten te geven (bijvoorbeeld in scholen en bedrijven).