Vijf handige GIMP gereedschappen
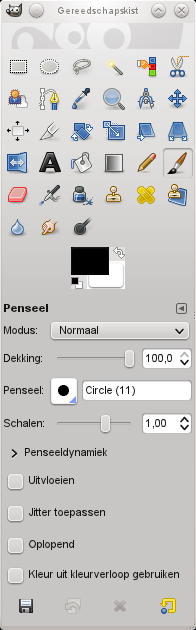 Voor veel Linux gebruikers is de GIMP (GNU Image Manipulation Project) een groot mysterie.
Het mysterie wordt vanzelf opgelost als je met GIMP aan de slag gaat.
Degene die over de gebruikersinterface van GIMP klagen, moeten nog met de gebruikersinterface van GIMP kennismaken.
Hoewel ik reeds enkele tips over GIMP publiceerde, heb ik nog nooit de handigste GIMP gereedschappen besproken.
Deze tip bekijkt de GIMP gereedschappen die je zeker moet kennen en helpt je om ze te leren gebruiken.
Voor veel Linux gebruikers is de GIMP (GNU Image Manipulation Project) een groot mysterie.
Het mysterie wordt vanzelf opgelost als je met GIMP aan de slag gaat.
Degene die over de gebruikersinterface van GIMP klagen, moeten nog met de gebruikersinterface van GIMP kennismaken.
Hoewel ik reeds enkele tips over GIMP publiceerde, heb ik nog nooit de handigste GIMP gereedschappen besproken.
Deze tip bekijkt de GIMP gereedschappen die je zeker moet kennen en helpt je om ze te leren gebruiken.
Sommige gereedschappen ken je misschien al, andere niet, maar op het einde van deze tip zul je de hier besproken gereedschappen zeker waarderen.
De gereedschapskist
Bij het starten van GIMP verschijnen drie vensters:- Het GNU Image Manipulation Program venster
- Het Lagen, Kanalen, Pen, Ongedaan maken - Penselen, Patronen, Kleurverlopen venster
- De Gereedschapskist
Selecteer een gereedschap uit de gereedschapskist door erop te klikken. Onder de knoppen met de verschillende gereedschappen verschijnen de eigenschappen van het geselecteerde gereedschap. Standaard is het Penseel geselecteerd.
Verplaatsen
![]() Met het gereedschap Verplaatsen kun je selecties in de afbeelding verplaatsen.
Dit is één van de meest gebruikte gereedschappen, maar wordt dikwijls over het hoofd gezien.
Veel gebruikers denken dat als je een onderdeel op de afbeelding plaatst het onderdeel niet meer verplaatst kan worden.
Verplaatsen kan steeds als je het gereedschap Verplaatsen selecteerde.
Met het gereedschap Verplaatsen kun je selecties in de afbeelding verplaatsen.
Dit is één van de meest gebruikte gereedschappen, maar wordt dikwijls over het hoofd gezien.
Veel gebruikers denken dat als je een onderdeel op de afbeelding plaatst het onderdeel niet meer verplaatst kan worden.
Verplaatsen kan steeds als je het gereedschap Verplaatsen selecteerde.
Selecteren op kleur
![]() Met het gereedschap Selecteren op kleur kun je alle punten met een bepaalde kleur in de afbeelding selecteren.
Dit is zo handig, dat je Selecteren op kleur niet meer kunt missen.
Als je uit een afbeelding op een rode achtergrond alles wilt selecteren uitgenomen de rode achtergrond, klik je met het geselecteerde gereedschap Selecteren op kleur op de rode achtergrond.
Deze actie selecteert in de afbeelding alle beeldpunten met een rode kleur.
Na het inverteren van de selectie kun je de inhoud kopiëren.
Daar dit gereedschap alle beeldpunten met een bepaalde kleur selecteert, moet je er voorzichtig mee omgaan.
In het voorbeeld zullen ook alle rode beeldpunten die geen deel uitmaken van de rode achtergrond eveneens weggelaten worden.
Met het gereedschap Selecteren op kleur kun je alle punten met een bepaalde kleur in de afbeelding selecteren.
Dit is zo handig, dat je Selecteren op kleur niet meer kunt missen.
Als je uit een afbeelding op een rode achtergrond alles wilt selecteren uitgenomen de rode achtergrond, klik je met het geselecteerde gereedschap Selecteren op kleur op de rode achtergrond.
Deze actie selecteert in de afbeelding alle beeldpunten met een rode kleur.
Na het inverteren van de selectie kun je de inhoud kopiëren.
Daar dit gereedschap alle beeldpunten met een bepaalde kleur selecteert, moet je er voorzichtig mee omgaan.
In het voorbeeld zullen ook alle rode beeldpunten die geen deel uitmaken van de rode achtergrond eveneens weggelaten worden.
Pipet
![]() Met het geselecteerde gereedschap Pipet kun je op een kleur klikken om het in uw kleurenpalet op te nemen.
Het aangeklikte kleur wordt ook direct als voorgrondkleur ingesteld.
Dit gereedschap laat je toe om snel reeds gebruikte kleuren te activeren, in plaats van het kleur opnieuw te moeten samenstellen.
Met het geselecteerde gereedschap Pipet kun je op een kleur klikken om het in uw kleurenpalet op te nemen.
Het aangeklikte kleur wordt ook direct als voorgrondkleur ingesteld.
Dit gereedschap laat je toe om snel reeds gebruikte kleuren te activeren, in plaats van het kleur opnieuw te moeten samenstellen.
Passer
![]() Met het gereedschap Passer kan iedereen die dat wil afmetingen en hoeken in een afbeelding bepalen.
Met de geselecteerde Passer plaats je twee meetpunten op de afbeelding.
Na het plaatsen van de twee meetpunten kun je onderaan het venster in de statusbalk de verschillende afmetingen tussen de twee meetpunten aflezen.
Naast de altijd aanwezige coördinaten van de muiswijzer, plaatst de passer de afstand tussen de twee meetpunten, de gevormde hoek en de breedte en hoogte van de rechthoek waarvan de twee meetpunten de diagonaal vormen.
De meetpunten kun je achteraf nog verslepen, waarbij de afmetingen realtime aangepast worden.
Met het gereedschap Passer kan iedereen die dat wil afmetingen en hoeken in een afbeelding bepalen.
Met de geselecteerde Passer plaats je twee meetpunten op de afbeelding.
Na het plaatsen van de twee meetpunten kun je onderaan het venster in de statusbalk de verschillende afmetingen tussen de twee meetpunten aflezen.
Naast de altijd aanwezige coördinaten van de muiswijzer, plaatst de passer de afstand tussen de twee meetpunten, de gevormde hoek en de breedte en hoogte van de rechthoek waarvan de twee meetpunten de diagonaal vormen.
De meetpunten kun je achteraf nog verslepen, waarbij de afmetingen realtime aangepast worden.
Schaar
![]()
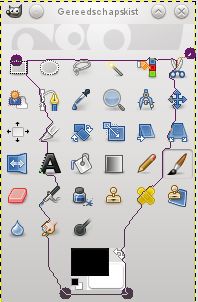 In GIMP kun je op verschillende manieren een onderdeel van een afbeelding selecteren.
Met het gereedschap Schaar kun je punten op de afbeelding plaatsen die automatisch met elkaar verbonden worden.
De verbindingen proberen intelligent in de afbeelding bestaande randen te volgen.
In GIMP kun je op verschillende manieren een onderdeel van een afbeelding selecteren.
Met het gereedschap Schaar kun je punten op de afbeelding plaatsen die automatisch met elkaar verbonden worden.
De verbindingen proberen intelligent in de afbeelding bestaande randen te volgen.
Zoals je in het voorbeeld kunt zien, volgen de verbindingslijnen tussen de punten de randen van de pictogrammen. Dit is vooral handig bij het selecteren (uitknippen) van onderdelen in een illustratie (tekening).
Conclusie
Met deze vijf gereedschappen wil ik aantonen dat werken met GIMP niet zo moeilijk is als je op het eerste zicht zou denken. En dat de gebruikersinterface van GIMP niet zo moeilijk is, zoals sommigen beweren. Volg enkele tutorials (zelfstudie), gebruik GIMP en je zult merken dat GIMP zeer veel mogelijkheden heeft en helemaal niet zo moeilijk is.