Met GIMP een ruimtetafereel maken
Als je als achtergrond voor het bureaublad een mooi ruimtetafereel wilt, kun je er eentje zoeken op het internet of er zelf één maken. Met GIMP is dit in enkele minuten klaar. Na het aanmaken van het ruimtetafereel kun je met GIMP verschillende willekeurige elementen aan het tafereel toevoegen. Dit zorgt voor wat afwisseling. Vandaag ga je in ongeveer 10 minuten een galactisch landschap creëren, waarmee je waarschijnlijk geen prijs zult winnen, maar die wat diepgang aan het bureaublad geeft.
De sterren creëren
Vanzelfsprekend starten we met een laag met sterren.
Start GIMP en maak een nieuwe afbeelding met de menu-opdracht Bestand > Nieuw....
Zorg dat de afbeeldingsgrootte overeenkomt met de resolutie van uw scherm (in ons voorbeeld 1440 x 900).
Stel in de Geavanceerde opties de optie Vullen met: in op Voorgrondkleur.
Dit zorgt voor een zwarte laag.
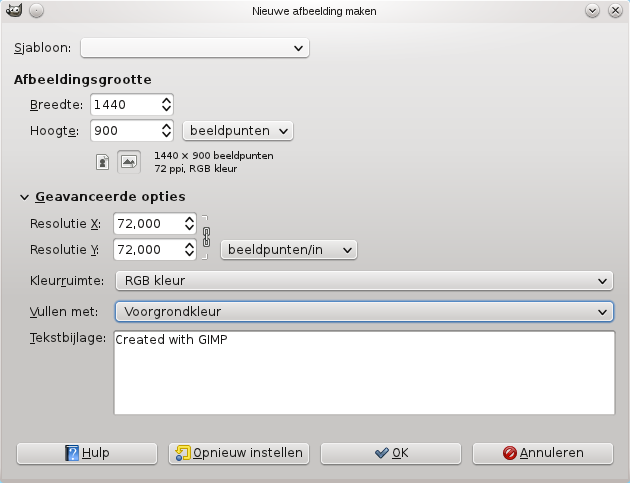
De sterren creëren we via de menu-opdracht Filters > Ruis > Werpen....
Activeer de optie Willekeurig maken en klik OK.
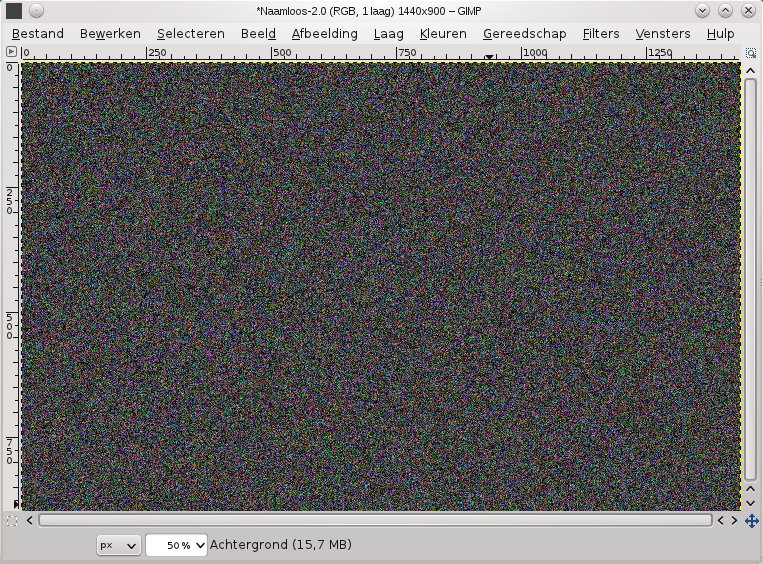
Om de kleuren te verwijderen, gebruik je de menu-opdracht Kleuren > Desatureren... en klik je OK om de standaardinstellingen te gebruiken. Indien gewenst kun je later nog kleuren toevoegen.
Om het aantal punten te beperken, zoom je in op 100% (onderaan in het afbeeldingsvenster) en voer je de menu-opdracht Kleuren > Niveaus... uit.
Voor een gemiddelde sterrendichtheid typ je in het eerste tekstveld een waarde tussen de 220 en 240 in.
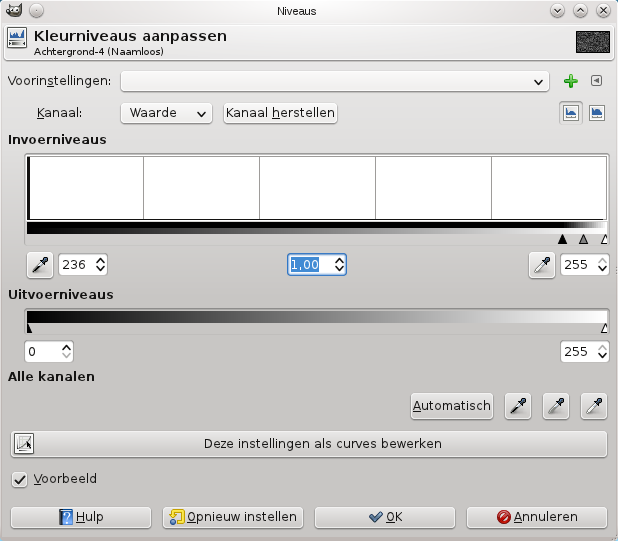
Om de sterren te laten schijnen, gebruik je de menu-opdracht Filters > Licht en schaduw > Fonkelen....
Voor een subtiel fonkeleffect stel je de Fonkelintensiteit in tussen 0.10 en 0.15.
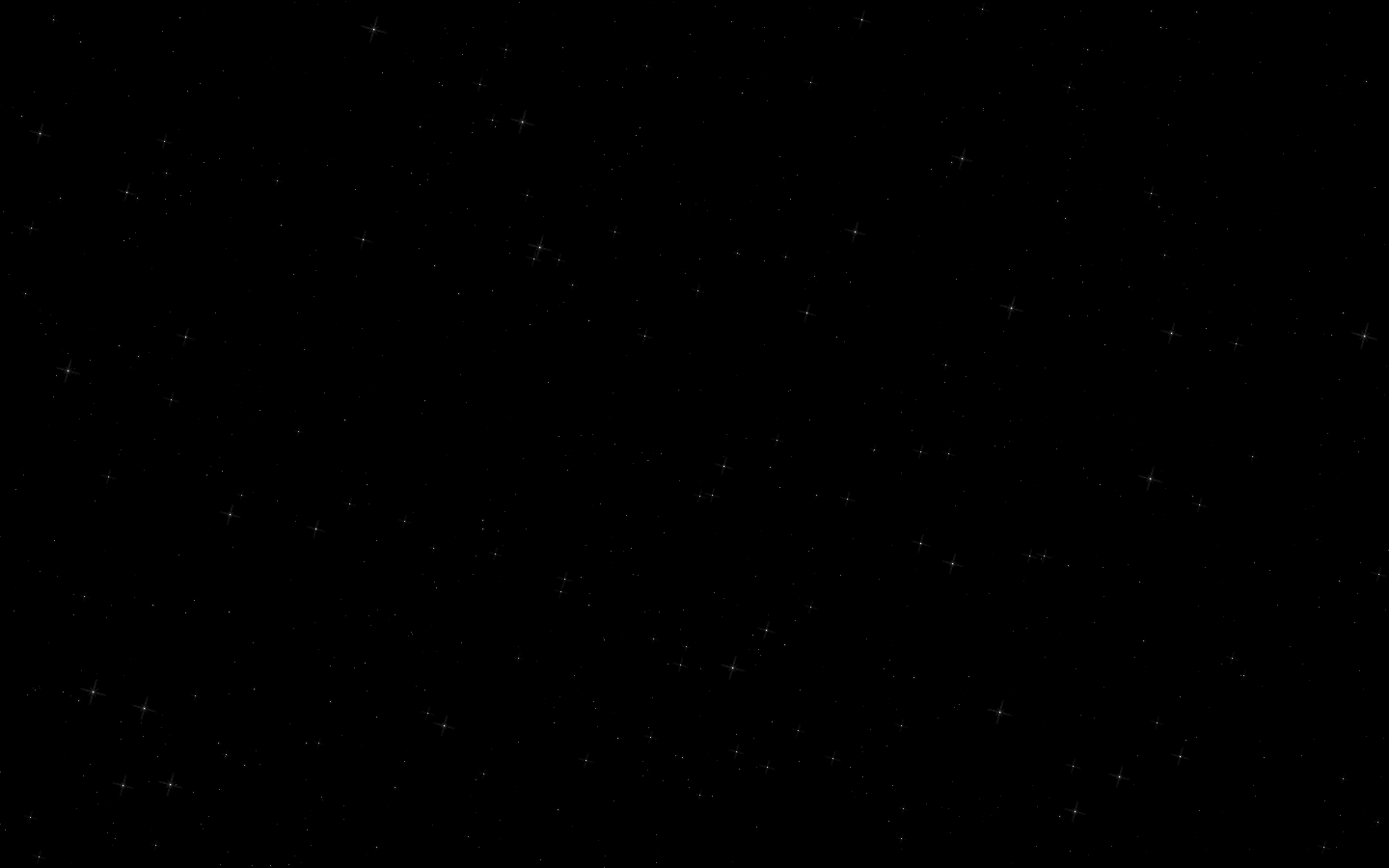
Sla de afbeelding met sterren op en minimaliseer het afbeeldingsvenster, want we gaan nu een nieuwe afbeelding voor de planeet maken.
Een planeet creëren
Ga eerst op zoek naar een textuur. Daar we de textuur via een lenseffect op een bol laten lijken, is het zelfs voor een kleine planeet belangrijk als textuur een grote afbeelding met een hoge resolutie te gebruiken (klik op deze koppeling met de rechtermuisknop om de textuur van het voorbeeld te downloaden).
Open de textuur in GIMP en gebruik het gereedschap Bijsnijden (Shift+C).
Teken op de textuur een vierkant en druk Return om de textuur bij te snijden.
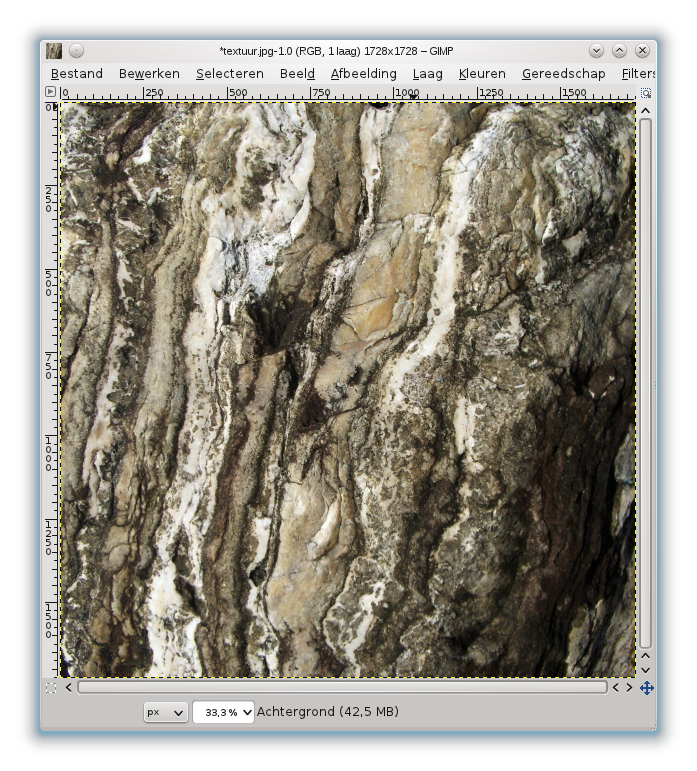
Maak er een bol van met behulp van de menu-opdracht Filters > Licht en schaduw > Lens toepassen....
Activeer de optie Omgeving op achtergrondkleur instellen en klik OK.
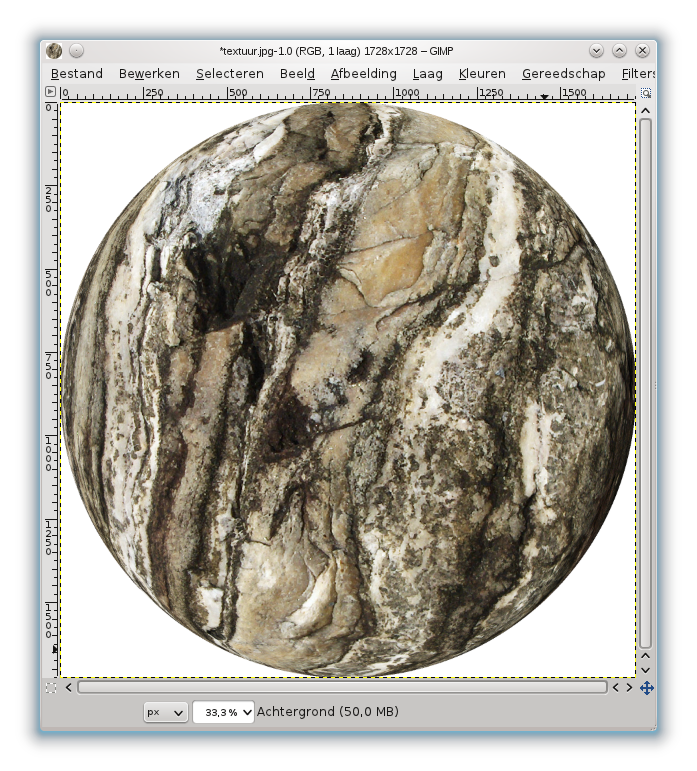
Sommige afbeeldingen hebben zoals in het voorbeeld hierboven een witte achtergrond. Om deze witte achtergrond te verwijderen, klik je met de rechtermuisknop op de enige laag in het Lagenvenster en selecteer je de opdracht Alfakanaal toevoegen. Gebruik daarna het gereedschap Toverstaf (U) en klik daarmee op de witte stukken achtergrond om deze met Delete te verwijderen.
Voor de schaduw maak je een nieuwe laag boven de bestaande laag aan.
Selecteer het gereedschap Ovale selectie (E).
Sleep de muis van een hoek overlangs naar de tegenoverliggende hoek om een cirkel te tekenen die dezelfde grootte heeft als de planeet.
Gebruik het gereedschap Emmer (Shift+B) om de selectie met zwart te vullen.
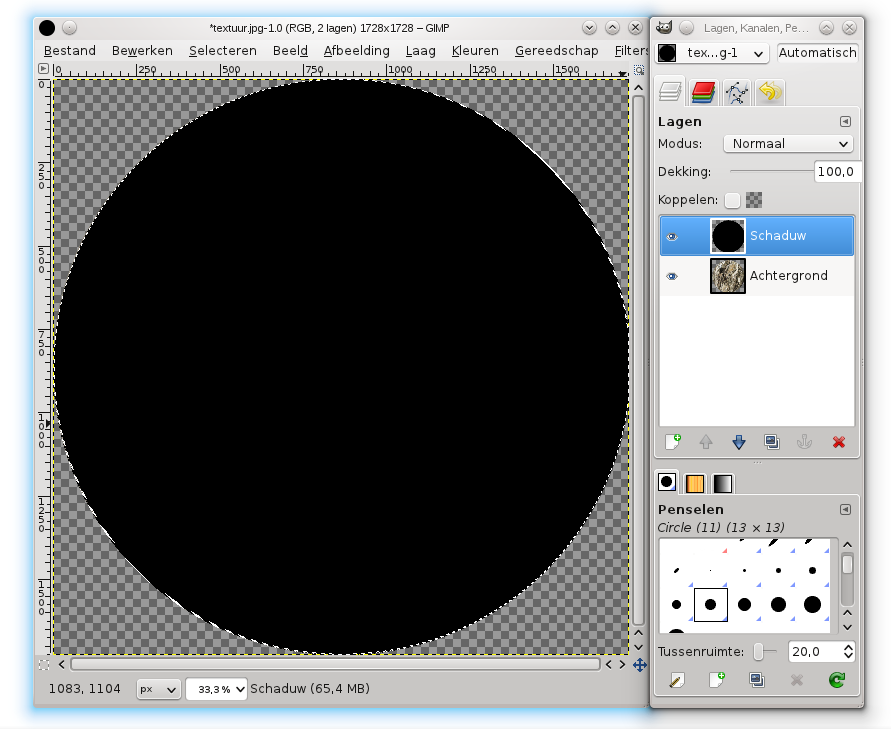
Aangezien we nu verder werken met de volledige schaduwlaag, selecteer je in het menu Selecteren de opdracht Niets.
Gebruik in het menu Laag de opdracht Laag schalen... om de laag naar 150% van zijn huidige groote te schalen.
Om de schaduw een verloop te geven, gebruik je in het menu Filters > Vervagen de opdracht Gaussiaans vervagen.... Bij een textuur resolutie van 1728x1728, kun je een Vervagingsstraal van 432 gebruiken.
Om de zwarte schaduw naar zijn plaats te slepen, gebruik je het gereedschap Verplaatsen (M) waarmee je de schaduwlaag kunt verslepen tot je het gewenste resultaat bekomt.
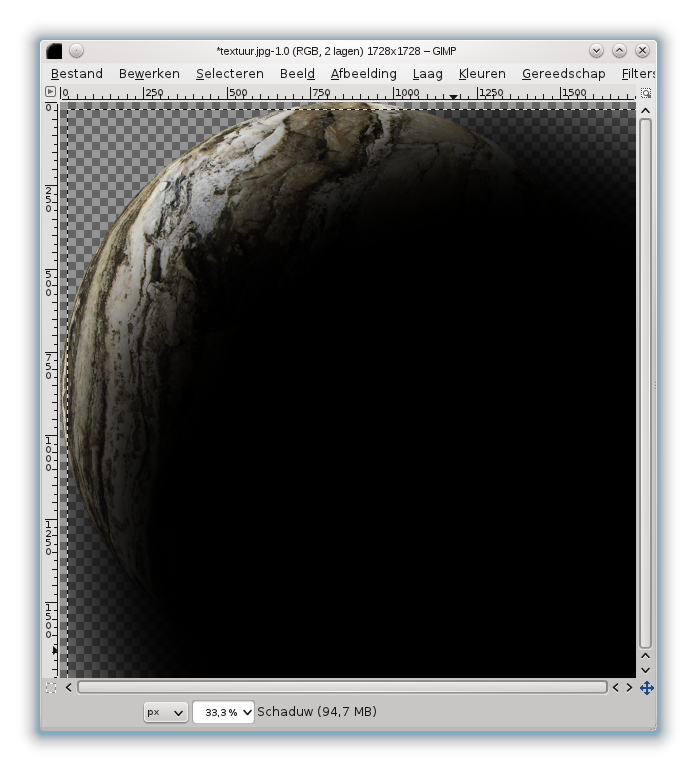
Sla de afbeelding op als planeet.png. Gebruik niet het JPG-formaat, anders ben je de transparantie (doorzichtigheid) kwijt.
Nu kun je beide afbeeldingen combineren.
Activeer het venster met de afbeelding met sterren.
Gebruik in het menu Bestand de opdracht Openen als lagen... om de afbeelding met de planeet in een laag te openen.
De planeet is veel te groot.
Om de planeet de verkleinen, gebruik je het gereedschap Schalen (Shift+T).
Daarna gebruik je het gereedschap Verplaatsen (M) om de planeet te positioneren.
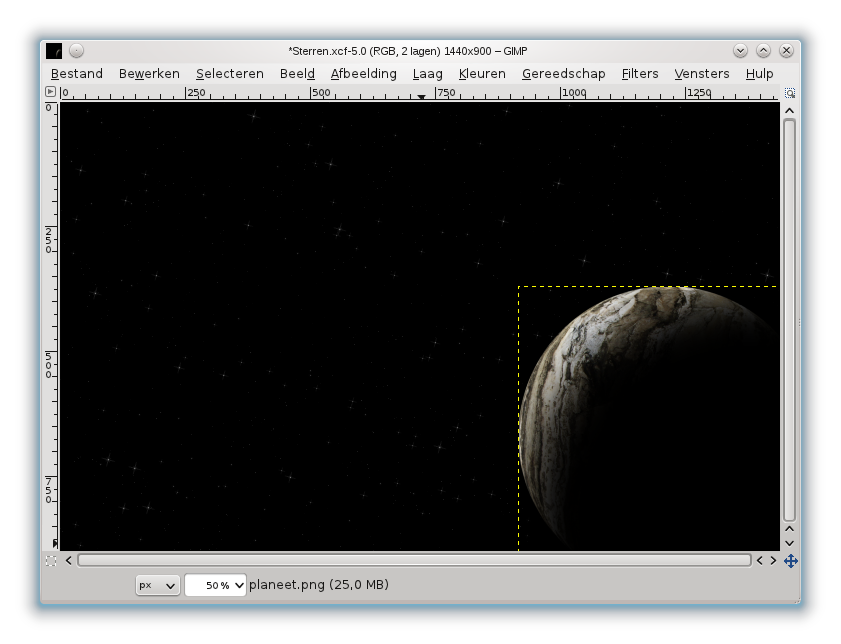
Nevels toevoegen
Om een nevel toe te voegen, maak je een nieuwe transparante laag.
Om de nevel zelf aan te maken, gebruik je in het menu Filters > Renderen > Wolken de opdracht Plasma....
Activeer de optie Willekeurig maken en klik OK.
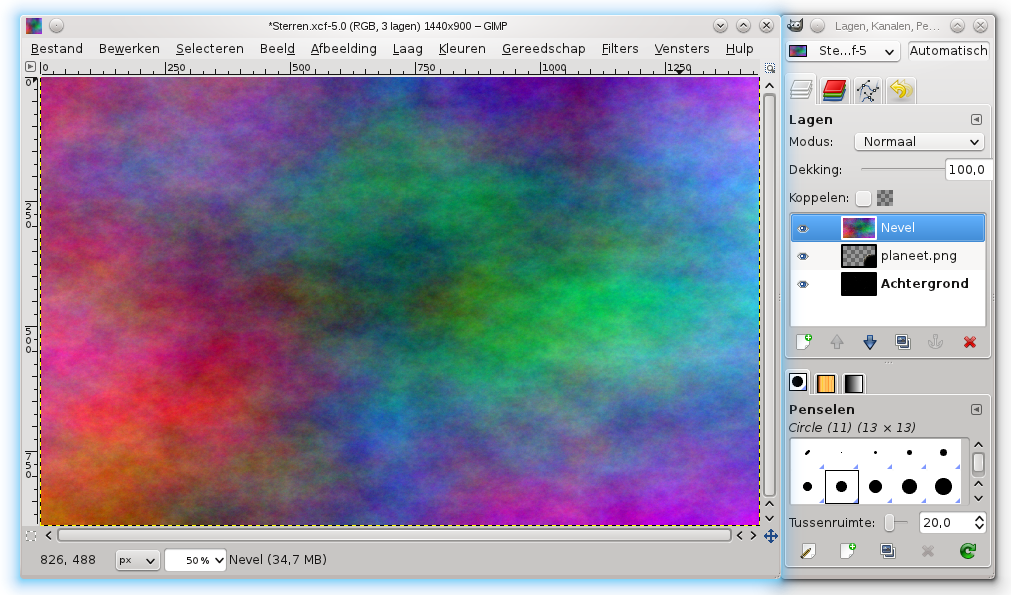
Om de kleuren aan te passen, kun je in het menu Kleuren gebruik maken van de opdracht Kleurbalans....
Om de nevel wat vloeiender te maken, gebruik je in het menu Filters > Vervagen de opdracht Gaussiaans vervagen....
Een Vervagingsstraal van ongeveer 20 moet de klus klaren.
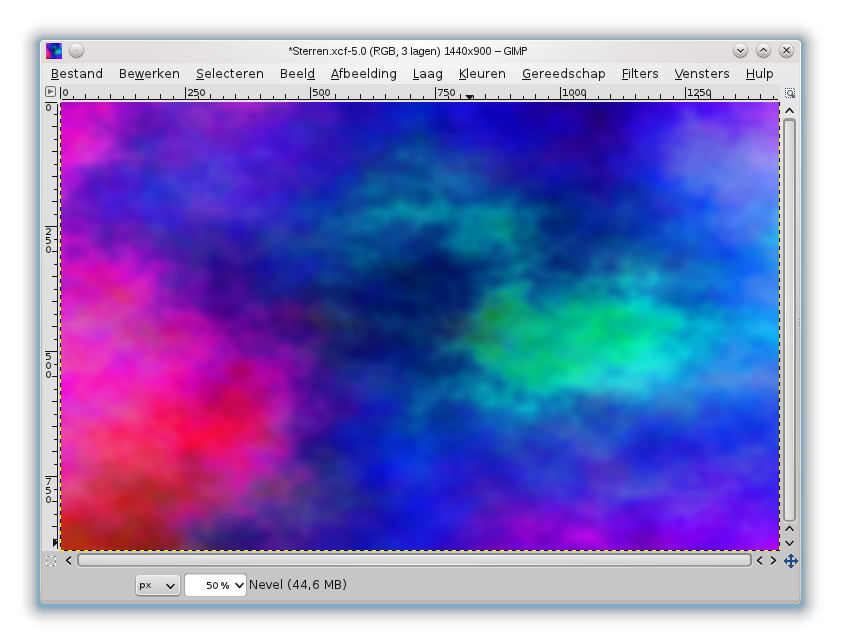
Gebruik in het Lagen venster de schuifregelaar om de Dekking te verlagen waardoor de nevel doorzichtig wordt.
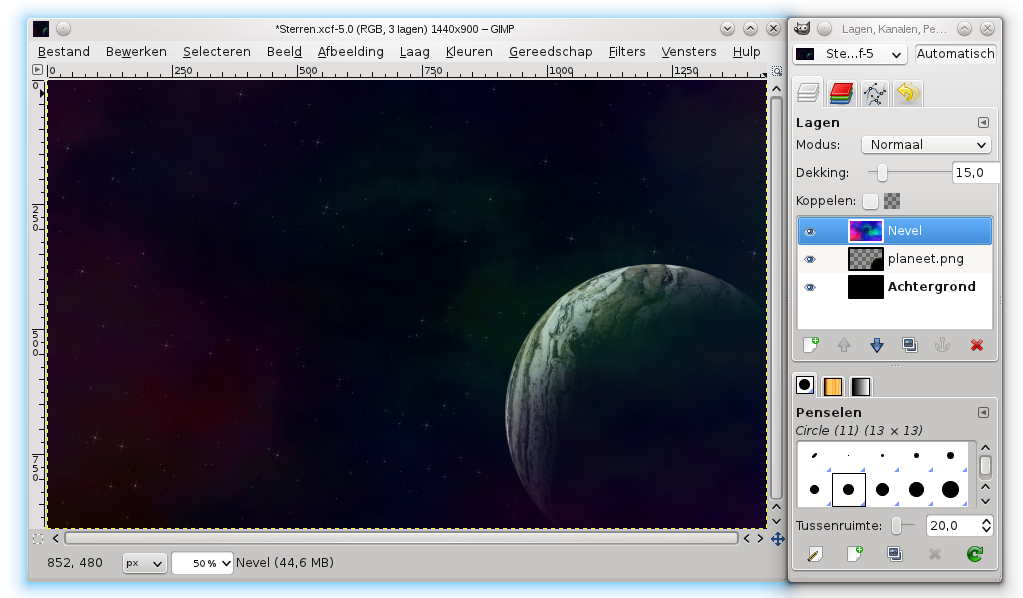
Om een Supernova toe te voegen, Maak je een nieuwe transparante laag aan.
Gebruik in het menu Filters > Licht en schaduw de opdracht Supernova....
Stel het Middelpunt, de Kleur en de Straal naar wens in en klik OK.

De ruimte achtergrond is klaar. Je kunt het tafereel verder verbeteren door een atmosferische halo rond de planeet toe te voegen. Zo'n halo kun je maken zoals we de schaduw gemaakt hebben. Daarnaast kun je gebruik maken van Laagmaskers om de nevel te verbeteren, de kleurverzadiging aanpassen waarmee je de samenhang kunt verbeteren. Dit is een basis waarmee je zelf verder mee aan de slag kunt. Veel plezier.