Netwerkoverzicht met Zenmap
Nmap is één van de meest gebruikte programma om netwerken te onderzoeken. Nmap onderzoekt zowel kleine als grote netwerken om de volgende informatie te achterhalen:- Poort details
- Computer details
- Toestand
- Diensten
- Apparaten
- Adressen
- En nog veel meer
Nmap gebruik je om problemen op het netwerk op te lossen, om informatie over computers op te vragen, IP adressen op te sporen, enz. Nmap is flexibel, krachtig, populair, gebruiksvriendelijk, goed gedocumenteerd, werkt op verschillende besturingssystemen en is gratis en open source!
Nmap is een terminal-programma. Veel gebruikers verkiezen een grafische bediening. Voor deze gebruikers bestaan voor veel terminal-programma's grafische omgevingen. Voor Nmap bestaat de grafische omgeving Zenmap. Zenmap zorgt dus voor een gebruiksvriendelijke bediening voor het krachtige terminal programma Nmap.
Installatie
Daar Nmap en Zenmap populaire programma's zijn, kan je ze installeren via de standaard softwarebronnen en de softwarebeheer programma's van uw distributie. Na de installatie staat Zenmap in het K menu bij de Programma's onder Internet > Administratie. Meestal start je Zenmap als root gebruiker. De standaard gebruikers hebben meestal onvoldoende toegang tot de netwerk apparaten.
Zenmap gebruiken
Na het starten van Zenmap zie je het lege hoofdvenster.
Het IP adres (IP bereik of DNS naam) van de te scannen computer(s) moet je intypen achter de opdracht in het tekstvak Command. Je kan verschillende van deze doelen scannen door deze met spaties te scheiden. Een bereik van IP adressen kan je als volgt ingeven: 192.168.1.1-200. Let op: een bereik mag geen spaties bevatten.
Daarna selecteer je een scantype (Profile). Er zijn tien verschillende scantypes. Het scantype Intense scan zal de meeste informatie tonen. De Quick scan toont de minste informatie.
Als voorbeeld wil ik de computer met DNS naam scanme.nmap.org en het lokale netwerk 192.168.0.x intensief scannen.
Het tekstvak Command bevat dan:
nmap -T4 -A -v -PE -PS22,25,80 -PA21,23,80,3389 scanme.nmap.org 192.168.0.1-200
En uiteindelijk klik je op de knop Scan om de scan te starten. Reeds gescande computers kan je aan een nieuwe scan onderwerpen, door deze met de uitschuifkeuzelijst Target te selecteren.
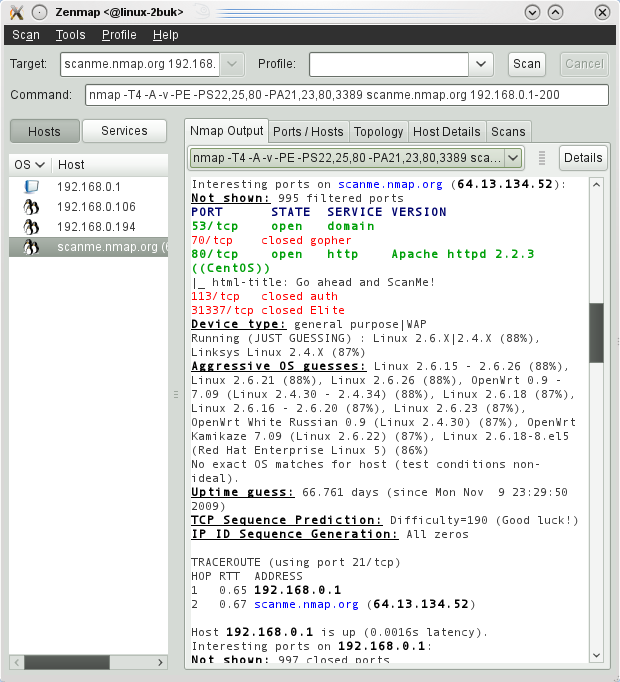
Een scantype (Profile) kan je met de opdracht New Profile or Command in met menu Profile zelf aanmaken. Daarbij stel je in verschillende stappen in tabbladen het scantype in:
- Profile: naam en beschrijving
- Scan: welke computers scannen en welke informatie ophalen
- Ping: welke ping reacties van de doelen testen
- Scripting: om speciale NSE (Nmap Script Engine) scripts uit te voeren
- Target: te scannen computers en poorten
- Source: waaronder de te gebruiken netwerkverbinding
- Other: extra opties
- Timing: tijden (hoelang) en belasting instellen
Na het configureren van de scan kan je de zelf samengestelde scan starten door te klikken op de knop Scan. Met de knop Save Changes sla je de zelfgemaakte scan op als een Profile. Opgeslagen Profiles kan je selecteren in het hoofdvenster van Zenmap.
Scan resultaten
Na het voltooien van een scan kan je de resultaten bekijken. Met behulp van het linker paneel kan je de informatie van een bepaalde computer (Host) of een bepaalde dienst (Service) in het rechterpaneel tevoorschijn laten komen. De informatie in het rechterpaneel is verdeeld over vijf tabbladen:- Het tabblad Nmap Output bevat de door nmap geproduceerde basisinformatie. Dit is het enige tabblad dat je tijdens het scannen kunt gebruiken
- Het tabblad Ports/Hosts toont de informatie over de poorten van de geselecteerde computer
- Het tabblad Topology toont een schema van het netwerk (topologie)
- Het tabblad Host Details toont een samenvatting van de scan van de geselecteerde computer
- Het tabblad Scans toont de uitgevoerde scans
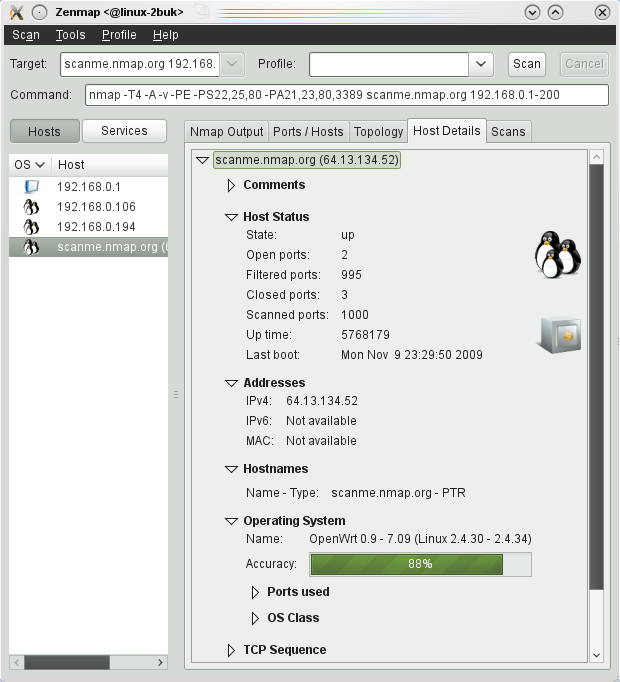
Scans opslaan
Zenmap kan een gemaakte scan opslaan. Deze kan je dan later bekijken. Bij het opslaan wordt de Nmap Output opgeruimd wat de leesbaarheid niet ten goede komt. Tijdens het scannen is de nmap uitvoer veel beter te lezen. Gelukkig kan je alle noodzakelijke informatie via de andere gebruiksvriendelijke tabbladen bereiken.
Conclusie
Zenmap maakt het werken met de complexe nmap opdracht veel eenvoudiger. Zenmark laat nmap een netwerk scannen en zorgt dat de gevonden informatie overzichtelijk wordt weergegeven. Zenmap is zoals het hoort gebruiksvriendelijk en krachtig.