OpenOffice.org werkbalken
OpenOffice is een belangrijk werktuig voor bedienden, thuisgebruikers, studenten en vele anderen. Dit komt niet alleen omdat OpenOffice vrij (en dus ook gratis) is, maar ook door zijn robuustheid, betrouwbaarheid en uitbreidbaarheid. OpenOffice kun je o.a. uitbreiden met behulp van werkbalken. Naast de vele meegeleverde werkbalken, kun je om het werken met OpenOffice nog aangenamer te maken OpenOffice uitbreiden met eigen werkbalken.
Met behulp van OpenOffice.org Draw gaan we bekijken hoe je functies kunt toevoegen aan elk OpenOffice onderdeel. We tonen hoe waardevol werkbalken zijn, en hoe eenvoudig het is om een extra werkbalk aan te maken en te wijzigen.
Hoewel we in deze tip werken met OpenOffice.org Draw kun je alles wat je hier leert, toepassen op de andere onderdelen van de OpenOffice.org suite. M.a.w. of je nu werkt met de tekstverwerker, het rekenblad of het presentatie programma; het wijzigen en aanmaken van werkbalken verloopt op dezelfde manier.
Wat is een werkbalk?
OpenOffice.org werkbalken komen in twee gedaantes voor: Vastgezette en Zwevende werkbalken.
OpenOffice gebruikt standaard vastgezette werkbalken.

De afbeelding toont de standaard werkbalken van OpenOffice Draw.
De bovenste werkbalk is de Standaard werkbalk en de onderste de Lijn en opvulstijl werkbalk.
Beide werkbalken zijn vastgezette werkbalken.
Zwevende werkbalken hebben geen vaste positie.
Je kunt zwevende werkbalken dan ook om het even waar op het scherm plaatsen.
Een voorbeeld van een zwevende werkbalk is de Tabel werkbalk.
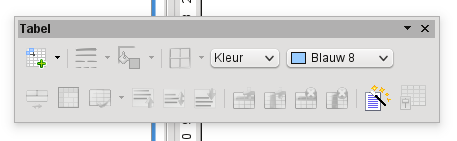
Zwevende werkbalken kun je zo op het scherm rangschikken dat ze de werkzaamheden niet storen.
Vastgezette werkbalken kun je met de bijna onzichtbare balkjes links op de werkbalk verslepen naar een andere positie.
Je sleept ze dus weg van hun vaste positie en worden zo een zwevende werkbalk.
De afbeelding toont de Standaard werkbalk in zijn zwevende vorm.

Om een zwevende werkbalk vast te zetten, sleep je de zwevende werkbalk naar een positie in het OpenOffice.org Draw venster waar vastgezette werkbalken geplaatst kunnen worden.
De plaatsen waar je vastgezette werkbalken kunt plaatsen, krijgen een donkergrijze rand als je de zwevende werkbalk naar deze vaste plaatsen sleept.
OpenOffice.org Draw kan aan de vier randen vastgezette werkbalken plaatsen.
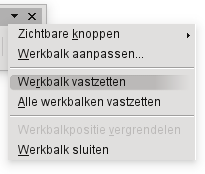
Een zwevende werkbalk kun je op zijn oude vastgezette positie plaatsen door te klikken op het driehoekje links bovenaan de zwevende werkbalk en in het vervolgmenu de functie Werkbalk vastzetten te gebruiken.
Als je alle zwevende werkbalken in één keer wilt vastzetten, gebruik je de functie Alle werkbalken vastzetten.
Welke werkbalken zijn beschikbaar?
Om OpenOffice.org Draw met zijn talrijke mogelijkheden voluit te kunnen gebruiken zijn talrijke werkbalken beschikbaar. Om een werkbalk weer te geven, volg je de volgende stappen:
- Open het menu Beeld.
- Open het vervolgmenu Werkbalken. Dit vervolgmenu wordt bij de versie in OpenSUSE 11.3 (OpenOffice.org 3.2.1) foutief weergegeven. Er worden veel te veel actieve werkbalken (met vinkjes) weergegeven. Door met de muis even alle werkbalken in het vervolgmenu aan te wijzen, worden de vinkjes correct hertekend.
- Klik op de werkbalk die je wilt weergeven of verbergen.
De meeste van deze extra werkbalken verschijnen in de zwevende vorm. Volg de hierboven beschreven werkwijze om indien gewenst deze zwevende werkbalken vast te zetten.
Een overzicht van de meest waardevolle werkbalken in OpenOffice.org:
- 3D-objecten: om objecten met 3 dimensies in de afbeelding in te voegen.
- Uitlijnen: een zwevende werkbalk om op een eenvoudige manier objecten uit te lijnen.
- Kleurenbalk: toont het gebruikte kleurenpalet. Dit is één van de weinige permanent vastgezette werkbalken. Deze werkbalk heeft geen zwevende variant.
- Op de werkbalk Tekening staat het vervolgmenu (knop) Verbindingen: dit vervolgmenu bevat verschillende soorten verbindingslijnen om lijnen tussen twee objecten te tekenen. Deze verbindingslijnen zijn handig bij het tekenen van stroomschema's en elektrische schema's.
- Punten bewerken: wordt gebruikt om bewerkbare punten in een object te wijzigen. Je kunt bewerkbare punten toevoegen, verplaatsen, verwijderen, verslepen, een kromme splitsen, hoekpunten toevoegen, enz.
- Plakpunten: handig bij het maken van stroomschema's om de vertrek- en aankomstpunten van verbindingslijnen te bepalen.
- Invoegen: voegt de meest populaire invoegobjecten uit het menu Invoegen in (Dia, Tabel, extern bestand, Film en geluid, Formule... en een Diagram).
- Opties: deze werkbalk heeft verschillende onderdelen, waaronder: Draaimodus na klikken op object, Raster tonen, Hulplijnen, Vangen aan ..., Tekstbewerking, enz.
Maak op de volgende manier eigen werkbalken:
- Open het menu Beeld.
- Open het vervolgmenu Werkbalken.
- Klik op de opdracht Aanpassen....
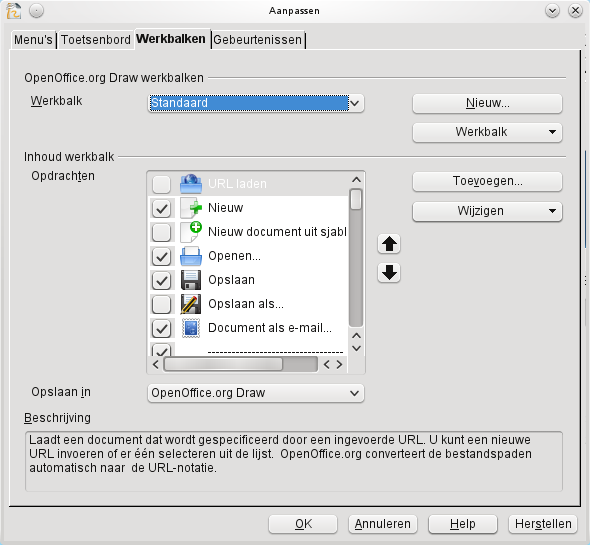
Activeer het tabblad Werkbalken in het dialoogvenster Aanpassen. En volg de volgende eenvoudige stappen:- Klik op de knop Nieuw....
- Geef de werkbalk een naam.
- Bepaal in welk onderdeel van OpenOffice je de werkbalk wilt gebruiken (Opslaan in).
- Klik OK.
- Klik op de knop Toevoegen... om opdrachten aan de werkbalk toe te voegen.
- Selecteer in het dialoogvenster Opdrachten toevoegen een Categorie en de toe te voegen Opdrachten.
- Klik op de knop Toevoegen om de geselecteerde opdracht aan de werkbalk toe te voegen. Een opdracht rechtstreeks naar het dialoogvenster Aanpassen in de lijst Inhoud werkblad Opdrachten slepen kan ook.
- Voeg opdrachten toe tot de werkbalk alle gewenste opdrachten bevat.
- Klik in het dialoogvenster Opdrachten toevoegen op de knop Sluiten.
- Klik in het dialoogvenster Aanpassen op de knop OK om de werkbalk aan te maken.
- Activeer de pas aangemaakte werkbalk in het menu Beeld > Werkbalken.
Slotwoord
Het gebruik van werkbalken in OpenOffice.org is eenvoudig en kan het werken met OpenOffice.org versnellen en aangenamer maken. Eén van de kenmerken van vrije toepassingen (open source) is dat je niet beperkt wordt in de manier waarop je met de toepassing wilt werken. OpenOffice.org kun je aanpassen naar uitzicht en werking, juist zoals je zelf wilt.